Crearea unui e-mail de marketing și trecerea în mod live
Sfat
Dacă doriți să încercați Dynamics 365 Customer Insights gratuit, vă puteți înscrie pentru o probă de 30 de zile.
E-mailul este un canal de marketing vital pentru majoritatea organizațiilor moderne. Este, de asemenea, o caracteristică de bază a Dynamics 365 Customer Insights - Journeys, care oferă instrumente pentru crearea de e-mailuri de marketing bogate din punct de vedere grafic, cu conținut dinamic și personalizat. Customer Insights - Journeys poate trimite volume mari de e-mailuri de marketing personalizate, poate monitoriza modul în care fiecare destinatar interacționează cu el, poate conduce automatizarea călătoriei clienților pe baza acestor interacțiuni și poate prezenta rezultate atât pentru contactele individuale, cât și cu analize statistice agregate.
Sfat
Prezentare generală a procesului—pentru a configura și executa o campanie simplă de e-mail, trebuie să faceți următoarele:
- Creați un proiect de e-mail care vă livrează mesajul și care include elementele necesare, precum un link către un centru de abonare, adresa dvs. fizică, subiectul e-mailului și adresa De la a e-mailului.
- Publicați designul selectând Transmitere live. Acest lucru copiază designul în serviciul de marketing prin e-mail, care face mesajul disponibil pentru utilizare de către un călătoria clientului (dar nu livrează încă niciun mesaj). Dynamics 365 Customer Insights - Journeys Procesul de lansare activează, de asemenea, orice cod dinamic și înlocuiește link-urile cu versiuni urmăribile prin care sunt redirecționate Dynamics 365 Customer Insights - Journeys.
- Configurați o călătorie a clientului care, minim, identifică un segment țintă publicat și un mesaj de e-mail publicat de livrat către segmentul respectiv.
- Activați călătoria clientului alegând Go Live. Călătoria conduce apoi procesul de livrare al e-mailurilor și alte caracteristici de automatizare. Aceasta personalizează și trimite fiecare mesaj în parte, colectează date privind interacțiunea și poate urmări cu procese suplimentare pe baza interacțiunilor respective.
Acest exercițiu descrie modul de a face primii doi dintre acești pași. Veți configura ultimii doi pași în următorul exercițiu.
Pentru a crea un e-mail de marketing și pentru a trecere în mod live:
Accesați Customer Insights - Journeys>Canale>E-mailuri. Veți vedea o listă a e-mailurilor de marketing existente. În bara de comenzi, selectați Nou.

Pagina Noua e-mail de marketing se deschide cu caseta de dialog Selectați un șablon de e-mail . Fiecare șablon oferă un punct de pornire pentru proiectarea unui anumit tip de mesaj. Caseta de dialog pentru șablon oferă instrumente pentru căutarea, navigarea și previzualizarea colecției dvs. de șabloane.
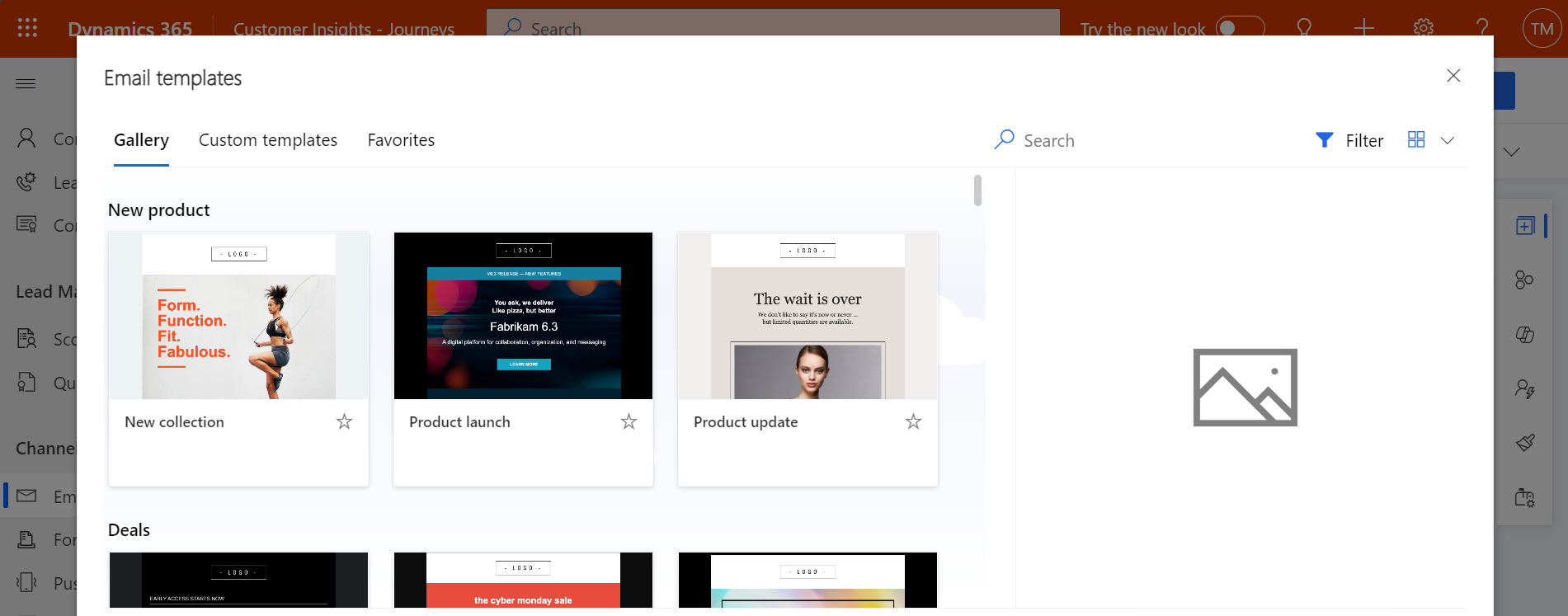
Pentru acest exercițiu, selectați șablonul blank , astfel încât să puteți parcurge tot conținutul necesar. Apoi alege Selectează pentru a aplica șablonul noului tău mesaj.
Sfat
Sunt oferite mai multe șabloane standard gata de utilizare și vă puteți de asemenea crea propriile șabloane care afișează identitatea grafică a organizației dvs., elementele necesare și standardele de mesagerie. Mai multe informații: Creați șabloane pentru e-mailuri, pagini, formulare și călătorii
Caseta de dialog Selectați un șablon de e-mail se închide și conținutul (dacă există) din șablonul selectat este copiat în designul dvs. Selectați butonul Setări antet din partea laterală a antetului pentru a deschide un dialog drop-down, apoi introduceți un Nume pentru noul tău mesaj.

Introduceți un Subiect pentru mesajul dvs. Subiectul este o setare importantă, deoarece este unul dintre primele lucruri pe care destinatarii le vor vedea când primesc e-mailul. Destinatarii ar putea utiliza subiectul pentru a decide dacă să deschidă sau să citească mesajul. De asemenea, puteți specifica un antet pentru mesajul dvs., care este afișat chiar sub subiectul e-mailului în majoritatea clienților de e-mail.
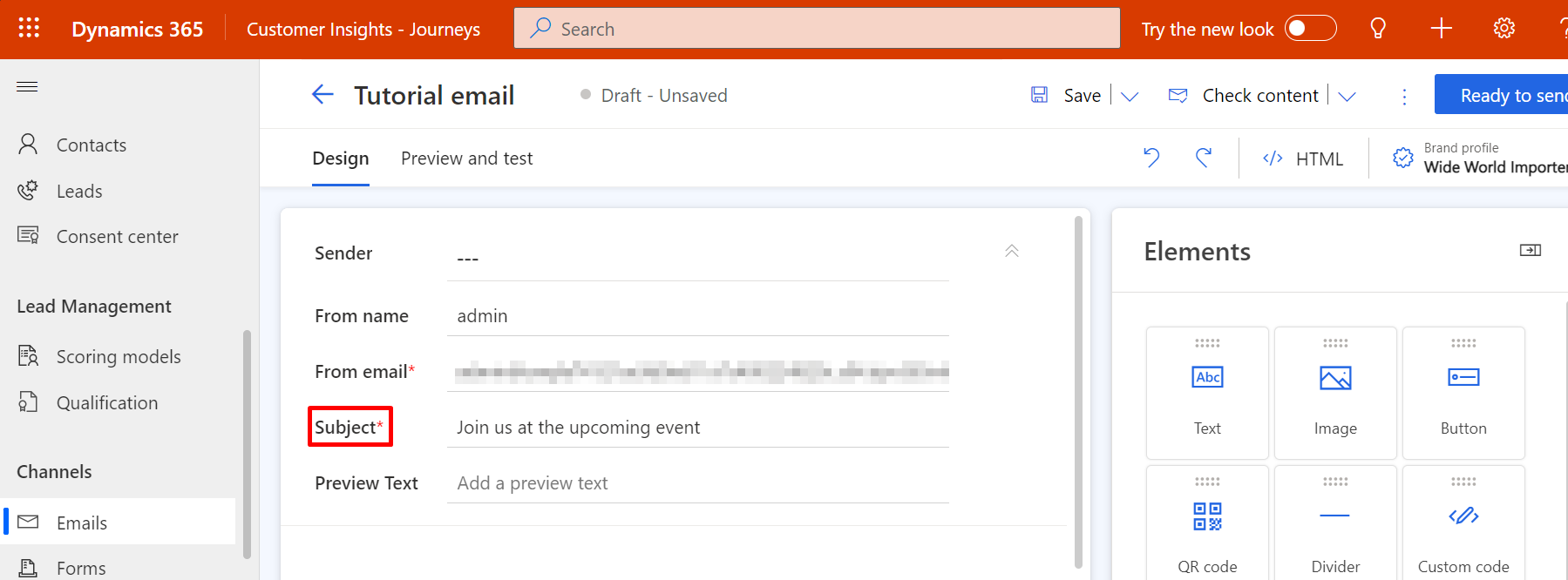
În partea principală a paginii, vedeți acum pânza de proiectare (pe partea stângă), unde puteți glisa, aranja și introduce conținut. Dacă ați ales șablonul necompletat, atunci designul include doar o singură secțiune cu o singură coloană (aspect) element cu nimic în ea. O Toolbox din partea dreaptă a paginii oferă elemente de design pe care le veți folosi pentru a vă construi mesajul. Trageți un element Text din fila Elemente din bara de instrumente în elementul secțiune. Eliberați butonul mouse-ului pentru a fixa elementul în locația respectivă.


De asemenea, puteți adăuga elemente direct pe pânză fără a fi nevoie să navigați între bara de instrumente și pânză. Pentru a face acest lucru, selectați butonul [+] Adăugați element aici de pe pânză și utilizați meniul local pentru a adăuga elementul necesar.

Când adăugați elementul de text pe pânză, veți vedea o bară de instrumente a editorului de text îmbogățit chiar sub câmpurile antetului.

Utilizați butoanele din bara de instrumente a editorului de text îmbogățit pentru a vă stila textul așa cum ați proceda într-un editor de text precum Microsoft Word (indicați orice buton din bara de instrumente pentru a vedea ce face). Majoritatea butoanelor sunt pentru stilarea textului și a paragrafelor, dar există și butoane pentru crearea de link-uri; adăugarea de conținut personalizat (mai multe despre asta mai târziu); și mutarea, copierea sau ștergerea întregului element de text.
Sfat
Cu excepția cazului în care specificați conținutul antetului de e-mail în setările de e-mail, majoritatea clienților de e-mail vor afișa primul text pe care îl introduceți în e-mail ca text de preheader. Iată cum arată în Microsoft Outlook:

Mesajele care vin de la un expeditor cunoscut care au un subiect atrăgător și un text de previzualizare relevant sunt mult mami probabil să fie deschide decât mesajele care au doar unul, sau niciunul dintre aceste lucruri.
O cale ușoară de personalizare a mesajului este includerea numelui destinatarului în formula de salut. Adăugați numele destinatarului ca text dinamic utilizând funcția de personalizare după cum urmează:
Scriind în elementul de text pe care tocmai l-ați adăugat, introduceți o formulă de salut potrivită, de exemplu „Dragă”.
În bara de instrumente a editorului de text îmbogățit, selectați butonul de personalizare
 . Aceasta deschide dialogul de asistență pentru conținut.
. Aceasta deschide dialogul de asistență pentru conținut.Selectați butonul radio Conținut dinamic și apoi selectați Contact din lista verticală. Setarea Conținut dinamic înseamnă că veți plasa o valoare dinamică legată de contextul în care utilizați mesajul, în timp ce Contact setarea înseamnă că contextul se referă la destinatarul individual (de contact) al mesajului.
Selectați Fără relație (Selectați un câmp din Contact) din a doua listă derulantă. Alegeți ce câmp doriți să plasați. Creăm formula de salut, așa că aici am vrea să afișăm prenumele destinatarului. Începeți să tastați „primul” în caseta combinată de aici. Astfel se caută câmpurile disponibile pentru cele care includ textul „pre”, ceea ce reduce mult numărul de câmpuri prin care trebuie să căutați. Selectați prenume din listă imediat ce o puteți vedea.

Selectați Inserați pentru a plasa expresia pe care ați creat-o și închideți instrumentul de personalizare. Salutul complet arată acum astfel: Dragă {{contact.firstname}},. (Dacă preferați, puteți introduce acel cod direct, fără a utiliza asistență pentru conținut.)
Notă
Câmpurile calculate și cumulate nu pot fi folosite pentru personalizarea e-mailurilor.
Sfat
S-ar putea să fi observat că câmpul Subiect are și un buton de personalizare. Aceasta înseamnă că puteți adăuga text personalizat (inclusiv numele destinatarului) și în subiect.
Corpul tuturor mesajelor de e-mail trebuie să includă atât un link către un centru de abonare, cât și adresa fizică a organizației dvs. Acestea sunt cerute de lege în multe jurisdicții și Dynamics 365 Customer Insights - Journeys nu vă va permite să publicați niciun e-mail de marketing care nu le are. Aceste valori sunt furnizate de entitatea de setări de conținut, care vă permite să stocați valorile lor central și să le modificați pentru fiecare călătoria clientului, după cum este necesar. Astfel le veți plasa pe aceastea drept valori dinamice conceptuale, la fel cum ați făcut cu numele destinatarului (deși în acest caz, contextul relevant este călătoria mai degrabă decât destinatarul). Plasați-le utilizând personalizarea după cum urmează:
Alegeți o locație potrivită pentru adresa dvs. fizică, apoi utilizați personalizarea pentru a o plasa. Selectați Conținut dinamic și apoi Setări conținut în prima casetă combinată/câmp drop-down al instrumentului de asistență pentru conținut. Selectați Fără relație (Selectați un câmp din ContentSettings) și apoi alegeți câmpul AddressMain . Selectați Inserați pentru a plasa expresia
{{msdyncrm_contentsettings.msdyncrm_addressmain}}în mesajul dvs.Alegeți o locație potrivită pentru linkul centru de abonamente, apoi introduceți un text de ancorare acolo (cum ar fi „Gestionați-vă abonamentele”). Selectați textul ancora, apoi selectați Butonul Link
 din bara de instrumente a editorului de text îmbogățit, care deschide caseta de dialog Link . Selectați butonul de asistență pentru conținut
din bara de instrumente a editorului de text îmbogățit, care deschide caseta de dialog Link . Selectați butonul de asistență pentru conținut  pentru câmpul Conectare . În dialogul de asistență pentru conținut, selectați Conținut dinamic și apoi Setări conținut în primul câmp. Selectați Fără relație (Selectați un câmp din ContentSettings) și apoi alegeți SubscriptionCenter în al treilea câmp. Selectați Inserați pentru a plasa expresia
pentru câmpul Conectare . În dialogul de asistență pentru conținut, selectați Conținut dinamic și apoi Setări conținut în primul câmp. Selectați Fără relație (Selectați un câmp din ContentSettings) și apoi alegeți SubscriptionCenter în al treilea câmp. Selectați Inserați pentru a plasa expresia {{msdyncrm_contentsettings.msdyncrm_subscriptioncenter}}în câmpul Link .
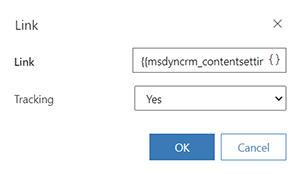
De obicei, ar trebui să includeți cel puțin o imagine vizibilă în design, deoarece acest lucru va invita destinatarii să încarce imagini, ceea ce este necesar pentru Dynamics 365 Customer Insights - Journeys înregistrarea evenimentului de deschidere a mesajului. Trageți un element Imagine din Toolbox pe pânză. De data aceasta, când aruncați elementul, veți vedea un substituent de imagine și fila Proprietăți , care arată setările de configurare pentru elementul selectat.

Sfat
Puteți naviga cu ușurință între elemente, coloane și secțiuni fie utilizând butonul de navigare disponibil de elementul selectat pe pânză, fie utilizând meniul breadcrumb din proprietățile elementului din panoul barei de instrumente din partea dreaptă a editorului.
În navigarea pe pânză între elemente:

Navigare prin breadcrumb în panoul de proprietăți ale elementului:

În panoul Editare imagine , selectați linkul Alegeți o imagine și Răsfoiți opțiunea bibliotecă din meniul drop-down. Se deschide caseta de dialog Select a file .

Aici puteți vedea toate imaginile care au fost deja încărcate pe Dynamics 365 Customer Insights - Journeys serverul dvs. Selectați o imagine, apoi alegeți Selectați pentru a o plasa în designul mesajului. (Dacă nu vedeți nicio imagine, alegeți Încărcați pentru a adăuga una nouă.)
Sfat
Când un mesaj este difuzat, Dynamics 365 Customer Insights - Journeys încarcă toate imaginile relevante din biblioteca dvs. în rețeaua de livrare a conținutului, unde devin disponibile ca sursă unică pentru toți destinatarii. Imaginile nu sunt atașate fiecărui mesaj, ci sunt incluse ca linkuri care sunt redirecționate prin Dynamics 365 Customer Insights - Journeys în scopul urmăririi. Destinatarii nu vor descărca nicio imagine până nu deschid mesajul, lucru care economisește lățime de bandă, atât pentru ei, cât și pentru dvs. Când clientul de e-mail al unui destinatar solicită imaginile, Dynamics 365 Customer Insights - Journeys știe că mesajul a fost deschis și de către cine.
Mesajul dvs. include acum tot conținutul minim necesar și recomandat, așa că accesați fila Previzualizare și testare pentru a vedea o aproximare a modului în care va fi redat pe diferite dimensiuni de ecran și cum conținutul său personalizat va fi rezolvat.

Utilizați butoanele din panoul Previzualizare pentru a alege dimensiunea și orientarea ecranului pentru previzualizare. Utilizați câmpurile Previzualizare ca și Setări de conținut din partea de sus a filei de previzualizare pentru a vedea cum va fi conținutul dvs. personalizat rezolvați pentru diferiți destinatari și setări.
Pentru a vă asigura că mesajul dvs. include tot conținutul necesar și este gata de trimis, selectați Verifică conținut în bara de comandă. Dynamics 365 Customer Insights - Journeys vă verifică mesajul, apoi afișează rezultatele în bara de notificări din partea de sus a paginii. Dacă s-au găsit mai multe erori, atunci selectați butonul de extindere pentru a le vedea pe toate.

Dacă ați urmat această procedură, mesajul dvs. ar trebui să treacă de căutarea de erori. Dacă nu, citiți mesajul de eroare, rezolvați problema raportată și încercați din nou până când trece.
Până acum, previzualizările dvs. și căutările de erori au fost simulate. Testul final este să vă livrați singur un mesaj, să îl deschideți în programul dvs. de e-mail și să verificați rezultatele. Pe bara de comandă, selectați Test trimitere. Se deschide caseta de dialog Test send .

Introduceți propria adresă de e-mail în câmpul furnizat și selectați Contact de testare și Testați setările de conținut înregistrările de utilizat la rezolvarea conținutului personalizat (acestea funcționează la fel ca și pentru previzualizarea simulată). Selectați Test trimitere pentru a vă trimite mesajul. Ar trebui să îl primiți în câteva minute.
Dacă mesajul dvs. arată în continuare bine după ce îl primiți în căsuța de e-mail și îl deschideți, sunteți gata să-l publicați selectând Trimitere live în bara de comandă.

Dynamics 365 Customer Insights - Journeys vă copiază designul în serviciul de marketing prin e-mail, care face mesajul disponibil pentru utilizare de către un călătoria clientului (dar nu livrează încă niciun mesaj). Procesul de lansare activează, de asemenea, orice cod dinamic și înlocuiește linkurile cu versiuni urmăribile care sunt redirecționate prin Dynamics 365 Customer Insights - Journeys (care identifică destinatarul și înregistrează clicul). În cele din urmă, mesajul dvs. motiv stare este actualizat la Live
Sfat
În timp ce mesajul este live, este blocat pentru editare în Dynamics 365 Customer Insights - Journeys. Dacă trebuie să editați un mesaj live, trebuie mai întâi să îl deschideți în Dynamics 365 Customer Insights - Journeys, apoi să selectați Dezactivați în bara de comandă.