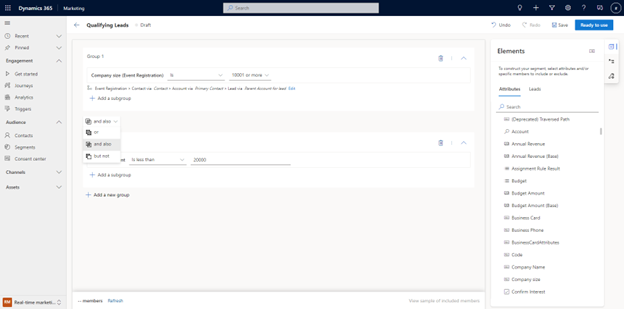Generarea segmentelor în Customer Insights - Journeys
Pentru a îmbunătăți rentabilitatea investiției în marketing, este important să vizați publicul potrivit. Puteți construi segmente direct în Dynamics 365 Customer Insights - Journeys folosind generatorul logic puternic și ușor de utilizat, care nu necesită cunoștințe de specialitate despre structurile complexe de date și operatori logici. Puteți chiar să previzualizați dimensiunea estimată a segmentului și calitatea de membru înainte de a vă marca segmentul ca „Gata de utilizat” în călătoriile clienților.
Când construiți segmente, puteți alege să vizați contacte, clienți potențiali sau profiluri unificate din Customer Insights - Data.
Notă
Pentru a viza profiluri unificate, Customer Insights - Journeys și Customer Insights - Data trebuie să fie instalate în același mediu.
Creați un segment demografic care vizează clienții potențiali
Acum puteți crea segmente dinamice care vizează direct clienții potențiali fără a fi nevoie să-l conectați la un contact părinte.
Pentru a viza direct clienții potențiali, accesați Customer Insights - Journeys>Public>Segmente și selectați + Segment nou în bara de instrumente de sus. Puteți apoi să denumiți noul segment și să selectați Lead din meniul drop-down Selectați un public țintă . După ce selectați butonul Creați , veți fi direcționat direct la generatorul de segmente, unde vă puteți crea și salva segmentul.
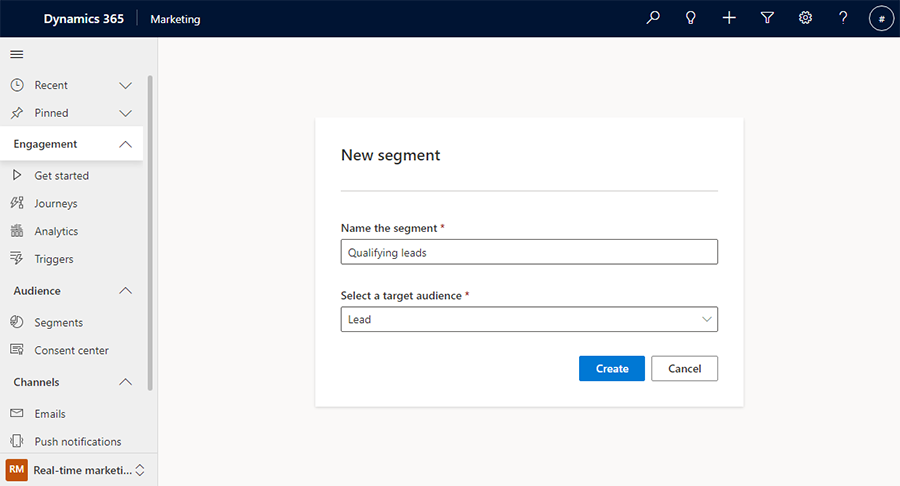
În panoul din dreapta al generatorului de segmente, puteți căuta atribute pe care să le adăugați la panza generatorului.
Exemplu: Clienți potențiali calificați care sunt programați pentru o continuare în următoarele șapte zile:
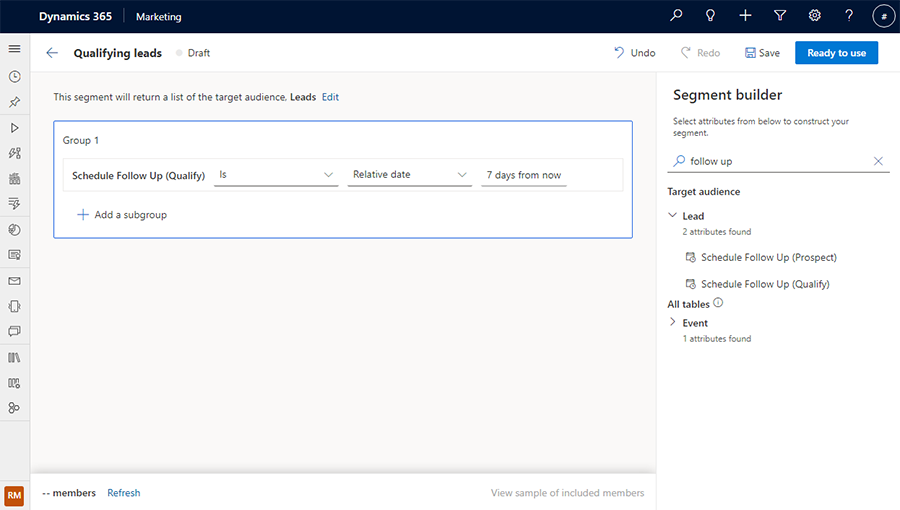
Creați segment demografic folosind tabele înrudite
Pe lângă faptul că un segment returnează entitatea vizată (cum ar fi persoanele de contact sau clienții potențiali), puteți, de asemenea, să creați interogări mai complexe care fac referire la alte tabele (cum ar fi Înregistrarea evenimentului sau Contul) pentru a vă îmbogăți și mai mult definiția segmentului. Puteți chiar să faceți referire la măsurile clienților de la Customer Insights - Data când vizați profiluri unificate.
Notă
Pentru a face referire la măsurile clienților, Customer Insights - Journeys și Customer Insights - Data trebuie să fie instalate în același mediu.
Când adăugați un atribut care se referă la un tabel diferit, puteți căuta atributul și apoi definiți modul în care cele două tabele sunt legate pe baza definiției dvs. de segment. Pentru a adăuga un atribut dintr-un tabel asociat, trebuie să activați Urmărirea modificărilor în tabelul asociat. Pentru tabelele noi sau existente, Urmăriți modificările pot fi verificate din proprietățile tabelului.
Exemplu: Clienți potențiali ale căror conturi părinte se află în industria Serviciilor pentru consumatori.
Căutați „industrie” în panoul din dreapta și selectați butonul + din dreapta articolului din tabelul dorit. Veți vedea toate combinațiile posibile ale modului în care tabelele Lead și Account sunt legate.
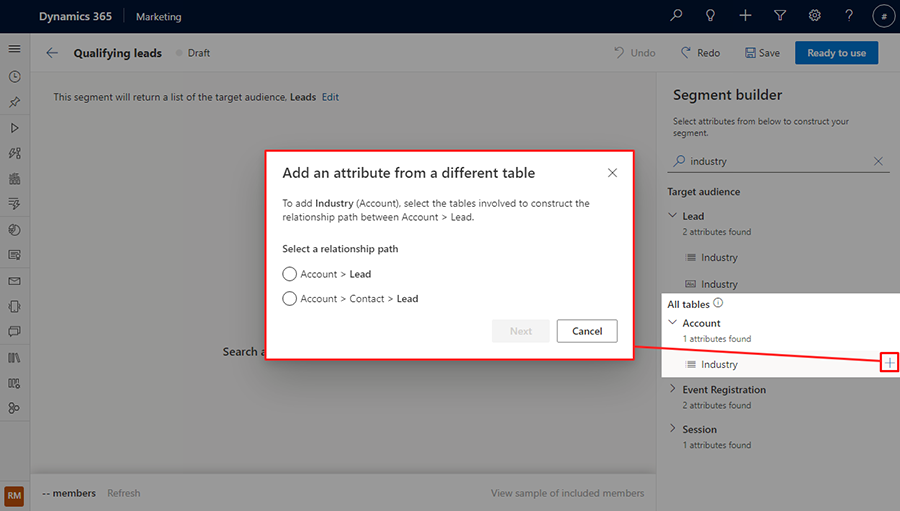
Selectați „Cont >Lead” pentru calea relației, apoi selectați butonul Next . Apoi, setați calea dintre tabelele Lead și Account să fie „cont principal for lead” conform definiției segmentului, apoi selectați butonul Setare cale .
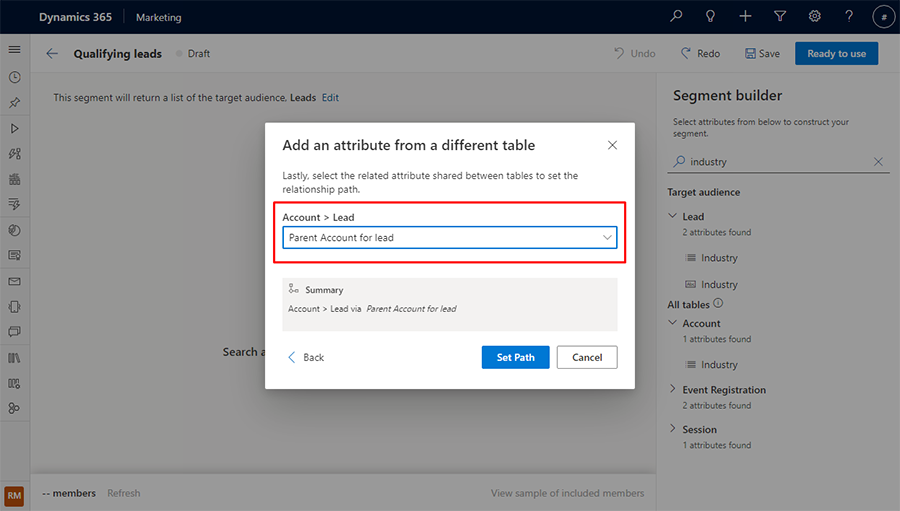
Previzualizarea membrilor segmentului și estimarea dimensiunii
Când sunteți mulțumit de definiția segmentului dvs., selectați Actualizați în bara de instrumente de jos pentru a verifica rapid dacă sunteți pe drumul cel bun pentru a crea segmentul. Aceasta vă oferă o dimensiune estimată a numărului de membri ai segmentului.
Pentru a vedea o listă cu primul set de membri ai segmentului pe care aplicația i-a preluat pe baza definiției dvs., selectați Vizualizare eșantion de membri incluși în bara de instrumente de jos. Aceasta vă oferă o estimare a cine se află în acest segment.
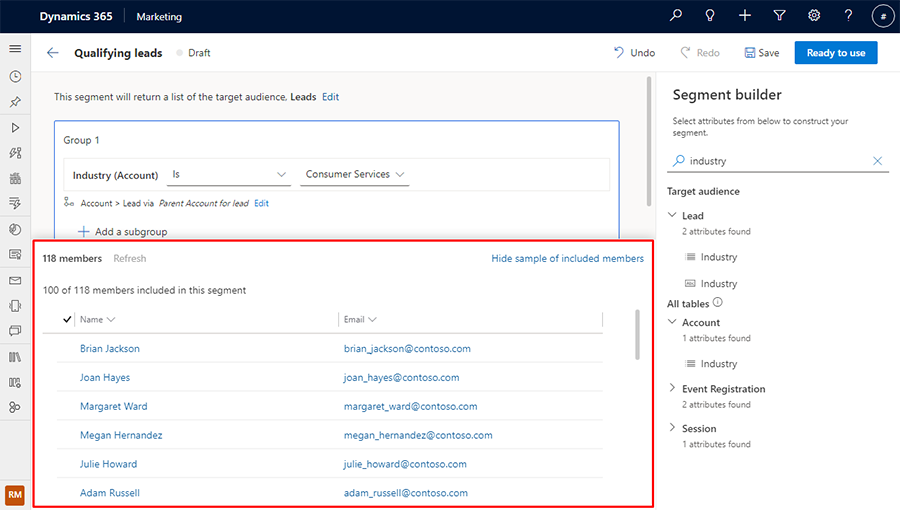
Adăugați un subgrup la segmentul dvs
Exemplu: Clienți potențiali cu dimensiunea companiei de peste 10.000 de angajați, ale căror conturi părinte sunt fie în industria Serviciilor pentru consumatori, fie în industria Serviciilor financiare.
Puteți alege atributul dvs. pentru a fi adăugat la un nou subgrup. Pentru a face acest lucru, căutați atributul, apoi selectați numele articolului cu atribut din rezultate. Apare un meniu contextual care vă permite să adăugați elementul la un subgrup nou sau existent.
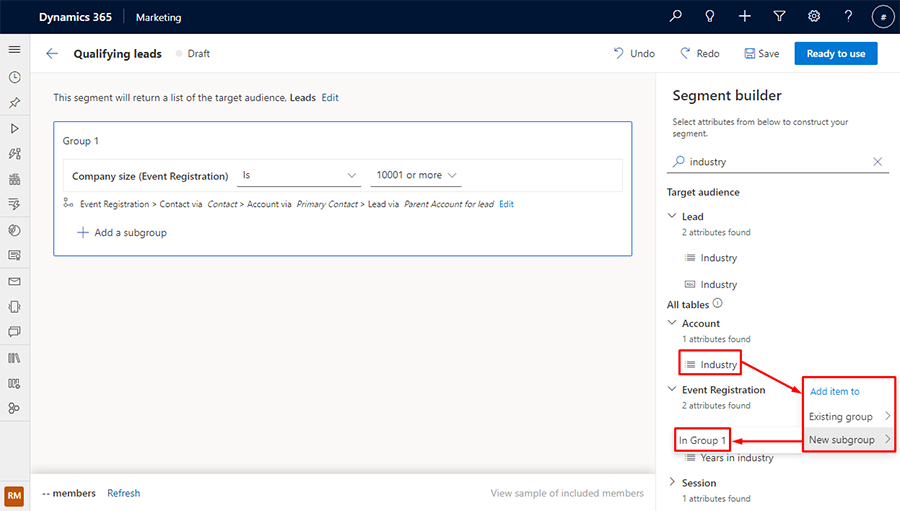
Pentru a include membri din oricare subgrup, selectați operatorul sau subgrup.
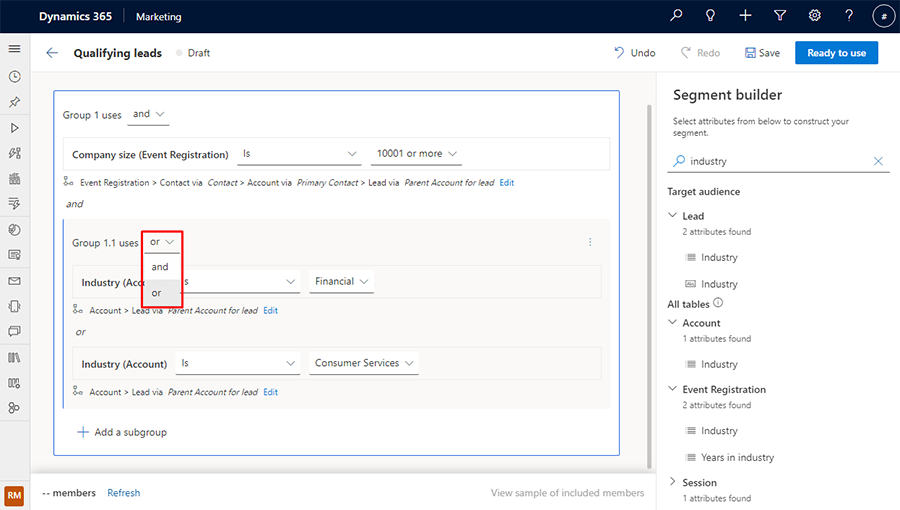
Previzualizare: adăugați un grup nou la un segment
Important
O caracteristică în regim de previzualizare este o caracteristică nefinalizată complet, dar care este pusă la dispoziție înainte de a fi lansată oficial, astfel încât clienții să poată obține acces din timp și să poată oferi feedback. Caracteristicile în regim de previzualizare nu sunt destinate utilizării în producție și pot avea funcționalitate limitată sau restricționată.
Microsoft nu oferă asistență pentru această caracteristică în regim de previzualizare. Asistența tehnică Microsoft Dynamics 365 nu vă va putea ajuta dacă aveți probleme sau întrebări. Caracteristicile de versiune preliminară nu sunt destinate utilizării producției, în special pentru prelucrarea datelor cu caracter personal sau a altor date care fac obiectul cerințelor legale sau de reglementare privind conformitatea.
Exemplu: să presupunem că doriți să creați o interogare pentru clienți potențiali cu o companie de peste 10.000 de angajați ale căror conturi părinte sunt în industriile Servicii pentru consumatori sau Servicii financiare, dar nu conduceri cu un buget mai mic de $20,000.
Pentru a crea segmentul din exemplul de mai sus, creați un nou segment în Customer Insights - Journeys pentru clienții potențiali a căror dimensiune a companiei este de 10.001 sau mai mult. Deschideți panoul Elemente prin selectarea pictogramei de sus din meniul din partea dreaptă a ferestrei. Apoi, accesați fila Atribute și căutați atributul Suma bugetului . Selectați pictograma din stânga numelui atributului din lista de rezultate. Apare un meniu contextual, care vă permite să adăugați atributul la un grup existent sau nou.
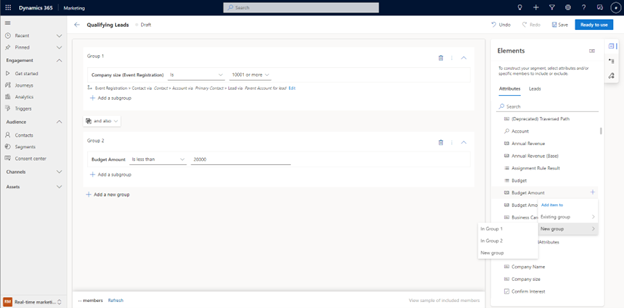
În exemplul de mai sus, atributul a fost adăugat la un grup nou (Grupul 2). Pentru a crea segmentul dorit, selectați butonul operator dintre grupuri.