Utilizați OneDrive pentru business ca să gestionați documentele private
Acest articol se aplică pentru Dynamics 365 Customer Engagement (on-premises) versiunea 9.1 folosind clientul web vechi. Dacă utilizați Interfață unificată, aplicațiile dvs. funcționează la fel ca Interfață unificată pentru modele Power Apps. Pentru versiunea Power Apps a acestui articol, consultați: Utilizați OneDrive pentru afaceri
Cu Customer Engagement, puteți utiliza opțiunea de stocare potrivită pentru situația potrivită. De exemplu, vă puteți stoca documentele private utilizând noua opțiune OneDrive for Business. Pentru stocarea în colaborare, puteți folosi Office 365 Grupuri și pentru utilizarea documentelor publice SharePoint.
Puteți folosi OneDrive pentru ca Business să înceapă și să lucreze la un document în mod privat, cum ar fi pentru o schiță de prezentare de vânzare. Când schița este suficient de departe, mutați-o într-un Office 365 grup pentru colaborarea în echipă. Aveți mult spațiu de stocare (1 TB sau mai mult) cu OneDrive for Business, iar documentele stocate acolo sunt sincronizate automat cu desktopul și dispozitivele mobile. De exemplu, dacă plasați o prezentare în Customer Engagement (on-premises) care este stocată pe OneDrive legată cu o oportunitate, prezentarea respectivă este sincronizată cu toate dispozitivele care rulează OneDrive.
Înainte de a utiliza OneDrive pentru business, acesta trebuie activat de către administratorul de sistem. Informații suplimentare:
Important
Această caracteristică necesită să aveți un abonament Office 365 sau un abonament la un serviciu online, cum ar fi SharePoint Online sau Exchange Online. Pentru mai multe informații, consultați Ce este Office 365 și cum are legătură cu Dynamics 365 (online)?
Prima dată când vizualizați documentele
Accesați înregistrarea pentru care doriți să vizualizați documentele asociate. De exemplu, selectați Vânzări>Oportunități.
Dacă utilizați aplicația web, în bara de comandă, selectați săgeata în jos de lângă numele înregistrării, apoi selectați Documente.

Dacă utilizați o aplicație optimizată pentru dispozitive mobile, selectați fila Conexe și apoi selectați Documente.
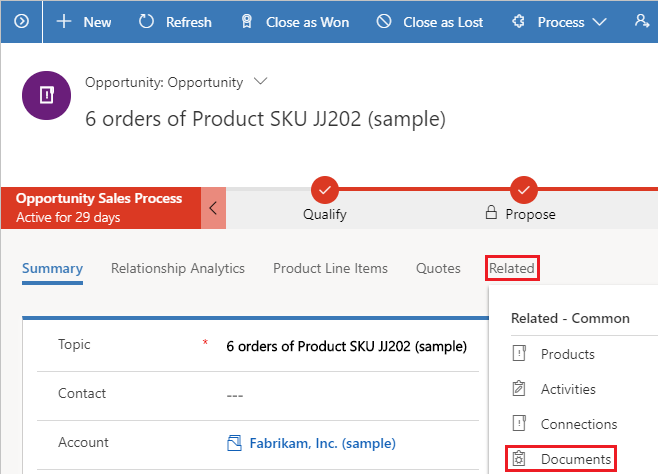
După ce OneDrive for Business este activat, veți vedea următoarea casetă de dialog când accesați Grila asociată documentelor pentru a vedea documente în Customer Engagement (on-premises) și a încărca un fișier în OneDrive sau când încercați să creați un nou document sau folder.

Selectați Schimbați locația dosarului pentru a alege o nouă locație pentru a stoca OneDrive documentele sau selectați Continuați pentru a accepta locația implicită a folderului: \Dynamics365.
Notă
Locația implicită a folderului este setată la \CRM pentru utilizatorii care nu au făcut upgrade la aplicația Dynamics 365 for Customer Engagement versiunea 9.0.
Vizualizați documente OneDrive existente
Deschideți Grila asociată cu documentul. Următorul exemplu este pentru Oportunități, dar funcționează la fel pentru toate tipurile de înregistrări.
Selectați Vânzări>Oportunități
Alegeți o oportunitate din meniul drop-down, apoi selectați Documente.

Customer Engagement (on-premises) organizează acum documentele într-o vizualizare consolidată.
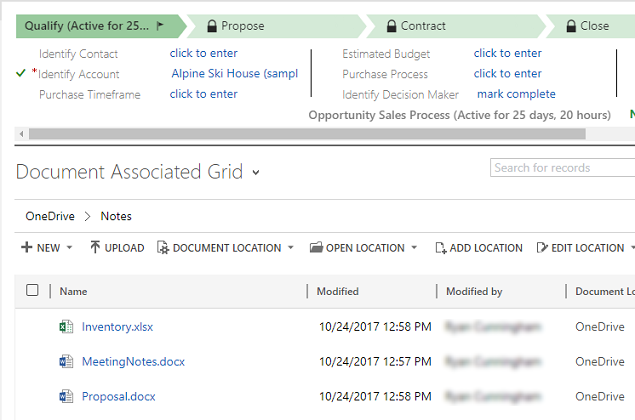
Selectați Locația documentului pentru a filtra lista de documente.

Selectați o locație, după cum este descris în următorul tabel:
Locație document Descriere Toate fișierele Toate locațiile de documente asociate cu această înregistrare Customer Engagement (on-premises) (disponibile numai în aplicația web) Site SharePoint Documentele stocate pe site-ul SharePoint implicit OneDrive Documente stocate în OneDrive pentru business Partajate cu mine Documentele partajate de alții cu dvs., care sunt asociate cu această înregistrare Customer Engagement (on-premises)
Creați un document nou
Pentru a crea un document nou SharePoint sau OneDrive în Customer Engagement (on-premises):
Accesați Grila asociată cu documentul.
Selectați Locația documentului și schimbați locația în OneDrive.
Selectați Nou, apoi alegeți un tip de document, cum ar fi PowerPoint sau Word.
Introduceți un nume de document, apoi selectați Salvare.
Documentul este creat și deschis în Office 365 aplicația online.
Notă
Dacă utilizați aplicația optimizată pentru mobil pe tablete și telefoane, documentul este deschis în aplicația Office, cum ar fi PowerPoint sau Word.
Modificați setările folderului OneDrive (numai aplicația web)
Puteți schimba locația documentelor dvs. OneDrive și redenumi folderul pentru care ați folosit OneDrive.
Selectați Setări>Gestionare documente>OneDrive pentru Setările folderului de afaceri.
Introduceți o nouă locație pentru Customer Engagement (on-premises) pentru a stoca OneDrive fișierele, apoi selectați OK.
Notă
Dosarul OneDrive este redenumit și toate fișierele existente vor fi acum asociate cu noul dosar.
Lucruri de luat în considerare
Rețineți următoarele referitoare la OneDrive pentru afaceri în Customer Engagement (on-premises):
OneDrive folderele de stocare sunt create în limba Customer Engagement (on-premises) actuală a utilizatorului. Dacă se schimbă limba, folderele noi vor fi create în noua limbă. Folderele vechi vor rămâne în limba anterioară.
Poate exista o întârziere între momentul în care documentele sunt partajate în OneDrive și momentul în care sunt disponibile pentru alți utilizatori.
Acest subiect se aplică la Dynamics 365 Customer Engagement (on-premises). Pentru versiunea Power Apps a acestui subiect, consultați: Utilizați OneDrive pentru afaceri
Cu Customer Engagement, puteți utiliza opțiunea de stocare potrivită pentru situația potrivită. De exemplu, vă puteți stoca documentele private utilizând noua opțiune OneDrive for Business. Pentru stocarea în colaborare, puteți folosi Office 365 Grupuri și pentru utilizarea documentelor publice SharePoint.
Puteți folosi OneDrive pentru ca Business să înceapă și să lucreze la un document în mod privat, cum ar fi pentru o schiță de prezentare de vânzare. Când schița este suficient de departe, mutați-o într-un Office 365 grup pentru colaborarea în echipă. Aveți mult spațiu de stocare (1 TB sau mai mult) cu OneDrive for Business, iar documentele stocate acolo sunt sincronizate automat cu desktopul și dispozitivele mobile. De exemplu, dacă plasați o prezentare în Customer Engagement (on-premises) care este stocată pe OneDrive legată cu o oportunitate, prezentarea respectivă este sincronizată cu toate dispozitivele care rulează OneDrive.
Înainte de a utiliza OneDrive pentru business, acesta trebuie activat de către administratorul de sistem. Informații suplimentare:
Important
Această caracteristică necesită să aveți un abonament Office 365 sau un abonament la un serviciu online, cum ar fi SharePoint Online sau Exchange Online. Pentru mai multe informații, consultați Ce este Office 365 și cum are legătură cu Dynamics 365 (online)?
Prima dată când vizualizați documentele
Accesați înregistrarea pentru care doriți să vizualizați documentele asociate. De exemplu, selectați Vânzări>Oportunități.
Dacă utilizați aplicația web, în bara de comandă, selectați săgeata în jos de lângă numele înregistrării, apoi selectați Documente.

Dacă utilizați o aplicație optimizată pentru dispozitive mobile, selectați fila Conexe și apoi selectați Documente.
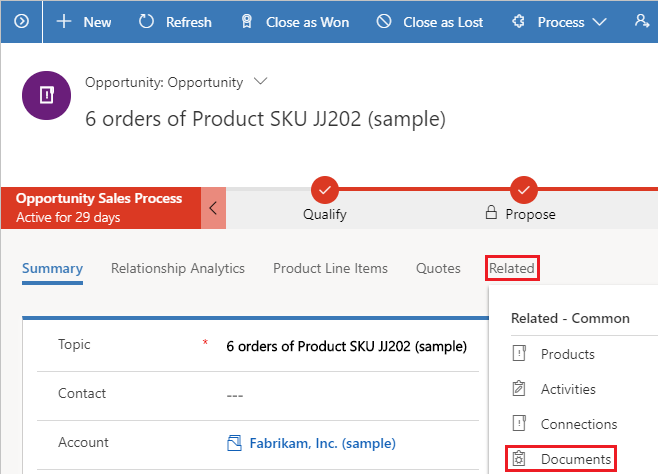
După ce OneDrive for Business este activat, veți vedea următoarea casetă de dialog când accesați Grila asociată documentelor pentru a vedea documente în Customer Engagement (on-premises) și a încărca un fișier în OneDrive sau când încercați să creați un nou document sau folder.

Selectați Schimbați locația dosarului pentru a alege o nouă locație pentru a stoca OneDrive documentele sau selectați Continuați pentru a accepta locația implicită a folderului: \Dynamics365.
Notă
Locația implicită a folderului este setată la \CRM pentru utilizatorii care nu au făcut upgrade la aplicația Dynamics 365 for Customer Engagement versiunea 9.0.
Vizualizați documente OneDrive existente
Deschideți Grila asociată cu documentul. Următorul exemplu este pentru Oportunități, dar funcționează la fel pentru toate tipurile de înregistrări.
Selectați Vânzări>Oportunități
Alegeți o oportunitate din meniul drop-down, apoi selectați Documente.

Customer Engagement (on-premises) organizează acum documentele într-o vizualizare consolidată.
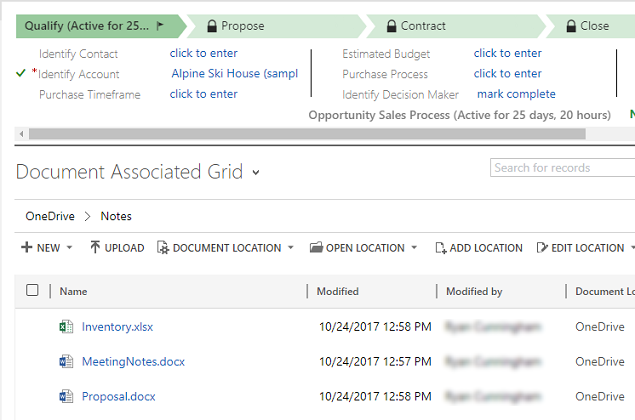
Selectați Locația documentului pentru a filtra lista de documente.

Selectați o locație, după cum este descris în următorul tabel:
Locație document Descriere Toate fișierele Toate locațiile de documente asociate cu această înregistrare Customer Engagement (on-premises) (disponibile numai în aplicația web) Site SharePoint Documentele stocate pe site-ul SharePoint implicit OneDrive Documente stocate în OneDrive pentru business Partajate cu mine Documentele partajate de alții cu dvs., care sunt asociate cu această înregistrare Customer Engagement (on-premises)
Creați un document nou
Pentru a crea un document nou SharePoint sau OneDrive în Customer Engagement (on-premises):
Accesați Grila asociată cu documentul.
Selectați Locația documentului și schimbați locația în OneDrive.
Selectați Nou, apoi alegeți un tip de document, cum ar fi PowerPoint sau Word.
Introduceți un nume de document, apoi selectați Salvare.
Documentul este creat și deschis în Office 365 aplicația online.
Notă
Dacă utilizați aplicația optimizată pentru mobil pe tablete și telefoane, documentul este deschis în aplicația Office, cum ar fi PowerPoint sau Word.
Modificați setările folderului OneDrive (numai aplicația web)
Puteți schimba locația documentelor dvs. OneDrive și redenumi folderul pentru care ați folosit OneDrive.
Selectați Setări>Gestionare documente>OneDrive pentru Setările folderului de afaceri.
Introduceți o nouă locație pentru Customer Engagement (on-premises) pentru a stoca OneDrive fișierele, apoi selectați OK.
Notă
Dosarul OneDrive este redenumit și toate fișierele existente vor fi acum asociate cu noul dosar.
Lucruri de luat în considerare
Rețineți următoarele referitoare la OneDrive pentru afaceri în Customer Engagement (on-premises):
OneDrive folderele de stocare sunt create în limba Customer Engagement (on-premises) actuală a utilizatorului. Dacă se schimbă limba, folderele noi vor fi create în noua limbă. Folderele vechi vor rămâne în limba anterioară.
Poate exista o întârziere între momentul în care documentele sunt partajate în OneDrive și momentul în care sunt disponibile pentru alți utilizatori.