Accesarea și gestionarea proprietăților de secțiune ale unui formular
Acest subiect se aplică la Dynamics 365 Customer Engagement (on-premises). Pentru versiunea Power Apps a acestui subiect, consultați: Adăugați, configurați, mutați sau ștergeți secțiuni dintr-un formular
O secțiune dintr-un formular ocupă spațiul disponibil într-o coloană de filă. Secțiunile au o etichetă care poate fi afișată și o linie poate fi indicată sub etichetă.
Secțiunile pot avea până la 4 coloane și includ opțiuni pentru afișarea modului de afișare a etichetelor pentru câmpurile din secțiune.
Anteturile și subsolurile sunt similare cu secțiunile, dar nu pot fi eliminate. În cazul în care acestea nu contin nimic, nu vor fi afișate.
Puteți accesa Proprietățile secțiunii în exploratorul de soluții. Sub Componente, extindeți Entități, extindeți entitatea dorită, apoi selectați Formulare. În lista de formulare, deschideți formularul de tip Main. Apoi faceți dublu clic în interiorul uneia dintre secțiuni pentru a vedea pagina Proprietăți secțiune .
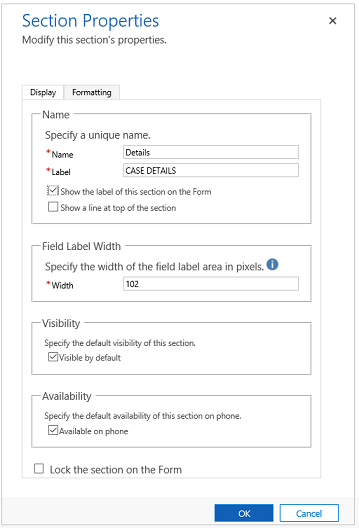
| Tab | Proprietate | Descriere |
|---|---|---|
| Afișare | Nume | Necesar: numele unic al secțiunii care este folosit când se face referire la aceasta în scripturi. Numele poate conține numai caractere alfanumerice și caracterul de subliniere. |
| Etichetă | Necesar: eticheta localizabilă pentru secțiunea vizibilă pentru utilizatori. | |
| Afișați eticheta acestei secțiuni pe formular | Secțiunile sunt frecvent utilizate fără etichete pentru a controla formatarea câmpurilor din cadrul acestora. | |
| Afișați o linie în partea de sus a secțiunii | O linie în partea de sus a unei secțiuni poate ajuta la separarea aspectului formularului. | |
| Lățimea etichetei câmpului |
Necesar: setați o valoare între 50 și 250 pentru a specifica spațiul permis pentru etichetele câmpurilor. Elementele antet și subsol au, de asemenea, această proprietate. |
|
| Vizibilitate | Afișarea secțiunii este opțională și poate fi controlată folosind scripturi. Mai multe informații: Opțiuni de vizibilitate | |
| Disponibilitate | Alegeți dacă doriți ca fila să fie disponibilă pe telefon. | |
| Blocați secțiunea din formular | Acest lucru va împiedica secțiunea să fie eliminată accidental și împiedică utilizatorii să elimine conținutul. Eliminarea unei secțiuni nu va elimina numai secțiunea, ci și orice câmpuri din aceasta. Cineva care dorește să elimine această secțiune ar avea nevoie să schimbe această setare înainte de a o elimina. |
|
|
Formatare Componentele antet și subsol au, de asemenea, această proprietate. |
Aspect | Specificați până la patru coloane incluse în secțiune. |
| Alinierea etichetei câmpului | Etichetele pentru câmpuri din cadrul secțiunii pot fi aliniate la stânga, la dreapta sau centrate. | |
| Poziția etichetei câmpului | Etichetele pentru câmpuri din cadrul secțiunii pot fi poziționate pe partea laterală sau deasupra câmpurilor. |
De asemenea, poate fi adăugat un nou tip de secțiune numită panou de referințe . Un panou de referințe este secțiune cu o singură coloană. Aveți posibilitatea să inserați subgrile, un control de vizualizare rapidă sau un control de căutare în baza de cunoștințe în interiorul unei secțiuni Panou de referințe. Fiecare control pe care l-ați adăugat în Panoul de referință apare ca o filă verticală în panou la momentul execuției. Puteți glisa și fixa diverse controale în secțiunea panoului de referințe. Fila implicită de la momentul rulării este primul control adăugat în panoul de referințe. Celelalte file apar în ordinea în care sunt adăugate în editorul de formular. Pentru a șterge o filă utilizați tasta Delete de pe tastatură.
Când inserați un panou de referință, în mod implicit este adăugat ca ultimă secțiune în filă. Puteți adăuga doar un panou de referință pe un formular.
Important
În mod implicit, secțiunea Panou de referințe este blocată în formularele predefinite: Cazuri, Conturi și Persoane de contact. Pentru a-l elimina sau modifica, trebuie să îl deblocați.