Adăugați controale LinkedIn Sales Navigator în formulare
Notă
Pentru Dynamics 365 Sales Professional, formularele pentru clienți potențiali și de contact trebuie să fie tratate ca formulare personalizate și să adauge controalele acestor formulare.
Cerințe preliminare
- Aveți personalizat sau administrator de sistem rol de securitate în Dynamics 365.
- Pentru a testa comenzile, trebuie să fii un suport de scaun LinkedIn Sales Navigator.
Adăugați controale Sales Navigator la un formular
Puteți folosi aplicația web pentru a adăugați controale personalizate pe orice formă sau entitate a unei aplicații Interfață unificată din Dynamics 365 care conține un câmp pentru nume de familie, contact principal sau cont Nume.
Există diferite tipuri de controale LinkedIn care sunt adăugate automat atunci când se utilizează cea mai recentă versiune a integrărilor out-of-box:
- LinkedIn Sales Navigator Lead (profil de membru): afișează informații despre un profil de membru LinkedIn folosind un anumit client potențial sau nume de contact.
- Controlul căutării potențial LinkedIn: afișează informațiile despre profilul membrului folosind numele persoanei de contact principale legate de înregistrare.
- LinkedIn Sales Navigator Cont (profil de companie): afișează informații despre un profil de companie LinkedIn folosind un anumit nume de cont.
- Controlul căutării contului LinkedIn: afișează informațiile despre profilul companiei folosind numele contului aferent înregistrării.
- LinkedIn InMail Control: afișează un formular în care puteți trimite un InMail mesaj unui alt membru LinkedIn.
Controalele Sales Navigator pot fi adăugate prin modificarea câmpului dintr-un formular din Dynamics 365. Modifică următoarele câmpuri în funcție de tipul de control. Opțional, puteți adăuga mai multe câmpuri pentru a se potrivi cu controlul, pentru a face corespondențele mai relevante. Rețineți că acest lucru necesită ca toate câmpurile să se potrivească înainte ca un profil de membru sau profil de companie să fie sugerat. În cazul în care nu se potrivesc, sau, în cazurile rare în care este găsită o corespondență greșită, utilizați interfața de căutare pentru a găsi profilul potrivit.
Adăugați un profil de membru la un formular Client potențial
Această procedură arată un exemplu despre cum să adăugați un LinkedIn Sales Navigator Lead (profil de membru) în formularul Lead prin modificarea nume de familie câmp. Alte controale pot fi configurate în același mod pe alte entități în care controalele nu sunt plasate în mod implicit.
În clientul web al Dynamics 365, accesați Setări>Personalizari.
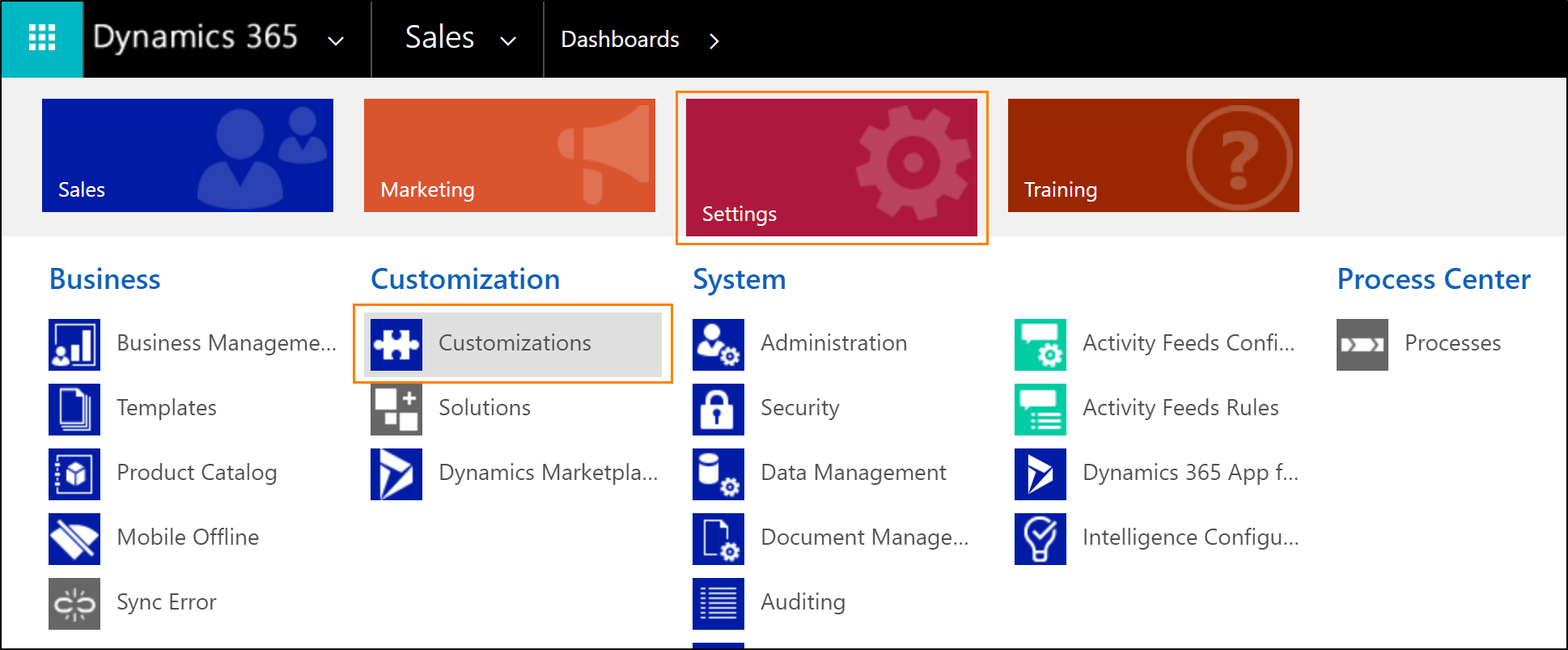
Selectați Particularizați sistemul. Pentru exemplificare, vom particulariza soluția implicită. Aflați mai multe despre personalizarea aplicațiilor Dynamics 365.
Extindeți nodul Entities și selectați entitatea pe care doriți să o personalizați. Puteți utiliza practic orice entitate, dar pentru acest exemplu, vom selecta entitatea Lead și vom extinde nodul.
Selectați Formulare și apoi selectați formularul implicit Lead .
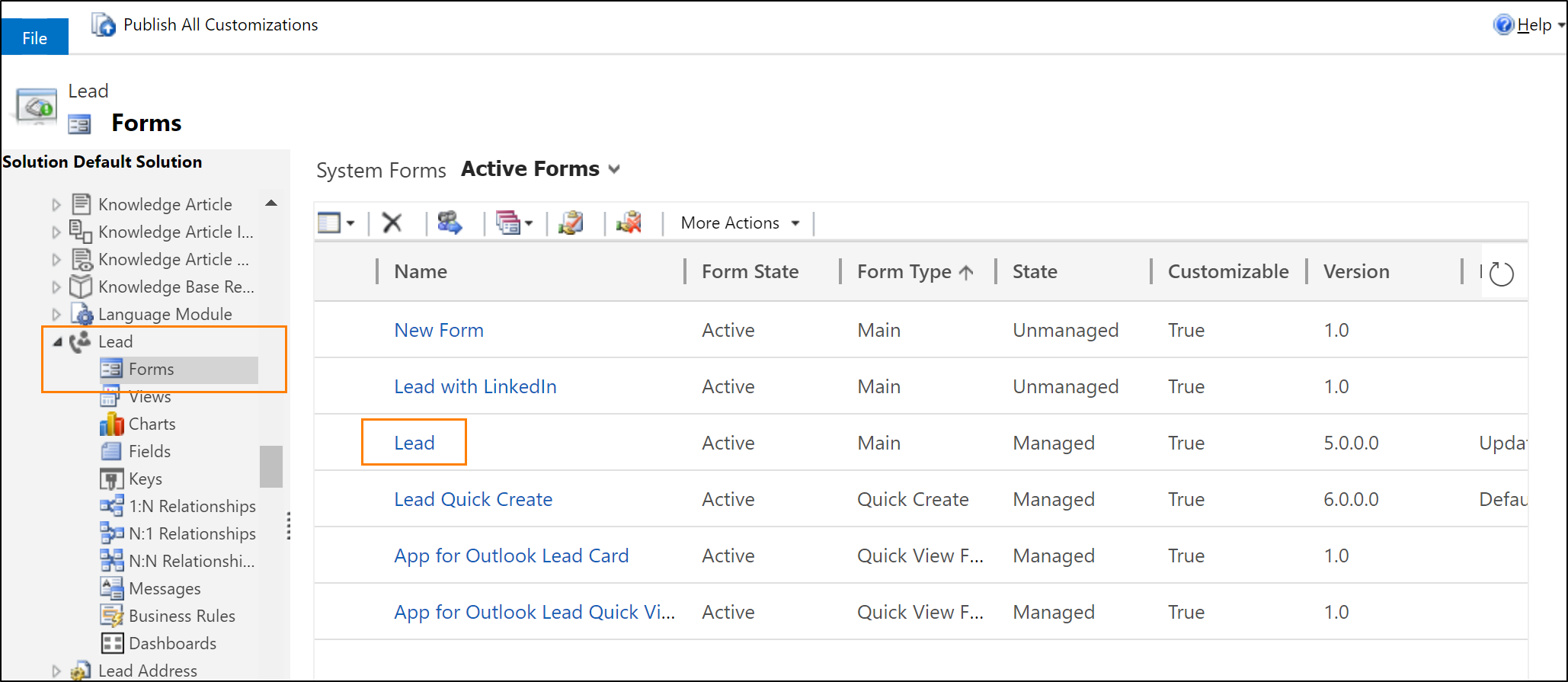
Pentru a adăuga o trimitere la un control particularizat, începeți prin deschiderea unui câmp din formular, care va fi asociat cu atributul principal al controlului (câmpul „Nume de familie” pentru controlul profilului de membru și „Numele companiei” pentru controlul profilului companiei). În acest exemplu, avem deja câmpul nume de familie la formular.
Important
Controalele profilului de membru și ale companiei sunt controale numai de citire. Vă recomandăm să creați o copie a celor două câmpuri („nume de familie” și „Nume companie”) la care să legați aceste controale, astfel încât să puteți continua să editați câmpurile.
Selectați câmpul nume de familie și apoi selectați Modificare proprietăți în panglică.
Sfat
În mod implicit, controalele de pe Interfață unificată sunt afișate în două coloane cu eticheta și valoarea una lângă alta. Pentru a maximiza controlul astfel încât să ocupe întregul spațiu orizontal disponibil pe coloană, debifați caseta de selectare Eticheta de afișare din formularul de pe Afișare fila.
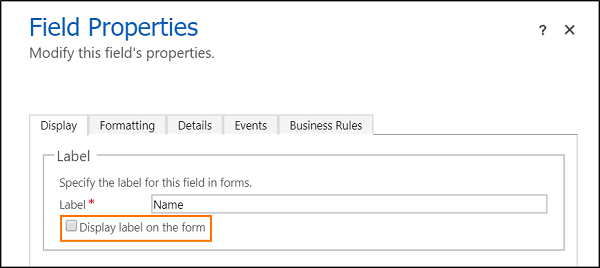
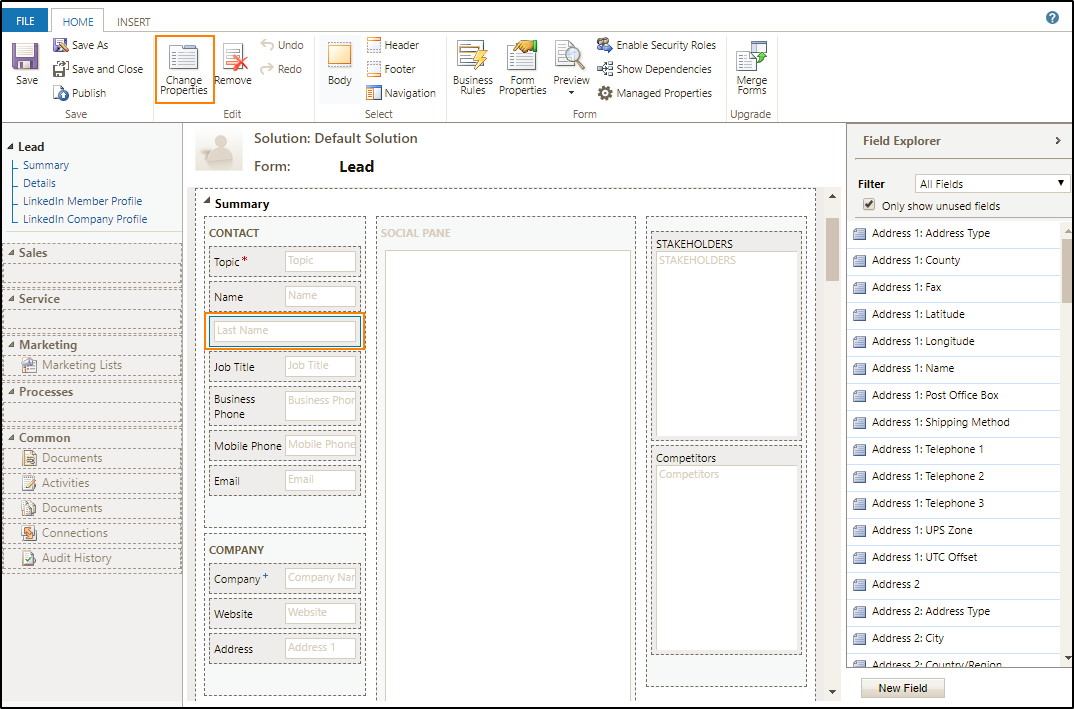
În fereastra Proprietăți câmpuri , comutați la fila Controale și selectați Adăugați control.
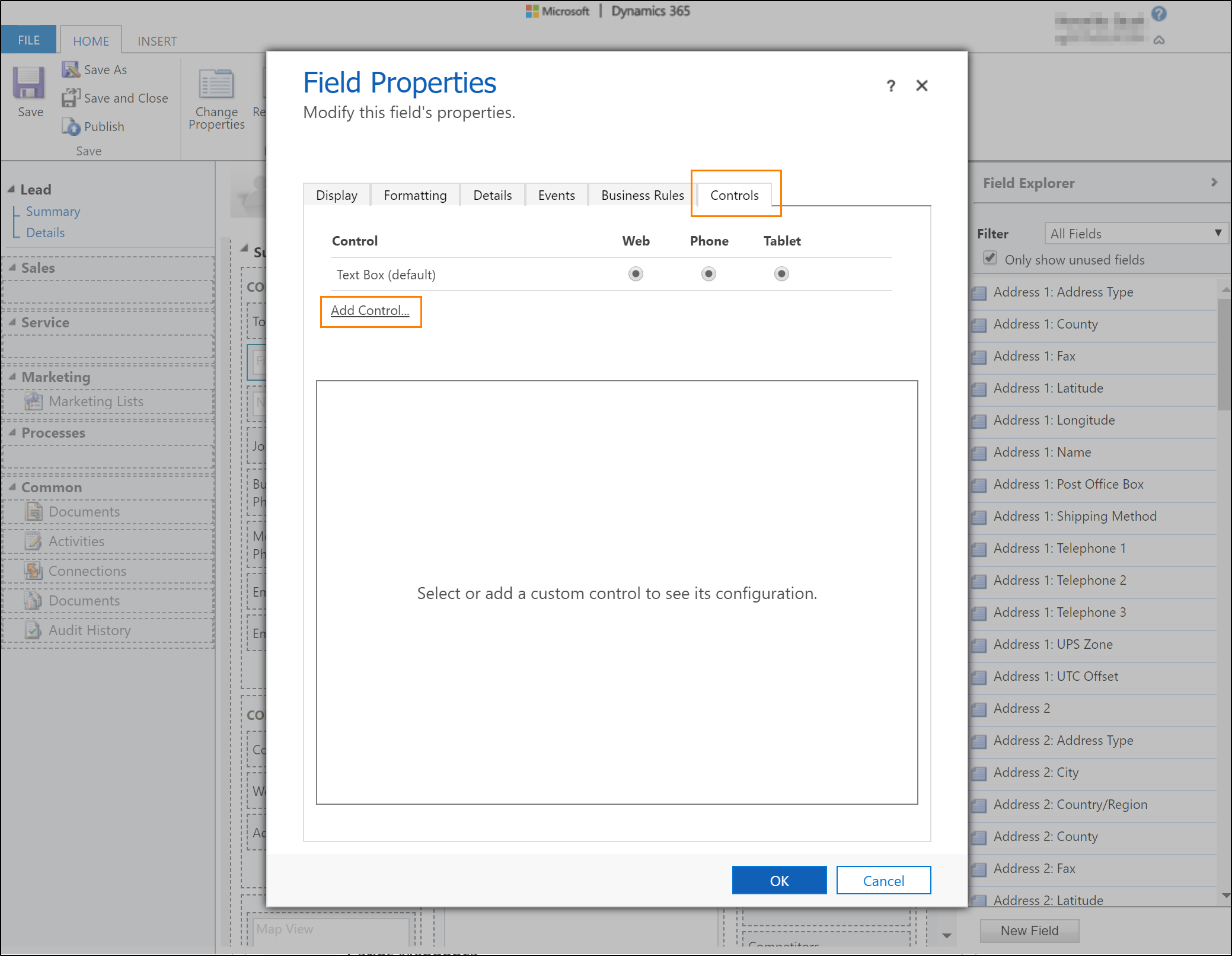
Selectați LinkedIn Sales Navigator profil de membru control și selectați Adăugați.
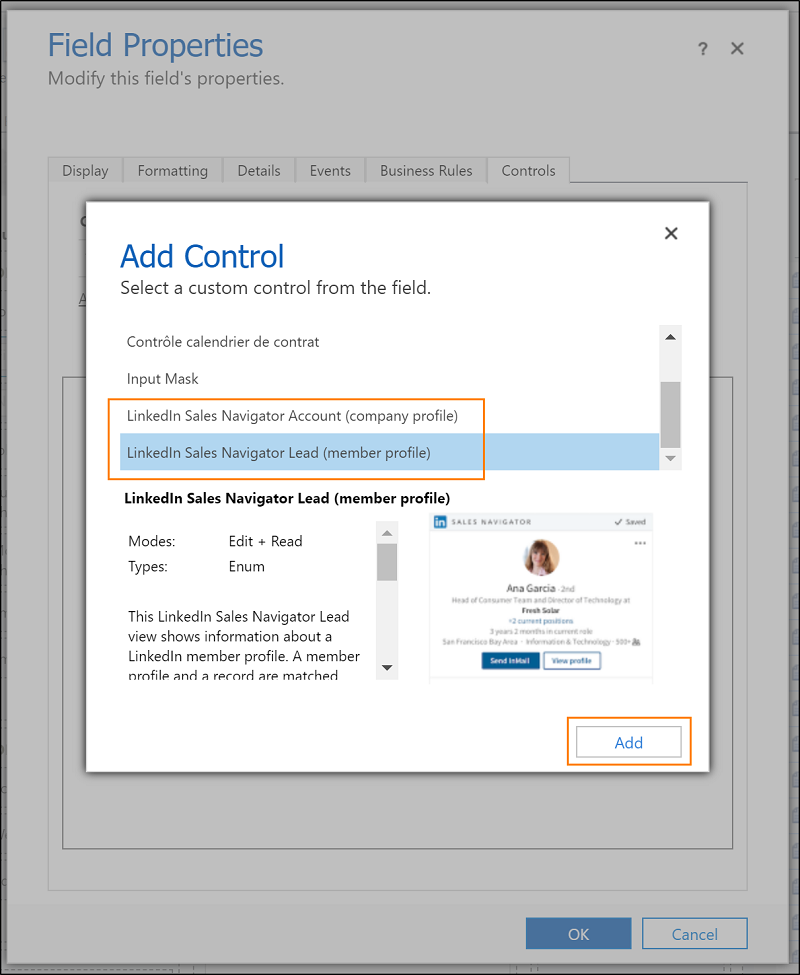
Acum trebuie să configurați controlul Sales Navigator. În zona Control , selectați Web factor de formă pentru controlul LinkedIn.
Sfat
În prezent, controalele sunt disponibile pe factorii de formă desktop. Pe mobil (telefon și tabletă), controalele revin la platforma de control implicită. Pentru a ascunde controalele implicite din formularele din scenariile mobile, bifați caseta de selectare Ascunde controlul implicit .
În zona de proprietate, asigurați-vă că toate necesare proprietăți (cu un asterisc roșu) au un caracter obligatoriu configurat. Va trebui să derulați în jos lista pentru a găsi proprietățile suplimentare necesare. Pentru acest exemplu, este necesar să configurăm o proprietate suplimentară. Se recomandă legarea parametrilor rămași (prenume, e-mail, funcția și numele companiei) la câmpurile corespunzătoare de pe entitatea client potențial. Cu cât sunt trecuți mai mulți parametri controlului, cu atât va fi mai mare precizia de a găsi potrivirea potrivită.
Selectați prenume proprietatea cu descrierea și selectați pictograma creion. Utilizați acest câmp opțional pentru a specifica prenumele membrului LinkedIn pentru interogarea de potrivire. Specificarea acestui atribut crește precizia potrivirii.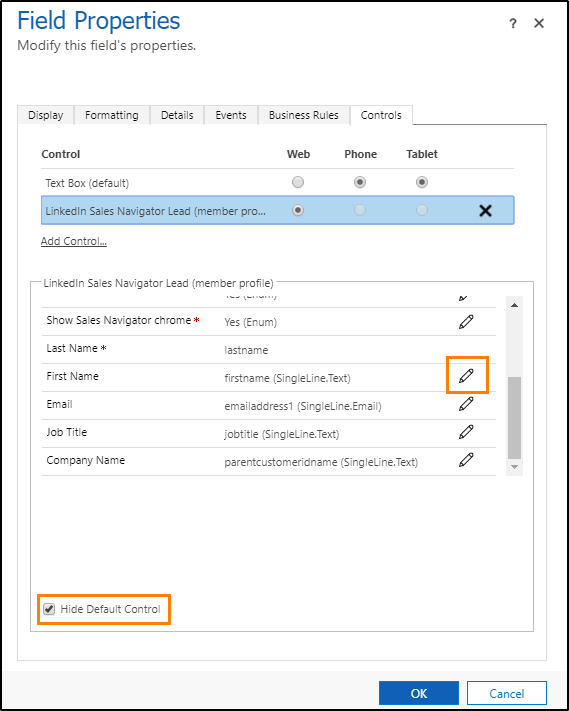
În lista Legați la o valoare dintr-un câmp lista, selectați prenume (SingleLine.Text) și selectați OK.
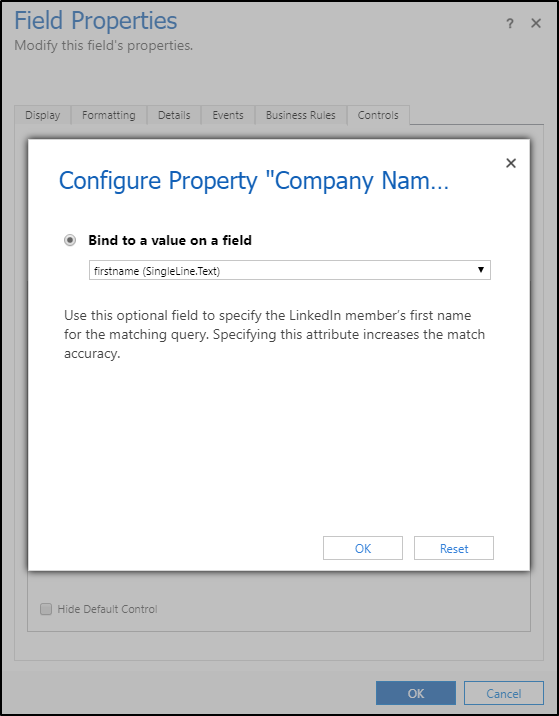
Selectați Adăugați în fereastra Proprietăți câmp.
În editor formular, selectați Salvați pentru a aplica modificările în formular.
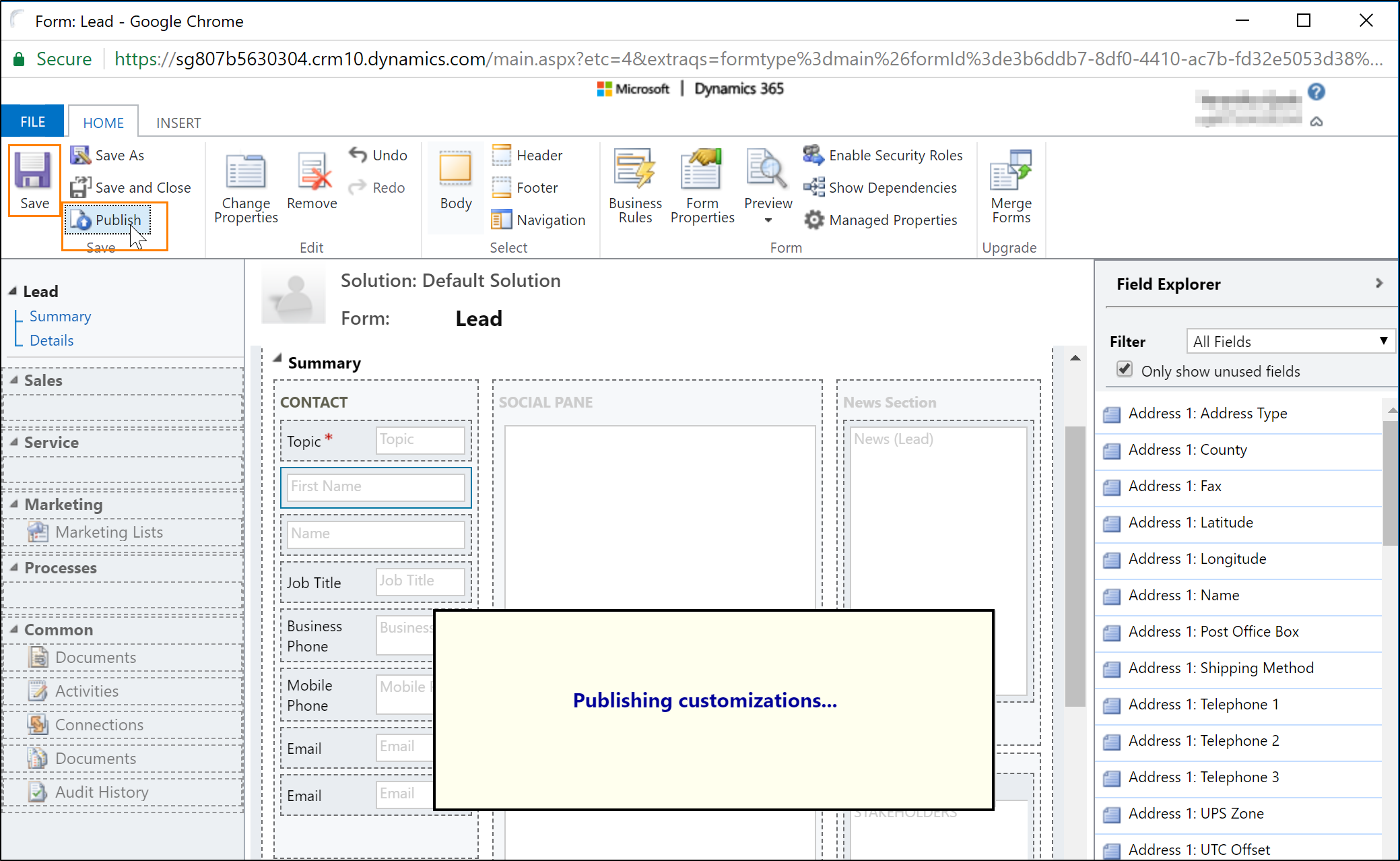
- Selectați Publicați pentru a face personalizările disponibile pentru organizație.
Sfat
Când utilizați butonul browser Microsoft Edge, adăugați-vă domeniul Dynamics 365 ca site de încredere. Acest lucru este necesar pentru a citi module cookie din domeniul linkedin.com. Către
- Selectați pictograma de lacăt din bara de adrese dintr-o înregistrare Dynamics 365 cu controale Sales Navigator.
- Selectați Gestionați pentru toate site-urile sub Prevenirea urmăririi.
- Selectați Excepții și adăugați domeniul dvs. Dynamics 365 la listă.
Consultați și
Prezentare generală pentru soluțiile LinkedIn Sales Navigator
Instalați și configurați comenzile LinkedIn Sales Navigator
Lucrați cu comenzile Sales Navigator pe formulare
Feedback
În curând: Pe parcursul anului 2024, vom elimina treptat Probleme legate de GitHub ca mecanism de feedback pentru conținut și îl vom înlocui cu un nou sistem de feedback. Pentru mai multe informații, consultați: https://aka.ms/ContentUserFeedback.
Trimiteți și vizualizați feedback pentru