Colaborarea cu orice utilizator prin intermediul aplicației mobile Microsoft Teams
Sfat
Clienții Dynamics 365 Remote Assist au acum acces la Remote Assist în aplicația mobilă Microsoft Teams. Pentru cea mai bună experiență de apelare în HoloLens, utilizați Dynamics 365 Guides.
Utilizatorii pot iniția un apel Remote Assist chiar din cadrul aplicației mobile Teams fără a comuta aplicațiile, pentru a obține asistență de la un expert de la distanță. Tehnicienii își pot partaja vizualizarea camerei mobile cu un expert de la distanță și îi pot permite efectuarea de adnotări pe ecran sau utilizatorii Teams pot să efectueze adnotări în propriul spațiu și să le partajeze cu alți colaboratori.
Când utilizați aplicația mobilă Teams, puteți colabora folosind bara de instrumente Adnotări spațiale într-un apel cu oricine care folosește HoloLens 2 sau cu alt utilizator Teams pe PC, Mac sau mobil.
Efectuarea unui apel
Lansați Teams și accesați fila Apeluri.

Sub Istoric, vedeți persoanele dvs. de contact recente. Selectați una dintre persoanele de contact pentru a o apela.
Utilizați controalele pentru apeluri
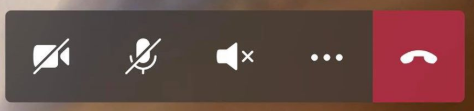
Utilizați controalele pentru apeluri pentru a specifica dacă colaboratorul dvs. poate să vadă ceea ce vedeți, să audă ceea ce auziți și multe altele.
Comenzile pentru apeluri se găsesc în partea de jos a ecranului.
- Pictograma Video controlează videoclipurile de ieșire.
- Pictograma Microfon controlează sunetul de ieșire.
- Pictograma Difuzor controlează sunetul de intrare.
Pentru mai multe acțiuni, selectați pictograma cu puncte de suspensie. Alte acțiuni includ:
- Comutarea videoclipului de intrare
- Partajați ecranul – ecranul dvs. apare sub formă de videoclip în universul utilizatorului HoloLens Dynamics 365 Remote Assist.
- Porniți videoclipul cu estompare (doar iOS) - util dacă aveți informații confidențiale în spate sau doriți să protejați intimitatea colegilor care sunt în spatele dvs.
- Inserați un fișier pentru a partaja un fișier.
Notă
Rotiți telefonul orizontal pentru a vedea o porțiune mai mare din mediul utilizatorului HoloLens Dynamics 365 Remote Assist.
Utilizarea aplicației mobile Teams pentru adnotare în mediul unui utilizator (versiune preliminară)
[Acest articol reprezintă documentație de prelansare și poate suferi modificări.]
Puteți efectua adnotări în apelurile cu utilizatori ai aplicației mobile Microsoft Teams dacă aveți licențe Dynamics 365 Guides, Remote Assist sau Field Service. Utilizatorii Microsoft Teams pe desktop pot efectua adnotări în spațiul unui utilizator al aplicației mobile. Utilizați bara de instrumente Adnotări spațiale din Teams pentru a adăuga adnotări.
Important
- Aceasta este o caracteristică în regim de previzualizare.
- Caracteristicile în regim de previzualizare nu sunt destinate utilizării în producție și pot avea funcționalități restricționate. Aceste caracteristici sunt disponibile înainte de lansarea oficială, astfel încât clienții să poată obține acces din timp și să poată oferi feedback.
În timp ce vă aflați într-un apel în aplicația mobilă Teams, selectați Adnotări spațiale.
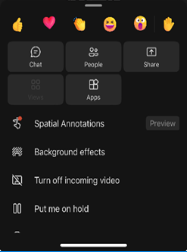
Utilizați bara de instrumente Adnotări spațiale pentru a plasa săgeți sau a desena în spațiul dvs. pentru ca alți apelanți să vadă sau să adnoteze în spațiul altui utilizator.

Buton Descriere 
Adăugați o săgeată. Pentru a adăuga o săgeată, atingeți locul în care doriți să plasați săgeata. Pentru a controla direcția săgeții, atingeți lung și rotiți săgeata până când este îndreptată în direcția dorită. Pentru a modifica dimensiunea săgeții, atingeți lung și trageți până la dimensiunea dorită. Eliberați pentru a bloca săgeata pe loc. 
Adăugați cerneală (desenați). 
Modificați culoarea săgeții sau a cernelii. 
Anulați cea mai recentă adnotare adăugată. 
Pentru a șterge toate adnotările pe care le-ați adăugat, selectați acest buton, apoi selectați Ștergeți adnotările. Această acțiune nu șterge adnotările efectuate de alți utilizatori. Notă
Fiecare participant la apel poate anula și șterge doar propriile adnotări.
Când ați terminat de adnotat, închideți bara de instrumente. Toate adnotările persistă chiar și după ce opriți editarea.
Trimiterea unui mesaj text
Selectați pictograma Text (care arată astfel: 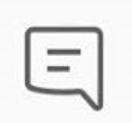 ) pentru a deschide chatul text și a trimite mesaje text. După apel, toți participanții pot accesa mesajele (și OneDrive și linkurile la fișierele Teams) prin chatul Teams.
) pentru a deschide chatul text și a trimite mesaje text. După apel, toți participanții pot accesa mesajele (și OneDrive și linkurile la fișierele Teams) prin chatul Teams.
Notă
Este posibil să observați că puteți atașa o fotografie, un gif sau un fișier prin intermediul mesajului text. Acesta nu este cel mai bun mod de a partaja un fișier. Vă rugăm să citiți următoarele două secțiuni pentru a afla cum să partajați un fișier OneDrive și o fotografie de pe dispozitiv.
Partajați fișierul OneDrive
Notă
Dynamics 365 Remote Assist respectă politicile Teams pentru partajarea fișierelor. Dacă politicile dvs. Teams sunt configurate pentru a împiedica partajarea fișierelor, utilizatorii nu vor putea partaja fișiere între ei. Consultați aceste linkuri pentru mai multe informații:
Puteți afișa fișiere OneDrive în spațiul utilizatorului Dynamics 365 Remote Assist HoloLens sau puteți trimite fișiere OneDrive în chatul text Dynamics 365 Remote Assist pentru dispozitiv mobil. De exemplu, adăugați un PDF al unei diagrame pentru a ajuta la apel.
Accesați comenzile pentru apeluri și selectați pictograma cu puncte de suspensie [...]. Apoi selectați Inserați fișiere și selectați dacă doriți să inserați fișierul din OneDrive sau din echipele și canalele Teams. Puteți insera o imagine, un gif static, un videoclip sau un PDF.
În cazul în care colaborați cu un utilizator HoloLens Dynamics 365 Remote Assist, fișierul este încărcat în OneDrive și apare ca o nouă listă în mediul utilizatorului HoloLens Dynamics 365 Remote Assist. Utilizatorul Dynamics 365 Remote Assist HoloLens poate salva un fișier în spațiul său OneDrive atingând pictograma OneDrive din partea dreaptă de sus a listei. Fișierul OneDrive este apoi salvat automat într-un folder denumit „Fișiere primite HoloLens”. Un link către fișier este disponibil în chatul Teams chiar și după încheierea apelului.
În cazul în care colaborați cu un utilizator al aplicației mobile Dynamics 365 Remote Assist, fișierul este încărcat în OneDrive și trimis în chatul text al utilizatorului aplicației mobile Dynamics 365 Remote Assist. Un link către fișier este disponibil în chatul Teams chiar și după încheierea apelului.
Partajarea fotografiei de pe dispozitiv
Accesați comenzile pentru apeluri și selectați pictograma cu puncte de suspensie […]. Apoi selectați Inserați fișiere și selectați Fotografie. Apoi faceți o fotografie sau selectați o fotografie din galeria foto a dispozitivului dvs. mobil.
Selectați chatul text. Fotografia este atașată la un mesaj gol, dar nu este trimisă. Trimiteți fotografia.
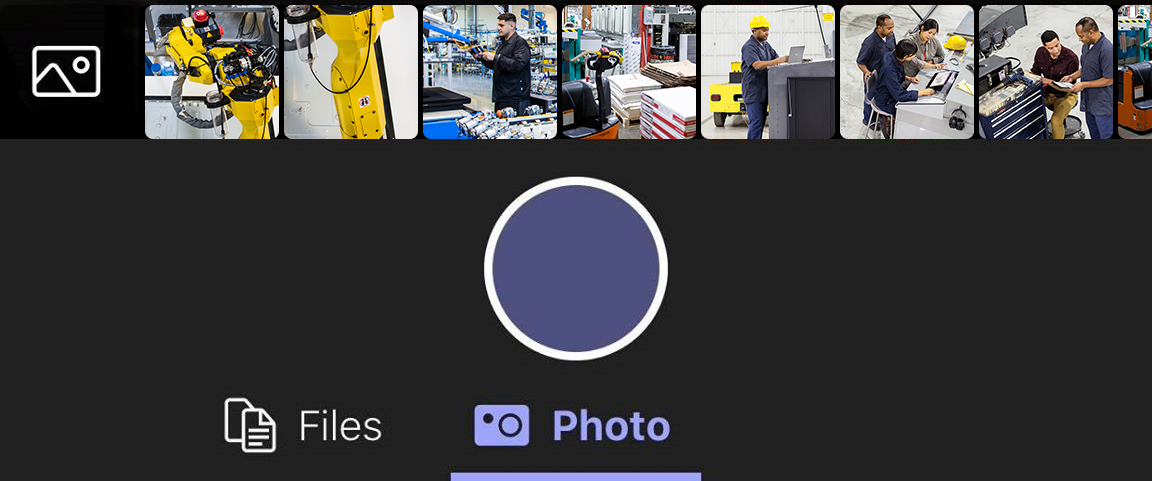
În cazul în care colaborați cu un utilizator HoloLens Dynamics 365 Remote Assist, fotografia este încărcată în OneDrive și apare ca listă nouă în mediul utilizatorului HoloLens Dynamics 365 Remote Assist. Utilizatorul Dynamics 365 Remote Assist HoloLens poate salva un fișier în spațiul său OneDrive atingând pictograma OneDrive din partea dreaptă de sus a listei. Fișierul OneDrive este apoi salvat automat într-un folder de pe HoloLens, de numit „Fișiere primite HoloLens”. Un link către fișier este disponibil în chatul Teams chiar și după încheierea apelului.
În cazul în care colaborați cu un utilizator al aplicației mobile Dynamics 365 Remote Assist, fotografia este încărcată în OneDrive și apare în chatul text al utilizatorului aplicației mobile Dynamics 365 Remote Assist. Un link către fișier este disponibil în chatul Teams chiar și după încheierea apelului.
Partajarea ecranului
Pentru a vă partaja ecranul, accesați comenzile pentru apeluri, selectați pictograma cu puncte de suspensie […], selectați Partajați, apoi selectați Începeți difuzarea.
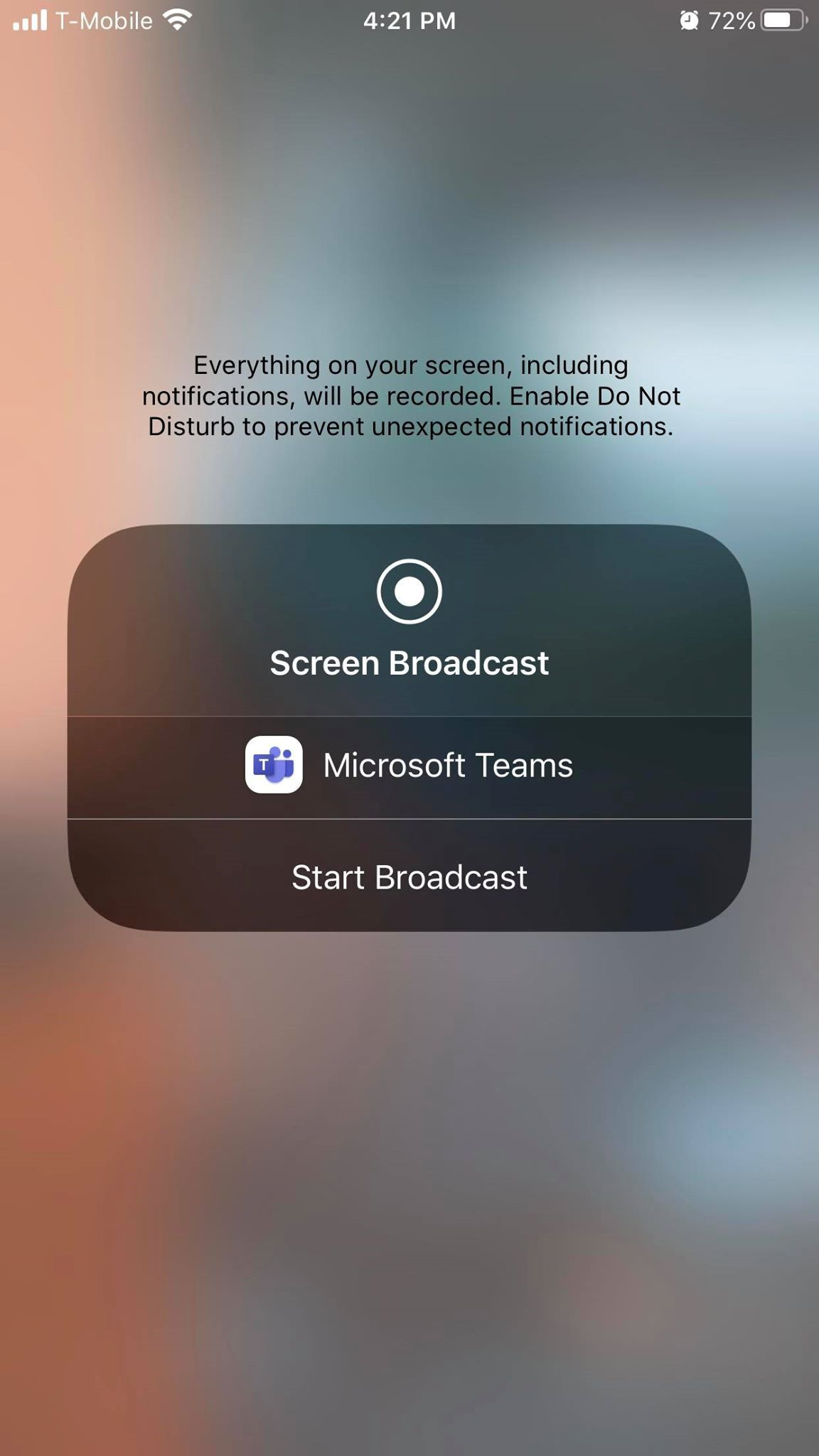
După câteva secunde, o vizualizare live a ecranului dvs. este afișată ca listă nouă în mediul utilizatorului HoloLens Dynamics 365 Remote Assist.