Utilizarea API-urilor de planificare a proiectelor V1 cu Power Automate
Se aplică pentru: Operațiuni de proiect pentru scenarii bazate pe resurse/non-stoc, implementare simplă - acord cu facturarea proforma
Acest articol descrie un exemplu de flux care arată cum să creați un plan complet de proiect utilizând Microsoft Power Automate, cum să creați un Set de operațiuni și cum să actualizați o entitate. Exemplul demonstrează cum să creați un proiect, un membru al echipei de proiect, Seturi de operații, sarcini de proiect și alocări de resurse. Acest articol explică, de asemenea, cum să actualizați o entitate și să rulați un set de operații.
Exemplul din acest articol folosește API-ul PssCreateV1. Pentru un exemplu care utilizează API-ul PssCreateV2, consultați API-urile de planificare a proiectului V2 cu Power Automate.
Iată o listă completă a pașilor care sunt documentați în fluxul de probă din acest articol:
- Creați un Power Apps declanșator
- Creați un proiect
- Inițializați o variabilă pentru membrul echipei
- Creați un membru generic al echipei
- Creați un set de operații
- Inițializați o variabilă pentru ID-ul compartimentului de proiect
- Creați o găleată de proiect
- Inițializați o variabilă pentru numărul de sarcini
- Inițializați o variabilă pentru ID-ul sarcinii de proiect
- Faceți până când
- Stabiliți o sarcină de proiect
- Creați o sarcină de proiect
- Creați o atribuire de resurse
- Decrementează o variabilă
- Redenumiți o sarcină de proiect
- Rulați un set de operații
Ipoteze
Acest articol presupune că aveți cunoștințe de bază despre Dataverse platforma, fluxurile cloud și API-ul Project Schedule. Pentru mai multe informații, consultați secțiunea Referințe mai târziu în acest articol.
Creați un flux
Selectați un mediu
Puteți crea fluxul Power Automate în mediul dvs.
- Accesați https://flow.microsoft.com și utilizați acreditările de administrator pentru a vă conecta.
- În colțul din dreapta sus, selectați Mediuri.
- În listă, selectați mediul unde este instalat Dynamics 365 Project Operations.
Creați o soluție
Urmați acești pași pentru a crea un flux care știe soluția. Prin crearea unui flux receptiv la soluție, puteți exporta mai ușor fluxul pentru a-l utiliza mai târziu.
- În panoul de navigare, selectați Soluții.
- Pe pagina Soluții , selectați Soluție nouă.
- În caseta de dialog Soluție nouă , setați câmpurile necesare, apoi selectați Creați.
Pasul 1: creați un Power Apps declanșator
- Pe pagina Soluții , selectați soluția pe care ați creat-o, apoi selectați Nou.
- În panoul din stânga, selectați Cloud flows>Automation>Cloud flow>Instant.
- În câmpul Nume flux , introduceți Schedule API Demo Flow.
- În lista Alegeți cum să declanșați acest flux , selectați Power Apps. Când creați un declanșator Power Apps, logica depinde de dvs. în calitate de autor. Pentru exemplul din acest articol, lăsați parametrii de intrare necompleți în scopuri de testare.
- Selectați Creați.
Pasul 2: Creați un proiect
Urmați acești pași pentru a crea un exemplu de proiect.
În fluxul pe care l-ați creat, selectați Pas nou.
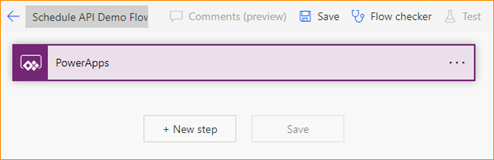
În caseta de dialog Alegeți o operațiune , în câmpul de căutare, introduceți efectuați acțiune nelegată. Apoi, în fila Acțiuni , selectați operația din lista de rezultate.
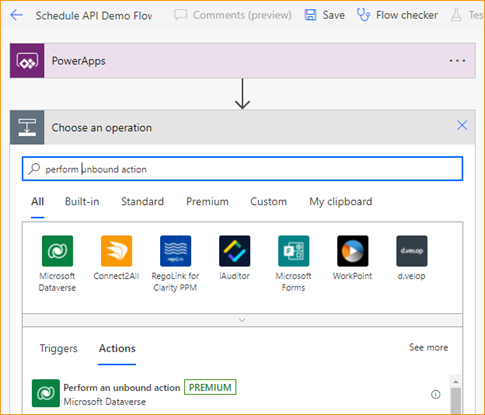
În noul pas, selectați punctele de suspensie (…), apoi selectați Redenumiți.
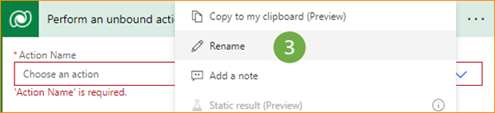
Redenumiți pasul Creați proiect.
În câmpul Nume acțiune , selectați msdyn_CreateProjectV1.
Sub câmpul msdyn_subject , selectați Adăugați conținut dinamic.
În fila Expresie , în câmpul funcție, introduceți concat(„Numele proiectului - „,utcNow()).
Selectați OK.
Pasul 3: Inițializați o variabilă pentru membrul echipei
- În flux, selectați Pas nou.
- În caseta de dialog Alegeți o operațiune , în câmpul de căutare, introduceți inițializare variabilă. Apoi, în fila Acțiuni , selectați operația din lista de rezultate.
- În noul pas, selectați punctele de suspensie (…), apoi selectați Redenumiți.
- Redenumiți pasul Inițializare membru al echipei.
- În câmpul Nume , introduceți TeamMemberAction.
- În câmpul Type , selectați Șir.
- În câmpul Valoare , introduceți msdyn_CreateTeamMemberV1.
Pasul 4: Creați un membru generic al echipei
În flux, selectați Pas nou.
În caseta de dialog Alegeți o operațiune , în câmpul de căutare, introduceți efectuați acțiune nelegată. Apoi, în fila Acțiuni , selectați operația din lista de rezultate.
În noul pas, selectați punctele de suspensie (…), apoi selectați Redenumiți.
Redenumiți pasul Creați membru al echipei.
Pentru câmpul Nume acțiune , selectați TeamMemberAction în Conținut dinamic caseta de dialog.
În câmpul Parametri de acțiune , introduceți următoarele informații despre parametri.
{ "TeamMember": { "@@odata.type": "Microsoft.Dynamics.CRM.msdyn_projectteam", "msdyn_projectteamid": "@{guid()}", "msdyn_project@odata.bind": "/msdyn_projects(@{outputs('Create_Project')?['body/ProjectId']})", "msdyn_name": "ScheduleAPIDemoTM1" } }Iată o explicație a parametrilor:
- @@odata.type – Numele entității. De exemplu, introduceți „Microsoft.Dynamics.CRM.msdyn_projectteam”.
- msdyn_projectteamid – Cheia primară a ID-ului echipei de proiect. Valoarea este o expresie de identificare unică globală (GUID). ID-ul este generat din fila expresie.
- msdyn_project@odata.bind – ID-ul proiectului al proiectului proprietar. Valoarea este conținutul dinamic care provine din răspunsul pasului „Creează proiect”. Asigurați-vă că introduceți calea completă și adăugați conținut dinamic între paranteze. Sunt necesare ghilimele. De exemplu, introduceți "/msdyn_projects(ADD DYNAMIC CONTENT)".
- msdyn_name – Numele membrului echipei. De exemplu, introduceți „ScheduleAPIDemoTM1”.
Pasul 5: Creați un set de operații
- În flux, selectați Pas nou.
- În caseta de dialog Alegeți o operațiune , în câmpul de căutare, introduceți efectuați acțiune nelegată. Apoi, în fila Acțiuni , selectați operația din lista de rezultate.
- În noul pas, selectați punctele de suspensie (…), apoi selectați Redenumiți.
- Redenumiți pasul Creați un set de operații.
- În câmpul Nume acțiune , selectați msdyn_CreateOperationSetV1 Dataverse acțiunea personalizată.
- În câmpul Descriere , introduceți ScheduleAPIDemoOperationSet.
- În câmpul Proiect , din caseta de dialog Conținut dinamic , selectați msdyn_CreateProjectV1Response ProjectId.
Pasul 6: Inițializați variabila pentru ID-ul grupului de proiect
- În flux, selectați Pas nou.
- În caseta de dialog Alegeți o operațiune , în câmpul de căutare, introduceți inițializare variabilă. Apoi, în fila Acțiuni , selectați operația din lista de rezultate.
- În noul pas, selectați punctele de suspensie (…), apoi selectați Redenumiți.
- Redenumiți pasul Inițiază ID-ul compartimentului de proiect.
- În câmpul Nume , introduceți ID-ul grupului de proiect.
- În câmpul Type , selectați Șir.
- În câmpul Valoare , introduceți @{guid()}.
Pasul 7: Creați o găleată de proiect
În flux, selectați Adăugați o acțiune.
În caseta de dialog Alegeți o operațiune , în câmpul de căutare, introduceți efectuați acțiune nelegată. Apoi, în fila Acțiuni , selectați operația din lista de rezultate.
În pas, selectați punctele de suspensie (…), apoi selectați Redenumiți.
Redenumiți pasul Creați grupă.
-
- În câmpul Nume acțiune , selectați msdyn_PssCreateV1.
În câmpul Entitate , introduceți următoarele informații despre parametri.
{ "@@odata.type": "Microsoft.Dynamics.CRM.msdyn_projectbucket", "msdyn_projectbucketid": "@{variables('project bucket id')}", "msdyn_name": "ScheduleAPIDemoBucket1", "msdyn_project@odata.bind": "/msdyn_projects(@{outputs('Create_Project')?['body/ProjectId']})", }Iată o explicație a parametrilor:
- @@odata.type – Numele entității. De exemplu, introduceți „Microsoft.Dynamics.CRM.msdyn_projectbucket”.
- msdyn_projectbucketid – ID-ul unic al compartimentului de proiect. Valoarea ar trebui să fie setată din variabila dinamică de la pasul 6.
- msdyn_project@odata.bind – ID-ul proiectului al proiectului proprietar. Valoarea este conținutul dinamic care provine din răspunsul pasului „Creează proiect”. Asigurați-vă că introduceți calea completă și adăugați conținut dinamic între paranteze. Sunt necesare ghilimele. De exemplu, introduceți "/msdyn_projects(ADD DYNAMIC CONTENT)".
- msdyn_name – numele grupului de proiect.
Pentru câmpul OperationSetId , selectați msdyn_CreateOperationSetV1Response OperationSetId în Conținut dinamic caseta de dialog.
Pasul 8: Inițializați o variabilă pentru numărul de sarcini
- În flux, selectați Pas nou.
- În caseta de dialog Alegeți o operațiune , în câmpul de căutare, introduceți inițializare variabilă. Apoi, în fila Acțiuni , selectați operația din lista de rezultate.
- În noul pas, selectați punctele de suspensie (…), apoi selectați Redenumiți.
- Redenumiți pasul Init Number of tasks.
- În câmpul Nume , introduceți numărul de sarcini.
- În câmpul Type , selectați Integer.
- În câmpul Valoare , introduceți 5.
Pasul 9: Inițializați o variabilă pentru ID-ul sarcinii de proiect
- În flux, selectați Pas nou.
- În caseta de dialog Alegeți o operațiune , în câmpul de căutare, introduceți inițializare variabilă. Apoi, în fila Acțiuni , selectați operația din lista de rezultate.
- În noul pas, selectați punctele de suspensie (…), apoi selectați Redenumiți.
- Redenumiți pasul Init ProjectTaskID.
- În câmpul Nume , introduceți msdyn_projecttaskid.
- În câmpul Type , selectați Șir.
- Pentru câmpul Valoare , introduceți guid() în generatorul de expresii.
Pasul 10: Faceți până când
- În flux, selectați Pas nou.
- În caseta de dialog Alegeți o operațiune , în câmpul de căutare, introduceți do până la. Apoi, în fila Acțiuni , selectați operația din lista de rezultate.
- Setați prima valoare din instrucțiunea condiționată la variabila număr de sarcini din caseta de dialog Conținut dinamic .
- Setați condiția la mai puțin egală cu.
- Setați a doua valoare din instrucțiunea condiționată la 0.
Pasul 11: Setați o sarcină de proiect
- În flux, selectați Adăugați o acțiune.
- În caseta de dialog Alegeți o operațiune , în câmpul de căutare, introduceți setare variabilă. Apoi, în fila Acțiuni , selectați operația din lista de rezultate.
- În noul pas, selectați punctele de suspensie (…), apoi selectați Redenumiți.
- Redenumiți pasul Setați sarcina proiectului.
- În câmpul Nume , selectați msdyn_projecttaskid.
- Pentru câmpul Valoare , introduceți guid() în generatorul de expresii.
Pasul 12: Creați o sarcină de proiect
Urmați acești pași pentru a crea o sarcină de proiect care are un ID unic care aparține proiectului curent și pachetului de proiect pe care l-ați creat.
În flux, selectați Pas nou.
În caseta de dialog Alegeți o operațiune , în câmpul de căutare, introduceți efectuați acțiune nelegată. Apoi, în fila Acțiuni , selectați operația din lista de rezultate.
În pas, selectați punctele de suspensie (…), apoi selectați Redenumiți.
Redenumiți pasul Creați sarcina proiectului.
În câmpul Nume acțiune , selectați msdyn_PssCreateV1.
În câmpul Entitate , introduceți următoarele informații despre parametri.
{ "@@odata.type": "Microsoft.Dynamics.CRM.msdyn_projecttask", "msdyn_projecttaskid": "@{variables('msdyn_projecttaskid')}", "msdyn_project@odata.bind": "/msdyn_projects(@{outputs('Create_Project')?['body/ProjectId']})", "msdyn_subject": "ScheduleAPIDemoTask1", "msdyn_projectbucket@odata.bind": "/msdyn_projectbuckets(@{variables('project bucket id')})", "msdyn_start": "@{addDays(utcNow(), 1)}", "msdyn_scheduledstart": "@{utcNow()}", "msdyn_scheduledend": "@{addDays(utcNow(), 5)}" }Iată o explicație a parametrilor:
- @@odata.type – Numele entității. De exemplu, introduceți „Microsoft.Dynamics.CRM.msdyn_projecttask”.
- msdyn_projecttaskid – ID-ul unic al sarcinii. Valoarea ar trebui să fie setată la o variabilă dinamică de la msdyn_projecttaskid.
- msdyn_project@odata.bind – ID-ul proiectului al proiectului proprietar. Valoarea este conținutul dinamic care provine din răspunsul pasului „Creează proiect”. Asigurați-vă că introduceți calea completă și adăugați conținut dinamic între paranteze. Sunt necesare ghilimele. De exemplu, introduceți "/msdyn_projects(ADD DYNAMIC CONTENT)".
- msdyn_subject – Orice nume de activitate.
- msdyn_projectbucket@odata.bind – Bucket-ul de proiect care conține sarcinile. Valoarea este aceeași cu cea folosită pentru a seta msdyn_projectbucketid la pasul „Creare bucket”. Asigurați-vă că introduceți calea completă și adăugați conținut dinamic între paranteze. Sunt necesare ghilimele. De exemplu, introduceți "/msdyn_projectbuckets(ADD DYNAMIC CONTENT)".
- msdyn_start – Conținut dinamic pentru data de începere. De exemplu, ziua de mâine este reprezentată ca „addDays(utcNow(), 1)”.
- msdyn_scheduledstart – Data de începere programată. De exemplu, ziua de mâine este reprezentată ca „addDays(utcNow(), 1)”.
- msdyn_scheduleend – Data de încheiere programată. Selectați o dată în viitor. De exemplu, specificați „addDays(utcNow(), 5)”.
- msdyn_LinkStatus – Starea conexiunii. De exemplu, introduceți „192350000”.
Pentru câmpul OperationSetId , selectați msdyn_CreateOperationSetV1Response OperationSetId în Conținut dinamic caseta de dialog.
Pasul 13: Creați o atribuire de resurse
În flux, selectați Adăugați o acțiune.
În caseta de dialog Alegeți o operațiune , în câmpul de căutare, introduceți efectuați acțiune nelegată. Apoi, în fila Acțiuni , selectați operația din lista de rezultate.
În pas, selectați punctele de suspensie (…), apoi selectați Redenumiți.
Redenumiți pasul Creați o temă.
În câmpul Nume acțiune , selectați msdyn_PssCreateV1.
În câmpul Entitate , introduceți următoarele informații despre parametri.
{ "@@odata.type": "Microsoft.Dynamics.CRM.msdyn_resourceassignment", "msdyn_resourceassignmentid": "@{guid()}", "msdyn_name": "ScheduleAPIDemoAssign1", "msdyn_taskid@odata.bind": "/msdyn_projecttasks(@{variables('msdyn_projecttaskid')})", "msdyn_projectteamid@odata.bind": "/msdyn_projectteams(@{outputs('Create_Team_Member')?['body/TeamMemberId']})", "msdyn_projectid@odata.bind": "/msdyn_projects(@{outputs('Create_Project')?['body/ProjectId']})" }Pentru câmpul OperationSetId , selectați msdyn_CreateOperationSetV1Response OperationSetId în Conținut dinamic caseta de dialog.
Pasul 14: Decrementați o variabilă
- În flux, selectați Pas nou.
- În caseta de dialog Alegeți o operațiune , în câmpul de căutare, introduceți decrementare variabilă. Apoi, în fila Acțiuni , selectați operația din lista de rezultate.
- În câmpul Nume , selectați număr de sarcini.
- În câmpul Valoare , introduceți 1.
Pasul 15: Redenumiți o sarcină de proiect
În flux, selectați Pas nou.
În caseta de dialog Alegeți o operațiune , în câmpul de căutare, introduceți efectuați acțiune nelegată. Apoi, în fila Acțiuni , selectați operația din lista de rezultate.
În pas, selectați punctele de suspensie (…), apoi selectați Redenumiți.
Redenumiți pasul Redenumiți sarcina proiectului.
În câmpul Nume acțiune , selectați msdyn_PssUpdateV1.
În câmpul Entitate , introduceți următoarele informații despre parametri.
{ "@@odata.type": "Microsoft.Dynamics.CRM.msdyn_projecttask", "msdyn_projecttaskid": "@{variables('msdyn_projecttaskid')}", "msdyn_subject": "ScheduleDemoTask1-UpdatedName" }Pentru câmpul OperationSetId , selectați msdyn_CreateOperationSetV1Response OperationSetId în Conținut dinamic caseta de dialog.
Pasul 16: Rulați un set de operații
- În flux, selectați Pas nou.
- În caseta de dialog Alegeți o operațiune , în câmpul de căutare, introduceți efectuați acțiune nelegată. Apoi, în fila Acțiuni , selectați operația din lista de rezultate.
- În pas, selectați punctele de suspensie (…), apoi selectați Redenumiți.
- Redenumiți pasul Execute Operation Set.
- În câmpul Nume acțiune , selectați msdyn_ExecuteOperationSetV1.
- Pentru câmpul OperationSetId , selectați msdyn_CreateOperationSetV1Response OperationSetId în Conținut dinamic caseta de dialog.
Referințe
- Prezentare generală a modului de integrare a fluxurilor cu Dataverse - Power Automate
- Utilizați API-urile de planificare a proiectului pentru a efectua operațiuni cu entitățile de planificare
- Prezentare generală a fluxurilor de nor - Power Automate
- Prezentare generală a fluxurilor conștiente de soluție - Power Automate