Register a passkey (FIDO2)
This article shows how to register a passkey as an authentication method.
First-time registration
First-time users need to register a passkey (FIDO2) as an authentication method by navigating and completing the process from a browser at Security info.
Tap Add sign-in method > Choose a method > Passkey (preview) > Add.
Sign in with multifactor authentication (MFA) before adding a passkey (FIDO2), then tap Next.

Select where you want to save your passkey (FIDO2).
Note
Options displayed vary depending on your browser and device operating system. If the device where you started the registration process supports passkeys (FIDO2), you'll be asked to save the passkey to that device. Select Use another device or More options to display additional ways for you to save the passkey.
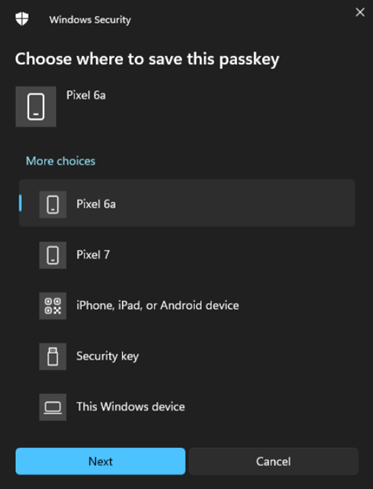
(Optional) If you previously set up a passkey (FIDO2) on a mobile device and selected the option to remember that device for quicker sign-in, the device name may appear as a selectable option. In this case, do the following steps:
- Choose Security key.
- Follow the prompts to connect your security key and provide a PIN or biometric method.
- Upon completion, you're redirected to the My Security info screen, where you can change the default name for the new sign-in method.
- Select Done to finish registering the new method.
Prompted registration
If your organization requires you to register a passkey (FIDO2), you’ll be prompted after sign-in to add a passkey (FIDO2).

Tap Next, then you're directed to
login.microsoft.com.Select where you would like to save your passkey (FIDO2).
Note
Options displayed vary depending on your browser and device operating system. If the device where you started the registration process supports passkeys (FIDO2), you'll be asked to save the passkey (FIDO2) to that device. Select Use another device or More options displays additional ways for you to save the passkey.
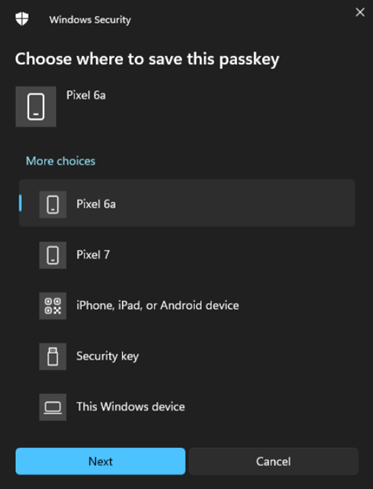
(Optional) If you previously set up a passkey (FIDO2) on a mobile device and selected the option to remember that device for quicker sign-in, the device name may appear as a selectable option. In this case, do the following steps:
- Choose Security key.
- Follow the prompts to connect your security key and provide a PIN or biometric method.
- Upon completion, you're redirected to the My Security info screen, where you can change the default name for the new sign-in method.
- Select Done to finish registering the new method.
Sign-in with your new passkey (FIDO2)
Navigate to
login.microsoftonline.com.
Select Sign-in options.

Choose Face, Fingerprint, PIN, or Security key.
A security window opens. Follow the remaining prompts to sign-in with the method that you selected.