Use custom actions to trigger Power Automate flows
Using Power Automate, generate actions in external systems with a Data Activator trigger. Power Automate actions can be useful for:
- Sending notifications using systems other than Teams and email.
- Creating action items in ticketing systems.
- Calling line-of-business apps.
To trigger Power Automate flows from your triggers, first create a custom action. Then, call your custom action from your trigger.
Important
Data Activator is currently in preview.
Create a custom action
A custom action is a reusable action template that you can use in multiple triggers and reflex items. Creating a custom action requires familiarity with Power Automate. However, once you create a custom action, other Data Activator users can use the action in any trigger, without requiring any knowledge of Power Automate.
A custom action defines how to call a specific external system from a trigger using a flow. It defines a set of input fields to pass from your triggers to the flow, so that the flow can call the external system. For example, suppose you want to define a custom action that sends an SMS message. The input fields for such an action might be Phone number and Message. This custom action would link to a flow that uses an SMS connector to send the message to the recipient.
Name your action and add input fields
To create a custom action, select Manage action from the Home tab. Then, give your action a name such as Send SMS message and define the input fields (such as Phone number and Message).

The next step is to define your flow in Power Automate. Select Copy connection string, then choose Create flow in Power Automate. You create a flow in Power Automate, and Data Activator takes you to it so that you can define that flow.
Define your flow
The flow is prepopulated with an action for Data Activator.
Important
You must paste the connection string from the previous step into this action, as shown in the following screenshot. Once you do so, add further steps to your flow as needed, and save the flow.

To access your input fields in the flow, use a Power Automate expression of the form shown here. To add your expression, use the Expression tab in the field editor. Replace NAME_OF_INPUT_FIELD with the name of your input field.
triggerBody()?['customProperties/NAME_OF_INPUT_FIELD']
Complete your custom action
After you save your flow, return to Data Activator. Upon successful saving of the flow, you see a confirmation box in Data Activator. At this point, your custom action is complete, and you may move on to the next step, calling your custom action from a trigger. If you need to rename your action, or edit the list of input fields, you can still do so at this point. Select Done when you're ready.

Call your custom action from a trigger
Once you create a custom action, it's available for use by all Data Activator users, in all triggers and reflexes. To call your custom action, from a trigger, select the Custom Action tile in the trigger's Act card, and select your custom action from the list:

You then see the input fields for your custom action. Fill them out as appropriate for your trigger definition:
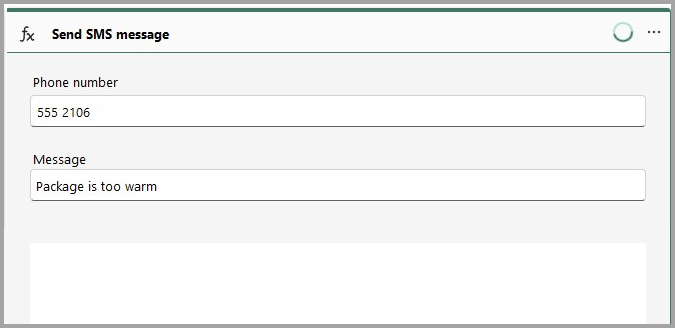
When your trigger activates, it calls your flow, sending it the values of the input fields that you defined.
Related content
- Get started with Data Activator
- Create Data Activator triggers in design mode
- Data Activator tutorial using sample data
You can also learn more about Microsoft Fabric: