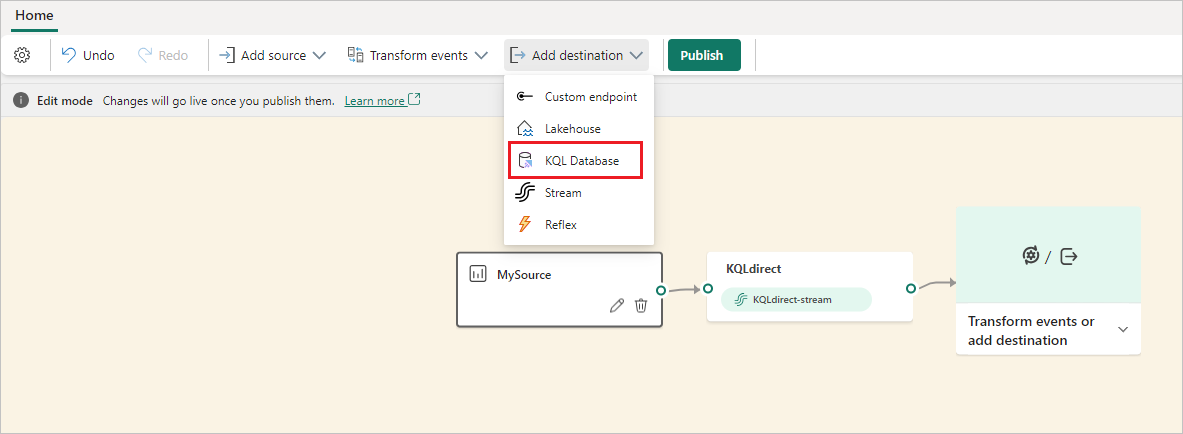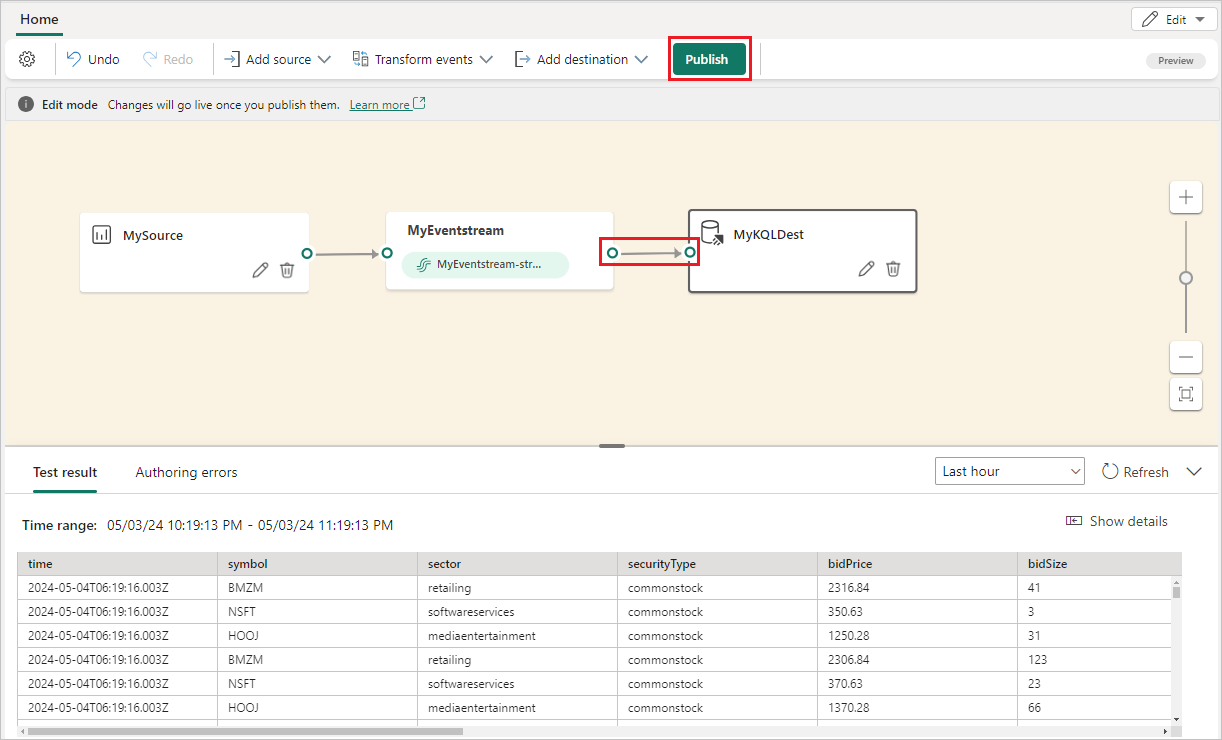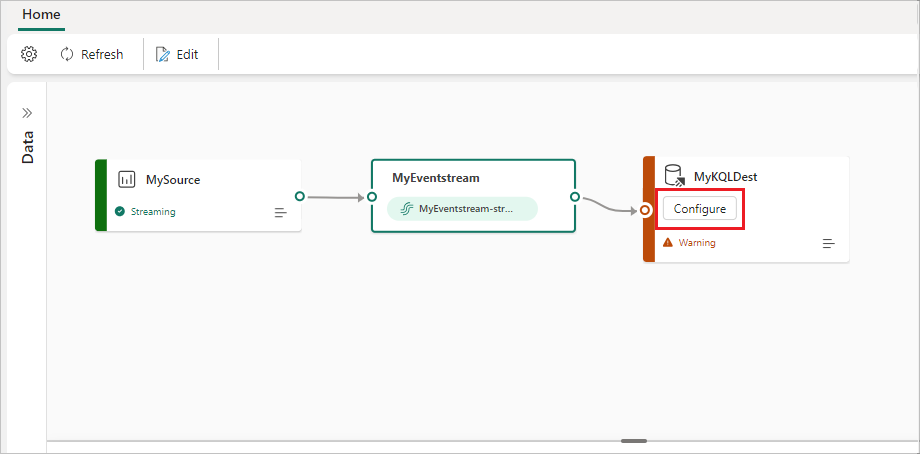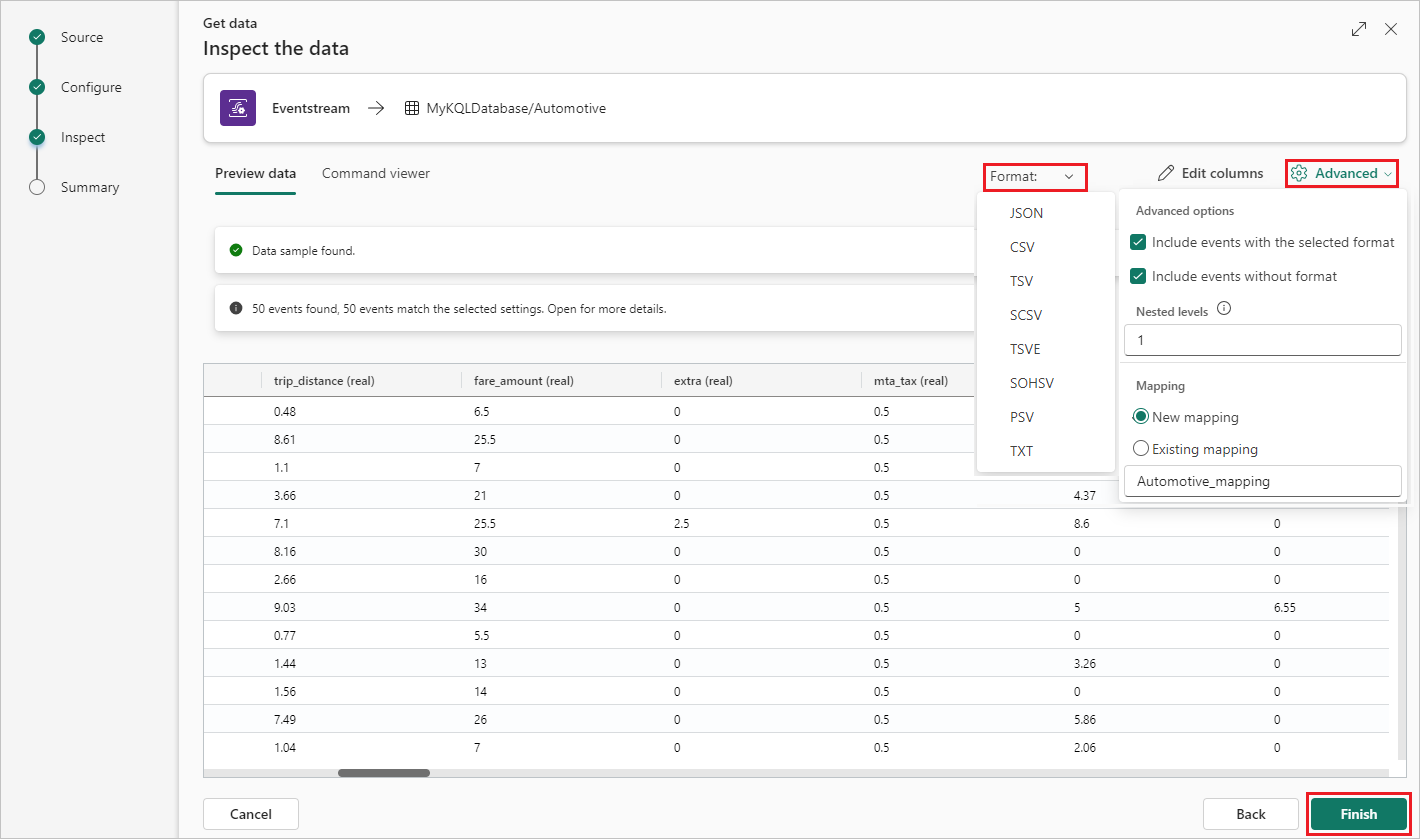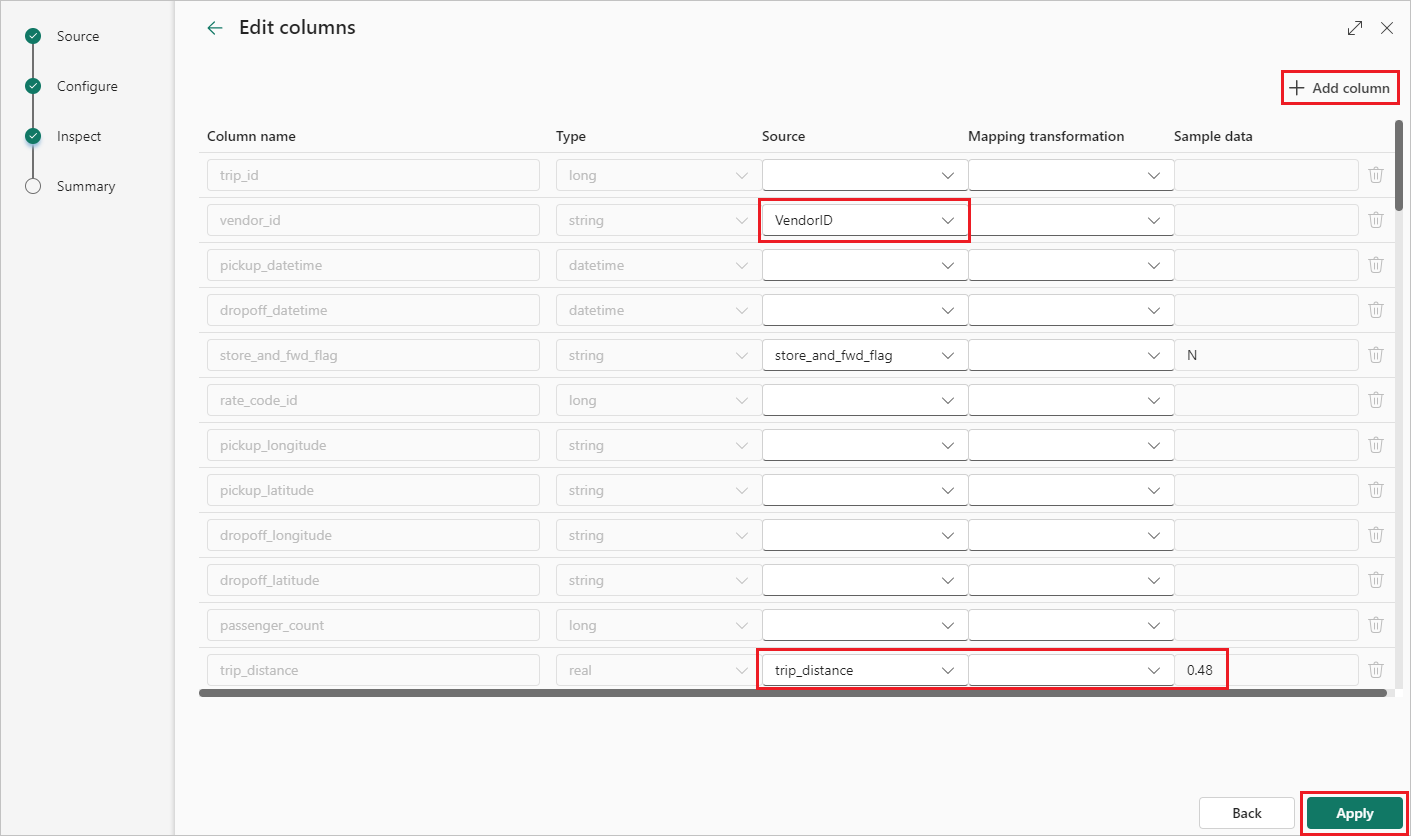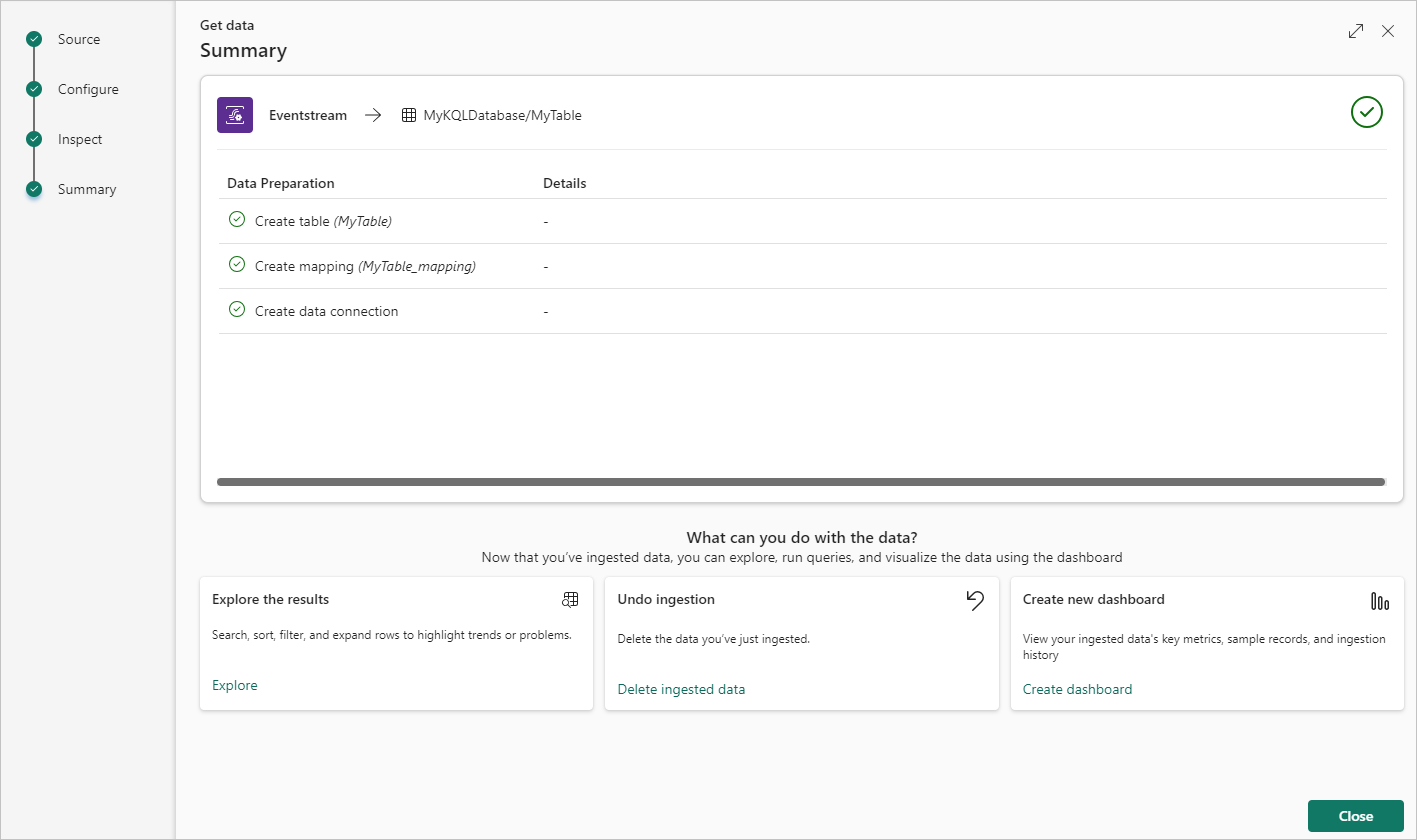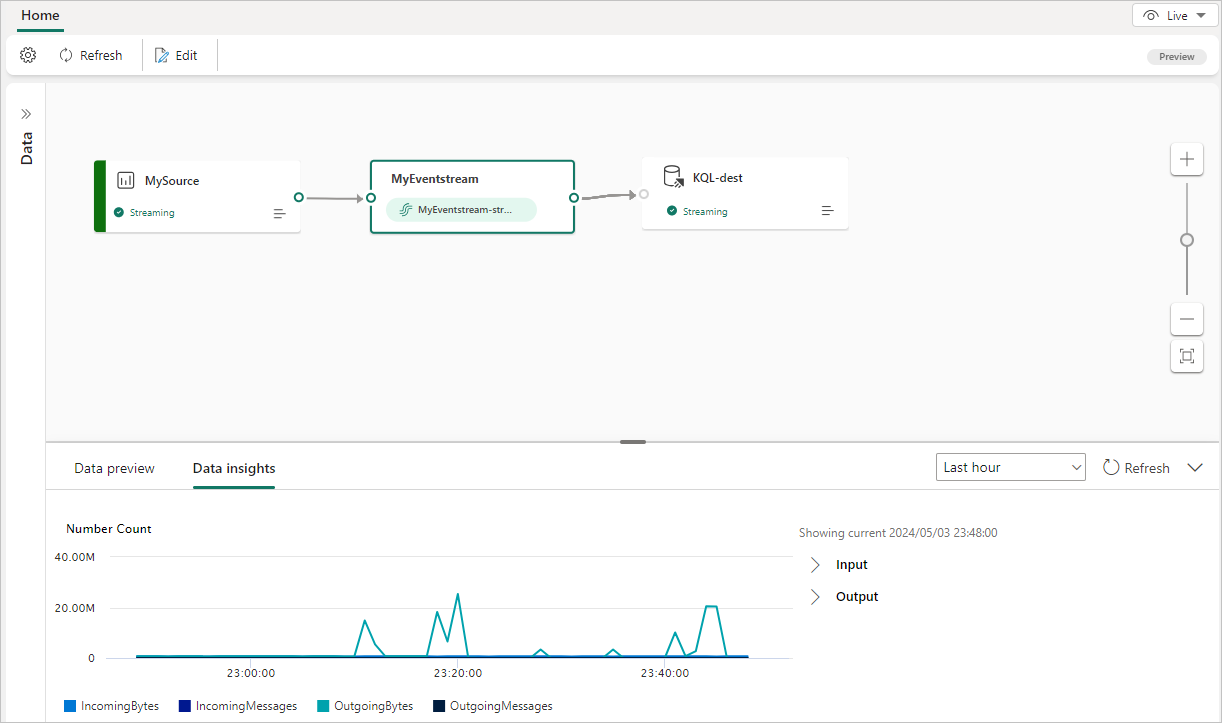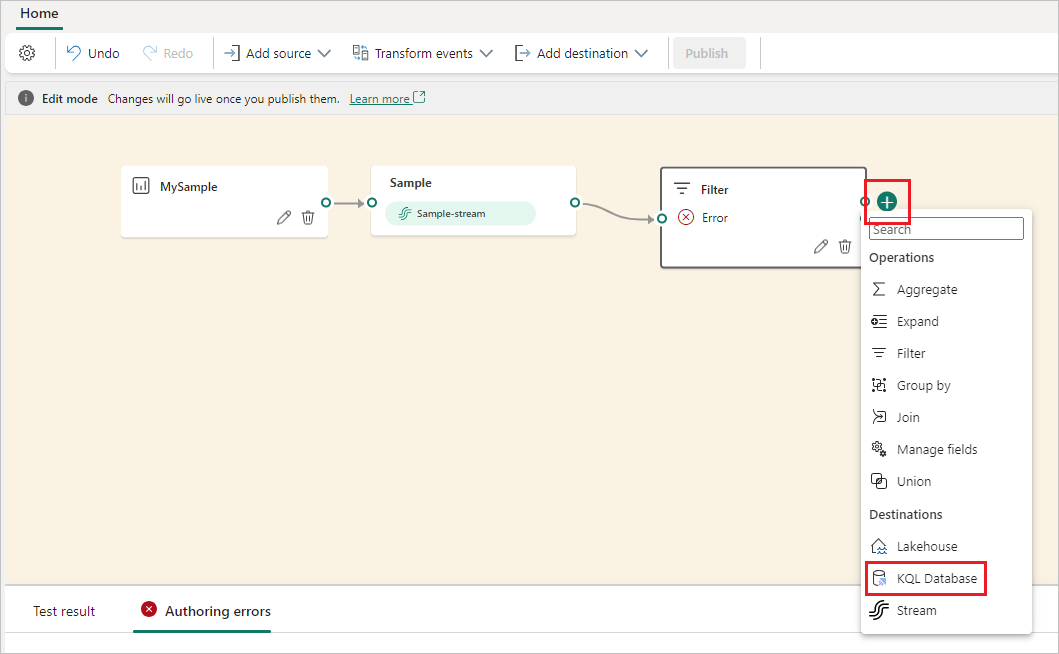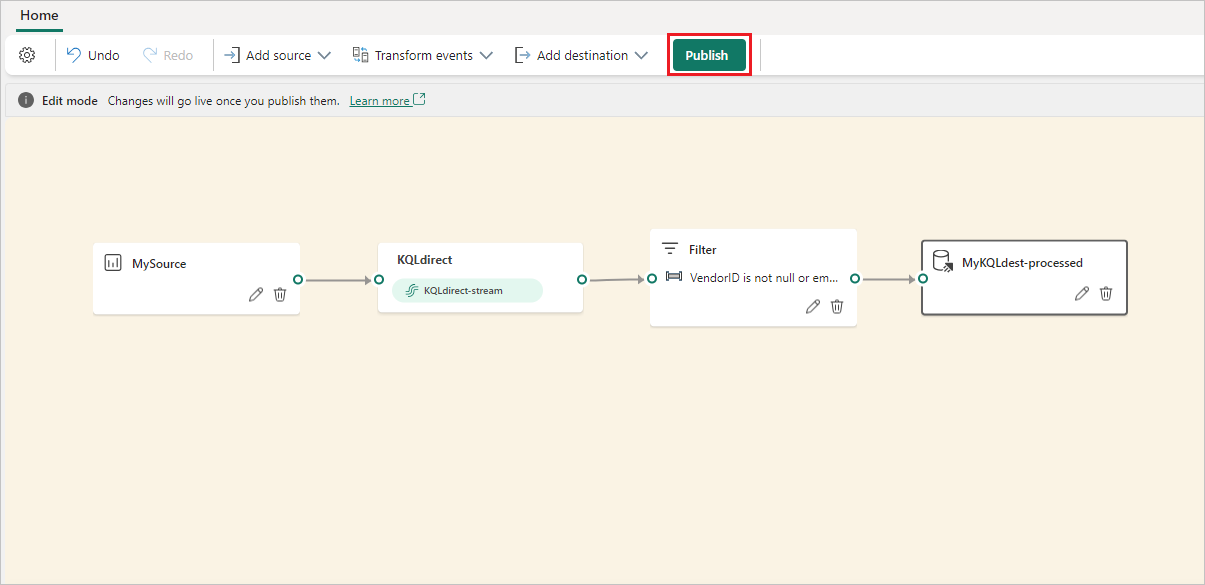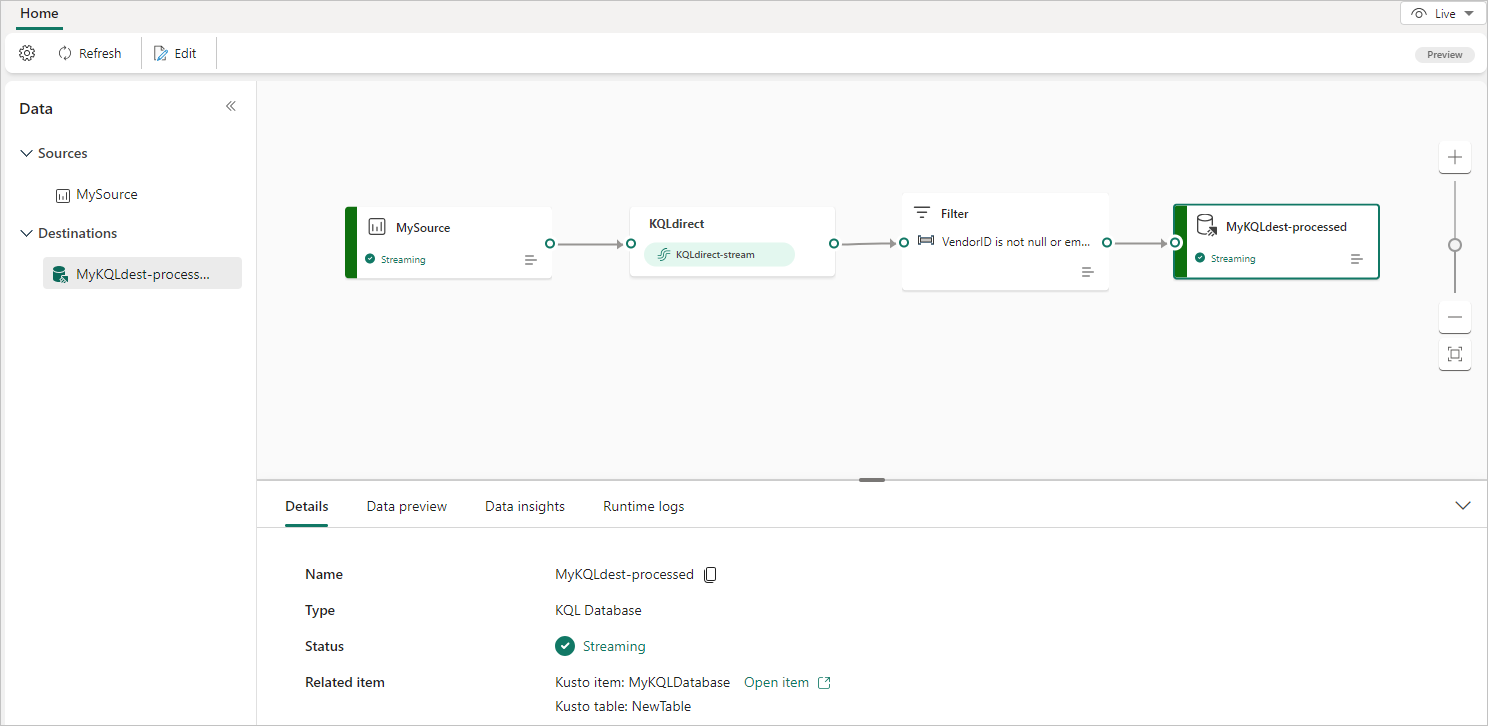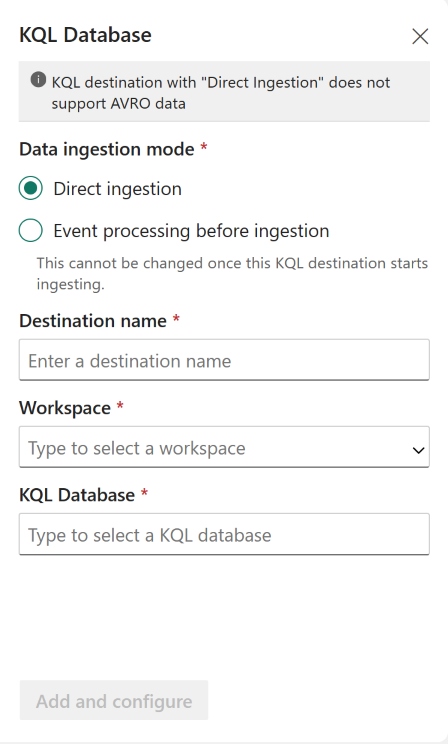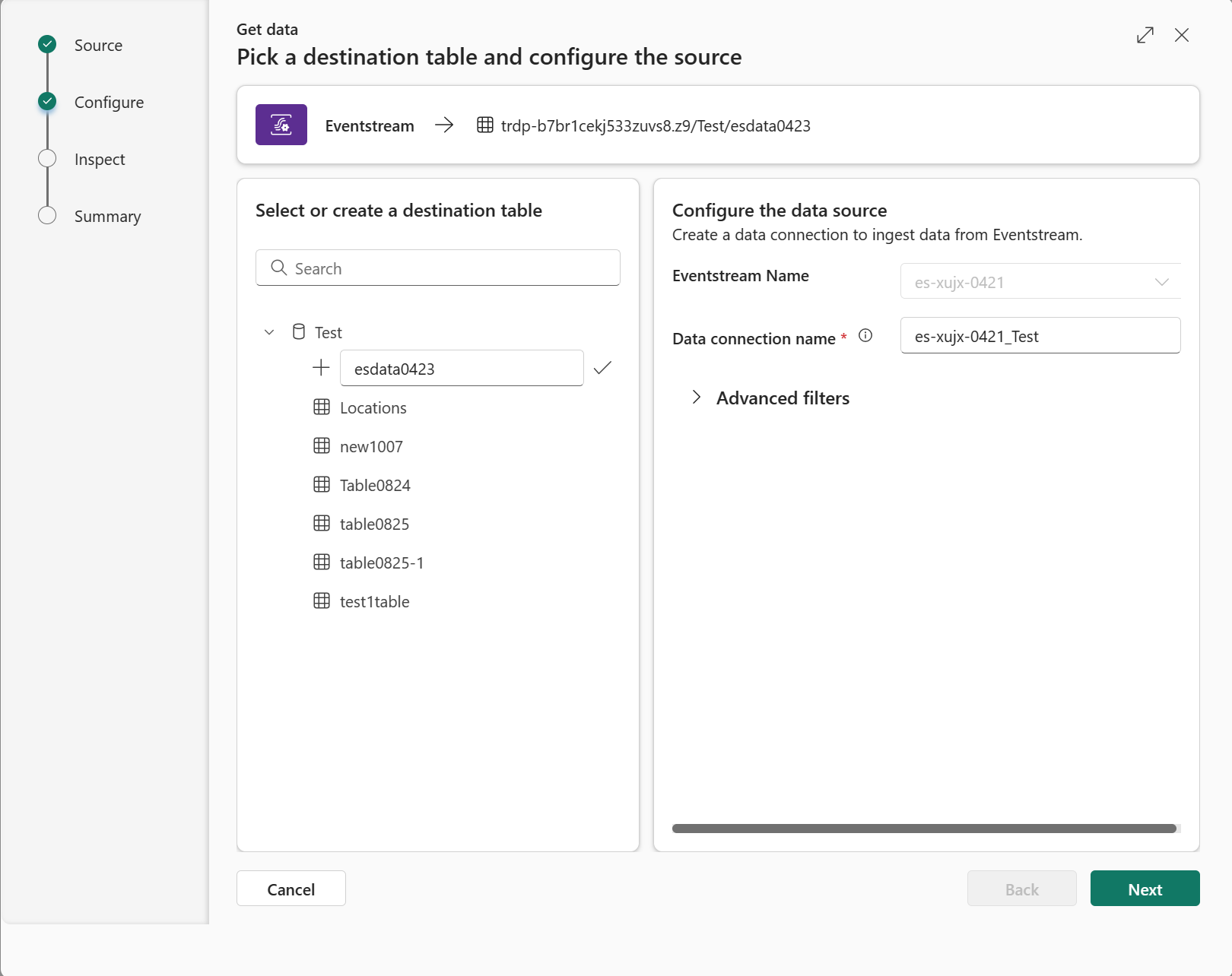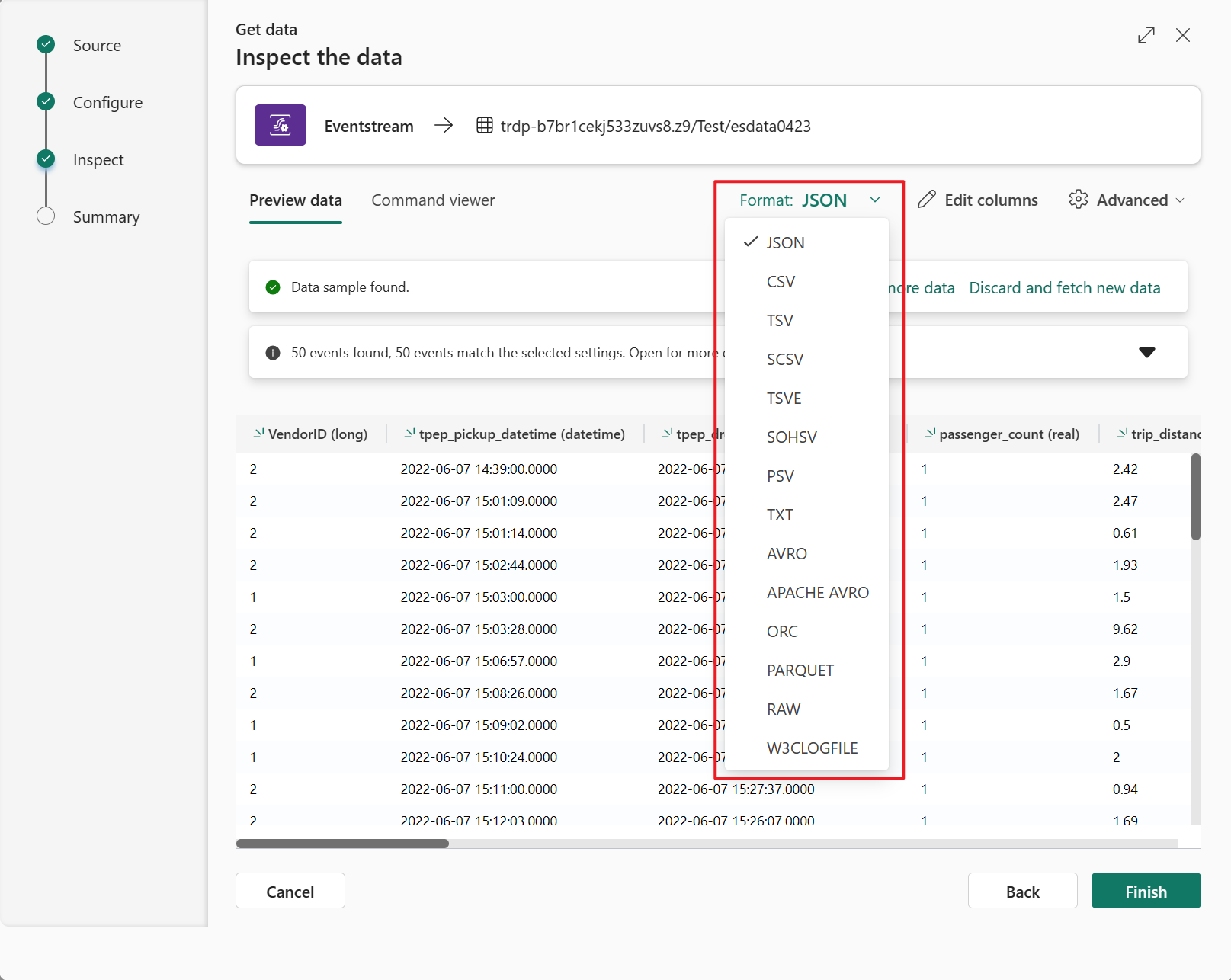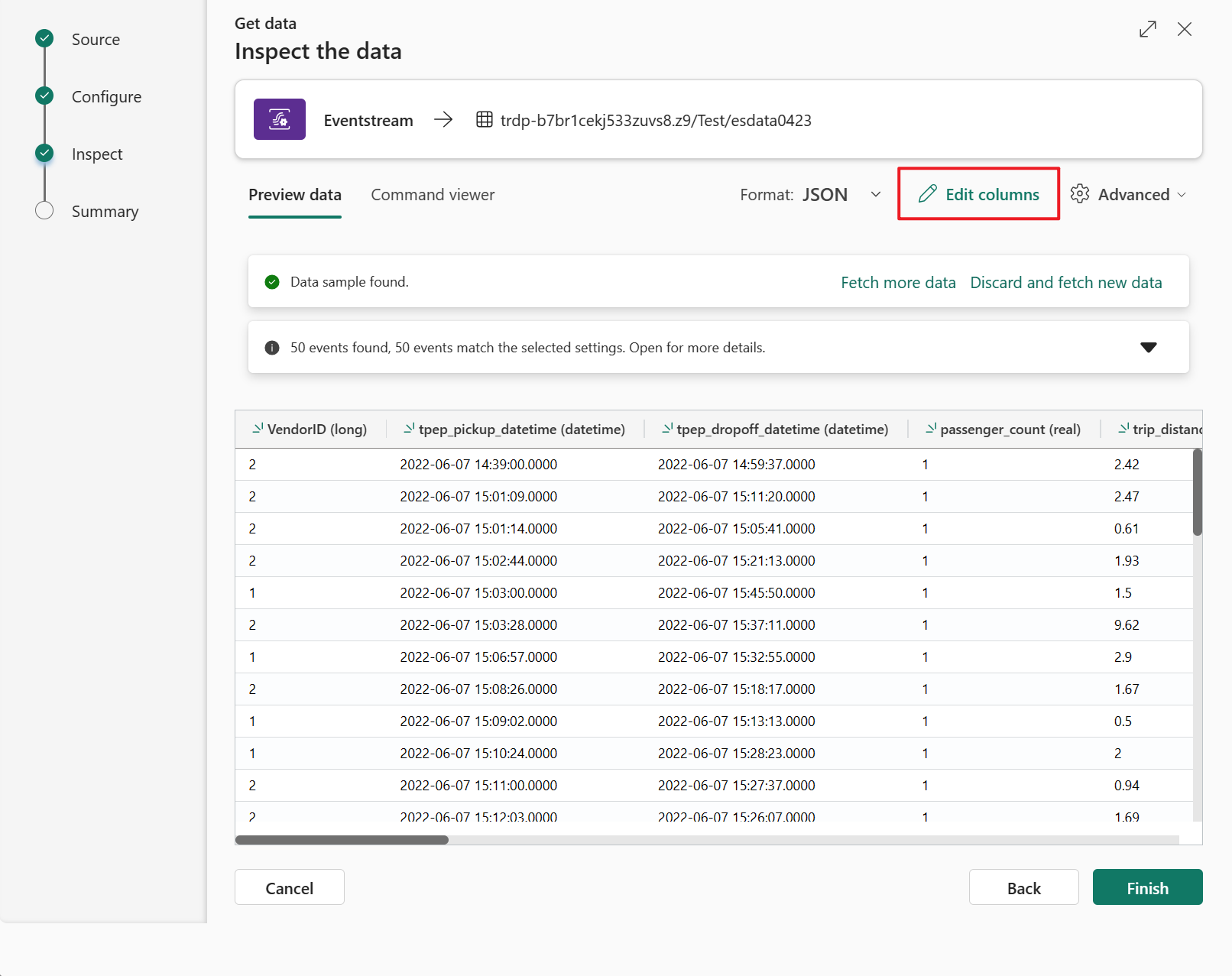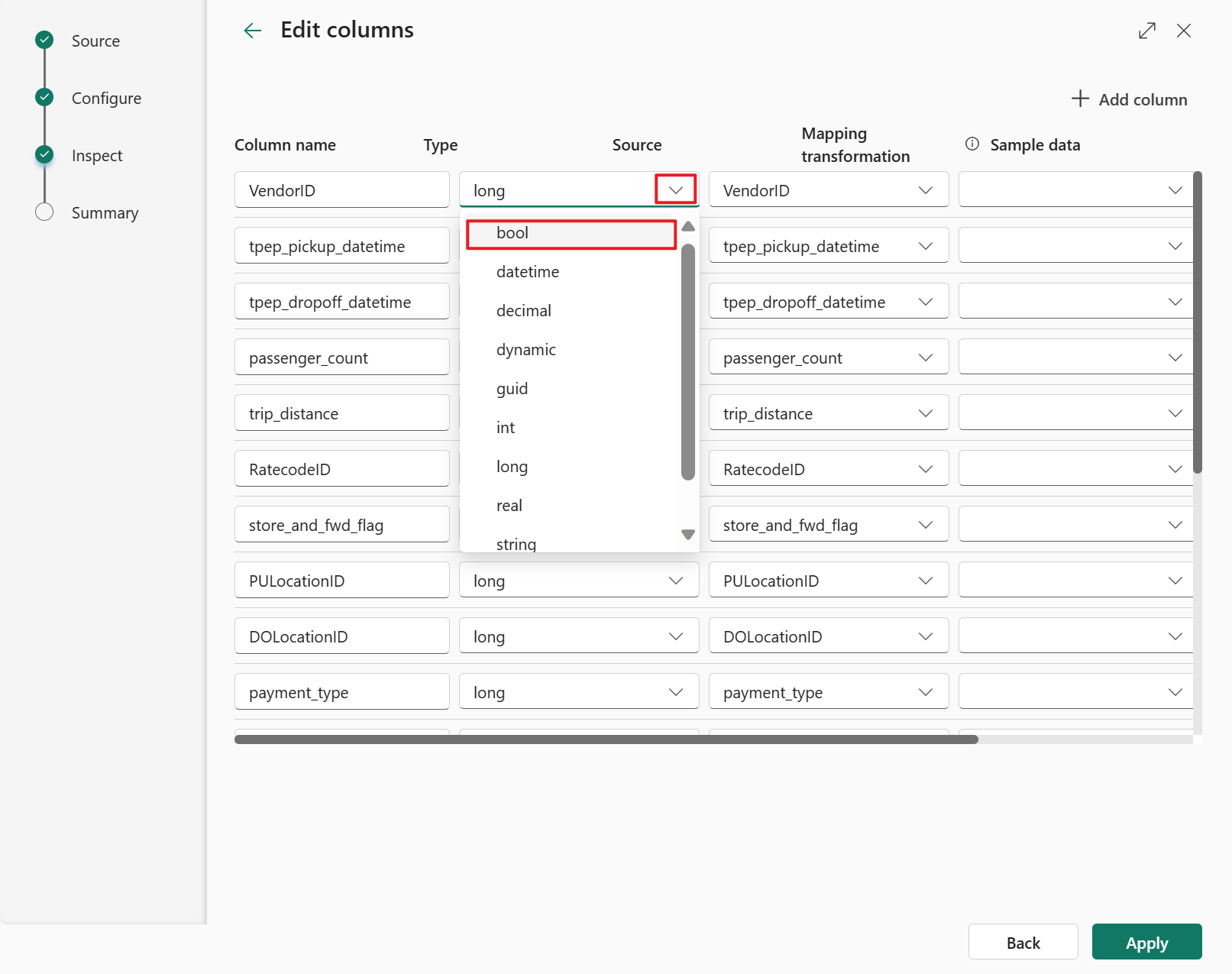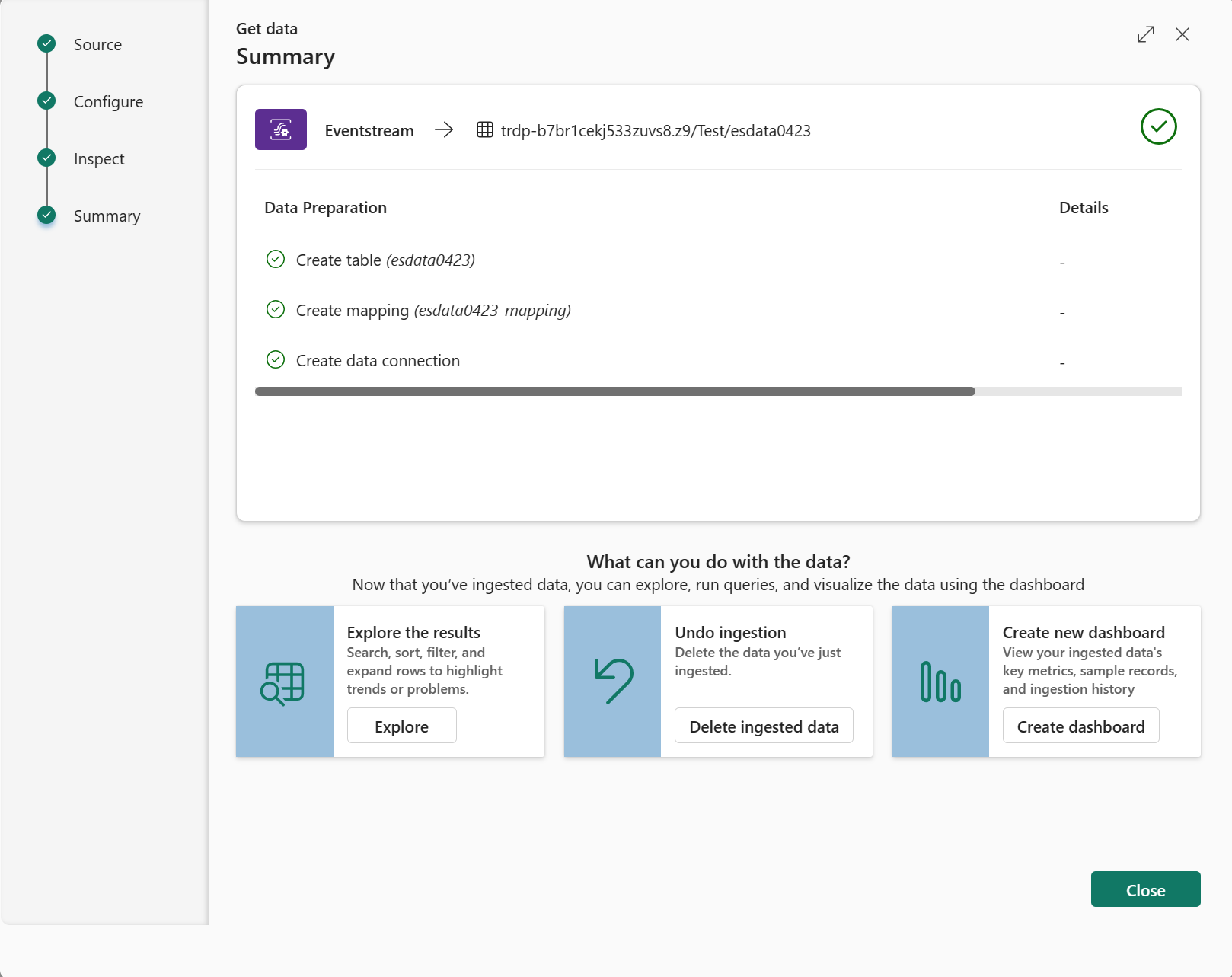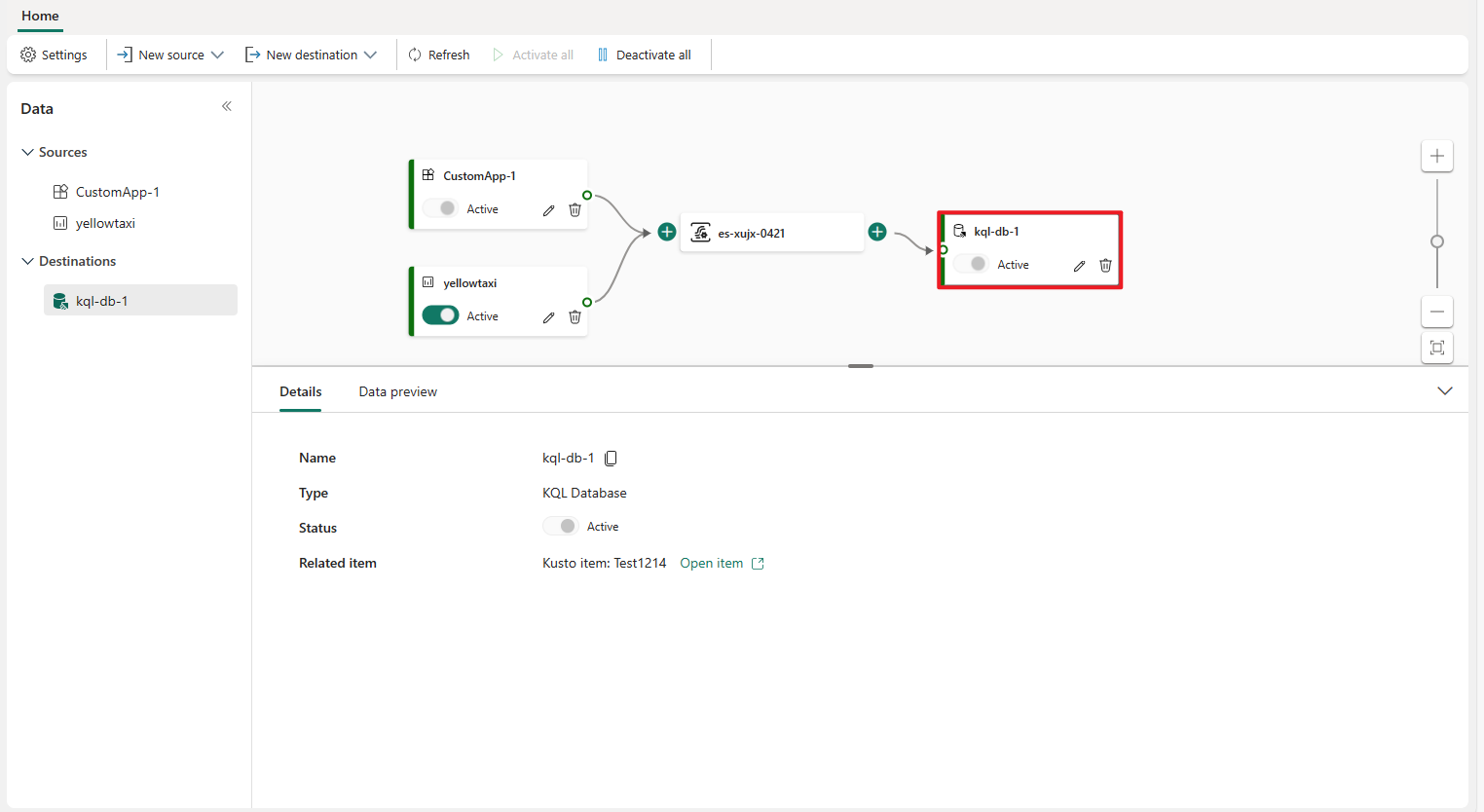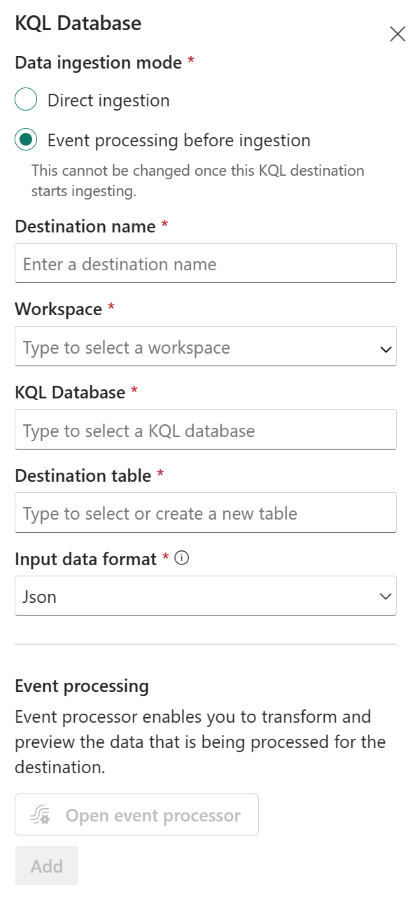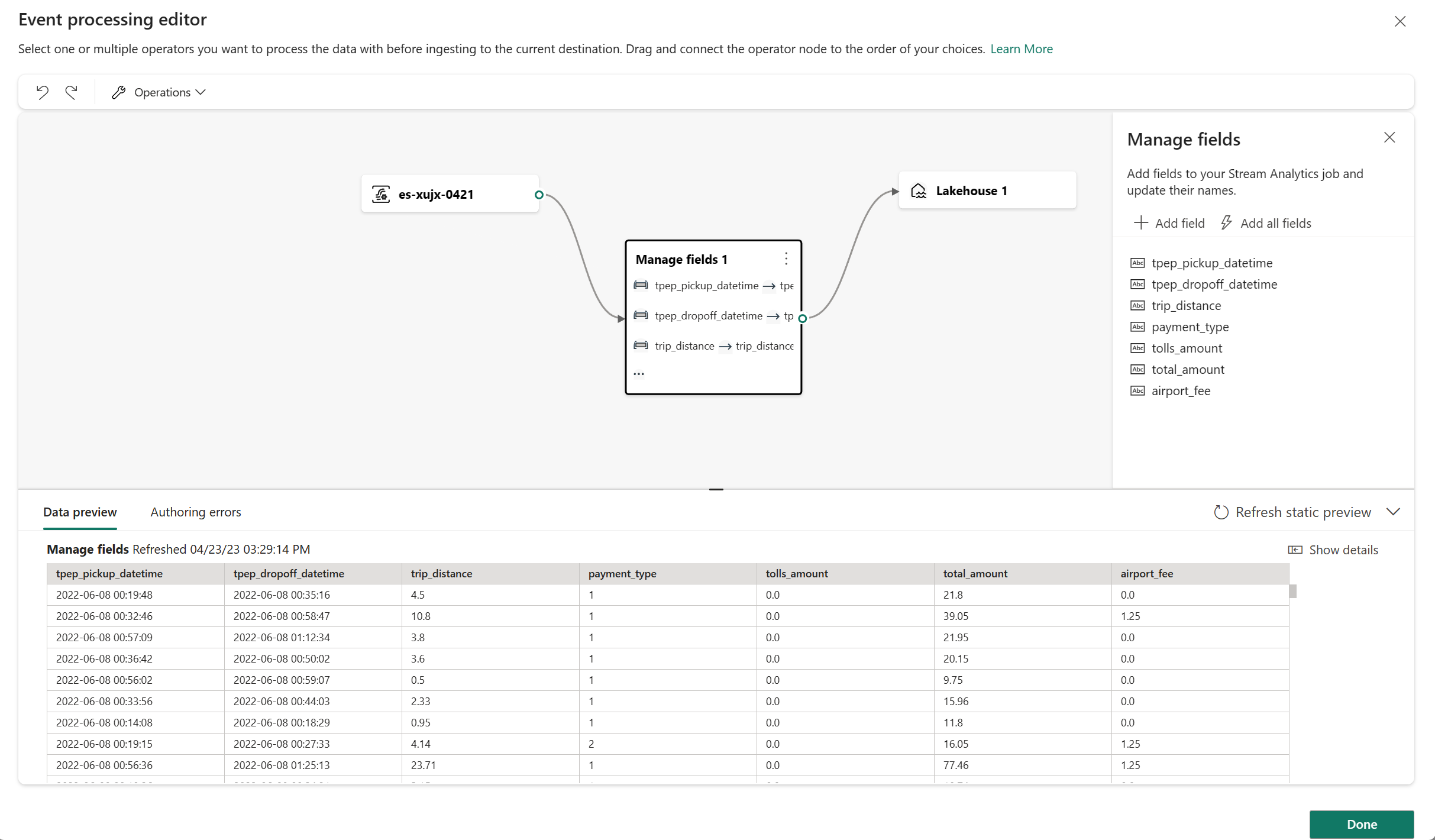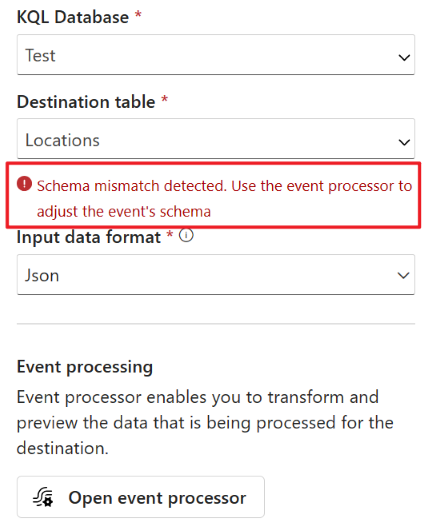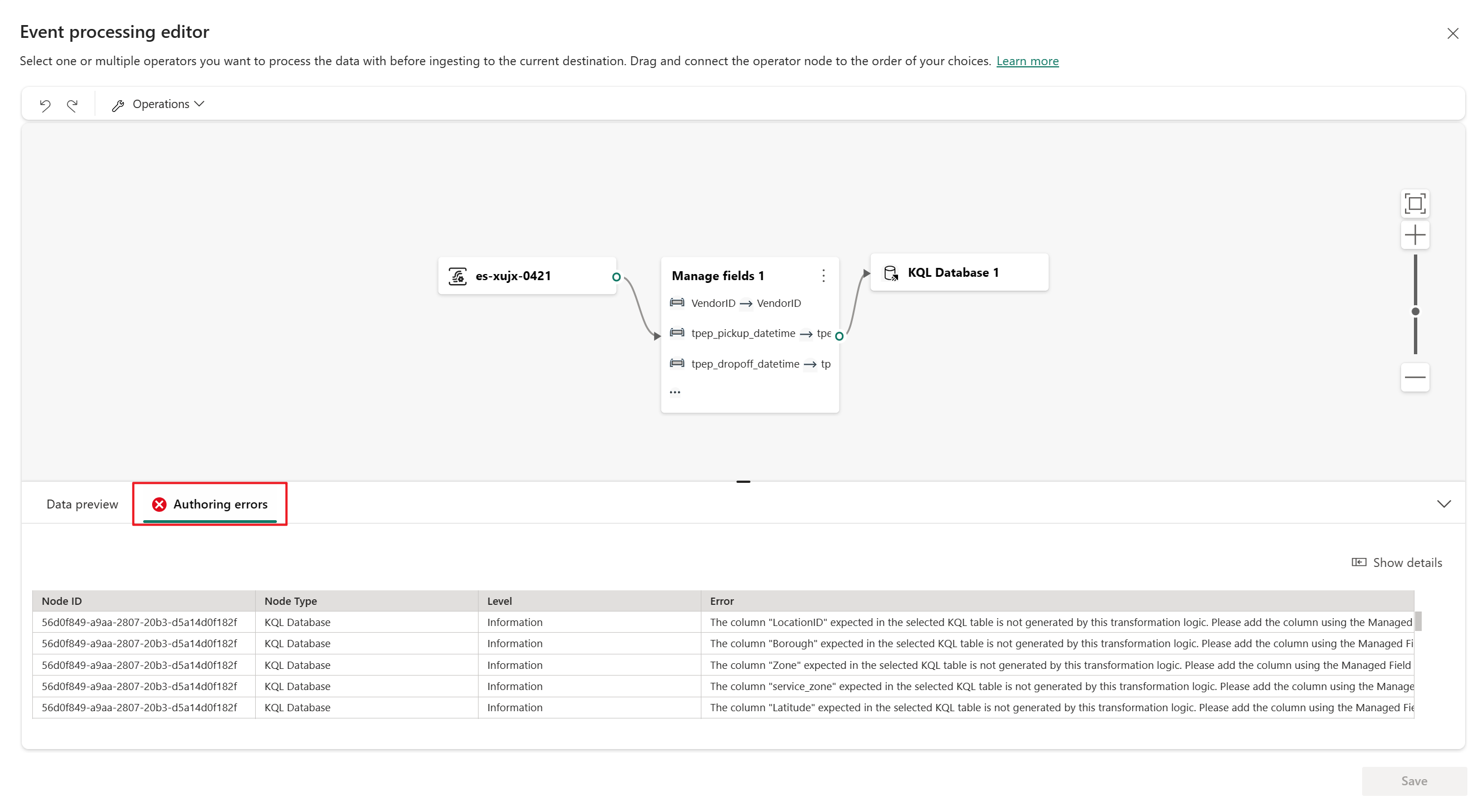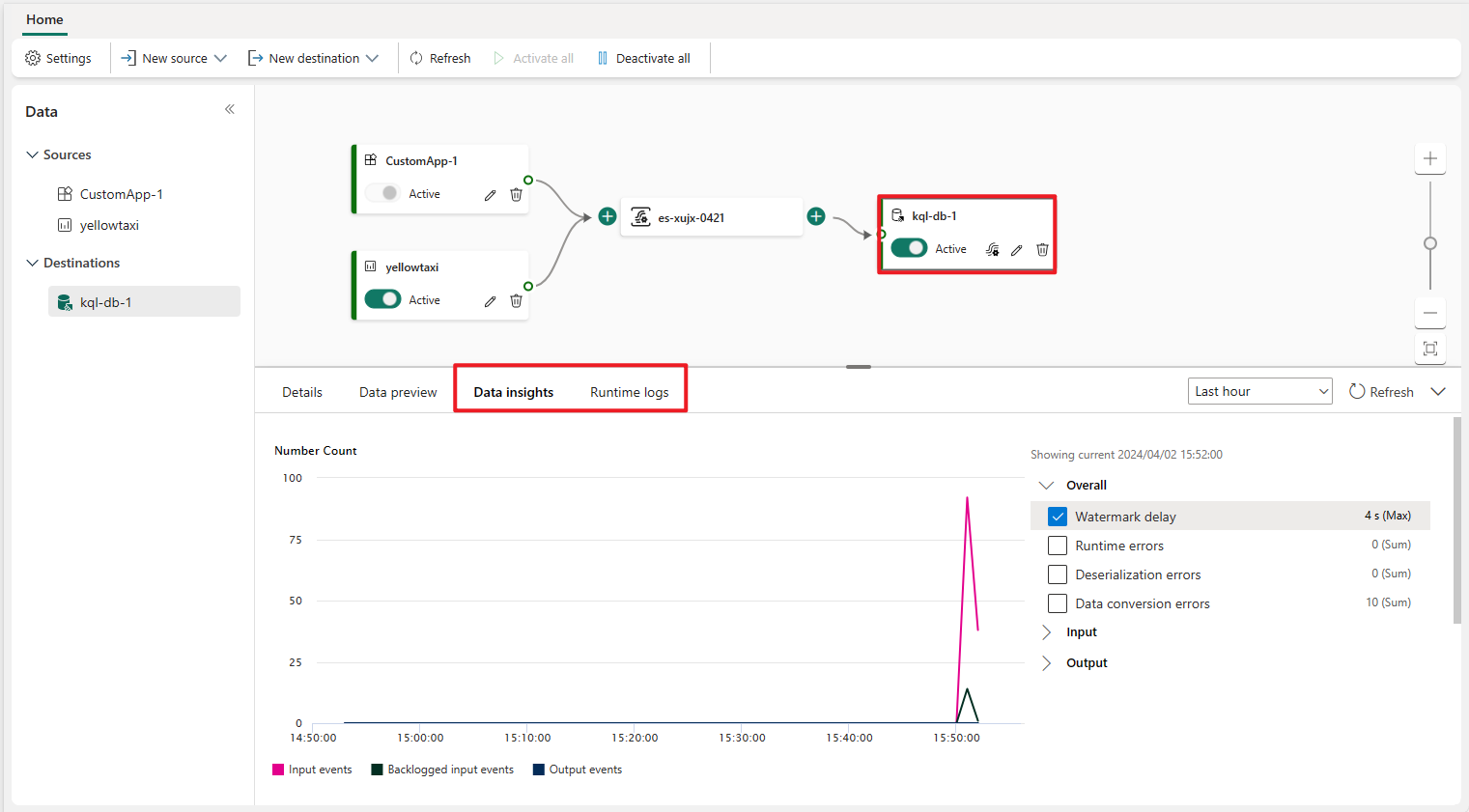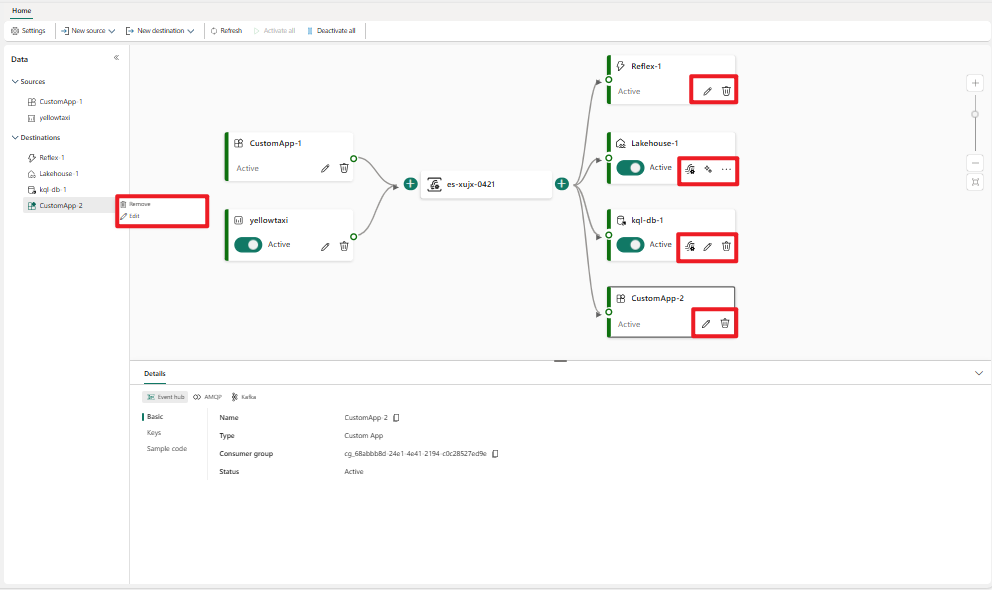Add a KQL Database destination to an eventstream
This article shows you how to add a KQL database as a destination to an eventstream in Microsoft Fabric event streams.
Note
If you want to use enhanced capabilities that are in preview, select Enhanced Capabilities at the top. Otherwise, select Standard Capabilities. For information about enhanced capabilities that are in preview, see Introduction to Fabric event streams.
Prerequisites
- Access to the Fabric premium workspace where your eventstream is located with Contributor or higher permissions.
- Access to a KQL database created in a Fabric premium workspace where you have Contributor or higher permissions.
Note
The maximum number of sources and destinations for one eventstream is 11.
Add a KQL database as a destination
To add a KQL database as a destination, you can choose between two ingestion modes: Direct ingestion or Event processing before ingestion.
Direct ingestion mode
Direct ingestion mode ingests your event data directly into the KQL database without any processing. You can use direct ingestion mode to add a KQL database destination to your default stream.
Important
You can use Direct ingestion only for your default stream. Direct ingestion can't follow processing operators or derived streams. If you want to add a KQL Database destination after processing operators or derived streams, use Event processing before ingestion instead.
In Edit mode for your eventstream, select Add destination on the ribbon or select the Transform events or add destination card on the canvas, and then select KQL Database.
On the KQL Database screen, select Direct ingestion.
Enter a Destination name, a Workspace, and a KQL Database from the selected workspace.
Select Save.
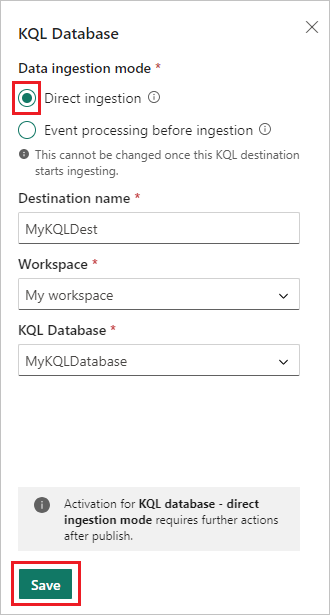
Connect the new KQL Database destination card to the output of your eventstream if not already connected, and then select Publish.
In Live view, select Configure in the KQL Database destination node.
Your KQL Database opens in the Get data screen. Select an existing table of the KQL database, or select New table to create a new one to route and ingest the data.
Provide a Data connection name or keep the name provided, and then select Next. It can take a few minutes to pull data from the eventstream.
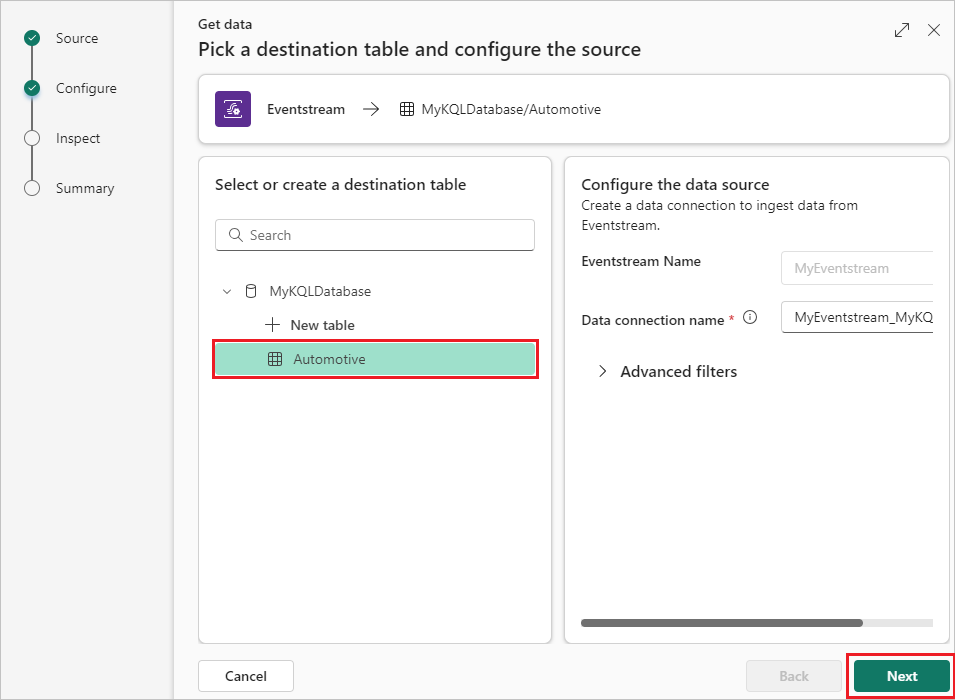
On the Inspect the data screen, you can:
- Select a Format to preview how the data is sent to your KQL database.
- Select Edit columns to configure the columns for your data.
- Select Advanced to select events to include or to choose mapping options.
If you select Edit columns, on the Edit columns screen you can:
- Select Add column to add a column.
- Select Source columns to map.
- Apply Mapping transformation to columns.
- Change Sample data values.
Then select Apply.
When you're finished configuring the data, select Finish on the Inspect the data screen.
On the Summary screen, review the details and status of your data ingestion, including the table with the schema you defined and the connection between the eventstream and the KQL database. Select Close to finalize the KQL database setup.
You can now see the KQL Database destination on the canvas in Live view.
Event processing before ingestion
The event processing before ingestion mode processes your event data before ingesting it into the KQL database. Use this mode if you apply operators such as filtering or aggregation to process the data before ingestion, or after a derived stream.
In Edit mode for your eventstream, hover over an operator or derived stream, select +, and then select KQL Database.
On the KQL Database screen, Event processing before ingestion should already be selected. Complete the rest of the information about your KQL database, and then select Save.
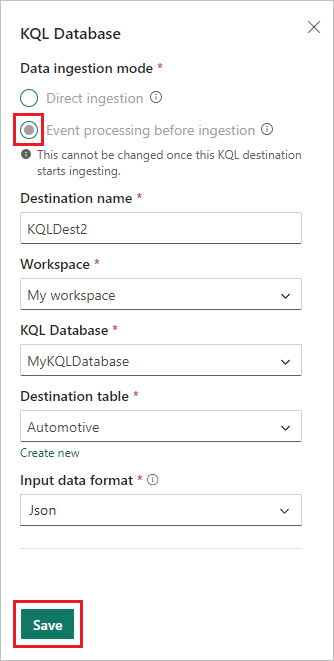
To implement the newly added KQL Database destination, select Publish.
Once you complete these steps, the eventstream with KQL Database destination is available for visualization in Live view.
Related content
To learn how to add other destinations to an eventstream, see the following articles:
Prerequisites
Before you start, you must complete the following prerequisites:
- Get access to a premium workspace with Contributor or above permissions where your eventstream is located.
- Access to a premium workspace with Contributor or above permissions where your KQL database is located.
Note
The maximum number of sources and destinations for one eventstream is 11.
Add a KQL database as a destination
To add a KQL database as a destination, you need to have a KQL database created in the workspace, and choose between two ingestion modes: Direct ingestion and Event processing before ingestion.
Direct ingestion
This mode ingests your event data directly into the KQL database without any processing. You can use this mode if you want to ingest your event data as-is and perform any processing or transformation later in KQL database using KQL queries.
Select New destination on the ribbon or "+" in the main editor canvas and then select KQL Database. The KQL Database destination configuration screen appears.
Select Direct ingestion, enter a destination name, select a workspace, choose a KQL database from the selected workspace, and then select Add and configure.
Note
You can only select workspaces that have the same region Fabric capacity as the eventstream.
On the Get data page, navigate through the tabs to complete the configuration:
Configure: Use an existing table of your KQL database or create a new one to route and ingest the data. Complete the required fields and select Next.
Inspect: Select a data format, and preview how the data is sent to your KQL database.
You can also change the column name, data type, or update column by clicking the arrow in the table header. Complete the required fields and select Finish.
Summary: Review the status of your data ingestion, including the table created with the schema you defined, and connection between the eventstream and the KQL database.
After you configure everything and select Close, a KQL database destination appears on the canvas, connected to your eventstream.
Event processing before ingestion
This mode processes your event data before ingesting it into the KQL database. You can use this mode if you want to apply some processing or transformation to your event data before ingesting it, such as filtering, aggregating, or expanding. You can design the processing logic using event processor.
Select Event processing before ingestion, complete the information about your KQL Database, and then select Open event processor.
Design the event processing with event processor, and then select Save
When you choose an existing Kusto table, schema validation between the current schema in this eventstream and the target KQL table is performed. If the two schemas aren't matched, an error message is shown and reminds you to open event processor to adjust the schema in this eventstream accordingly.
When you open the event processor, the detailed mismatch information is shown in Authoring error tab.
After you configure everything and select Save, a KQL database destination appears on the canvas, connected to your eventstream, and you can check the metrics in the Data insights and logs in Runtime logs.
Manage a destination
Edit/remove: You can edit or remove an eventstream destination either through the navigation pane or canvas.
When you select Edit, the edit pane opens in the right side of the main editor. You can modify the configuration as you wish, including the event transformation logic through the event processor editor.
Related content
To learn how to add other destinations to an eventstream, see the following articles:
Feedback
În curând: Pe parcursul anului 2024, vom elimina treptat Probleme legate de GitHub ca mecanism de feedback pentru conținut și îl vom înlocui cu un nou sistem de feedback. Pentru mai multe informații, consultați: https://aka.ms/ContentUserFeedback.
Trimiteți și vizualizați feedback pentru