Add Google Cloud Pub/Sub source to an eventstream (preview)
This article shows you how to add a Google Cloud Pub/Sub source to an eventstream.
Google Pub/Sub is a messaging service that enables you to publish and subscribe to streams of events. You can add Google Pub/Sub as a source to your eventstream to capture, transform, and route real-time events to various destinations in Fabric.
Important
Enhanced capabilities of Fabric event streams are currently in preview.
Note
This source is not supported in the following regions of your workspace capacity: West US3, Switzerland West.
Prerequisites
- Access to the Fabric premium workspace with Contributor or higher permissions.
- A Google Cloud account with the Pub/Sub service enabled and a role with the required permissions.
- Your Google Cloud Pub/Sub source must be publicly accessible and not be behind a firewall or secured in a virtual network.
Note
The maximum number of sources and destinations for one eventstream is 11.
Add Google Cloud Pub/Sub as a source
Select Eventstream to create a new eventstream. Make sure the Enhanced Capabilities (preview) option is enabled.
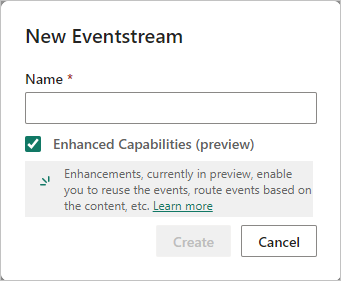
On the next screen, select Add external source.
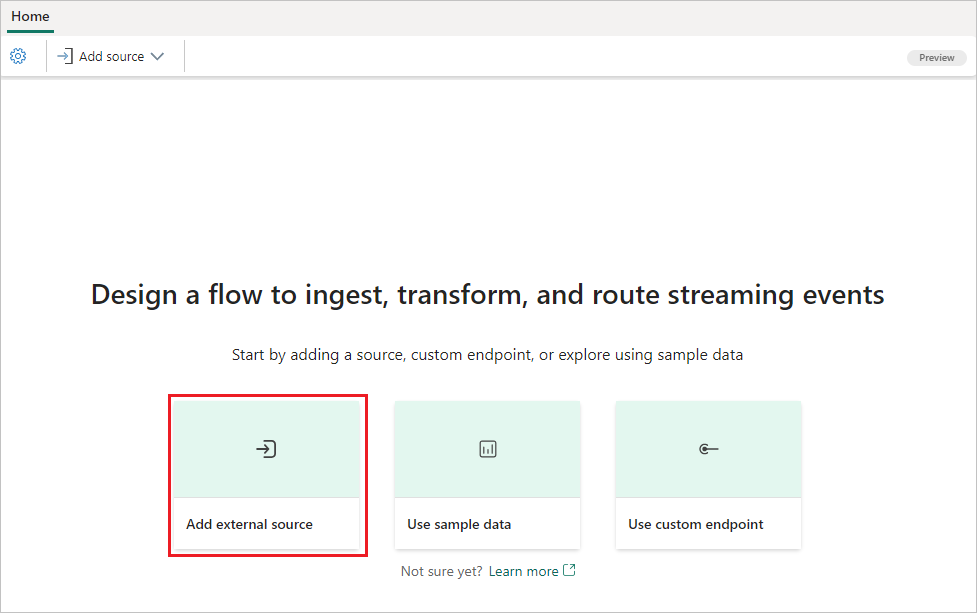
Configure and connect to Google Cloud Pub/Sub
Important
You can consume the Google Cloud Pub/Sub events in only one eventstream. Once you fetch the events into an eventstream, they can't be consumed by other eventstreams.
On the Connect screen, under Connection, select New connection.
On the Connection settings screen, fill out the required information.
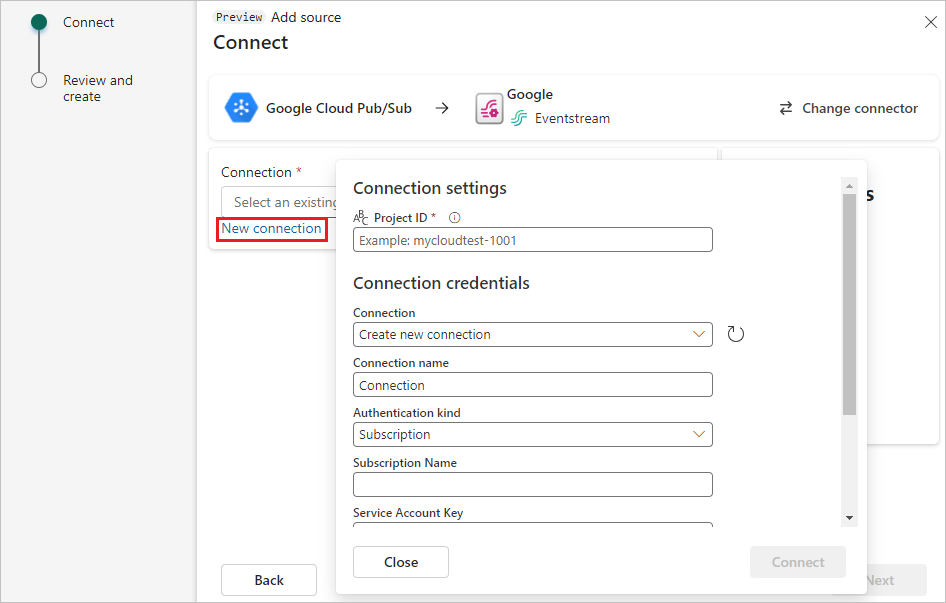
For Project ID, enter the Project ID from your Google Cloud Console.
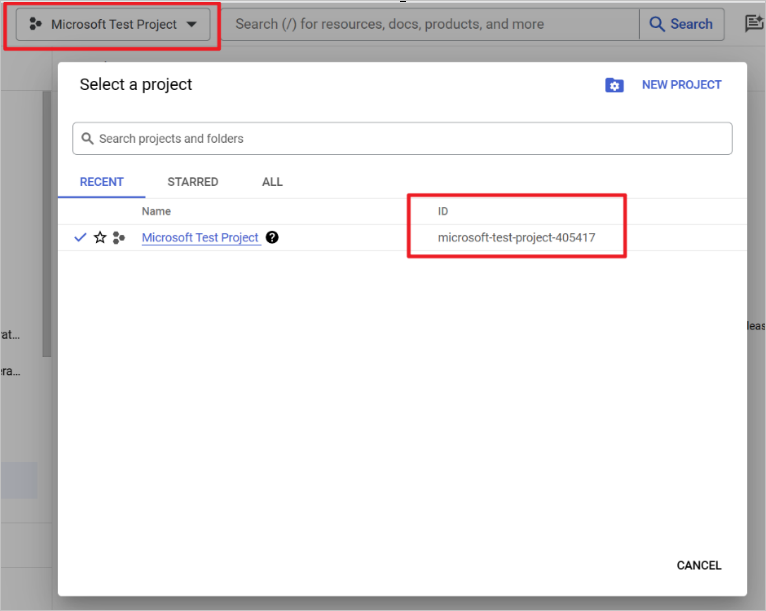
For Subscription name, open your Google Pub/Sub and select Subscriptions. You can find the Subscription ID in the list.
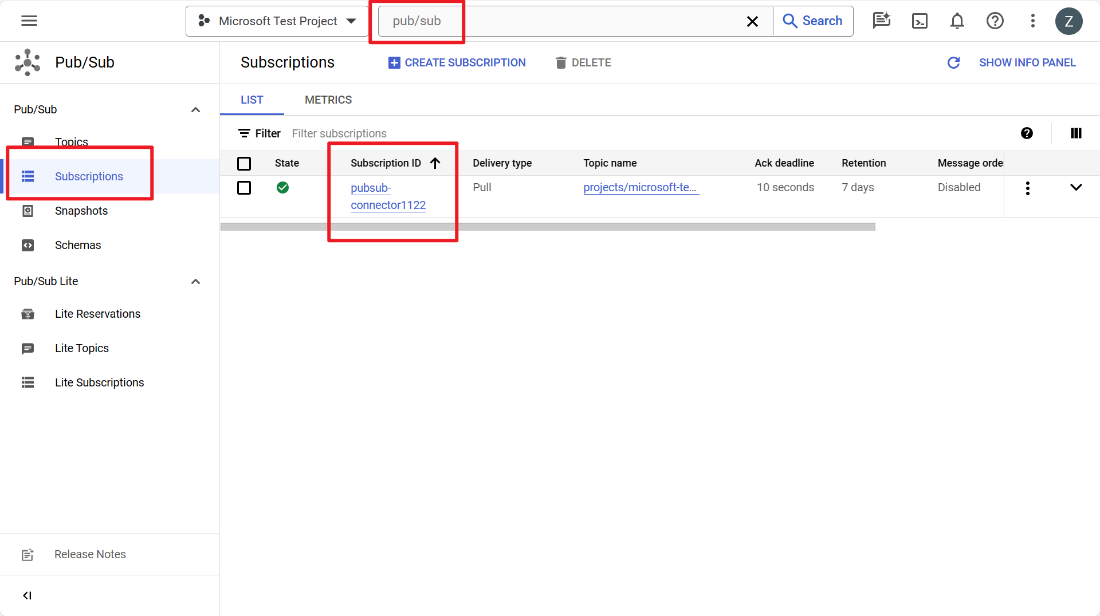
Service account key is a JSON file that contains the credentials of your service account. Follow the next steps to generate the file in Google Cloud.
Select IAM & Admin in your Google Cloud Console.
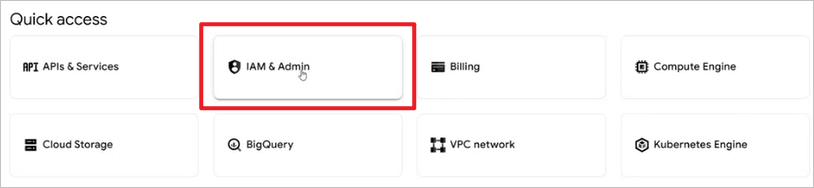
On the IAM & Admin page, under Service Accounts, select CREATE SERVICE ACCOUNT.
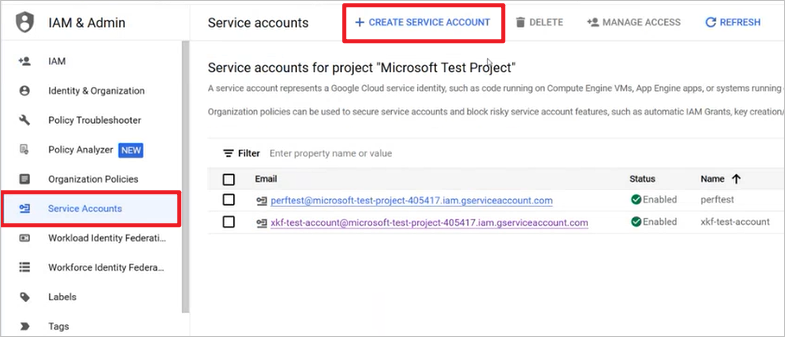
After configuring, give your role appropriate Owner permission, and then select Done.
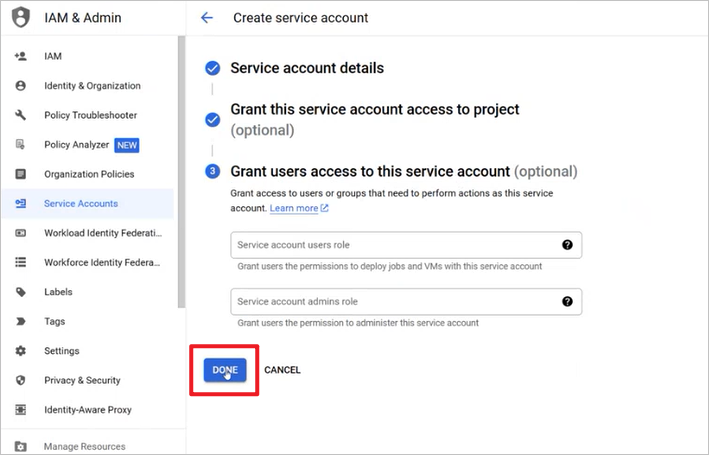
On the Service accounts page, select your role and then select Manage keys under Actions.
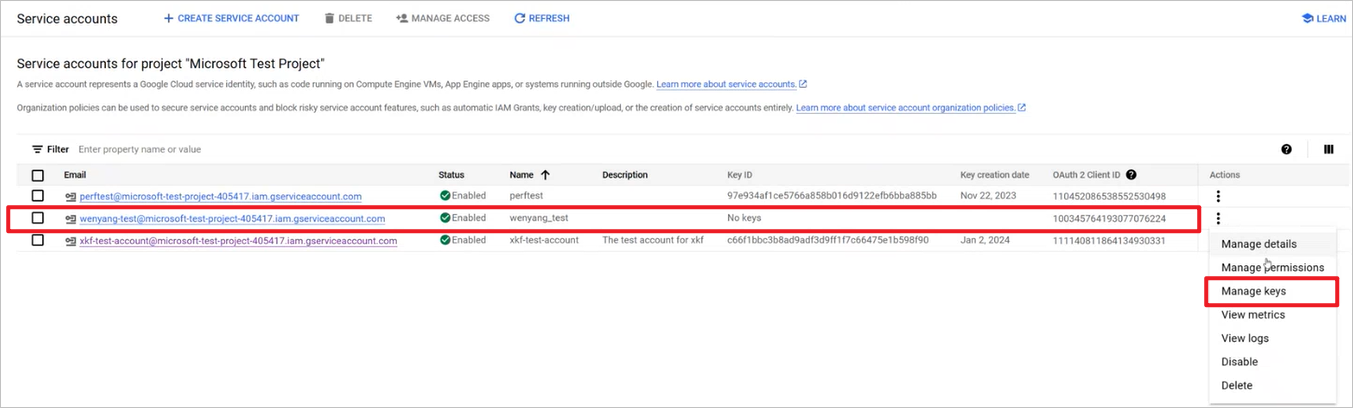
Under ADD KEY, select Create new key.
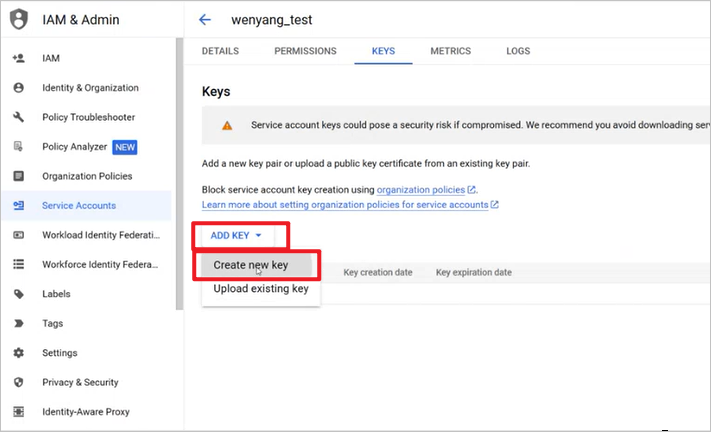
Download the JSON file, copy all the JSON content, and enter it as Service account key on the Fabric Connection settings screen.
Important
This JSON file can be downloaded only once.
Select Connect on the Connection settings screen.
Enter a Source name and Topic name for the new source, and then select Next.
Review the summary, and then select Add.
You can see the Google Cloud Pub/Sub source added to your eventstream in Edit mode.
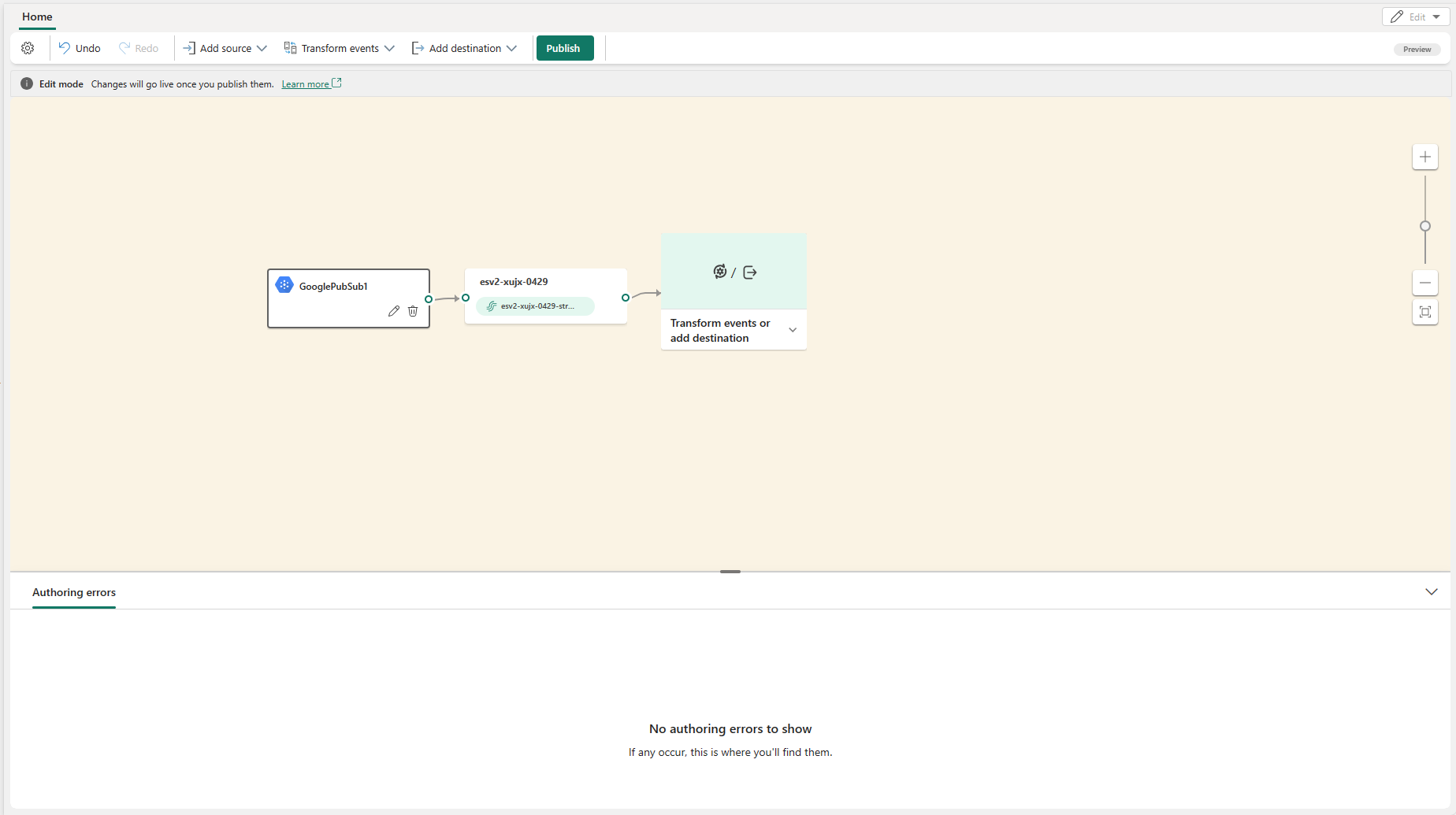
Select Publish to publish the changes and begin streaming data from Google Cloud Pub/Sub to the eventstream.
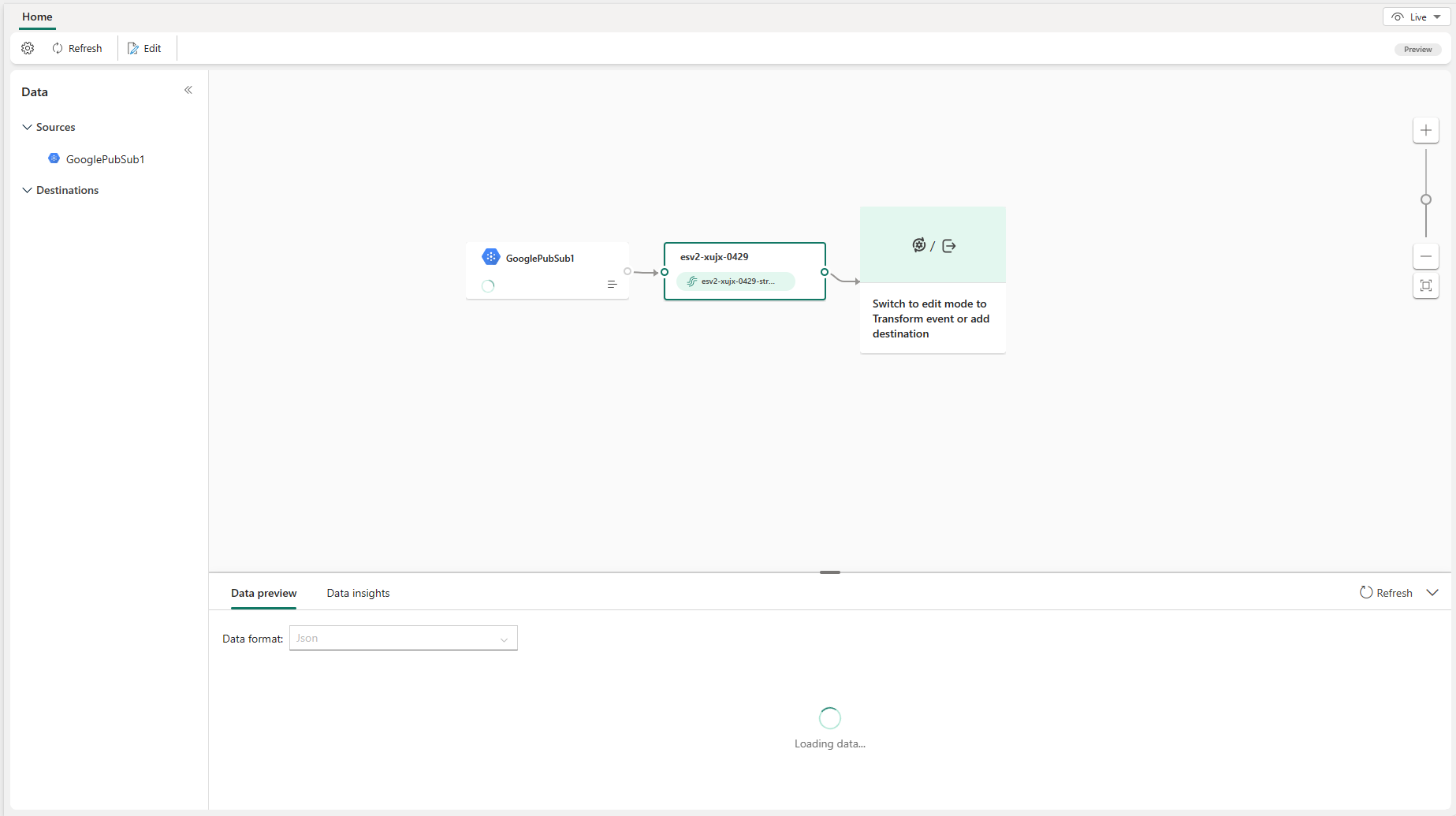
Related content
Other connectors:
Feedback
În curând: Pe parcursul anului 2024, vom elimina treptat Probleme legate de GitHub ca mecanism de feedback pentru conținut și îl vom înlocui cu un nou sistem de feedback. Pentru mai multe informații, consultați: https://aka.ms/ContentUserFeedback.
Trimiteți și vizualizați feedback pentru