Formatarea unui tabel în Excel și sfaturi privind denumirea
În Power Apps, puteți crea o aplicație pânză bazată pe date Excel numai dacă este formatată sub formă de tabel. Urmărind acest conținut, veți afla cum să formatați un tabel în Excel și câteva sfaturi pentru denumirea coloanelor Excel.
Cum să formatați un tabel în Excel
Puteți converti datele dvs. într-un tabel selectând Formatare ca tabel în fila Pornire din Excel.
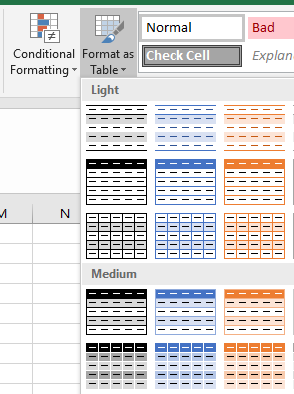
Puteți crea, de asemenea, un tabel selectând Tabel pe fila Inserare.
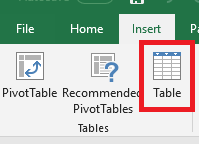
Pentru a găsi ușor tabelul, accesați Proiectare sub Instrumente tabel și redenumiți tabelul. Este util să dați tabelului un nume semnificativ, mai ales când același fișier Excel conține mai multe tabele.
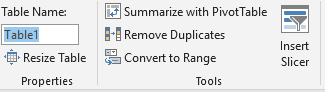
Sfaturi privind denumirea în Excel
Dacă o coloană din tabelul dvs. conține imagini, includeți "imagine" în numele acelei coloane. Acest cuvânt cheie va lega coloana respectivă de un control al imaginii dintr-o galerie.
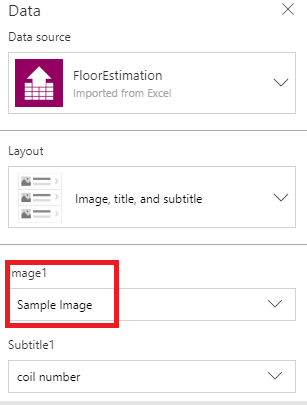
Pașii următori
- Generați o aplicație din Excel în Power Apps pe baza unui tabel pe care îl specificați. Aplicația va avea în mod implicit trei ecrane: unul pentru înregistrările de navigare, unul pentru afișarea detaliilor despre o singură înregistrare și unul despre crearea sau actualizarea unei înregistrări.
- Creați o aplicație de la zero folosind tabelul pe care îl formatați în Excel. Puteți crea și particulariza manual aplicația pentru a afișa, a răsfoi sau a edita datele din tabel.
Notă
Ne puteți spune care preferințele dvs. lingvistice pentru documentație? Răspundeți la un chestionar scurt. (rețineți că acest chestionar este în limba engleză)
Chestionarul va dura aproximativ șapte minute. Nu sunt colectate date personale (angajament de respectare a confidențialității).
Feedback
În curând: Pe parcursul anului 2024, vom elimina treptat Probleme legate de GitHub ca mecanism de feedback pentru conținut și îl vom înlocui cu un nou sistem de feedback. Pentru mai multe informații, consultați: https://aka.ms/ContentUserFeedback.
Trimiteți și vizualizați feedback pentru