Utilizarea acțiunilor în linie în Power Apps Studio
Utilizați acțiuni în linie pentru a actualiza machetele, lucrați cu date, colaborați cu colegii și utilizați Copilot direct pe pânză pentru anumite controale. Aceasta înseamnă că vă puteți crea și modifica aplicația fără a vă îndepărta de vizualizarea curentă Power Apps Studio. Acest lucru oferă un mod mai eficient și mai eficient de a lucra.
Utilizați Copilot inline
Utilizați Copilot inline pentru a vă ajuta să scrieți Power Fx formule. Utilizați Copilot pentru a aplica formatarea condiționată, a sorta și a filtra datele dvs. și multe altele cu ajutorul Power Apps Idei. Butonul Copilot apare acolo unde este cazul, oferind sugestii pentru comenzile acceptate, cum ar fi Galerie, Tabel de date, Introducere text, Derulare, Casa combinată și Etichetă text. Pentru mai multe informații, consultați Power Apps Idei.
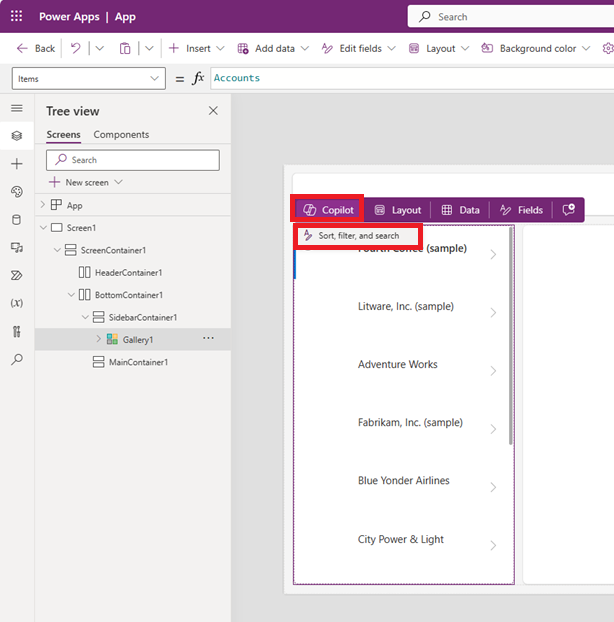
Alegeți un aspect
Utilizați acțiuni în linie pentru a selecta opțiunile de aspect pentru anumite controale pentru a crea aspectul dorit.
Șablon de ecran gol
Utilizați acțiuni în linie pentru a aplica un aspect pe ecrane goale.
Adăugați un ecran gol, selectați Șabloane și apoi selectați un aspect nou.
Notă
După ce adăugați conținut pe un ecran, butonul Șabloane nu va fi disponibil.
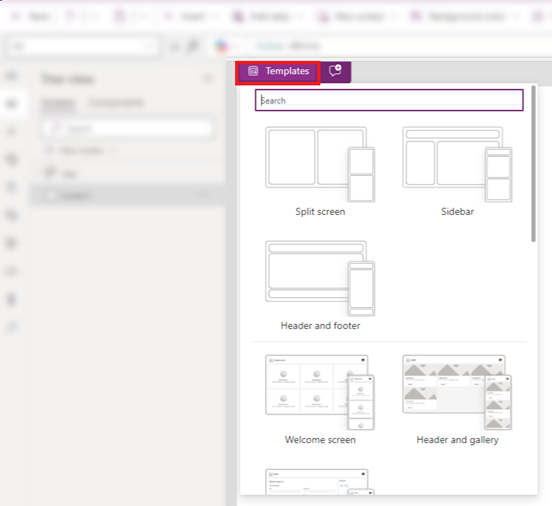
Aspecte de control al galeriei (clasice).
Adăugați un control pentru galerie și apoi utilizați butonul Aspect pentru a schimba aspectul controlului. Apar diferite opțiuni de aspect când adăugați o Galerie verticală sau Galerie orizontală.
Când adăugați sau eliminați controale după aplicarea unui aspect, modificarea aspectului elimină personalizările dvs.
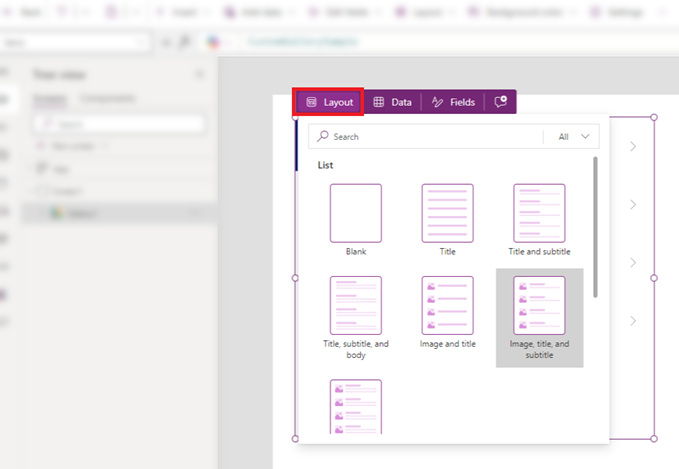
Aspecte de control al formularelor (moderne sau clasice).
Pentru a accesa butonul Aspect pe un control Form modern sau clasic, trebuie mai întâi să îl conectați la un sursă de date. Odată conectat, butonul Aspect apare în acțiunile în linie. Puteți utiliza apoi opțiunea Aspect pentru a selecta dacă etichetele și intrările sunt aranjate vertical sau orizontal.
- Selectați aspectul Vertical pentru a plasa eticheta deasupra controlului de intrare corespunzător.
- Selectați aspectul Orizontal pentru a plasa eticheta în stânga controlului de intrare.
Adăugați date și câmpuri
Mențineți-vă fluxul de lucru folosind acțiuni inline pentru a lega date la un control și apoi adăugați câmpuri.
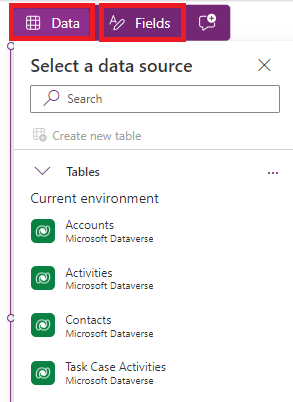
Galerie, Tabel și Formular
Când adăugați o Galerie, Tabel sau Formular control, butonul Date este selectat automat. Puteți adăuga apoi un sursă de date la control. Odată ce sursă de date este adăugat, controlul afișează datele.
Utilizați butonul Câmpuri pentru a selecta câmpurile care sunt afișate pe control din sursă de date selectat.
Într-un control Tabel, puteți glisa și plasa câmpurile pentru a modifica ordinea în care apar în tabel.
Într-un control Form, dacă alegeți un nou sursă de date, vi se solicită să înlocuiți cardul de date. Când confirmați selecția, elimină orice personalizări și generează un formular nou cu câmpuri corespunzătoare noului sursă de date.
Puteți accesa oricând butoanele Date și Câmpuri din acțiunile inline pentru a modifica informațiile utilizate în Formular, Galerie sau Tabel control.
Adăugarea comentariilor
Comentariile vă permit să etichetați colegii din aplicația dvs. pentru a pune întrebări, a lăsa instrucțiuni și a propune pașii următori. Puteți adăuga și citi comentarii pe un ecran și orice control din acțiunile inline.
Următoarele imagini arată cum arată butonul de comentariu atunci când nu există niciun comentariu și când este adăugat un comentariu.
- Butonul de comentarii când nu există niciun comentariu:

- Butonul de comentarii când este adăugat un comentariu:

Când selectați Comentarii, se deschide panoul Comentarii de unde puteți adăuga și vizualiza comentarii.
Feedback
În curând: Pe parcursul anului 2024, vom elimina treptat Probleme legate de GitHub ca mecanism de feedback pentru conținut și îl vom înlocui cu un nou sistem de feedback. Pentru mai multe informații, consultați: https://aka.ms/ContentUserFeedback.
Trimiteți și vizualizați feedback pentru