Instalați și aflați mai multe despre eșantionul de aplicație Comunicare în situații de criză din Power Apps
Eșantionul de aplicație Comunicare în situații de criză oferă o experiență ușor de utilizat pentru a conecta utilizatorii cu informații despre o criză. Obțineți rapid actualizări despre știrile interne ale companiei, obțineți răspunsuri la întrebări frecvente și accesați informații importante, precum linkuri și persoane de contact de urgență. Această aplicație necesită un volum mic de configurare pentru particularizare.
În această prezentare, veți afla cum să:
- Creați o locație pentru datele dvs.
- Importați atât aplicația Comunicare în situații de criză cât și aplicația sa de administrare.
- Creați conținut pentru aplicație.
- Importați fluxuri pentru a trimite notificări utilizatorilor.
- Creați o echipă Teams gestionată central pentru a agrega date și pentru a răspunde eficient la probleme.
Timp estimat pentru a finaliza acești pași: 20–25 de minute.
Notă
Eșantionul de aplicație Comunicare în situații de criză este disponibil și pentru planurile Power Apps US Government și Power Automate US Government. Adresele URL de serviciu pentru versiunile Power Apps și Power Automate US Government sunt diferite de versiunile comerciale. Mai multe informații: adrese URL pentru Power Apps US Government și adrese URL pentru Power Automate US Government
Demo: aplicația Comunicare în situații de criză
Urmăriți cum să utilizați aplicația Comunicare în situații de criză.
Cerințe preliminare
- Înregistrați-vă pentru Power Apps.
- Trebuie să aveți o licență SharePoint Online validă și permisiunea de a crea liste.
- Trebuie să aveți un site public SharePoint unde puteți stoca datele pentru aplicație.
- Descărcați activele de la aka.ms/CrisisCommunicationSolution.
Important
Pentru orice feedback sau problemă legată de aplicația Comunicare în situații de criză, utilizați următoarele linkuri:
Demo: compilați și implementați aplicația Comunicare în situații de criză
Urmăriți modul de compilare și implementare a aplicației Comunicare în situații de criză.
Creați o locație pentru datele dvs.
Datele pentru aplicație sunt stocate în liste , deci primul pas este să creați un site SharePoint nou.
Creați un site SharePoint
Conectați-vă la Office Online, apoi selectați SharePoint.
Selectați Creare site.
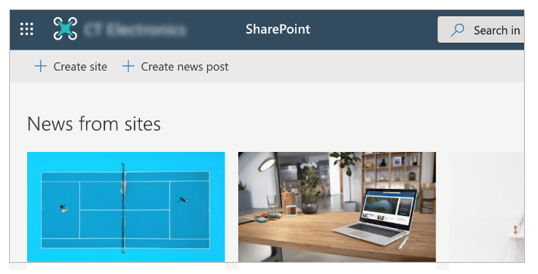
Selectați Site Team.
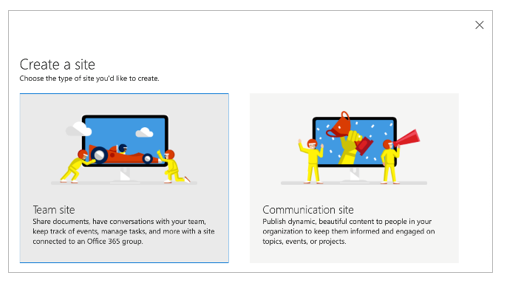
Introduceți un nume și o descriere pentru site-ul dvs.
Setați Setări de confidențialitate la Public pentru ca toți utilizatorii din companie să poată obține informațiile necesare.
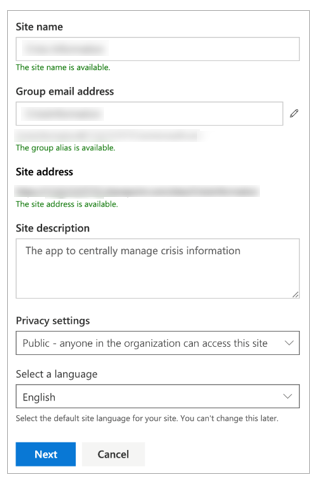
Selectați Următorul.
Adăugați proprietari suplimentari pentru site (opțional).
Selectați Terminare.
Creați liste în Microsoft Liste
Aplicația folosește mai multe liste pentru a-și stoca datele. Puteți utiliza fluxul DeploySPLists, disponibil din pachetul de active descărcat, pentru a crea automat aceste liste.
Importați fluxul de implementare al listei
Accesați make.powerautomate.com.
Selectați Fluxurile mele din panoul de navigare din stânga.
În bara de comenzi, selectați Import.
Încărcați pachetul DeploySPLists.zip din depozitul GitHub.
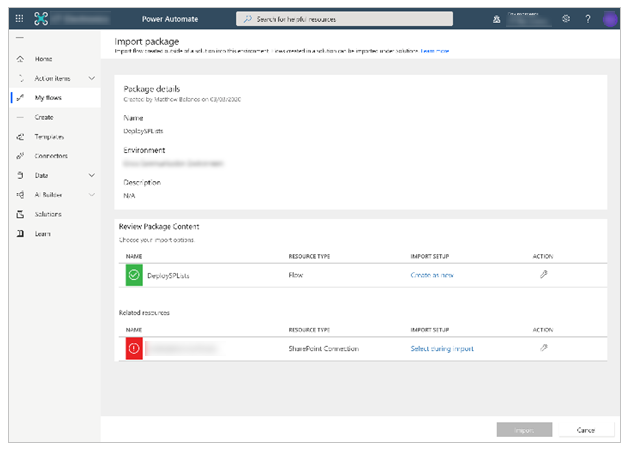
Adăugați o conexiune SharePoint pentru noul flux selectând linkul Selectare în timpul importului și completând formularul.
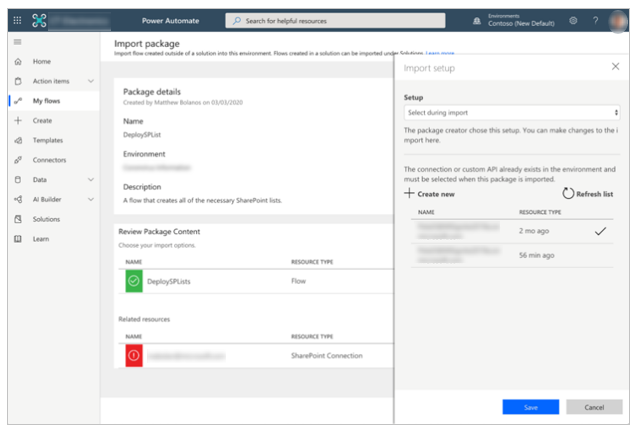
Dacă este necesar să creați o conexiune SharePoint nouă, selectați Creare nou în panoul Configurare import.
Pe bara de comenzi, selectați Conexiune nouă.
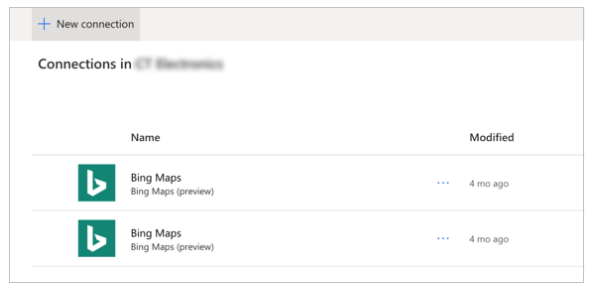
Căutați numele conexiunii, de exemplu, SharePoint.
Selectaţi conexiunea pe care ați creat-o.
Selectați Salvare.
Selectați Import.
Editați fluxul de implementare al listei
După finalizarea importului, accesați Fluxurile mele și reîmprospătați lista de fluxuri.
Selectați fluxul nou importat DeploySPLists.
Selectați Editare pe bara de comenzi.
Deschideți cardul Variabilă - site țintă pentru liste.
Pentru Valoare, introduceți numele site-ului dvs. SharePoint.
Deschideți cardul Variabilă - numele aplicației.
Pentru Valoare, introduceți numele aplicației; implicit, numele este Comunicare în situații de criză.
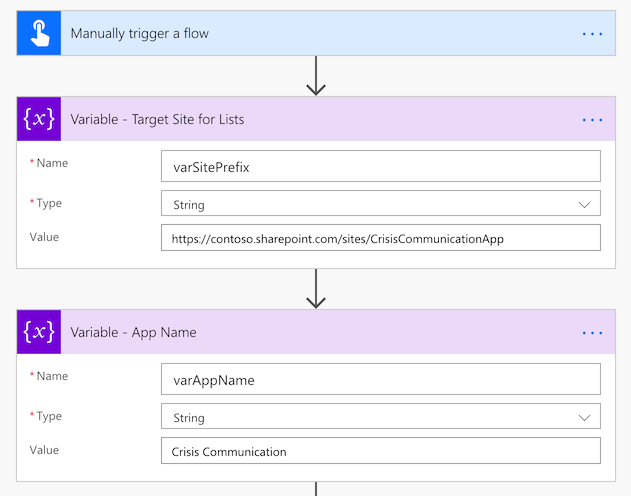
Selectați Salvare.
Rulați fluxul de implementare al listei
Reveniți la ecranul de detalii pentru fluxul DeploySPLists.
Pe bara de comenzi, selectați Rulare.
Selectați Continuare, apoi selectați Rulare flux.

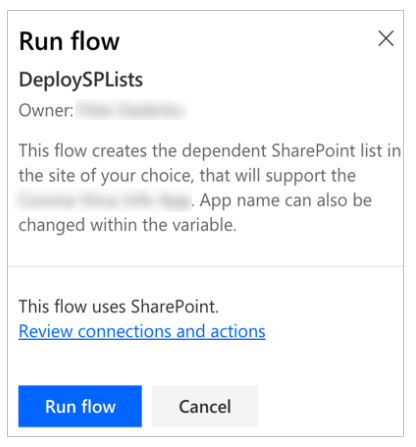
Notă
Este posibil să primiți un mesaj de eroare conform căruia serviciile de locație sunt necesare. Dacă se întâmplă aceasta, permiteți serviciilor de localizare să acceseze Power Automate și actualizați pagina înainte de a încerca din nou.
Fluxul creează următoarele liste din site-ul dvs. SharePoint.
| Afișare titlu | Scop | Descriere |
|---|---|---|
| CI_LogosAssets | Pentru a menține sigla și/sau alte imagini la care se va face referire din aplicație. Referirea la siglă în Power Apps se dace printr-un link direct sau prin numărul de identificare al siglei pe care doriți să o utilizați. | Biblioteca pentru siglele conexe și alte active de imagine pentru aplicația [Nume aplicație]. |
| CI_configAdminSetup | Utilizat pentru configurarea funcțiilor de către administratorul aplicației. Notă : această listă trebuie să fie doar pentru citire pentru toți membrii care nu sunt administratori. |
Lista de configurare a administratorului pentru aplicația [Nume aplicație]. |
| CI_Contacts | Utilizarea tipului Conținut contacte implicit pentru a prelua informații despre contacte. (Nu este inclus niciun selector de persoane, deci această listă trebuie întreținută manual, pentru a vă asigura că datele sale sunt actualizate.) Notă : aceasta depinde de faptul că tipul listei globale de contacte este un tip de conținut implicit în listă. |
Lista de contacte pentru aplicația [Nume aplicație]. |
| CI_CompanyNews | Colecție de elemente Știri despre companie. | O listă pentru gestionarea articolelor de știri care apar în aplicația [Nume aplicație]. Puteți utiliza coloana Perimat pentru a elimina articolele de știri din vizualizările aplicației, dar păstrându-le ca înregistrare. |
| CI_FAQ | Întrebări frecvente. | Lista de întrebări frecvente pentru aplicația [Nume aplicație]. Puteți utiliza coloana Perimat pentru a elimina articolele de întrebări frecvente din vizualizările aplicației, dar păstrându-le ca înregistrare. |
| CI_UsefulLinks | Listă cu hyperlinkuri utile. | Listă de hyperlinkuri utile pentru aplicația [Nume aplicație]. Puteți utiliza coloana Perimat pentru a elimina articolele hyperlink din vizualizările aplicației, dar păstrându-le ca înregistrare. |
| CI_Employee | Urmărirea stării actuale a prezenței angajaților. Exemple: lucrez de acasă, concediu medical, concediu din motive personale, și în concediu. Notă: starea vine la serviciu este considerată implicit și nu este inclusă în opțiunile listei. | Lista mesajelor care indică starea prezenței unui angajat pentru aplicația [Numele aplicației]. Puteți utiliza coloana Perimat pentru a elimina mesajele de stare din vizualizările aplicației, dar păstrându-le ca înregistrare. |
| CI_HelpfulTips | Sfaturi utile oferite de utilizatori pentru colegii lor. | Lista pentru gestionarea sfaturilor partajate pentru aplicația [Nume aplicație]. Puteți utiliza coloana Perimat pentru a elimina sfaturile din vizualizările aplicației, dar păstrându-le ca înregistrare. |
Notă
- Toate aceste coloane de listă ar trebui considerate dependențe. Protejați listele față de modificările accidentale ale schemei (de exemplu, este permisă adăugarea de noi coloane, dar ștergerea coloanelor ar putea deteriora aplicația.)
- Procedați cu grijă la ștergerea elementelor din listă; ștergerea elementelor din listă șterge înregistrările istorice. Puteți comuta valoarea de depreciere de la Nu la Da pentru a renunța la înregistrări din contacte, știri, întrebări frecvente sau linkuri.
Importați și configurați aplicația Comunicare în situații de criză
După crearea tuturor listelor, puteți importa aplicația și o puteți conecta la noile dvs. surse de date.
Notă
Dacă nu doriți să utilizați aplicația de administrare, puteți modifica aceleași proprietăți editând manual listele .
Importați aplicația
Conectați-vă la Power Apps.
Selectați Aplicații din panoul de navigare din stânga.
În bara de comenzi, selectați Import.
Încărcați fișierul CrisisCommunication.zip din depozitul GitHub.
Notă
În cazul în care entitatea dvs. găzduitp se află într-un mediu GCC, încărcați CrisisCommunicationGCC.zip.
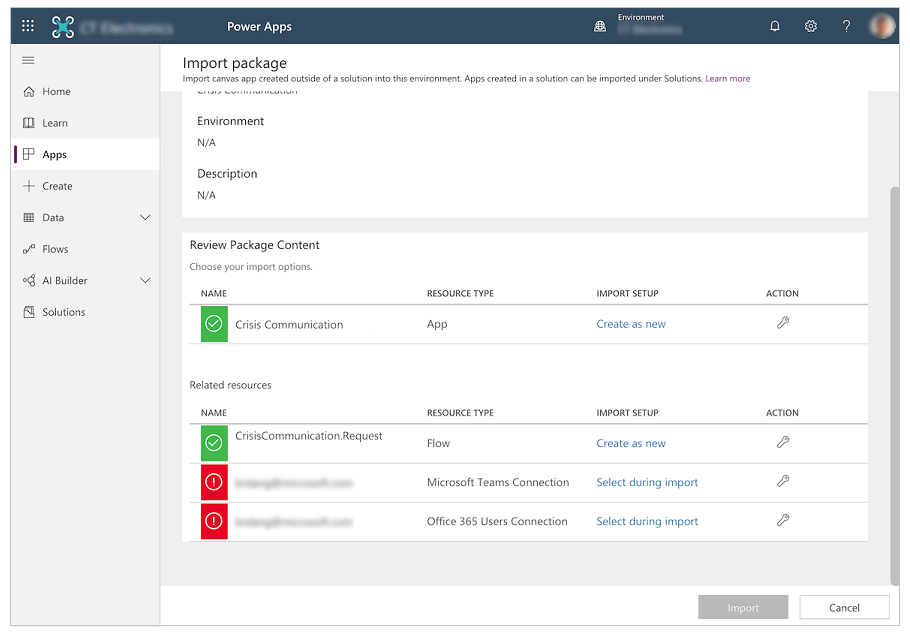
Finalizați configurația de import pentru Conexiune Microsoft Teams și Conexiune Office 365 Users prin selectarea conexiunilor corespunzătoare utilizând hyperlinkul Selectare în timpul importului. S-ar putea să fie necesar să creați o conexiune nouă, dacă nu există deja.
Selectați Import.
Actualizați conexiunile SharePoint
Reveniți la lista Aplicații.
Selectați Mai multe comenzi (...) pentru aplicația Comunicare în situații de criză.
Selectați Editare din meniul contextual.
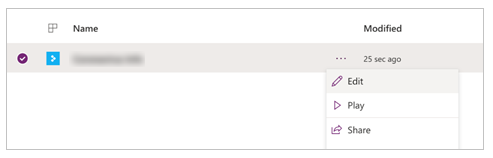
Conectați-vă sau creați conexiunile necesare, apoi selectați Se permite.
Accesați sursele de date din panoul din stânga.
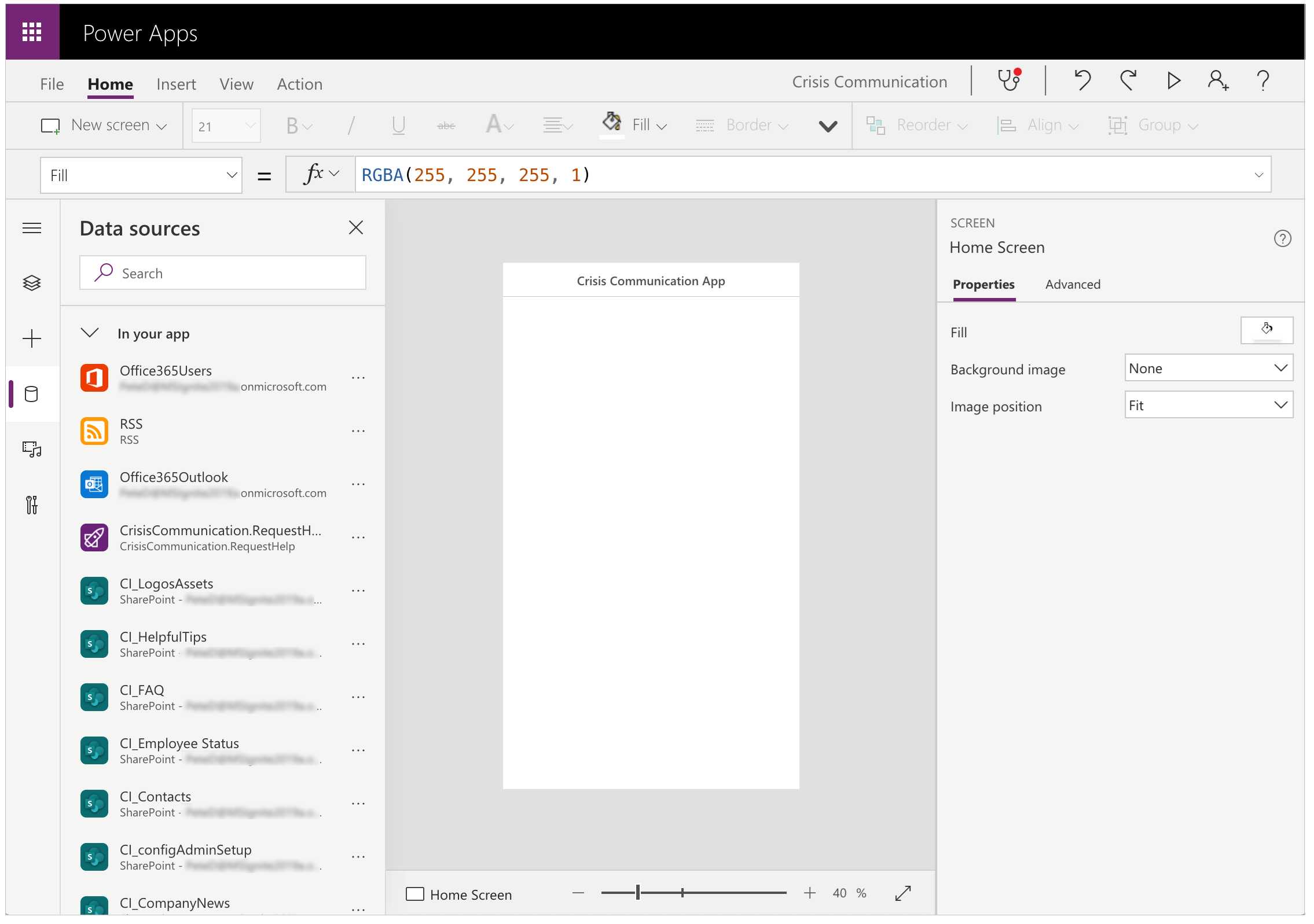
Eliminați listele existente din interiorul aplicației, deoarece acestea nu indică site-ul dvs. SharePoint curent.
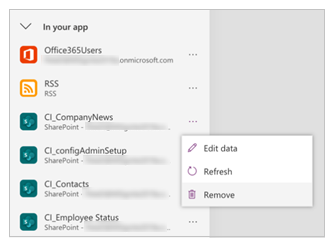
Adăugați listele de la propriul dvs. site SharePoint. Începeți prin a căuta SharePoint în bara de căutare.
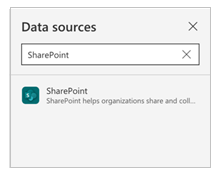
Selectați SharePoint, apoi alegeți o conexiune.
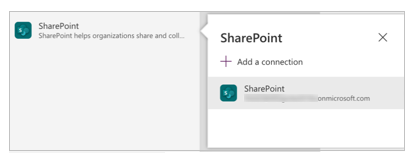
Copiați și lipiți adresa URL a site-ului dvs. SharePoint în câmpul text, apoi selectați Conectați-vă.
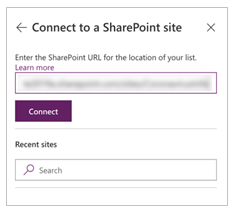
Selectați toate listele și bibliotecile , apoi selectați Conectare.
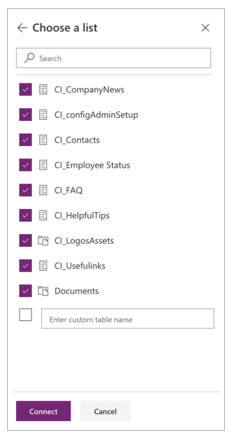
Selectați Salvare, apoi selectați Publicare.
Opțional: activați actualizările de locație
Această aplicație vă permite să înregistrați locația unui utilizator și să o stocați în site-ul dvs. SharePoint ori de câte ori un utilizator își setează starea. Echipa dvs. de gestionare a crizelor poate vizualiza aceste date într-un raport Power BI.
Notă
Activarea actualizărilor de locație este opțională. Puteți omite această secțiune dacă nu doriți să urmăriți locația utilizatorului. În plus, urmărirea locației nu este acceptată în prezent pe desktopul Teams.
Pentru a activa actualizările de locație
Căutați controlul btnDateRange.
Deschideți proprietatea OnSelect a controlului btnDateRange în bara de formule.
Copiați și lipiți fragmentul următor în bara de formule pentru proprietatea OnSelect.
Notă
Următorul fragment este destinat să funcționeze cu versiuni ale soluției mai vechi de 16.03.2020. Pentru versiuni mai noi, editați codul după comentariul //Pentru implementarea locației.
UpdateContext({locSaveDates: true}); // Store the output properties of the calendar in static variables and collections. ClearCollect(submittedDates,Sort(Filter(selectedDates,ComponentId=CalendarComponent.Id),Date,Ascending)); Set(varStartDate,First(submittedDates).Date); Set(varEndDate,First(Sort(submittedDates,Date,Descending)).Date); // Create a new record for work status for each date selected in the date range. ForAll( Filter( RenameColumns(submittedDates,"Date","DisplayDate"), ComponentId=CalendarComponent.Id, !(DisplayDate in colDates.Date) ), Patch('CI_Employee Status',Defaults('CI_Employee Status'), { Title: varUser.userPrincipalName, Date: DisplayDate, Notes: "", PresenceStatus: LookUp(colWorkStatus,Value=WorkStatusComponent.Selected.Value) // To implement location, add a comma to the line above and uncomment the lines below for latitude and longitude. // Latitude: Text(Location.Latitude), // Longitude: Text(Location.Longitude) } ) ); // Update existing dates with the new status. ForAll( AddColumns( Filter( RenameColumns(submittedDates,"Date","DisplayDate"), ComponentId=CalendarComponent.Id, DisplayDate in colDates.Date ), // Get the current record for each existing date. "LookUpId",LookUp(RenameColumns(colDates,"ID","DateId"),And(Title=varUser.userPrincipalName,Date=DisplayDate)).DateId ), Patch('CI_Employee Status',LookUp('CI_Employee Status',ID=LookUpId), { PresenceStatus: LookUp(colWorkStatus,Value=WorkStatusComponent.Selected.Value) } ) ); If( IsEmpty(Errors('CI_Employee Status')), // Update the list of work status for the logged-in user. ClearCollect(colDates,Filter('CI_Employee Status',Title=varUser.userPrincipalName)); // Send an email receipt to the logged-in user. UpdateContext( { locReceiptSuccess: Office365Outlook.SendEmailV2( // To: send an email to oneself varUser.mail, // Subject Proper(WorkStatusComponent.Selected.Value) & ": " & varStartDate & If(varStartDate<>varEndDate," - " & varEndDate), // Body WorkStatusComponent.Selected.DateRangeReceipt & ": " & // Create a bulleted list of dates "<ul>" & Concat(submittedDates,"<li>" & Date & Char(10)) & "</ul>" ) } ); If( locReceiptSuccess, Notify("You successfully submitted your work status. An email has been sent to you with a summary.",NotificationType.Success,3000), Notify("There was an error sending an email summary, but you successfully submitted your work status.",NotificationType.Success,3000); ); Navigate('Share to Team Screen',LookUp(colStyles,Key="navigation_transition").Value), // Case: Error submitting work status Notify(varString.WorkStatusError,NotificationType.Warning) ); UpdateContext({locSaveDates: false})
Opțional: adăugați mesaje suplimentare privind starea de lucru
Dacă doriți să adăugați mai multe mesaje de stare de lucru în afară de lucru de acasă și plecat de la birou, puteți proceda astfel parcurgând pașii următori. Pentru început, va trebui să vă actualizați site-ul SharePoint.
Reveniți la site-ul dvs. SharePoint, apoi selectați Conținut site.
Selectați CI_Employee Status.
În cazul în care coloana PresenceStatus nu este prezentă, selectați Adăugare coloană.
Selectați Afișare/ascundere coloane.
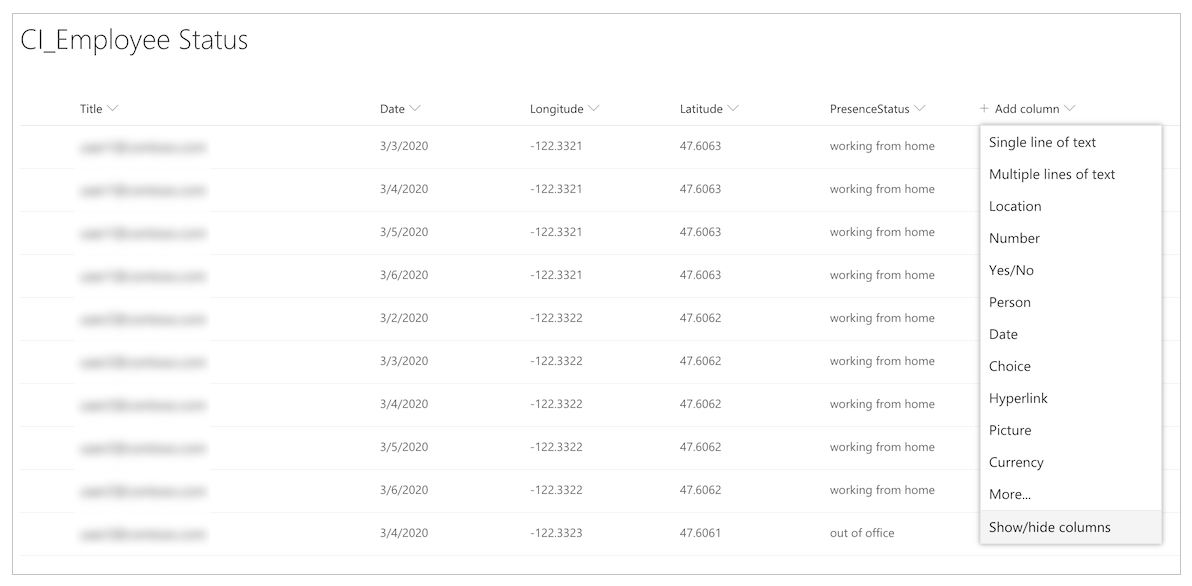
Selectați PresenceStatus.
Selectați Se aplică.
Selectați coloana PresenceStatus.
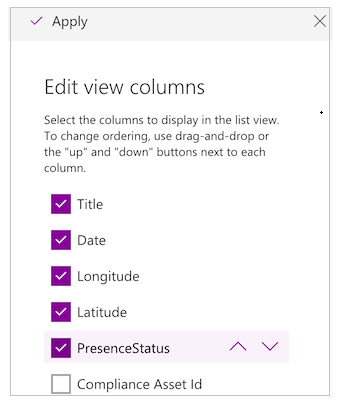
Selectați Setări coloană, apoi alegeți Editare.
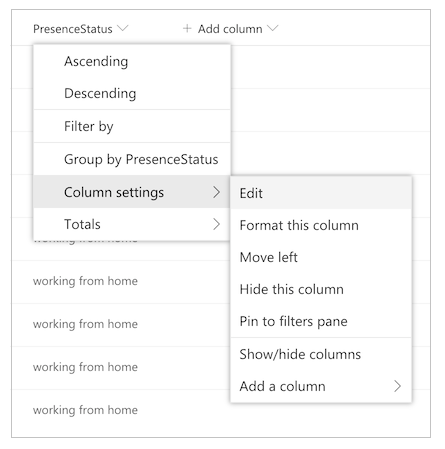
Adăugați mesajele dvs. de stare de lucru suplimentare în câmpul Opțiuni.
Notă
Înregistrați numele noilor dvs. opțiuni; le veți folosi în etapele următoare.
Acum trebuie să efectuați câteva ajustări ale aplicației astfel încât să afișeze noile mesaje de stare de lucru.
Deschideți aplicația în Power Apps Studio..
Selectează ecranul Stare muncă.
Setați bara de formule la funcția OnVisible.
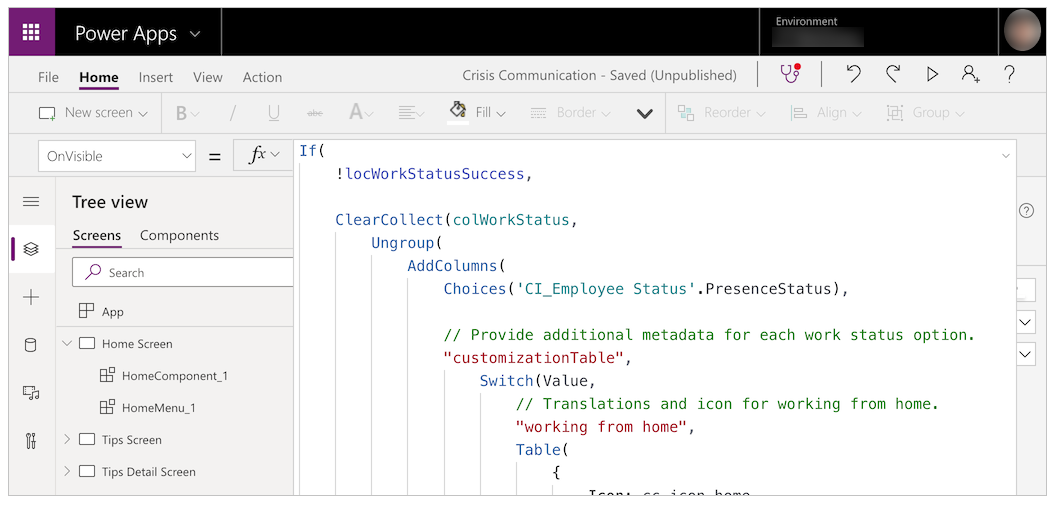
Editați următorul șablon și înlocuiți valorile cu propriile dvs. valori.
,"<Name of option in list; case sensitive>", Table( { Icon: <Image file>, DateRangeQuestion: "Select the dates you'll be <Name of status>.", DateRangeReceipt: "You're currently <Name of status>.", ShareToTeamEmail: "I'll be <Name of status> on these dates", AutoReplyMessage: "I'll be <Name of status> on these dates" } )Înlocuiți șirul
/* TEMPLATE FOR ADDITIONAL WORK STATUS OPTIONS */cu șablonul.Selectați Salvare, apoi selectați Publicare.
Actualizați fluxul Solicitare de asistență
Acest flux trimite un card adaptiv către o echipă Teams centrală, prin care se solicită asistență.
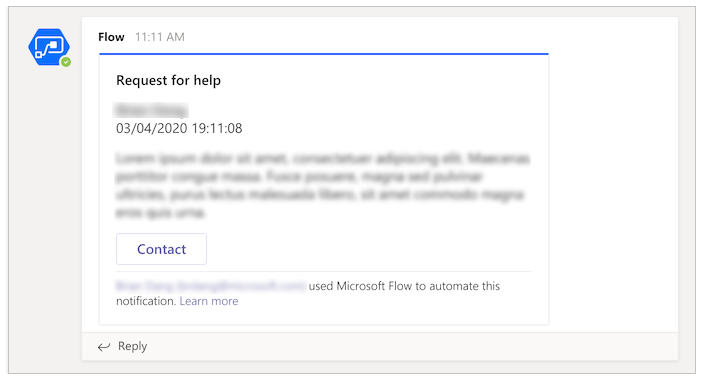
Înainte de a efectua pasul următor, creați o echipă de gestionare a crizelor în Teams. După ce ați creat echipa, puteți obține ID-ul acesteia și inserați-o în fluxul dvs. Mai multe informații despre crearea unei echipe Teams: Creați o echipă Teams centrală de gestionare a crizelor
Accesați canalul Teams în care doriți să postați toate solicitările dvs. de asistență.
Selectați Mai multe opțiuni (...) pentru canal.
Selectați Obținere link către canal.
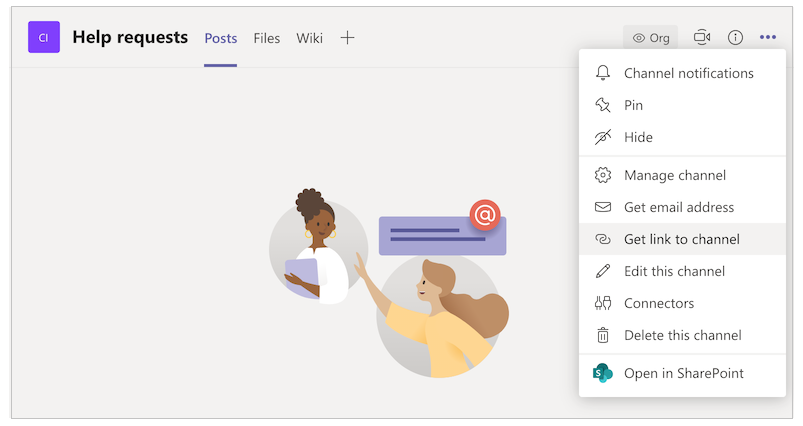
Copiați linkul și lipiți-l într-un editor de texte.
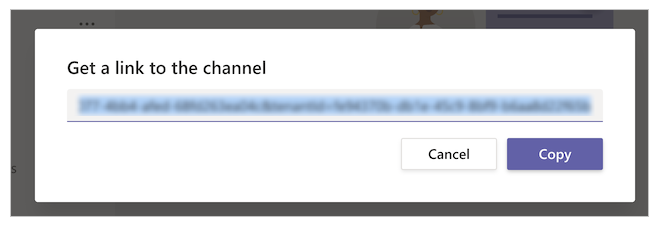
Extrageți ID echipă, care înseamnă tot ce este cuprins între
groupId=și&tenantId=.
De exemplu, în următoarea adresă URL, ID-ul grupului este8bc7c0c2-0d4c-4fb8-af99-32da74c9237bhttps://teams.microsoft.com/l/channel/19%3ab2fa9fc20f3042a9b63fc5890e1813f8%40thread.tacv2/General?groupId=8bc7c0c2-0d4c-4fb8-af99-32da74c9237b&tenantId=72f988bf-86f1-41af-91ab-2d7cd011db47Extrageți ID canal, care înseamnă tot ce este cuprins între
https://teams.microsoft.com/l/channel/și/General.
De exemplu, în următoarea adresă URL, ID-ul canalului este
19%3ab2fa9fc20f3042a9b63fc5890e1813f8%40thread.tacv2https://teams.microsoft.com/l/channel/19%3ab2fa9fc20f3042a9b63fc5890e1813f8%40thread.tacv2/General?groupId=8bc7c0c2-0d4c-4fb8-af99-32da74c9237b&tenantId=72f988bf-86f1-41af-91ab-2d7cd011db47,Accesați make.powerautomate.com.
Selectați Fluxurile mele din panoul de navigare din stânga.
Selectați Mai multe comenzi (...) pentru CrisisCommunication.Request, apoi selectați Editare.
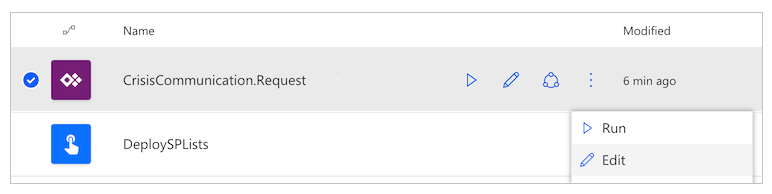
Deschideți cardul ID echipă.
Lipiți ID-ul echipei în câmpul Valoare.
Deschideți cardul ID canal.
Lipiți ID-ul canalului în câmpul Valoare.
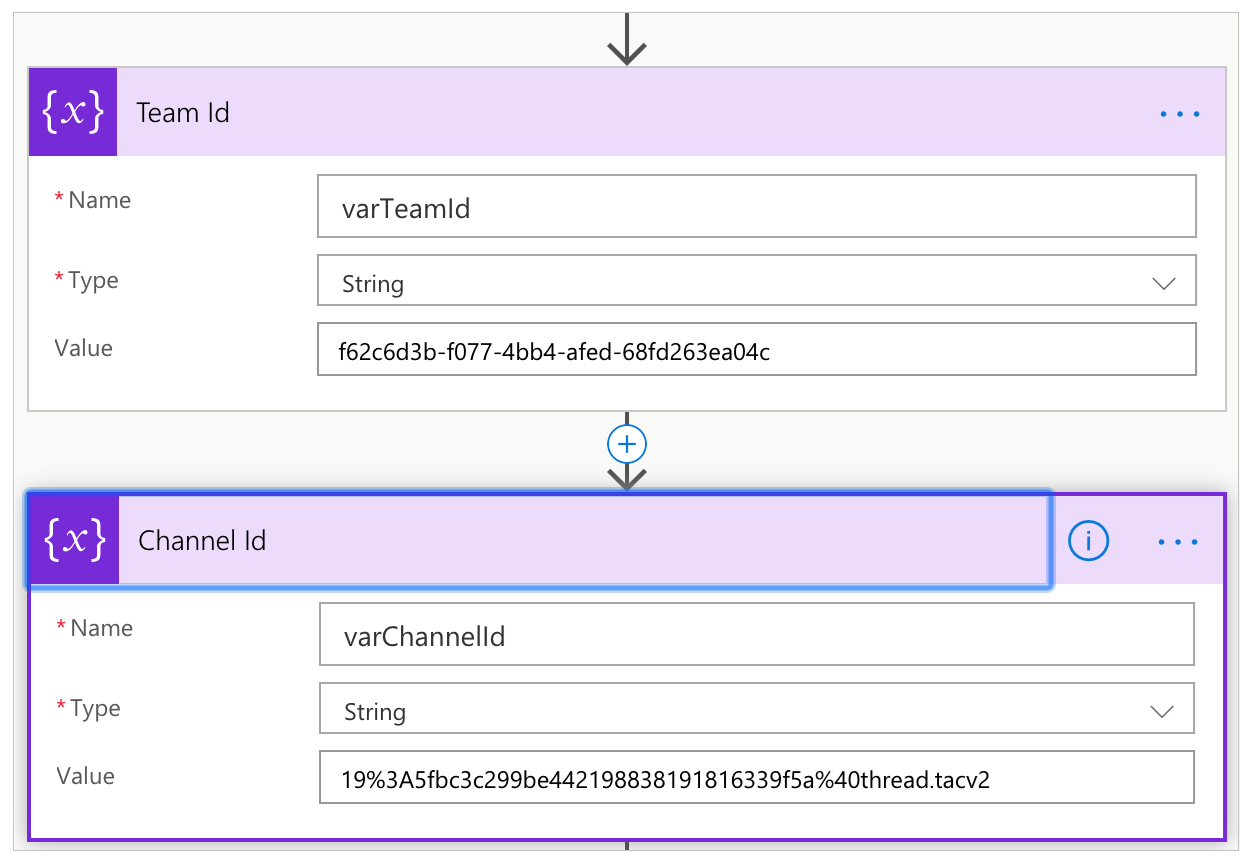
Derulați în jos spre acțiunile Obținere timp și actualizați acțiunea pentru Conversie fus orar utilizând alegerea dvs. pentru ora sursă și ora de destinație.
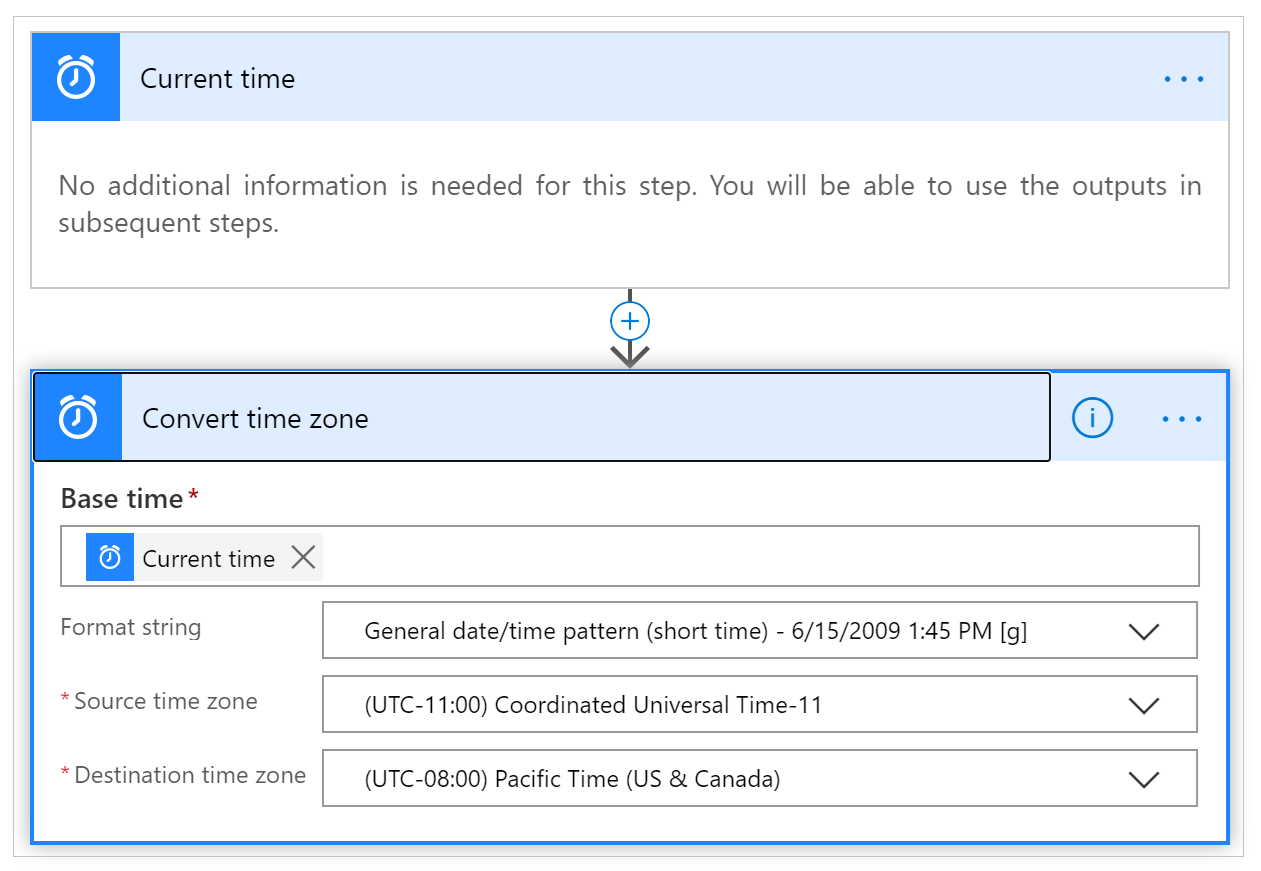
Opțional: Configurați un inbox partajat
Fluxul CrisisCommunication.Request extrage solicitările din inbox înainte de a le trimite la Teams. Dacă doriți să trimiteți e-mailuri de solicitare la un inbox partajat, urmați acești pași.
Notă
Puteți omite această secțiune dacă nu doriți să trimiteți e-mailuri de solicitare la un inbox partajat.
Deschideți fluxul CrisisCommunication.Request în modul editare.
Selectați Mai multe comenzi (...) din Când un e-mail ajunge în V3.
Selectați Ștergere.
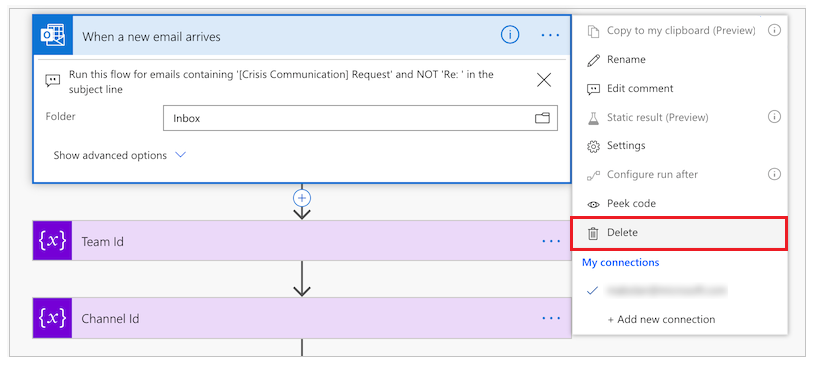
Căutați și selectați Când un e-mail nou ajunge într-un inbox partajat (V2).
Introduceți adresa inboxului partajat în Adresă cutie poștală.
Deschideți cardul Comentarii.
Selectați Adăugare valoare dinamică pentru Valoare.
Căutați și selectați Conținut.
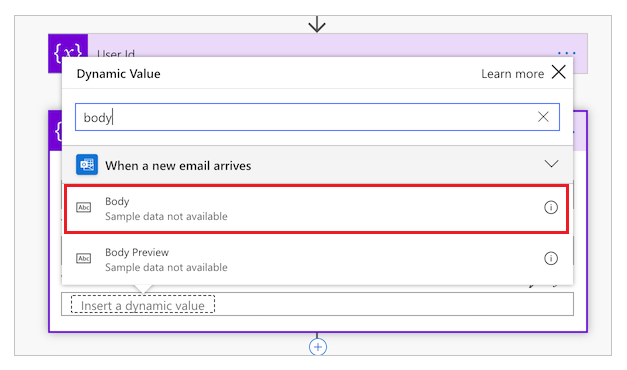
Deschideți cardul Obținere card de profil de utilizator (V2).
Selectați Adăugare valoare dinamică.
Căutați și selectați De la.
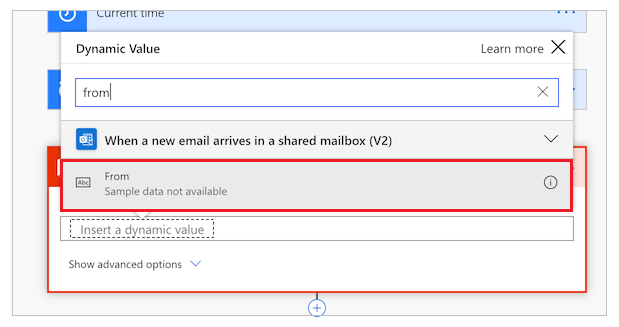
Importați și configurați aplicația de administrare
Pentru a gestiona aplicația importată, repetați aceiași pași pentru aplicația de administrare.
Conectați-vă la Power Apps.
Selectați Aplicații din panoul de navigare din stânga.
În bara de comenzi, selectați Import.
Încărcați fișierul CrisisCommunicationAdmin.zip din depozitul GitHub.
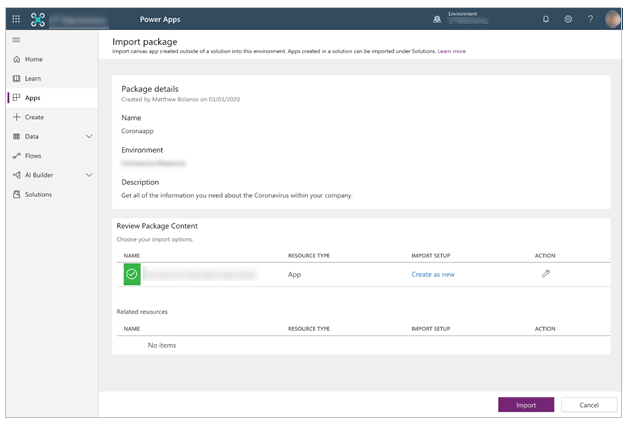
Selectați Import.
Actualizați conexiunile SharePoint pentru aplicația de administrare
Reveniți la lista Aplicații.
Selectați Mai multe comenzi (...) pentru aplicația de administrare Comunicare în situații de criză.
Selectați Editare din meniul contextual.
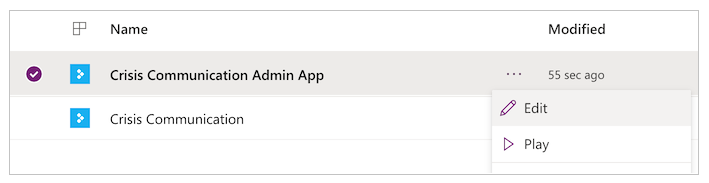
Conectați-vă sau creați conexiunile necesare, apoi selectați Se permite.
Accesați sursele de date din panoul din stânga.
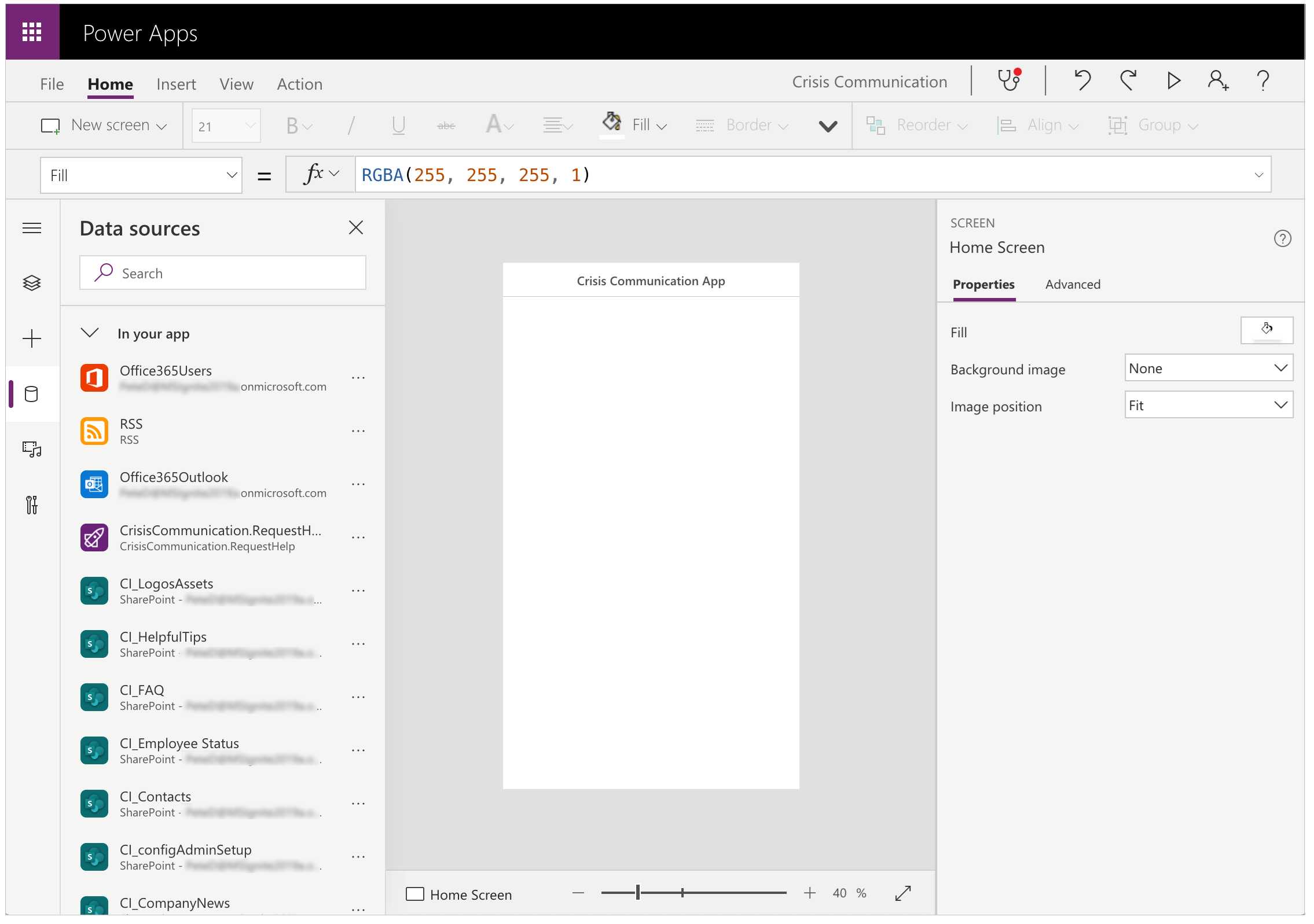
Eliminați listele existente din interiorul aplicației, deoarece acestea nu indică site-ul dvs. SharePoint curent.
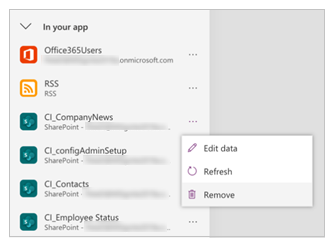
Adăugați listele de la propriul dvs. site SharePoint. Începeți prin a căuta SharePoint în bara de căutare.
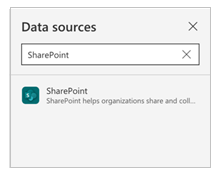
Selectați SharePoint, apoi alegeți o conexiune.
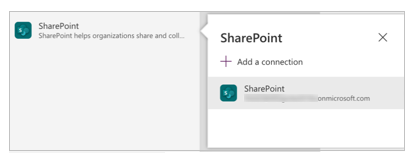
Copiați și lipiți adresa URL a site-ului dvs. SharePoint în câmpul text, apoi selectați Conectare.
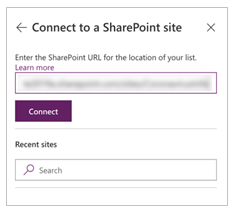
Selectați toate listele și bibliotecile, apoi selectați Conectare.
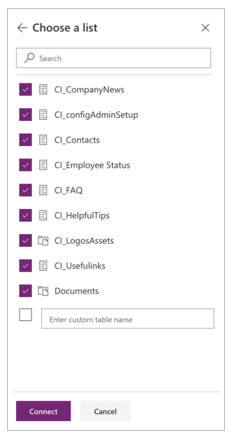
Selectați Salvare, apoi selectați Publicare.
Creați conținut inițial pentru aplicație
În acest moment, ați importat cu succes atât aplicația Comunicare în situații de criză, cât și aplicația de administrare. Acum, puteți începe să creați conținutul inițial. Pentru început, deschideți aplicația Administrare comunicare în situații de criză.
Dacă aveți un mediu GCC, trebuie să activați modul GCC. Mai multe informații: Configurarea clienților mobili pentru mediile GCC.
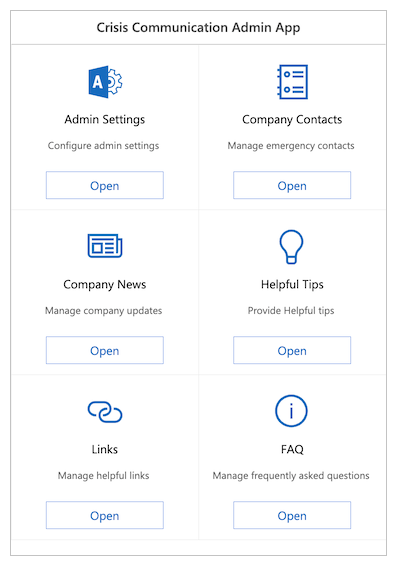
Utilizați aplicația de administrare pentru a particulariza toate informațiile din aplicația Comunicare în situații de criză și, de asemenea, pentru a configura setările cheie pentru fluxurile aferente.
Notă
Ca memento—dacă nu doriți să utilizați aplicația de administrare, puteți modifica aceste proprietăți editând manual listele.
Configurați parametrii cheie în Setări administrare
Pentru a inițializa aplicația, trebuie să furnizați toate câmpurile necesare accesând Setări administrare.
Completați toate câmpurile așa cum se arată în tabelul următor, apoi selectați Salvare.
| Nume câmp | Nume logic în SharePoint | Scop | Exemplu |
|---|---|---|---|
| E-mail administrator | AdminContactEmail | Aici sunt trimise solicitările de e-mail. Acestea ar trebui să fie setate la adresa dvs. de e-mail. Dacă doriți să trimiteți notificări la alt inbox, consultați configurarea intrării opționale partajate, anterior în acest articol. | admin@contoso.com |
| URL siglă | Siglă | Sigla aplicației dvs. care apare în colțul din stânga sus. | https://contoso.com/logo.png |
| Microsoft Entra ID-ul grupului | Microsoft Entra IDGroupID | Folosit pentru a trimite notificări utilizatorilor despre actualizările interne ale companiei prin intermediul fluxului Notificare utilizatori cu privire la noile știri de comunicare privind criza. Urmați instrucțiunile de mai jos pentru a obține Microsoft Entra ID-ul grupului dvs. | c0ddf873-b4fe-4602-b3a9-502dd944c8d5 |
| URL aplicație | AppURL | Locația aplicației utilizator, astfel încât fluxul Notificare utilizatorii cu privire la noile știri de comunicare privind criza să poată redirecționa utilizatorii în direcția respectivă după ce selectează Citește mai mult. | https://apps.preview.powerapps.com/play/<app URL >?tenantId=<tenant ID> |
| Flux RSS Government | GovernmentRSSFeed | Utilizat pentru a popula funcția de știri internaționale din aplicație. Util dacă doriți să furnizați informații suplimentare angajaților dvs. dintr-o sursă de încredere. | https://www.who.int/rss-feeds/news-english.xml |
| Metodă de notificare | PreferredSentNotification | Utilizat de fluxul Notificare utilizatorii cu privire la noile știri de comunicare privind criza pentru a determina canalul de distribuție care ar trebui utilizat la trimiterea de notificări. Acest câmp este obligatoriu. | E-mail, notificare Teams, notificare push |
| Semnalizări funcționalitate | Feature1...8 | Folosit pentru a dezactiva sau activa fiecare caracteristică din aplicație. |
Notă
În prezent, notificarea Teams și notificarea push nu sunt acceptate în GCC.
Găsirea Microsoft Entra ID-ului pentru grupul dvs. de distribuție
Accesați aad.portal.azure.com.
Selectați Microsoft Entra ID din panoul de navigare din stânga.
Selectați Grupuri.
Căutați și selectați grupul dvs. de distribuție.
Copiați câmpul ID obiect.
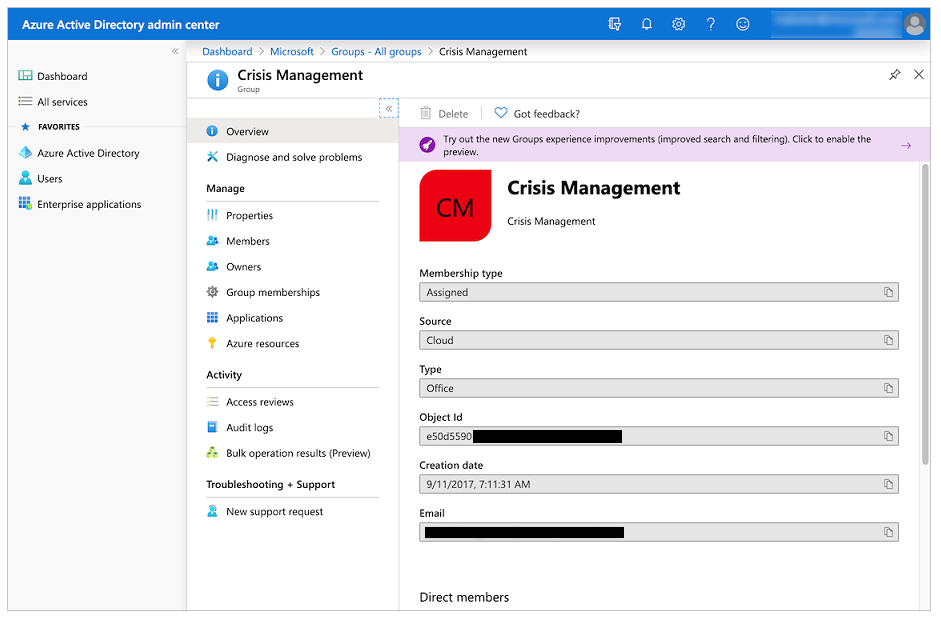
Inserați ID-ul în câmpul Microsoft Entra ID de grup din aplicația de administrare.
Configurați contacte de urgență
- Accesați Persoane de contact companie.
- Selectați Creați o persoană de contact nouă.
- Completați formularul folosind datele de contact.
Schemă listă:
| Nume câmp | Nume logic în SharePoint | Scop |
|---|---|---|
| Nume complet | FullName | Numele persoanei de contact. |
| Adresa de e-mail afișată pentru persoana de contact. | ||
| Country | Country | Țara/regiunea pentru contact. Acest câmp este folosit pentru a grupa contactele; puteți folosi alte valori pentru a grupa persoanele de contact dacă țările/regiunile nu au sens pentru dvs. |
| Comentarii | Comentarii | Afișează informații suplimentare despre persoana de contact; util pentru a descrie când o puteți contacta. |
| Învechit | Învechit | Utilizați pentru a ascunde o persoană de contact de urgență existentă. |
Configurați știrile inițiale ale companiei
- Accesați Știri companie.
- Selectați Creare anunț nou.
- Completaţi formularul.
Schemă listă:
| Nume câmp | Nume logic în SharePoint | Scop |
|---|---|---|
| Funcția | Funcția | Titlul actualizării. |
| Detalii | Detalii | Actualizarea completă. Puteți utiliza HTML în acest câmp. |
| Introducere | Introducere | Un scurt mesaj despre actualizare. Acesta este utilizat în fluxul Notificare utilizatorii cu privire la noile știri de comunicare privind criza și în galeria de actualizări. |
| Învechit | Învechit | Utilizați pentru a ascunde o publicare existentă. |
Configurați sfaturi utile
- Accesați Sfaturi utile.
- Selectați Sfat nou.
- Completaţi formularul.
Schemă listă:
| Nume câmp | Nume logic în SharePoint | Scop |
|---|---|---|
| Funcția | Funcția | Titlul sugestiei utile. |
| URL resursă | ResourceURL | Un link către materiale de lectură suplimentare. (Opțional) |
| Subtitlu | SubTitle | Un subtitlu pentru sfat. (Opțional) |
| Descriere | Descriere | Descrierea completă a sfatului util. |
| Învechit | Învechit | Folosiți pentru a ascunde un sfat util. |
Configurare linkuri
- Accesați Linkuri.
- Selectați Creare link nou.
- Completaţi formularul.
Schemă listă:
| Nume câmp | Nume logic în SharePoint | Scop |
|---|---|---|
| Funcția | Funcția | Textul linkului. |
| URL | URL | URL-ul linkului. |
| Descriere | Descriere | Detalii suplimentare despre link. (Opțional) |
| Învechit | Învechit | Utilizați pentru a ascunde un link. |
Configurare întrebări frecvente
- Accesați Întrebări frecvente.
- Selectați Creare întrebare frecventă nouă.
- Completaţi formularul.
Schemă listă:
| Nume câmp | Nume logic în SharePoint | Scop |
|---|---|---|
| Funcția | Funcția | Întrebarea frecventă propriu-zisă. |
| Rang | Rang | Ordinea întrebării din întrebările frecvente. |
| Răspuns | Răspuns | Răspunsul la întrebarea frecventă. |
| Învechit | Învechit | Utilizați pentru a ascunde o întrebare frecventă. |
Testați și distribuiți aplicația
Acum, după ce ați configurat cu succes toate datele, puteți testa aplicația pentru a vă asigura că funcționează.
- Conectați-vă la Power Apps.
- Selectați Aplicații din panoul de navigare din stânga.
- Selectați Comunicare în situații de criză pentru a reda aplicația.
După ce ați testat cu succes aplicația, o puteți partaja cu toate persoanele din compania dvs.
Importați și configurați fluxul de notificare
Aplicația utilizează un flux pentru a trimite notificări utilizatorilor finali ori de câte ori există o nouă actualizare a companiei.
Importați fluxul de notificare de știri
Accesați make.powerautomate.com.
Selectați Fluxurile mele din panoul de navigare din stânga.
În bara de comenzi, selectați Import.
Încărcați pachetul CrisisCommunicationNewsNotification.zip din depozitul GitHub.
Notă
În cazul în care entitatea dvs. găzduită se află într-un mediu GCC, încărcați CrisisCommunicationNewsNotificationGCC.zip.
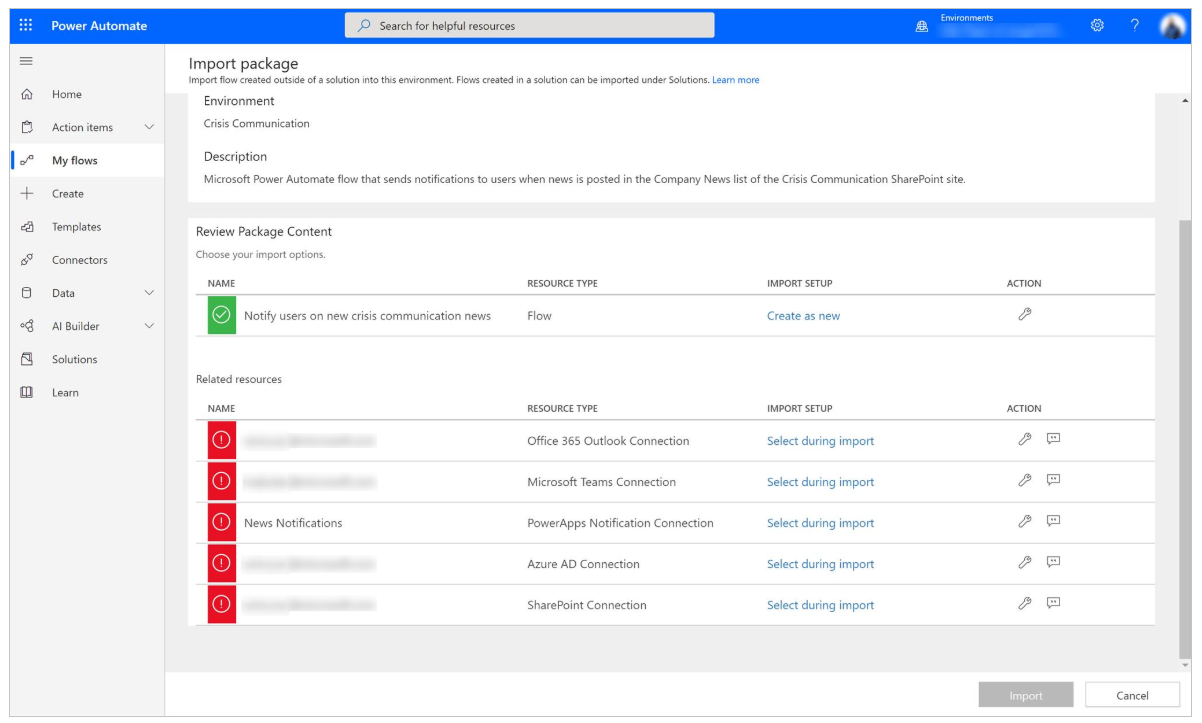
Adăugați conexiuni pentru noul flux selectând linkul Selectare în timpul importului pentru fiecare conexiune și completând formularul.
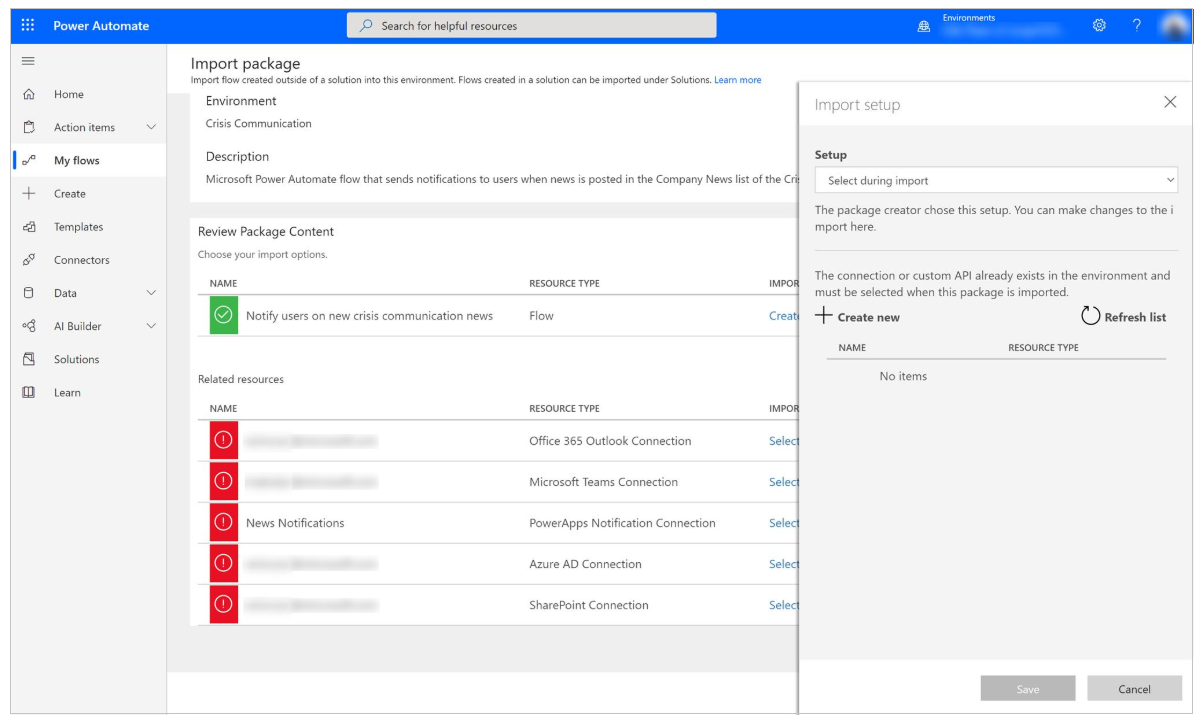
Dacă este necesar să creați o conexiune nouă, selectați Creare nou în panoul Configurare import.
Pe bara de comenzi, selectați Conexiune nouă.
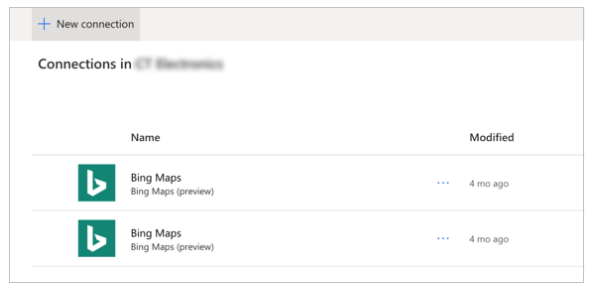
Căutați numele conexiunii; de exemplu, Notificare PowerApps (previzualizare).
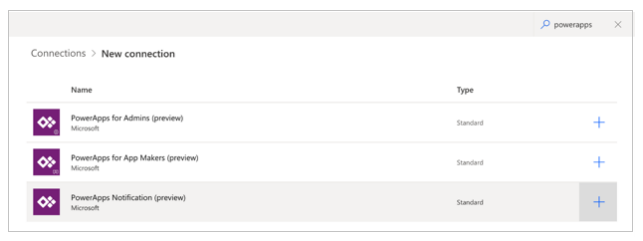
Selectaţi conexiunea dorită.
Dacă creați o conexiune la Notificări PowerApps (previzualizare), veți vedea caseta de dialog așa cum este indicat în imaginea următoare.
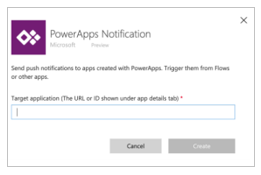
Pentru a obține ID-ul, accesați lista dvs. Aplicații.
Selectați Mai multe comenzi (...) pentru aplicația CrisisCommunication, apoi selectați Detalii.
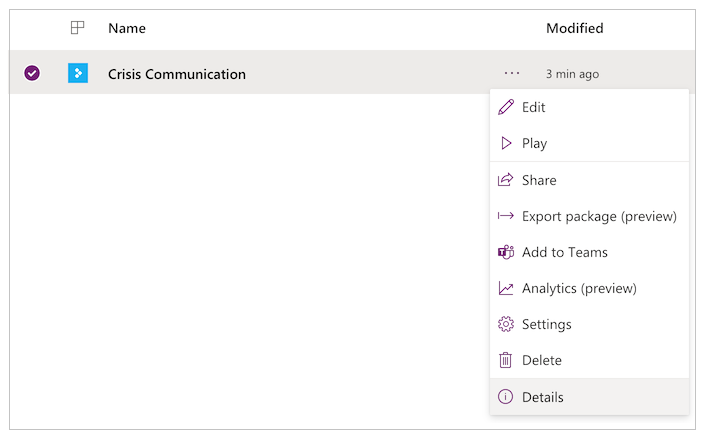
Copiați ID Aplicație.
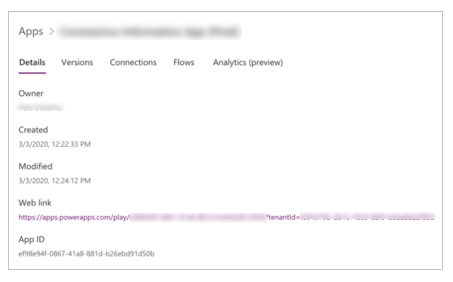
Lipiți ID-ul aplicației în caseta de dialog pentru crearea conexiunii, apoi selectați Creare.
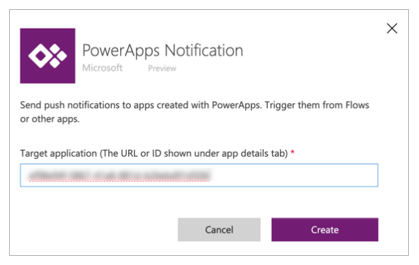
După ce v-ați creat noua conexiune, reveniți la panoul Configurare import și selectați Actualizare listă.
Noua dvs. conexiune ar trebui să apară. Selectați-o, apoi selectați Salvare.
După ce ați terminat de adăugat toate conexiunile, selectați Import.
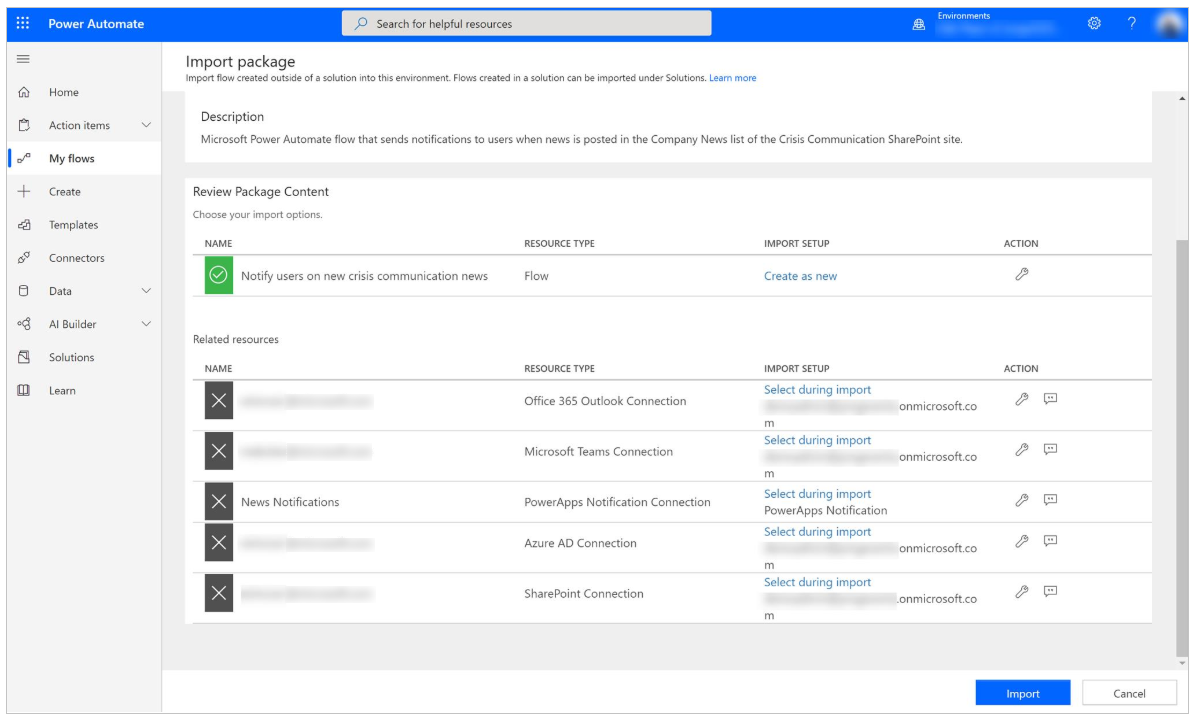
Editați fluxul de notificare de știri
După finalizarea importului, accesați Fluxurile mele.
Selectați fluxul nou importat, Notificare utilizatori cu privire la noi știri de comunicare privind criza.
Notă
Dacă ați încărcat pachetul GCC, numele fluxului este Notificare utilizatori cu privire la noile știri de comunicare privind criza GCC.
Selectați Editare pe bara de comenzi.
Deschideți cardul Când este publicat un element nou.
Pentru Adresă site, introduceți numele site-ului dvs. SharePoint.
Pentru Numele listei, introduceți CI_CompanyNews.
Deschideți cardul Obținere setări de configurare administrator.
Pentru Adresă site, introduceți numele site-ului dvs. SharePoint.
Pentru Nume listă, introduceți CI_configAdminSetup.
Deschideți cardul Text inițializare variabilă - citiți mai multe.
Pentru Valoare, introduceți Citiți mai multe (în limba dvs. maternă).
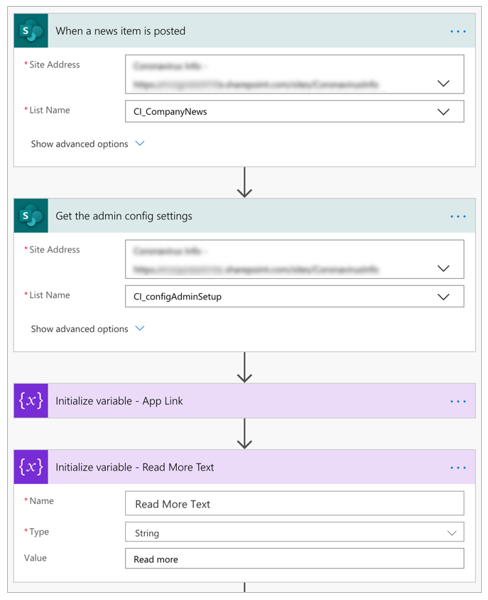
Selectați Salvare.
Notă
S-ar putea să primiți un mesaj de eroare dacă una dintre conexiunile dvs. nu a fost încă autorizată. În acest caz, vă rugăm să deschideți cardul cu conexiunea neautorizată și să reautorizați.
Opțional: trimiterea de notificări către mai mult de 5000 de utilizatori
Acțiunea curentă Obținere membri grup se limitează la atragerea a 5000 de utilizatori pentru licența Office a Power Automate. Chiar și pentru licența premium, puteți atinge limite de accelerare ale conectorului Teams dacă încercați să trimiteți notificări unui număr prea mare de utilizatori. Pentru a distribui către mai mulți utilizatori, puteți modifica fluxul pentru a trimite un email către o listă de distribuție.
Ștergeți următoarele carduri: Obținere membri grup și Activare setare preferată de notificare de trimitere:
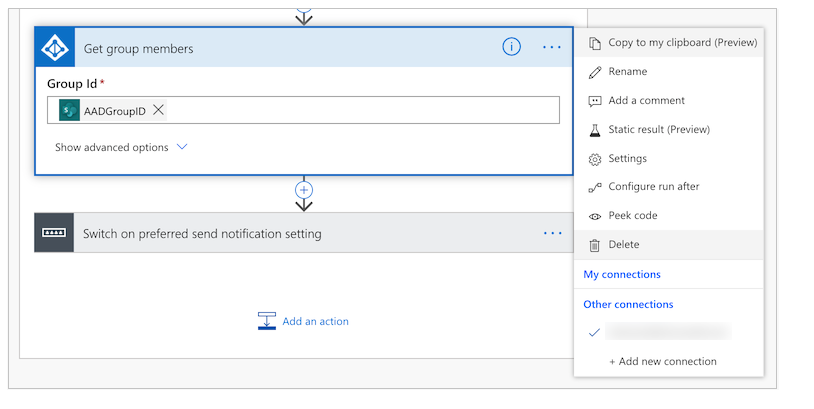
Adăugați o acțiune nouă.
Căutați și selectați Trimiteți un e-mail (V2):
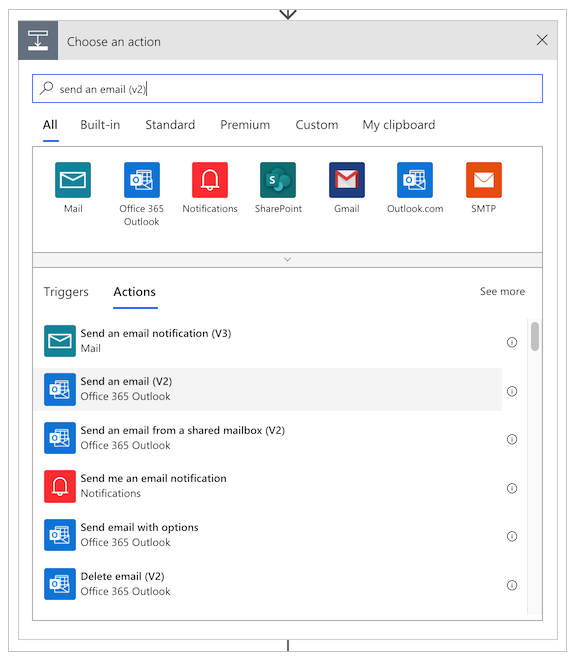
În câmpul Către, tastați numele grupului dvs. de distribuție.
În câmpul Subiect, selectați câmpul Adăugați o valoare dinamică și adăugați câmpul Titlu din cardul Când este publicată o știre:
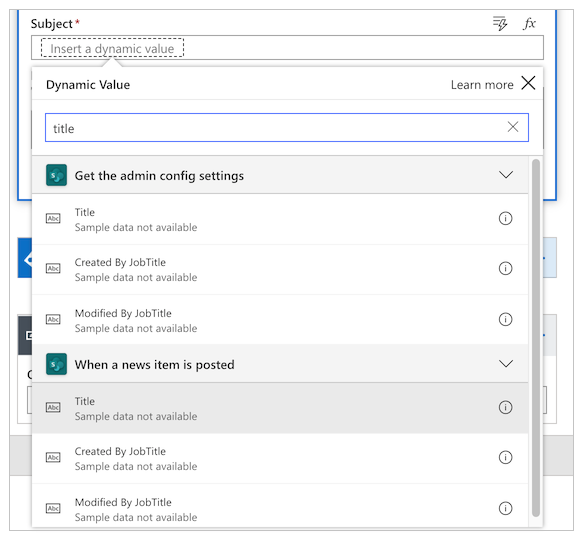
În câmpul Continuare, selectați câmpul Adăugați o valoare dinamică și adăugați câmpul Detalii din cardul Când este publicată o știre.
Selectați Salvare.
Opțional: link de adâncime pentru notificare Teams în aplicația Teams
Dacă doriți ca notificarea dvs. Teams să se deschidă direct în aplicația proiectată pe pânză din Teams, urmați acești pași:
Actualizați URL-ul aplicației astfel încât să indice linkul de adâncime Teams din aplicația de administrare.
În aplicația de administrare, înlocuiți URL-ul aplicației cu următorul, undeApp IDeste ID-ul aplicației dvs.https://teams.microsoft.com/l/entity/<APP ID>/<APP ID>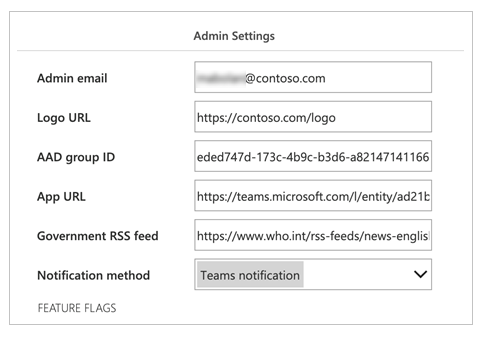
Actualizați linkul de aplicație generat în fluxul de notificări.
Deschideți cardul Setare variabilă link aplicație și modificați expresia pentru Valoare cu următoarea:concat(items('Apply_to_each')?['AppUrl'], if(greater(indexOf(items('Apply_to_each')?['AppUrl'], '?'),0),'&','?'), 'context=%7B%22subEntityId%22%3A%22',triggerBody()?['ID'],'%22%7D')
Actualizați aplicația proiectată pe pânză pentru a consuma variabila de context Teams pentru a crea un link de adâncime la articolul de știri corect.
Pentru proprietatea OnStart a aplicației, modificați Parametru dinnewsidlasubEntityId.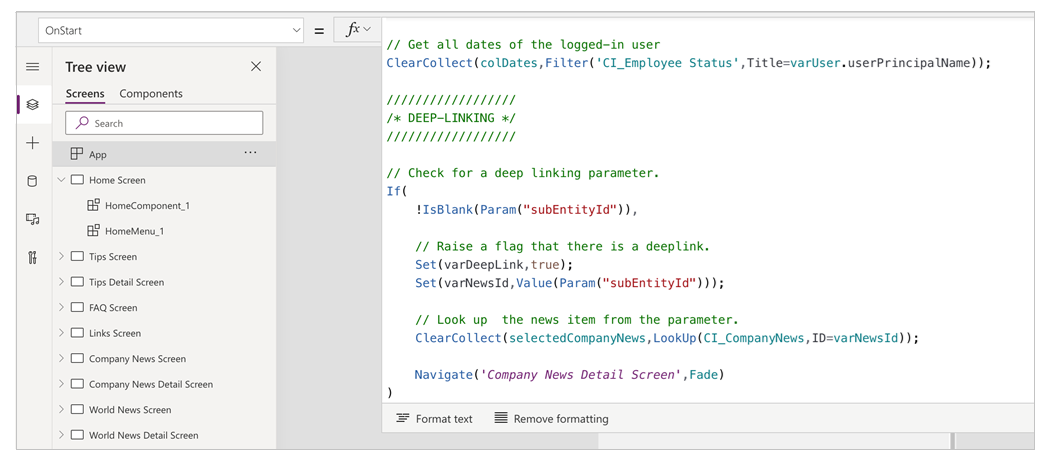
Testați fluxul de notificare de știri
Pentru a testa fluxul de notificări de știri, accesați aplicația de administrare și creați o nouă actualizare internă a companiei. Ulterior, toți utilizatorii din lista dvs. de distribuție vor primi o actualizare prin metoda dvs. de notificare preferată.
Notă
Dacă întâmpinați erori, asigurați-vă că ați introdus cu succes ID-ul de grup al listei de distribuție în setările pentru aplicația de administrare.
Monitorizați absențele de la birou cu Power BI
După ce ați implementat aplicația și utilizatorii încep să trimită notificări de absență din birou din diverse motive (precum boală sau lucru de acasă), puteți utiliza un raport Power BI pentru a urmări câte persoane au trimis notificări și unde sunt situate.
Rețineți că trebuie să activați urmărirea locației pentru a pune în funcțiune controlul hărții.
Important
Pentru ca raportul Power BI să fie operațional, trebuie să aveți cel puțin o intrare în lista CI_Employee Status.
Vom avea nevoie de informații din lista CI_Employee Status pe care am creat-o anterior, deci să ne ocupăm mai întâi de aceasta. Deschideți lista pe site-ul dvs., apoi selectați Setări listă sub pictograma Setări.
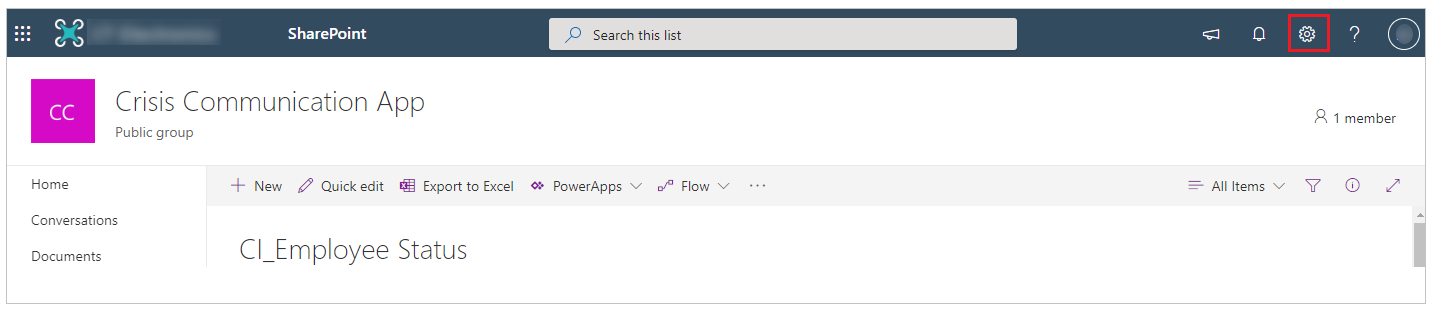
Notați numele site-ului și ID-ul listei în bara de adrese a browserului, așa cum este indicat în imaginea următoare.
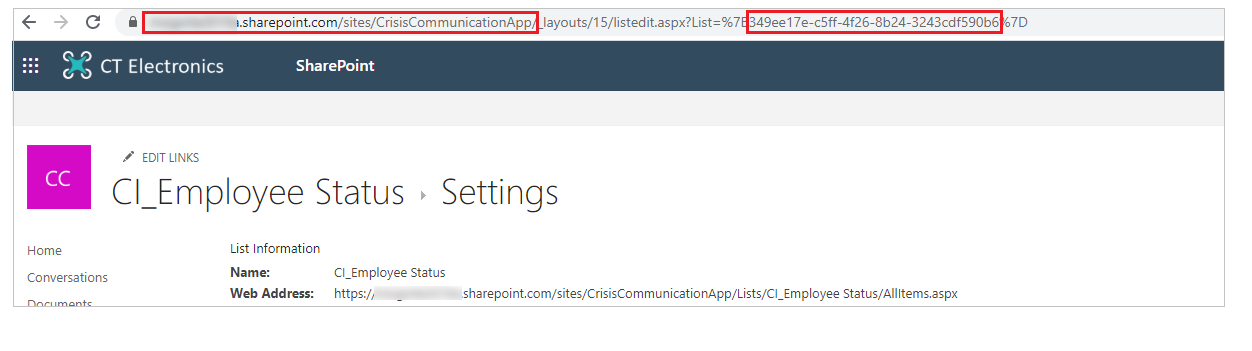
În acest moment, suntem gata să deschidem raportul Power BI. Deschideți Power BI, apoi deschideți fișierul Presence status report.pbix. Deplasați indicatorul mouse-ului în partea dreaptă a sursei de date CI_Employee Status până când vedeți punctele de suspensie. Selectați-o, apoi selectați Editare interogare.
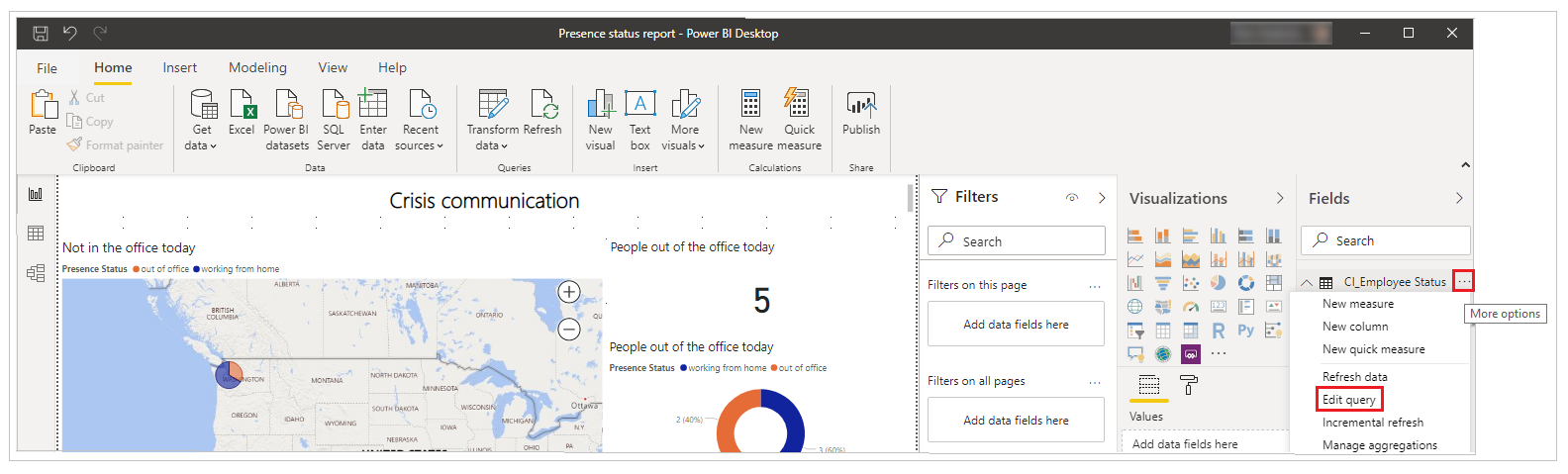
După deschiderea editorului Power Query, faceți clic dreapta pe sursa de date CI_Employee Status, apoi selectați Editor avansat.
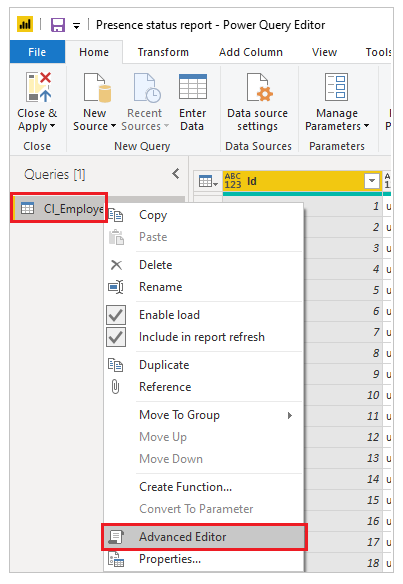
Aici folosim numele site-ului și ID-ul listei din listă.
Copiați noul site SharePoint în șirul SharePoint .Tables, așa cum este indicat în ilustrația următoare și ID-ul listei în cele trei locuri în care este evidențiat GUID-ul, apoi selectați Gata.
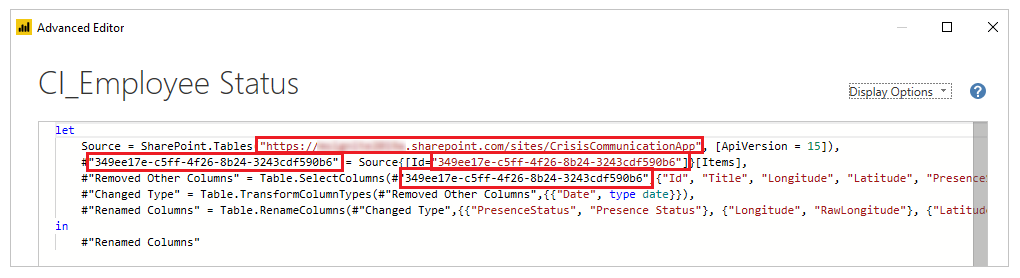
Dacă vedeți erori de conexiune după actualizarea informațiilor de conexiune, poate fi necesar să actualizați acreditările utilizate pentru a vă conecta la listă .
Pentru a actualiza conexiunea
În meniul Fișier, selectați Opțiuni și setări, apoi selectați Setări sursă de date.
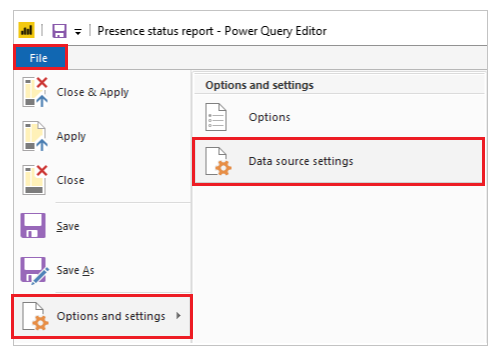
Selectați Editare permisiuni.
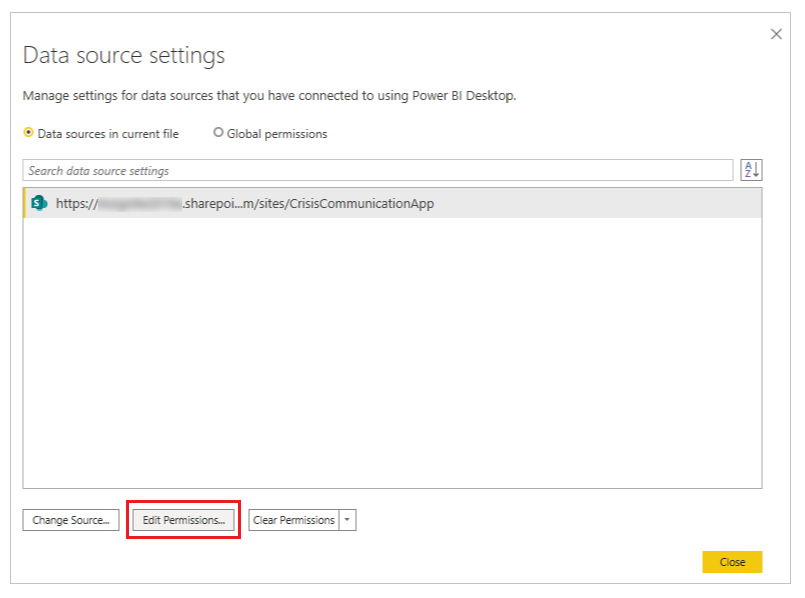
Asigurați-vă că tipul Acreditări este setat pe Cont organizațional și utilizați acreditările pentru a accesa lista.
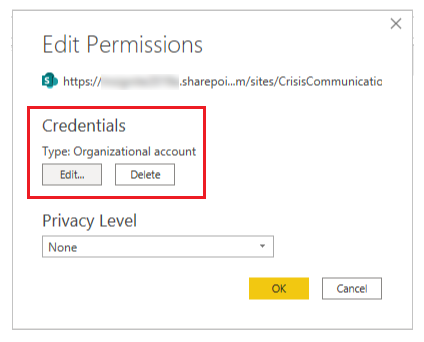
Selectați Închidere și aplicare pentru a actualiza raportul pentru a extrage date din lista dvs.
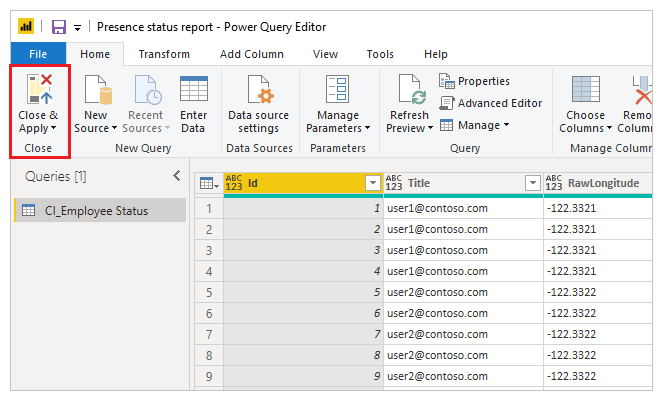
Acum avem un raport Power BI care prezintă atât informații geografice pentru absențele de la birou pentru ziua curentă, cât și o tendință a acestor absențe pe parcursul mai multor zile. Putem publica raportul astfel încât și alte persoane din organizație să îl poată vedea.
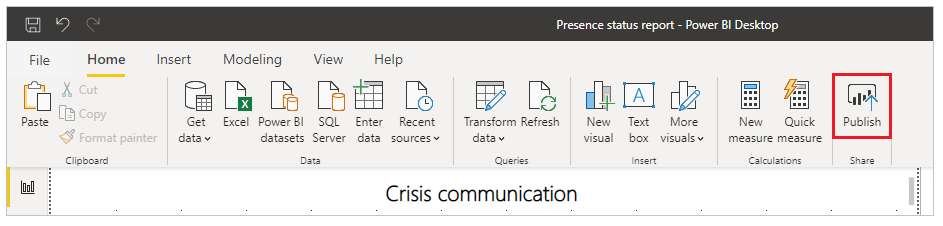
Raportul dvs. este acum publicat. Îl puteți partaja cu alte persoane din organizația dvs. Puteți, de asemenea, să programați frecvența de actualizare a raportului.
Integrați aplicația dvs. în Teams
Acum că aveți o aplicație funcțională care a fost partajată cu toți utilizatorii, puteți să implementați aplicația creând o echipă de gestionare a crizelor cu Teams pentru a răspunde la probleme.
Implementați aplicația în bara de aplicații
Dacă sunteți administrator Teams, puteți transmite aplicația către toți utilizatorii din bara de aplicații Teams.
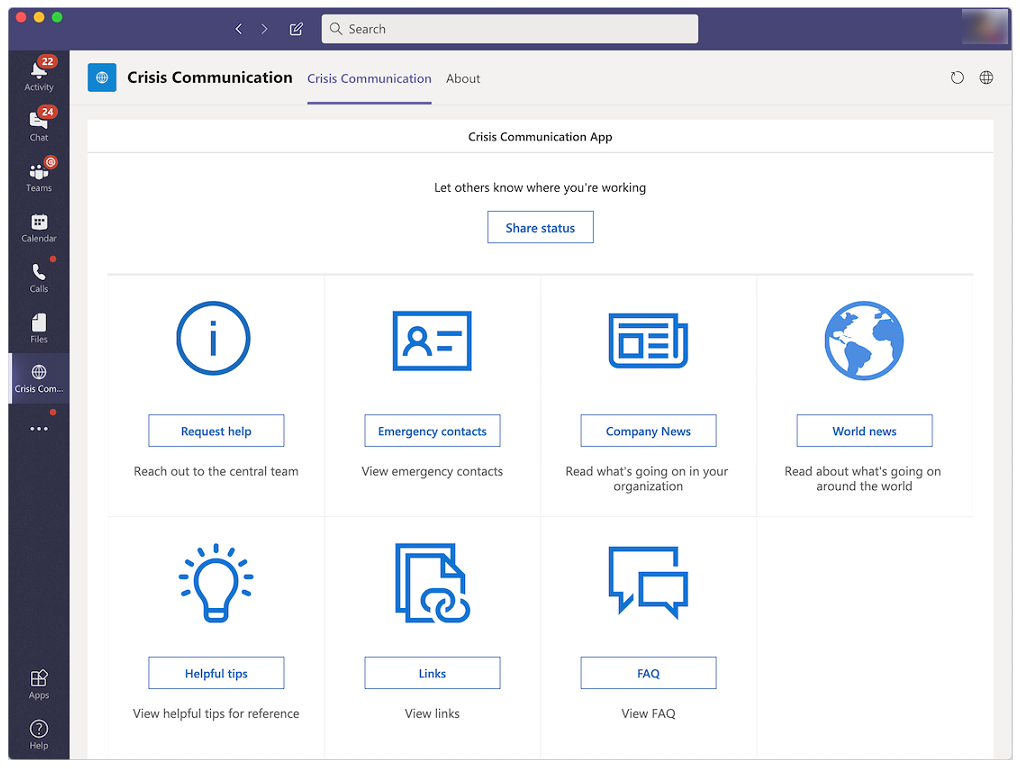
Conectați-vă la Power Apps.
Selectați Aplicații din panoul de navigare din stânga.
Selectați Mai multe comenzi (...) pentru aplicația Comunicare în situații de criză.
Adăugați Adăugare la Teams.
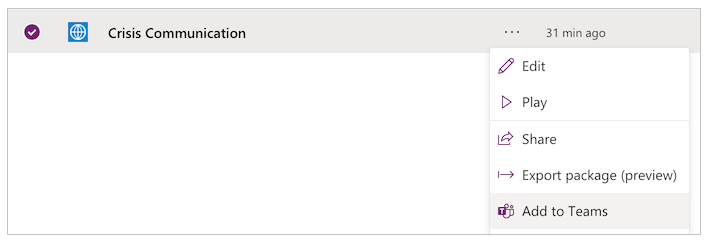
Selectați Descărcare aplicație.
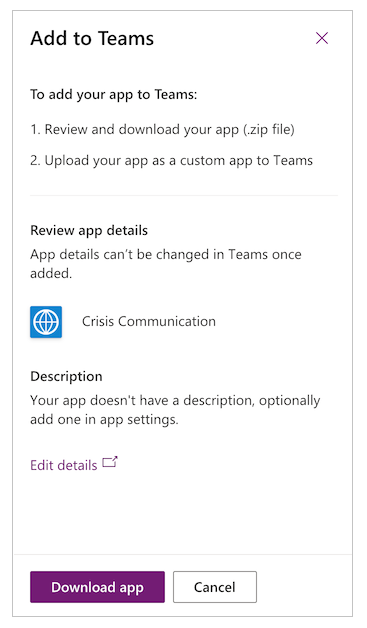
Deschideți Teams.
Accesați Aplicații pe bara de aplicații.
Selectați Încărcați o aplicație particularizată.
Dacă sunteți administrator Teams, veți putea încărca o aplicație pentru întreaga dvs. entitate găzduită. Selectați Încărcare pentru Blerinca (unde Blerinca reprezintă numele entității dvs. găzduite).
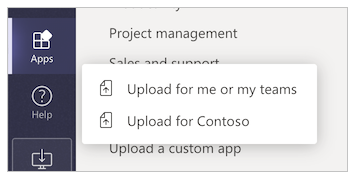
Încărcați fișierul pe care l-ați descărcat din Power Apps.
Accesați centrul de administrare Teams.
În panoul de navigare din stânga, sub Aplicații Teams, selectați Politici de configurare.
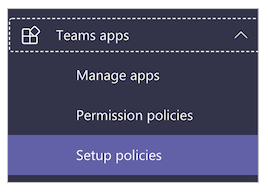
Selectați Global (configurare la nivel de organizație).
Selectați Adăugare aplicații.
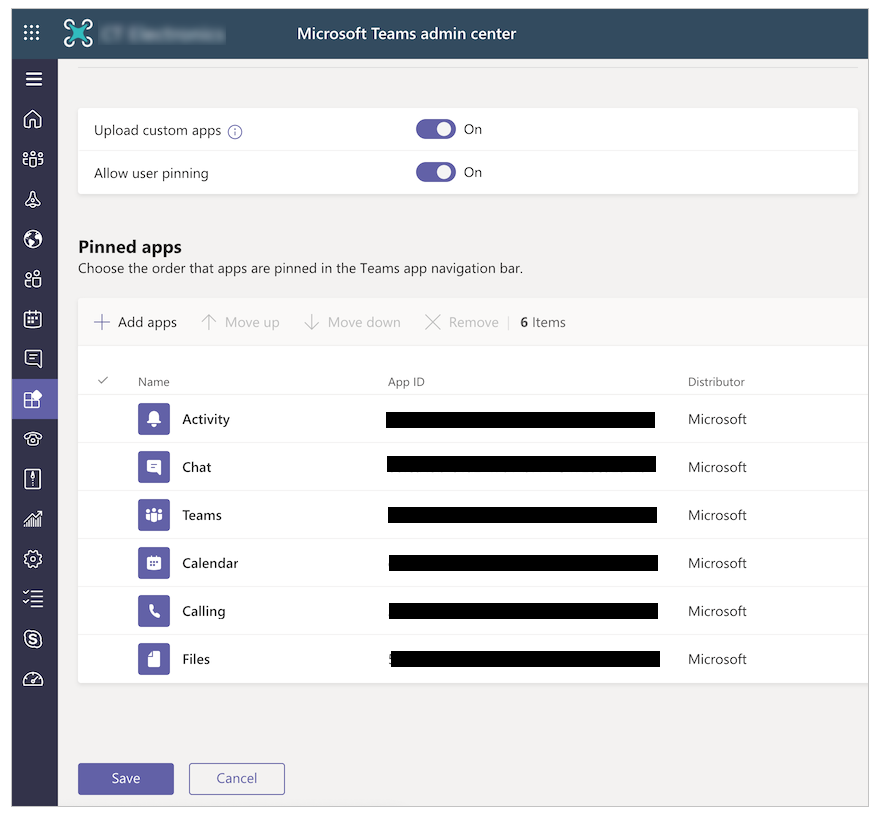
Căutați și selectați aplicația Informații despre criză pe care ați încărcat-o.
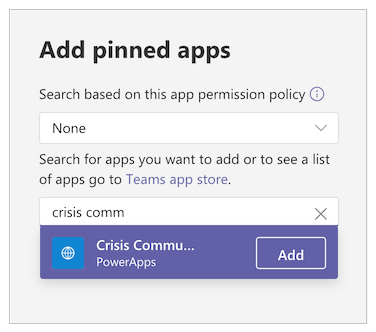
Selectați Adăugare.
Selectați Salvare.
Notă
Poate dura până la 24 de ore ca utilizatorii să vadă aplicația fixată automat în bara lor de aplicații.
Creați o echipă centrală de gestionare a crizei în Teams
Pentru a vă coordona răspunsul la criză, veți dori să creați o echipă centrală de gestionare a crizei în Teams și să o populați cu toate informațiile relevante. Această echipă trebuie partajată doar echipei centrale de răspuns.
Accesați Teams.
Selectați Teams din bara de aplicații din stânga.
Selectați Alăturați-vă sau creați o echipă.
Selectați Creare echipă, apoi finalizați pașii rămași.
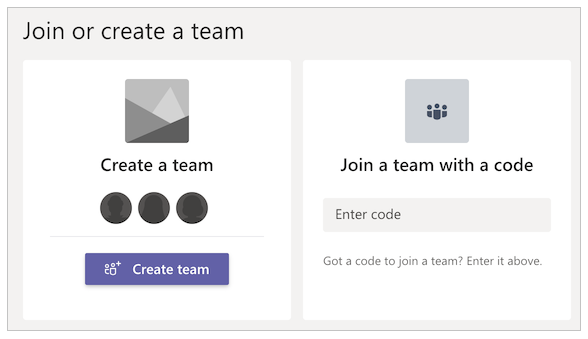
După ce v-ați creat echipa cu succes, puteți fixa informații relevante sub formă de file. De exemplu, poate doriți să fixați aplicația de administrare a gestionării crizei sau raportul Power BI pentru echipă.
Pentru a adăuga aplicația de administrare ca filă
Selectați butonul +.
Căutați și selectați Power Apps.
Căutați și selectați Administrare informații despre criză.
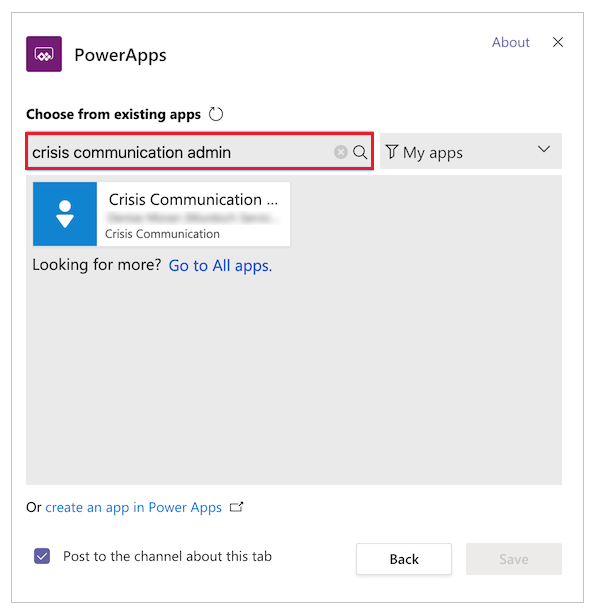
Selectați Salvare.
Pentru a adăuga raportul Power BI ca filă
- Selectați butonul +.
- Căutați și selectați Power BI.
- Căutați și selectați raportul dvs. Power BI.
- Selectați Salvare.
Întrebări frecvente
De ce licențe am nevoie pentru a rula această soluție?
- Soluția din această aplicație folosește conectori Office, așadar o licență Power Apps propagată de la Office este suficientă pentru a rula și reda aplicațiile pentru utilizatori și administratori. Mai multe informații: Power Platform Prezentare generală acordare licență
- Dacă doriți să utilizați raportul Power BI (ambalat ca parte a soluției), veți avea nevoie de o licență Power BI. Mai multe informații: Power BI Prețuri.
Unde ar trebui să merg dacă am un feedback despre soluție?
Ne-ar plăcea să aflăm detalii despre experiența dvs. de implementare și particularizare a acestei soluții. Pentru a vă împărtăși experiența, accesați aka.ms/crisis-communication-feedback.
Se pare că am găsit o eroare în aplicație; unde ar trebui să merg?
Pentru a înregistra o eroare cu soluția, accesați aka.ms/crisis-communication-issues.
Care sunt caracteristici neacceptate în prezent în GCC?
Bot Connector Power Automate pentru Teams și conectorul Push Notification nu sunt disponibile momentan pentru GCC. Folosiți opțiunea de e-mail pentru a avertiza utilizatorii despre actualizările de știri interne.
Cum pot actualiza aplicația?
Dacă doriți să actualizați aplicația, urmați pașii descriși pe aka.ms/CrisisCommunicationSolution.
Probleme și feedback
- Pentru feedback despre șablonul de exemplu Comunicare de criză, accesați aka.ms/crisis-communication-feedback.
- Pentru a raporta o problemă cu aplicația Crisis Communication, accesați aka.ms/crisis-communication-issues.
Declarație de exonerare a răspunderii: această aplicație este un eșantion și poate fi utilizată cu Microsoft Power Apps și Teams exclusiv pentru difuzarea informațiilor de referință. Această aplicație nu este destinată sau pusă la dispoziție pentru utilizare ca dispozitiv medical, suport clinic, instrument de diagnostic sau alte tehnologii destinate a fi utilizate în diagnosticul, vindecarea, atenuarea, tratamentul sau prevenirea bolilor sau a altor afecțiuni, iar Microsoft nu acordă licența sau dreptul de a utiliza această aplicație în astfel de scopuri. Această aplicație nu este proiectată sau destinată să înlocuiască sfaturi medicale profesionale, diagnosticul, tratamentul sau raționamentul și nu ar trebui să fie utilizată ca atare. Clientul își asumă riscul și responsabilitatea pentru orice utilizare a acestei aplicații. Microsoft nu garantează că aplicația sau materialele furnizate în legătură cu aceasta vor fi suficiente în scopuri medicale sau pentru a satisface cerințele medicale ale unei persoane.
Consultați și
Notă
Ne puteți spune care preferințele dvs. lingvistice pentru documentație? Răspundeți la un chestionar scurt. (rețineți că acest chestionar este în limba engleză)
Chestionarul va dura aproximativ șapte minute. Nu sunt colectate date personale (angajament de respectare a confidențialității).
Feedback
În curând: Pe parcursul anului 2024, vom elimina treptat Probleme legate de GitHub ca mecanism de feedback pentru conținut și îl vom înlocui cu un nou sistem de feedback. Pentru mai multe informații, consultați: https://aka.ms/ContentUserFeedback.
Trimiteți și vizualizați feedback pentru