Configurarea integrării Power BI
Notă
Începând cu 12 octombrie 2022, portalurile Power Apps sunt Power Pages. Mai multe informații: Microsoft Power Pages este acum disponibil în general (blog)
În curând vom migra și vom îmbina documentația portalurilor Power Apps cu documentația Power Pages.
Power BI este una dintre cele mai bune instrumente pentru obținerea de informații, cu o vizualizare simplă și interactivă. Pentru a vizualiza tablourile de bord și rapoartele de la Power BI pe paginile web dintr-un portal, trebuie să activați vizualizarea Power BI din centrul de administrare a portalurilor Power Apps. Puteți și să încorporați tablouri de bord și rapoarte create în noul spațiu de lucru Power BI activând integrarea serviciului Power BI Embedded.
Notă
De asemenea, aveți posibilitatea să integrați Power BI cu Power Pages. Mai multe informații: Ce este Power Pages.
Notă
- Trebuie să dețineți o licență corespunzătoare de Power BI.
- Pentru a utiliza serviciul Power BI Embedded, trebuie să dețineți o licență corespunzătoare de Power BI Embedded. Asigurați-vă că examinați planificarea capacității, și prețuri pentru Power BI Embedded. Mai multe informații: Întrebări frecvente de Licențiere Power BI Embedded.
- Asigurați-vă că Încorporați conținut în aplicații este Activat în entitate dvs. găzduită Power BI Setări pentru dezvoltatori. Când este dezactivat, un portal nu poate reda tablouri de bord Power BI încorporate sau rapoarte.
Activați vizualizarea Power BI
Activarea vizualizării Power BI vă permite să încorporați tablouri de bord și rapoarte pe paginile de web într-un portal prin utilizarea etichetei Liquid powerbi.
Deschideți centrul administrativ portaluri Power Apps.
Accesați Configurarea integrării Power BI și selectați Activarea vizualizării Power BI.
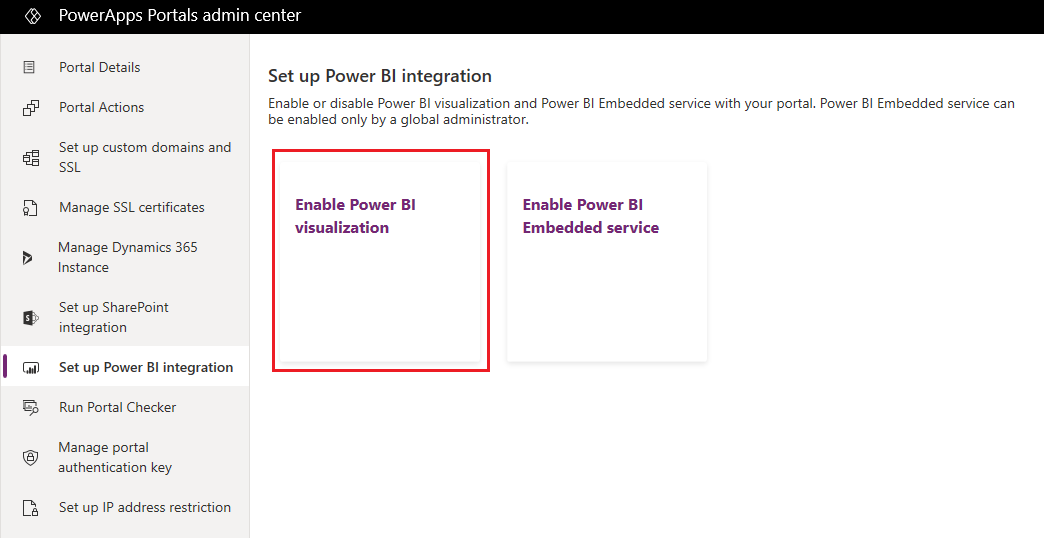
Selectați Activare în mesajul de confirmare. În timp ce vizualizarea Power BI se activează, portalul va fi repornit și va fi indisponibil câteva minute. Când vizualizarea Power BI este activată se va afișa un mesaj.
Persoanele care fac configurarea pot utiliza acum eticheta Liquid powerbi pentru a încorpora tablouri de bord Power BI și rapoarte pe paginile de web dintr-un portal. În timp ce integrează conținutul Power BI, persoanele care fac particularizarea pot utiliza parametri de filtrare pentru a crea vizualizări particularizate. Pentru mai multe informații, accesați: Eticheta Liquid powerbi.
Dezactivați vizualizarea Power BI
Deschideți centrul administrativ portaluri Power Apps.
Accesați Configurarea integrării Power BI și selectați Dezactivarea vizualizării Power BI.
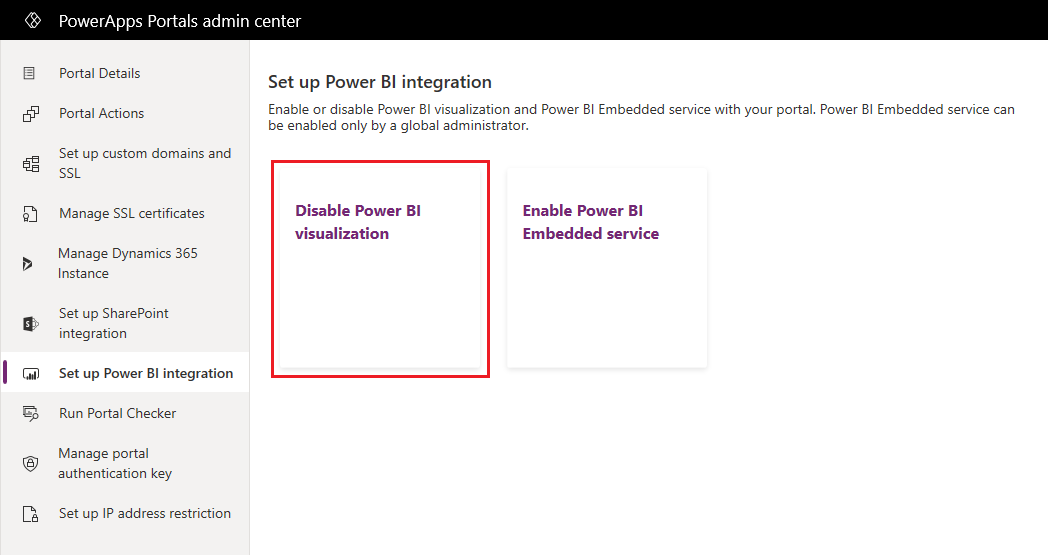
Selectați Dezactivare în mesajul de confirmare. În timp ce vizualizarea Power BI se dezactivează, portalul va fi repornit și va fi indisponibil câteva minute. Când vizualizarea Power BI este dezactivată se va afișa un mesaj.
Activați serviciul Power BI Embedded
Activarea serviciului Power BI Embedded vă permite să încorporați tablouri de bord și rapoarte create în noul spațiu de lucru Power BI. Tablourile de bord și rapoartele sunt încorporate pe paginile web dintr-un portal, utilizând eticheta Powerbi Liquid.
Cerințe preliminare: Înainte de a activa serviciul Power BI Embedded, asigurați crearea tablourilor de bord și a rapoartelor în noul spațiu de lucru Power BI. După crearea spațiului de lucru, oferiți acces de administrator pentru administratorul global astfel încât spațiile de lucru să fie afișate în centrul de administrare a portalurilor Power Apps. Pentru mai multe informații despre crearea de noi spații de lucru și adăugarea accesului la acestea, consultați Crearea noilor spații de lucru în Power BI.
Notă
Asigurați activarea vizualizării Power BI pentru ca eticheta powerbi liquid să funcționeze.
Pentru a activa serviciul Power BI Embedded:
Deschideți centrul administrativ portaluri Power Apps.
Accesați Configurarea integrării Power BI și selectați Activarea serviciului Power BI Embedded.
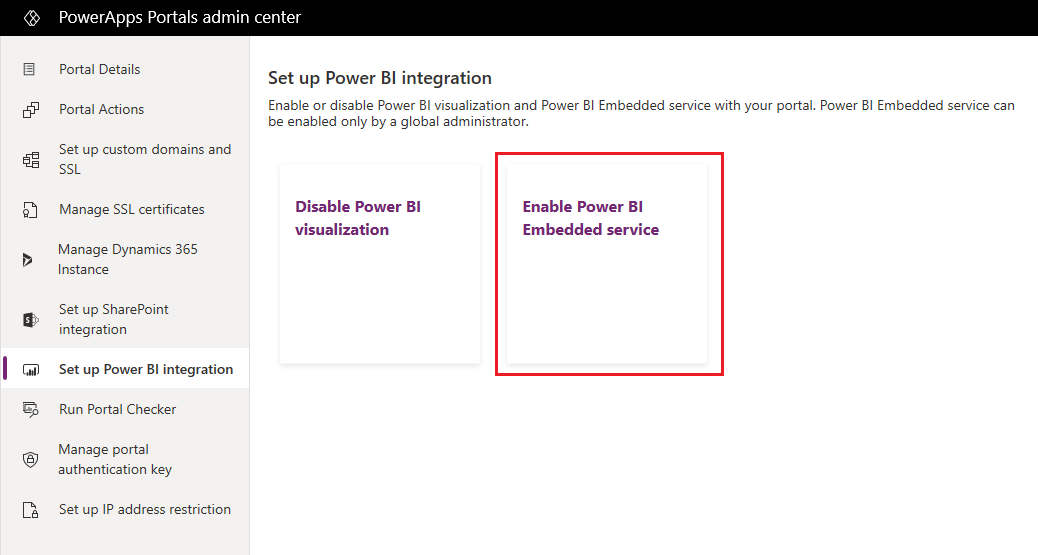
În fereastra Activați integrarea serviciului Power BI Embedded, selectați spațiile de lucru disponibile din care doriți ca tablourile de bord și rapoartele să fie afișate în portal. Mutați aceste spații de lucru în lista Spații de lucru selectate.
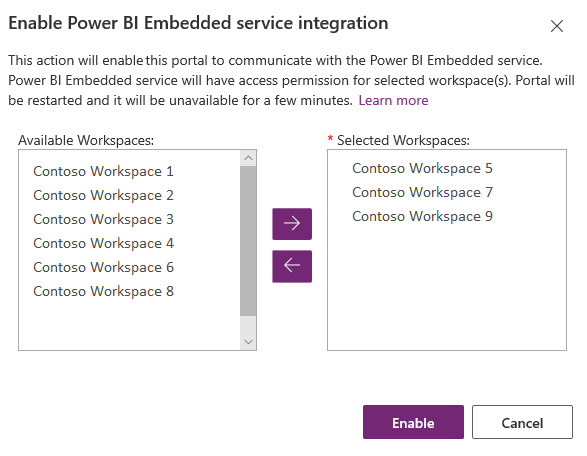
Notă
După ce ați adăugat spații de lucru la lista Spații de lucru selectate, bazele de date și rapoartele sunt redate după câteva minute.
Selectați Activare. În timp ce se activează serviciul Power BI Embedded, portalul repornește și nu este disponibil câteva minute. Când serviciul Power BI Embedded este activat se afișează un mesaj.
După activarea serviciului Power BI Embedded trebuie să creați un grup de securitate, și să-l adăugați la contul dvs. Power BI. Pentru informații suplimentare, consultați Crearea grupului de securitate și adăugarea la contul Power BI
Crearea grupului de securitate și adăugarea la contul Power BI
După activarea integrării serviciului Power BI Embedded, trebuie să creați un grup de securitate în Azure Active Directory, adăugați un membru la el și apoi adăugați grupul de securitate în Power BI prin portalul de administrare Power BI. Această configurație permite afișarea în portal a tablourilor de bord și rapoartelor create în noile spații de lucru Power BI.
Notă
Trebuie să vă conectați cu același cont de administrator global, folosit pentru a activa serviciul Power BI Embedded.
Pasul 1: Crearea unui grup de securitate
Conectați-vă la Azure portal folosind un cont de administrator global pentru director.
Selectați Azure Active Directory, Grupuri și apoi selectați Grup nou.
În pagina Grup, introduceți următoarele informații:
Tip grup: securitate
Numele Grupului: Serviciu portal Power BI Embedded
Descriere grup: Acest grup de securitate este utilizat pentru portalul și integrarea serviciului Power BI Embedded.
Timp apartenență: atribuit
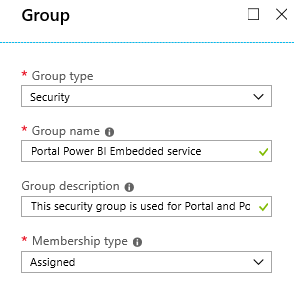
Selectați Creare.
Pasul 2: Adăugați un membru al grupului
Cerințe preliminare: înainte de a adăuga un membru la grupul de securitate, trebuie să aveți ID-ul aplicației portal. ID-ul de aplicație este disponibil și pe fila Detalii portal în Centrul administrativ Portaluri Power Apps.
Conectați-vă la Azure portal folosind un cont de administrator global pentru director.
Selectați Azure Active Directory, și apoi selectați Grupuri.
Din pagina Grupuri - toate grupurile, căutați grupul Serviciu portal Power BI Embedded și selectați-l.
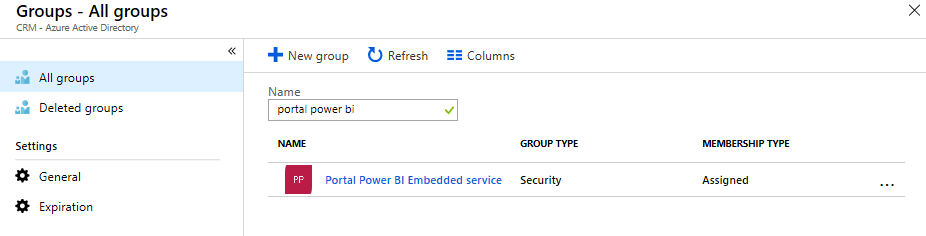
Din pagina Prezentare generală portal serviciu Power BI Embedded, selectați Membri din zona Gestionare.
Selectați Adăugare membri, și introduceți ID-ul aplicației portalului în caseta text.
Selectați membrul din rezultatul de căutare, și apoi alegeți Selectare.
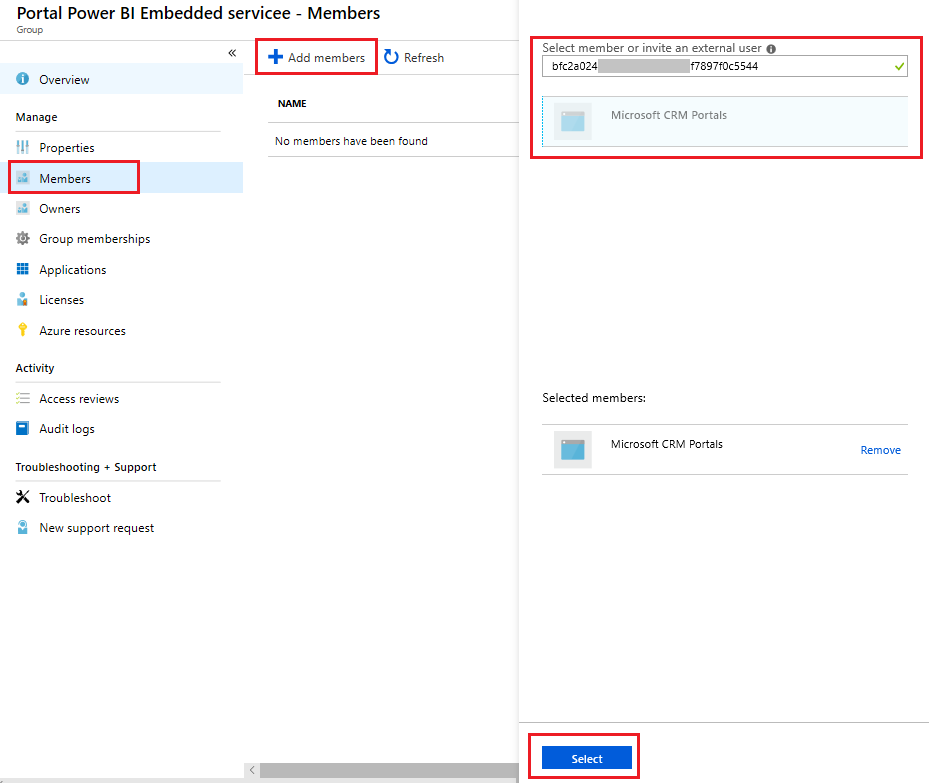
Pasul 3: Configurare Power BI
Conectați-vă la Power BI folosind un cont de administrator global pentru director.
Selectați pictograma Setări în partea de sus dreapta a serviciului Power BI și selectați Portal administratori.
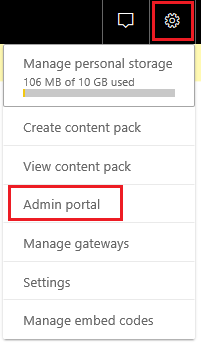
Selectați Setări entitate găzduită.
Sub secțiunea Setări dezvoltator, selectați Permiteți coordonatorilor serviciului să folosească API-uri Power BI.
În câmpul Grupuri de securitate specifice, căutați grupul Portal serviciu Power BI Embedded și selectați-l.
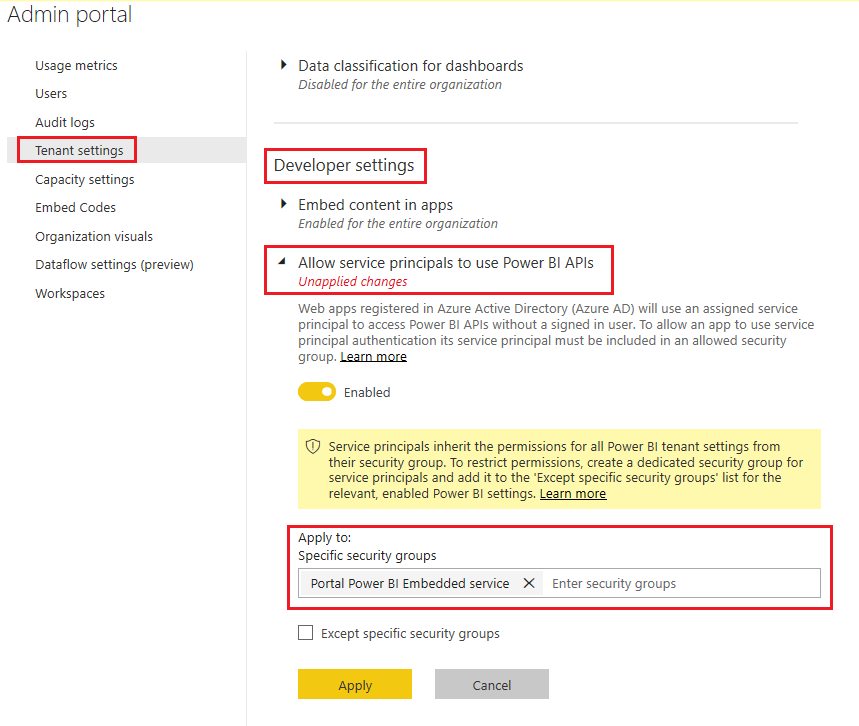
Selectați Se aplică.
Persoanele care fac configurarea pot utiliza acum eticheta Liquid powerbi pentru a încorpora tablouri de bord Power BI și rapoarte din noile spații de lucru Power BI pe paginile web dintr-un portal. Pentru a utiliza serviciul Power BI Embedded, tipul de autentificare trebuie să fie specificat ca powerbiembedded. În timp ce integrează conținutul Power BI, persoanele care fac particularizarea pot utiliza parametri de filtrare pentru a crea vizualizări particularizate. Pentru mai multe informații, accesați: Eticheta Liquid powerbi.
Gestionarea serviciului Power BI Embedded
Deschideți centrul administrativ portaluri Power Apps.
Accesați Configurarea integrării Power BI și selectați Gestionarea serviciului Power BI Embedded.
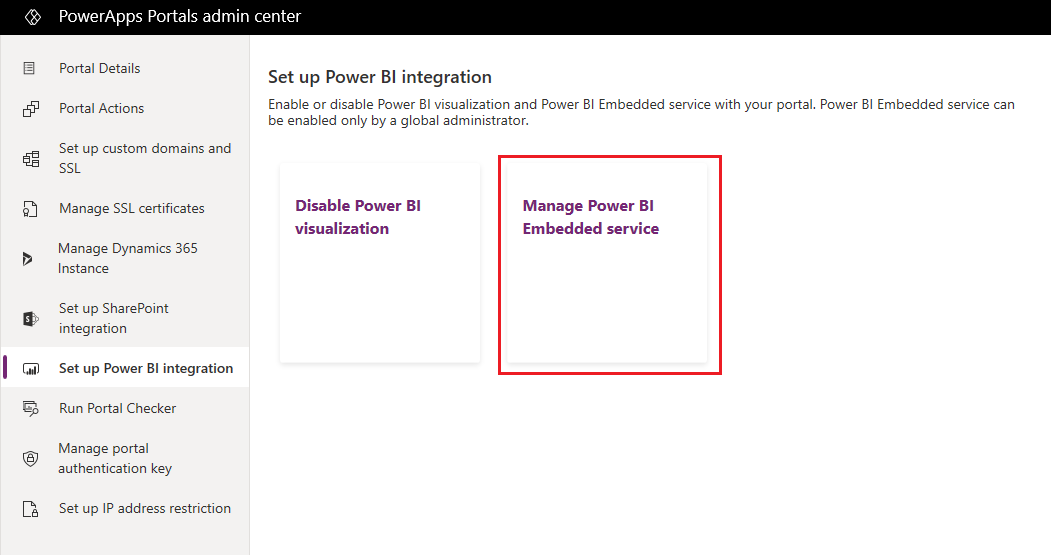
În fereastra Gestionați integrarea serviciului Power BI Embedded, selectați spațiile de lucru disponibile din care doriți ca tablourile de bord și rapoartele să fie afișate în portal. Mutați aceste spații de lucru în lista Spații de lucru selectate. De asemenea, puteți elimina spațiile de lucru utilizate în prezent mutându-le înapoi în Spații de lucru disponibile.
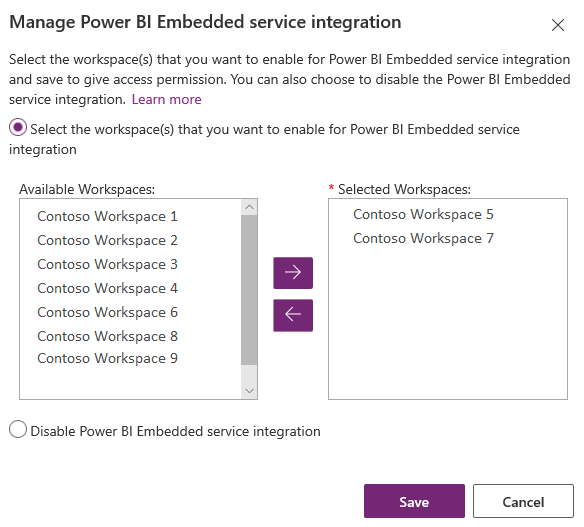
Notă
După eliminarea spațiilor de lucru din lista Spații de lucru selectate, poate dura până la 1 oră pentru a se vedea modificările. Până atunci, bazele de date și rapoartele sunt redate pe portal fără probleme.
Selectați Salvare.
Dezactivați serviciul Power BI Embedded
Deschideți centrul administrativ portaluri Power Apps.
Accesați Configurarea integrării Power BI și selectați Gestionarea serviciului Power BI Embedded.
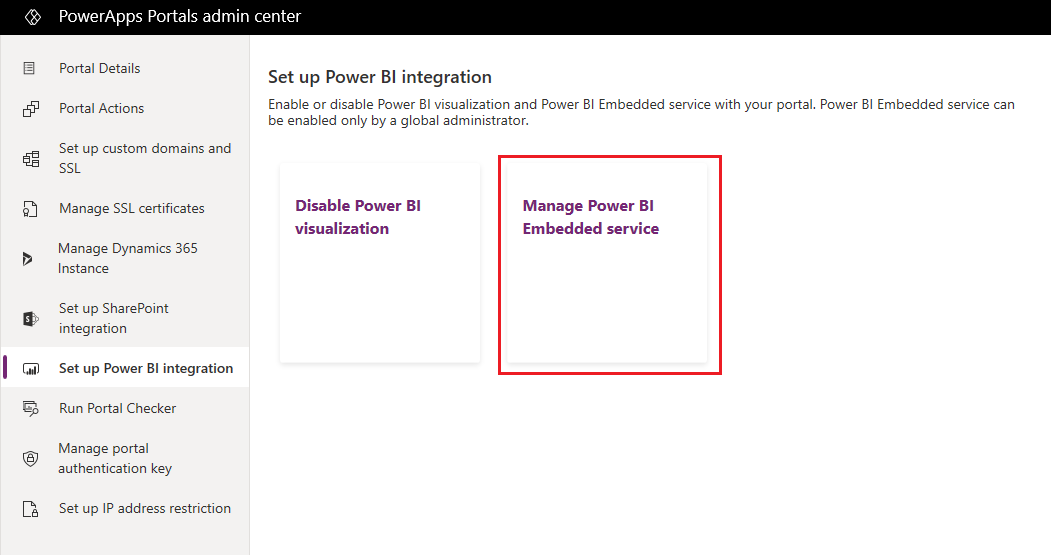
În fereastra Gestionare integrare serviciu Power BI Embedded, selectați Dezactivați integrarea serviciilor Power BI Embedded.
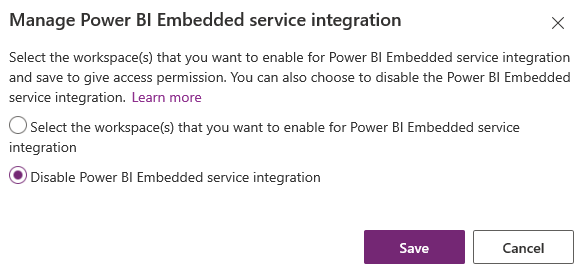
Selectați Salvare.
Selectați OK în mesajul de confirmare. În timp ce serviciul Power BI Embedded se dezactivează, portalul va fi repornit și va fi indisponibil câteva minute. Când serviciul Power BI Embedded este dezactivată se va afișa un mesaj.
Considerații și limitări
- Portalurile cu versiunea 9.3.4.x sau ulterioară acceptă următoarele funcții:
- Tablouri de bord și raport de la Azure Analysis Services folosind conexiuni live. Configurațiile Azure Analysis Services locale nu sunt acceptate.
- Tablouri de bord cu securitate bazată pe roluri.
- Dală unică cu securitate bazată pe roluri.
- Funcționalitatea de vizualizare Power BI nu este disponibilă în regiunea Chinei pentru autentificarea Azure Active Directory.
- Pentru mai multe informații despre limitările serviciului Power BI Embedded, consultați Considerente și limitări.
Redarea unui raport Power BI pe o pagină de portal eșuează cu următoarea eroare:
A apărut o eroare de configurare la redarea raportului.
Această problemă se poate întâmpla din mai multe motive, cum ar fi:
- Configurația dvs. Power BI Embedded este incorectă.
- Securitatea la nivel de rând în Power BI este activată dar nu ați trecut rolurile în Power BI configurația componentelor (setări avansate), sau parametrul roluri din Etichetă Liquid powerbi.
- Încorporați conținut în aplicații în Power BI Setări pentru dezvoltatori nu este activat.
Notificare privind confidențialitatea
Dacă activați încorporarea tablourilor de bord și a dalelor Power BI, când un utilizator încorporează un tablou de bord sau o dală Power BI, tokenul de autorizare Microsoft Entra ID al utilizatorului respectiv pentru Microsoft Dataverse este utilizat pentru autentificare cu serviciul Power BI cu o acordare implicită, oferind o experiență fluidă de sign-on unic pentru utilizatorul final.
Un administrator poate dezactiva încorporarea tablourilor de bord și a dalelor Power BI în orice moment, pentru a întrerupe utilizarea tokenului de autorizare Dynamics 365 pentru autentificare cu serviciul Power BI. Orice dale sau tablouri de bord existente vor opri redarea pentru utilizatorul final.
Componenta Azure sau serviciul implicat în încorporarea dalelor Power BI sunt detaliate în secțiunea următoare.
Notă: Pentru mai multe informații despre oferte de servicii suplimentare Azure, consultați Centrul de autorizare Microsoft Azure.
Acest serviciu oferă tokenul de autentificare schimbat cu serviciul Power BI pentru autentificare API și UI.
Pașii următori
Adăugare o componentă Power BI la o pagină web utilizând portalurile Studio
Consultați și
- Adăugați un raport Power BI sau un tablou de bord la o pagină web din portal folosind o etichetă Liquid
- Etichetă Liquid powerbi
- Integrarea cu Power BI
Notă
Ne puteți spune care preferințele dvs. lingvistice pentru documentație? Răspundeți la un chestionar scurt. (rețineți că acest chestionar este în limba engleză)
Chestionarul va dura aproximativ șapte minute. Nu sunt colectate date personale (angajament de respectare a confidențialității).
Feedback
În curând: Pe parcursul anului 2024, vom elimina treptat Probleme legate de GitHub ca mecanism de feedback pentru conținut și îl vom înlocui cu un nou sistem de feedback. Pentru mai multe informații, consultați: https://aka.ms/ContentUserFeedback.
Trimiteți și vizualizați feedback pentru