Gestionarea site-urilor existente
Notă
- Începând din octombrie 2022, portalurile Power Apps sunt Power Pages.
- Acest subiect se aplică pentru capabilitățile vechi. Pentru cele mai recente informații, accesați Microsoft Power Pages documentația.
Dacă ați creat un site (portal) prin Power Apps sau Power Pages, este vizibil atunci când vă conectați la Power Pages sub Site-uri active pe pagina de pornire .
Pentru a gestiona un site, selectați Mai multe comenzi (...) pentru site și alegeți o acțiune din opțiunile din meniul vertical.
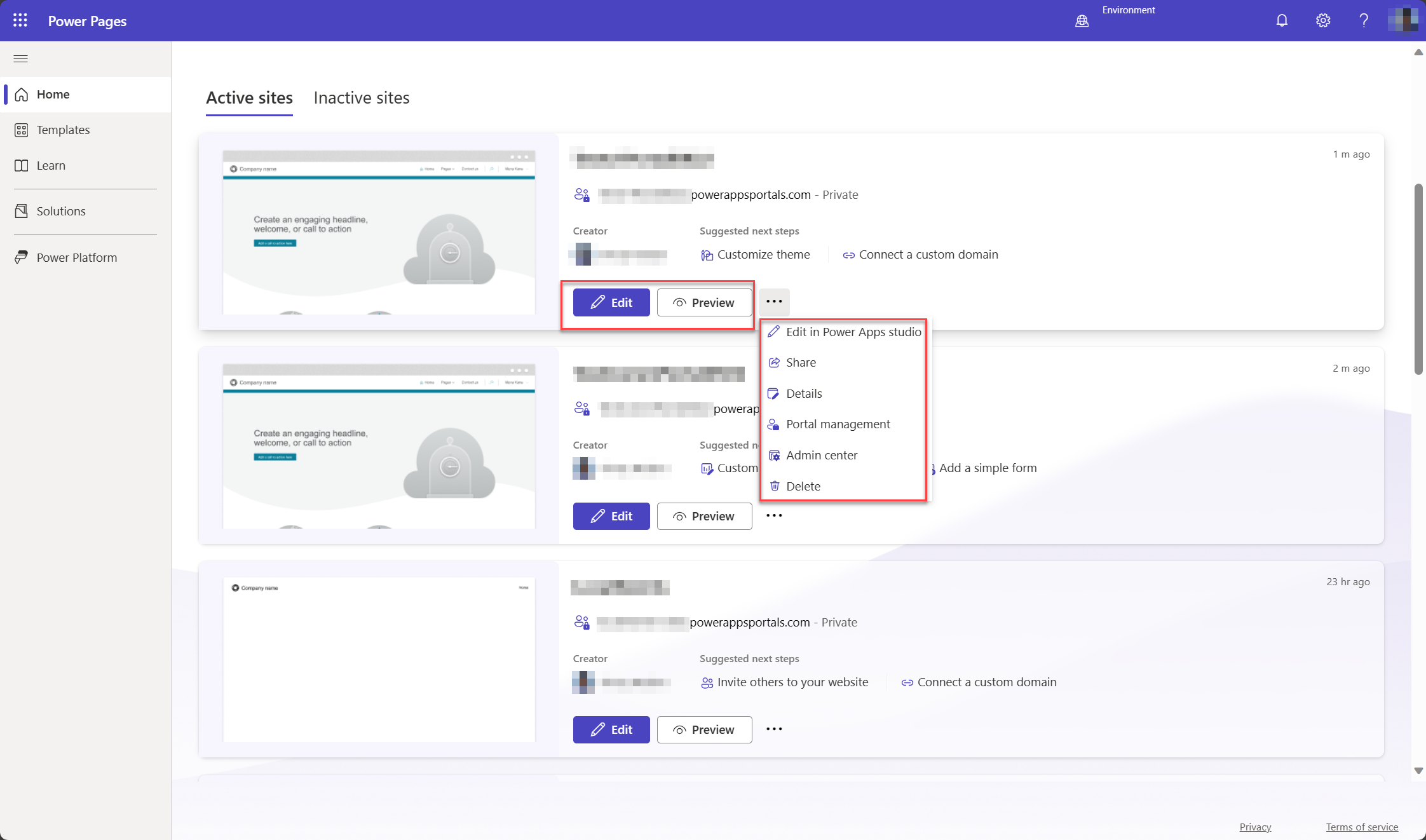
Editați
Selectați Editare pentru a deschide site-ul în Power Pages studioul de design. Dacă site-ul a fost creat cu Power Apps portaluri (și preferați), puteți, de asemenea, să selectați Editare în Power Apps portaluri pentru a edita conținutul și componentele site-ului.
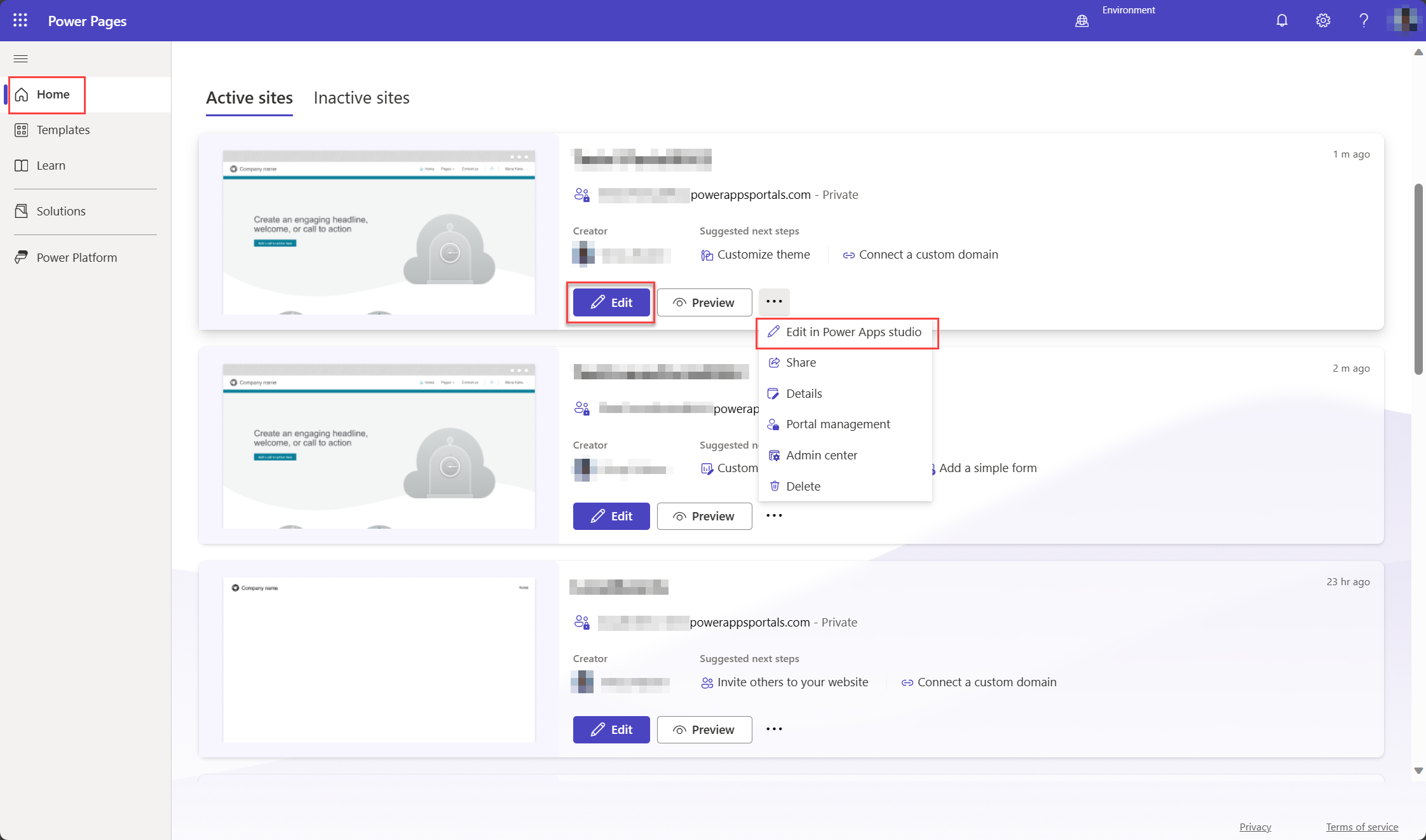
Power Apps portaluri Studio necesită o înregistrare persoană de contact cu adresa portaluser@powerappsportals.com de e-mail pentru ca unele dintre funcționalitățile sale să funcționeze. Această înregistrare de persoană de contact este creată automat atunci când editați portalul pentru prima dată.
Crearea înregistrării persoanei de contact poate să nu reușească în două scenarii:
- Dacă aveți unul sau mai multe câmpuri pentru tabelul Persoană de contact setate după cum este necesar.
- Dacă site-ul dvs. are logică de afaceri (de exemplu, inserturi sincrone sau fluxuri de lucru pentru a restricționa crearea persoanelor de contact)
În ambele cazuri, se afișează un mesaj de eroare:
Contact creation failed
A contact with an email address portaluser@powerappsportals.com must be created before you can edit your portal. Please create this contact manually.
Când vedeți acest mesaj de eroare, creați manual o înregistrare persoană de contact cu adresa portaluser@powerappsportals.com de e-mail pentru a rezolva eroarea.
Previzualizați
Deschide portalul pentru a previzualiza site-ul web. Această opțiune vă ajută să vedeți portalul așa cum arată pentru clienții dvs.
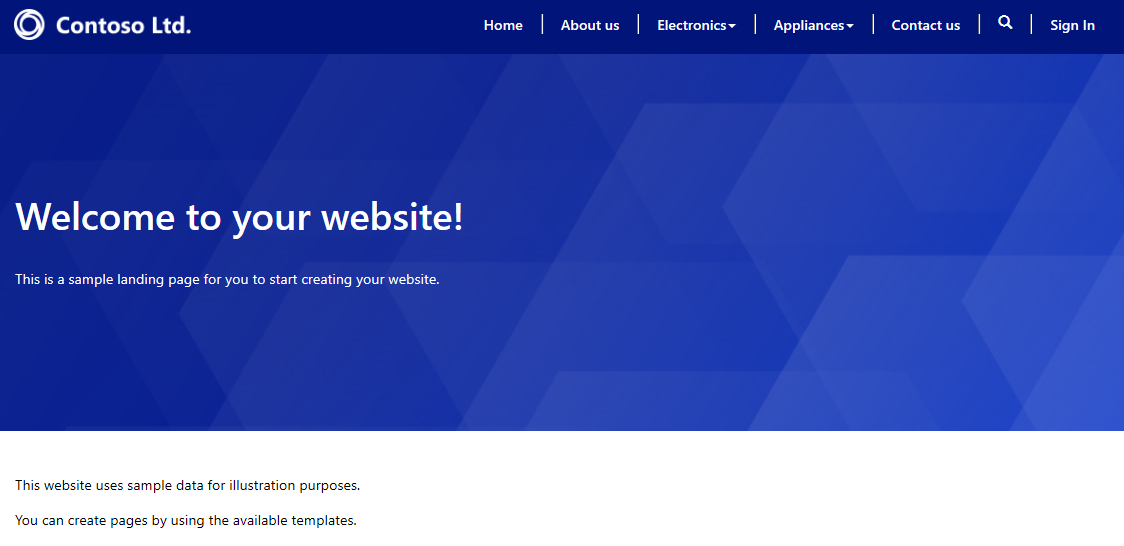
Alternativ, puteți și să deschideți portalul pentru a naviga site-ul web selectând Navigare site web în portaluri Power Apps Studio pentru a vizualiza modificările pe care le-ați făcut la site-ul web. Site-ul web se deschide într-o nouă filă cu URL-ul site-ului web.
Partajare
Partajați adresa site-ului web portal cu utilizatorii, cu permisiuni pentru a o vizualiza.
Partajați cu utilizatorii interni
Pentru a partaja portalul cu utilizatorii interni, trebuie mai întâi să creați un rol de securitate, apoi să atribuiți utilizatori la rol de securitate astfel încât să poată utiliza portalul.
Notă
Ca utilizator în Microsoft Dataverse, dacă nu aveți privilegii adecvate pentru tabelele de portal, s-ar putea să observați erori precum „Nu aveți acces la vizualizarea soluțiilor din acest mediu”. asu „Nu aveți acces pentru a vizualiza site-ul web în acest mediu”. Este recomandat să vă aflați într-un administrator de sistem rol de securitate în baza de date Dataverse corespondentă.
Pasul 1: creați un rol de securitate
În panoul Partajați acest portal, sub Creați un rol de securitate, selectați Roluri de securitate. Este afișată o listă cu toate rolurile de securitate configurate.
În bara de instrumente Acțiuni, selectați Nou.
În fereastra Rol de securitate nou, introduceți numele rolului.
Setați privilegiile pentru toate tabelele utilizate în portalul dvs.
Când ați terminat de configurat rolul de securitate, pe bara de instrumente, selectați Salvare și închidere.
Pentru informații despre roluri de securitate și privilegii, consultați Roluri de securitate și privilegii.
Pasul 2: Alocați utilizatori la rolul de securitate
În panoul Partajați acest portal, sub Atribuiți utilizatori rolului de securitate, selectați Utilizatori. Se afișează o listă cu toți utilizatorii.
Selectați utilizatorul căruia doriți să îi atribuiți un rol de securitate.
Selectați Gestionare roluri.
Notă
Dacă nu puteți vedea butonul Gestionați roluri de pe bara de comandă, trebuie să schimbați clientul setând forceUCI pe 0 în adresa URL. De exemplu, https://<org_url>/main.aspx?pagetype=entitylist&etn=systemuser&forceUCI=0
În caseta de dialog Gestionați roluri utilizator selectați rolul de securitate pe care l-ați creat mai devreme și apoi selectați OK.
Partajați cu utilizatori externi
Portalul dvs. ar trebui să funcționeze anonim și ar trebui să fie accesibil de utilizatorii externi. Dacă doriți să încercați capabilități avansate pentru gestionarea rolurilor și permisiunilor pentru utilizatori externi, consultați Configurați o persoană de contact de utilizat pe un portal, Invitați persoane de contact pe portalurile dvs., Creați roluri web pentru portaluri, Atribuiți permisiuni de tabel.
Centru de administrare
Afișează setările portalului și vă permite să schimbați numele portalului. De asemenea, puteți configura licențierea pentru portal și acțiuni complexe, cum ar fi administrarea portalului prin centrul de administrare a Power Apps portalurilor și lucrul cu setările site-ului.
Licențiere
Pentru portalurile de producție, secțiunea Licențiere pentru utilizatori interni și Licențiere pentru utilizatori externi este vizibilă în panoul de setări al portalului, pe baza configurării de licențiere a mediului. Aflați mai multe despre planurile Power Apps per aplicație, Pay-as-you-go.
Notă
Secțiunile Licențiere pentru utilizatori interni și Licențiere pentru utilizatori externi nu sunt vizibile în panoul de setări ale portalului când îl deschideți din articolul din bara de instrumente a paginii de detalii a portalului Setări.
Șterge
Șterge portalul și resursele găzduite. Când ștergeți un portal, adresa URL devine inaccesibilă. Ștergerea unui portal nu afectează nicio configurație sau soluție de portal prezentă în mediul dvs. și acestea rămân așa cum sunt. Dacă doriți să eliminați definitiv configurațiile portalului, ștergeți manual configurațiile portalului. Pentru a șterge, utilizați aplicația Gestionarea portalului și ștergeți înregistrarea site-ului web corespunzător portalului.
Notă
- Dacă nu aveți suficiente privilegii pentru a șterge un portal, este afișată următoarea eroare.
Permission denied
You do not have sufficient privileges to delete the portal [Name] portal.
Pentru a șterge un portal, trebuie să aveți rolul de administrator de sistem. De asemenea, trebuie să fiți proprietarul aplicației portal în Microsoft Entra ID. Utilizatorul care creează portalul este implicit proprietarul și poate șterge un portal. Pentru informații despre adăugarea dvs. ca proprietar, consultați Adăugați-vă ca proprietar al Microsoft Entra aplicației. - Când ștergeți un portal și creați un portal nou cu o adresă URL diferită, configurația furnizorului de autentificare trebuie configurată pentru ca noul portal să funcționeze corect. Pentru a configura furnizorul de autentificare, accesați Începeți cu configurația de autentificare.
Ștergeți complet un portal
Pentru a afla cum să ștergeți complet un portal, accesați Ștergeți un portal.
Detalii
Afișează detalii precum proprietarul portalului, data și ora când a fost creat și modificat ultima dată, adresa URL a portalului și setările furnizorului de identitate.
Pașii următori
Power Apps Studio pentru portaluri
Consultați și
Înțelegeți cum se conectează portalurile la mediul Microsoft Dataverse
Ce este memoria cache de pe partea server în portaluri și cum se șterge
Notă
Ne puteți spune care preferințele dvs. lingvistice pentru documentație? Răspundeți la un chestionar scurt. (rețineți că acest chestionar este în limba engleză)
Chestionarul va dura aproximativ șapte minute. Nu sunt colectate date personale (angajament de respectare a confidențialității).