Gestionarea documentelor SharePoint
Notă
Începând cu 12 octombrie 2022, portalurile Power Apps sunt Power Pages. Mai multe informații: Microsoft Power Pages este acum disponibil în general (blog)
În curând vom migra și vom îmbina documentația portalurilor Power Apps cu documentația Power Pages.
Microsoft Dataverse acceptă integrarea cu SharePoint Online care vă permite să utilizați capacitățile de gestionare a documentelor SharePoint din Dataverse. Portalurile Power Apps acceptă acum încărcarea și afișarea documentelor direct la și dintr-un SharePoint formular de bază sau formular cu mai mulți pași într-un portal. Acest lucru le permite utilizatorilor portalului să vizualizeze, să descarce, să adauge și să șteargă documente dintr-un portal. Utilizatorii portalului pot, de asemenea, crea subfoldere pentru a-și organiza documentele.
Notă
Puteți de asemenea gestiona documentele SharePoint în Power Pages. Mai multe informații: Ce este Power Pages
Notă
- Gestionarea documentelor funcționează numai cu SharePoint Online.
- Gestionarea documentelor este acceptată cu integrare bazată pe server.
Pentru a funcționa cu capacitățile de gestionare a documentelor SharePoint din Dataverse, trebuie să:
Activați funcționalitatea de gestionare a documentelor pentru mediul dvs.
Configurarea integrării SharePoint din centrul de administrare pentru portaluri Power Apps
Configurați formularul corespunzător în documente Power Apps
Creați permisiunea de tabel corespunzătoare și atribuiți-o rolului web adecvat
Pasul 1: activați funcționalitatea de gestionare a documentelor în aplicații proiectate pe bază de model
Trebuie să activați funcționalitatea de gestionare a documentelor în aplicații proiectate pe bază de model utilizând integrarea SharePoint bazată pe server. Integrarea SharePoint bazată pe server permite ca aplicațiile proiectate pe bază de model și SharePoint Online să efectueze o conexiune server-către-server. Înregistrarea de site SharePoint implicită este utilizată de portal. Pentru informații despre cum să activați funcționalitatea de gestionare a documentelor în aplicațiile proiectate pe bază de model, consultați Configurați aplicații proiectate pe bază de model pentru a utiliza SharePoint online.
Pasul 2: configurați integrarea SharePoint din centrul administrativ portaluri Power Apps
Pentru a utiliza capabilitățile de gestionare a documentelor din cadrul SharePoint, trebuie să activați integrarea SharePoint din centrul administrativ portaluri Power Apps.
Notă
Trebuie să fiți administrator global pentru a executa această acțiune.
Deschideți centrul administrativ portaluri Power Apps.
Accesați Configurarea integrării SharePoint > Activarea integrării SharePoint.
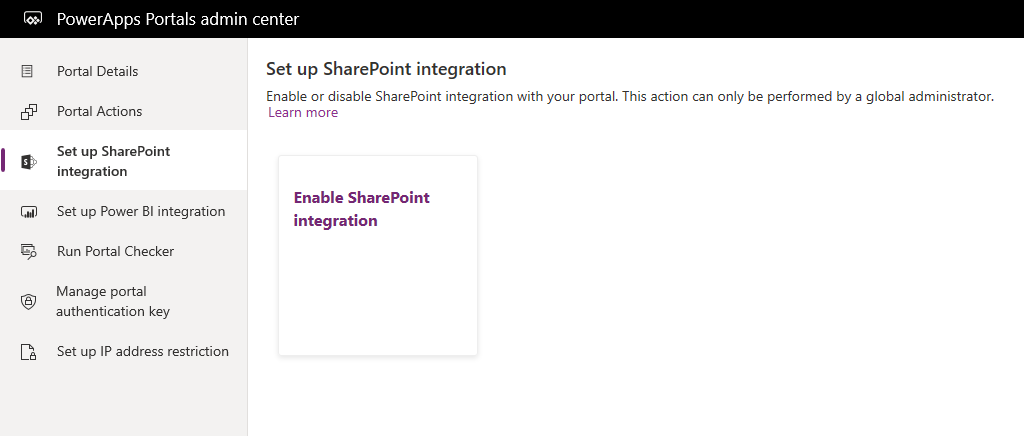
Selectați Activare în fereastra de confirmare. Acest lucru va permite portalului să comunice cu SharePoint. În timp ce integrarea SharePoint se activează, portalul va fi repornit și va fi indisponibil câteva minute. Când integrarea SharePoint este activată se afișează un mesaj.
Când integrarea SharePoint este activată, devine disponibilă următoarea acțiune:
Dezactivarea integrării SharePoint: vă permite să dezactivați integrarea SharePoint cu portalul. În timp ce integrarea SharePoint se dezactivează, portalul va fi repornit și va fi indisponibil câteva minute. Când integrarea SharePoint este dezactivată se afișează un mesaj.

Activarea sau dezactivarea integrării SharePoint va actualiza aplicația Microsoft Entra ID (Azure AD) pentru portal și va adăuga sau elimina permisiunile SharePoint necesare. De asemenea, veți fi redirecționat pentru a vă oferi consimțământul, astfel încât modificările să fie făcute în aplicația AD Azure.

Dacă nu vă dați consimțământul:
Activarea sau dezactivarea integrării SharePoint nu se va finaliza și se va afișa un mesaj de eroare.
Conectarea dvs. AD Azure predefinită la portal nu va funcționa.
Pasul 3: Activați gestionarea documentelor pentru tabele
Trebuie să activați gestionarea documentelor pentru tabele pentru a stoca documentele referitoare la înregistrările de tabel în SharePoint. Pentru informații despre modul de activare a gestionării documentelor pentru tabele, consultați Activați gestionarea documentelor SharePoint pentru anumite tabele.
Pasul 4: configurați formularul potrivit pentru a afișa documente
Power Apps particularizare
Identificați formularul în care doriți să utilizați capacitățile de gestionare a documentului. Trebuie să editați formularul utilizând editorul de formular al aplicației pe bază de model și adăugați o subgrilă la el. Subgrila adaugă o secțiune la formular, care vă permite să lucrați cu documente dintr-un portal. Trebuie să setați următoarele proprietăți în subgrilă pentru această caracteristică pentru a funcționa:
Sub Sursa de date, selectați Locații documente din lista Tabel.
Sub Sursa de date, selectați Locații documente active din lista Vizualizare implicită.
Puteți să specificați numele și eticheta conform cerințelor dvs. Salvați și publicați formularul după ce subgrila este adăugată și configurată.
Notă
Gestionarea documentelor trebuie activată pentru tabelul pentru care editați formularul. Mai multe informații: Activarea gestionării documentelor pentru tabele
Power Apps configurarea portalurilor
În afară de configurarea standard necesară pentru formularul de bază sau formularul cu mai mulți pași, trebuie să setați următoarele proprietăți pentru a activa gestionarea documentelor:
Nume tabel și Nume formular: introduceți numele de tabel și de formular personalizate la pasul anterior.
Bifați caseta de selectare Activare permisiuni de tabel din formular pentru a permite unui utilizator să citească documentele.
Setați Modul la Editare pentru a permite încărcarea documentului.
Notă
Pentru încărcarea de documente înregistrarea tabelului părinte trebuie să existe. Dacă setați modul la inserare, încărcarea documentului nu va funcționa deoarece nu este creată înregistrarea de tabel părinte până când formularul nu este remis.
Pasul 5: Creați permisiunea de tabel corespunzătoare și atribuiți-o rolului web adecvat
Două înregistrări de permisiune de tabel sunt necesare pentru a stabili accesul necesar la vizualizarea și încărcarea documentelor.
- Permisiunile pentru tabelul formularului tabel sau cu mai mulți pași:
- Creați o înregistrare de Permisiune de tabel specificând Nume tabel ca tabelul formularului de bază sau al formularului cu mai mulți pași configurat anterior.
- Alegeți un Tip de acces și o relație de tip acces care este adecvată comportamentului formularului dorit.
- Activați privilegiile Citire și Adăugare la pentru a permite accesul la citirea documentelor și, opțional, pentru a activa privilegiul Scriere pentru a permite încărcarea documentului. Ignorați secțiunea Permisiuni de tabel secundar momentan, întrucât aceasta va fi populată la următorul pas.
- Permisiuni la Locație document cu Tip acces părinte care se referă la înregistrarea anterioară de permisiune:
- Creați o înregistrare de Permisiune de tabel specificând Numele tabelului ca tabel Locație document cu Tip de acces setat la Principal.
- Selectați Permisiunea de tabel principală la înregistrarea de permisiune de tabel creată la pasul anterior.
- Privilegii
- Privilegiile minime pentru a permite accesul la citirea documentelor sunt Citire, Creare și Adăugare.
- Includeți privilegii de Scriere pentru acces la încărcarea documentului.
- Includeți Ștergere pentru a permite ștergerea unui document.
Notă
Trebuie creată o permisiune de tabel secundară corespunzătoare pentru tabelul Locație document pentru fiecare instanță de înregistrare a permisiunii de tabel principală care există pentru tabelul de pe formularul tabel sau cu mai mulți pași, unde documentele trebuie să fie afișate.
Configurarea dimensiunii de încărcare a fișierului
În mod implicit, dimensiunea fișierului este setată la 10 MB. Cu toate acestea, aveți posibilitatea să configurați dimensiunea fișierului la maximum 50 MB utilizând setarea de site SharePoint/MaxUploadSize.
Dimensiunea maximă de descărcare a fișierului
Vă recomandăm să limitați dimensiunea fișierelor individuale disponibile pentru descărcare la 250 MB sau mai puțin. Dacă utilizați portaluri pentru a descărca fișiere mai mari din SharePoint, operația poate expira după câteva minute.
Configurare eșantion pentru activarea gestionării documentelor pe formularul de bază Caz
Exemplul de mai jos demonstrează configurația utilizând tabelul Caz care are nevoie de aplicația Dynamics 365 Customer Service ca cerință preliminară. Deși acest eșantion utilizează tabelul Caz, este doar o ilustrare a pașilor menționați mai sus și poate fi urmat cu orice alt tabel personalizat sau orice tabel Dataverse care acceptă gestionarea documentelor în SharePoint.
Urmați instrucțiunile din Step 1 pentru a vă asigura că configurarea bazată pe server este finalizată pentru mediul dvs. și integrarea SharePoint.
Urmați instrucțiunile din Pasul 2 pentru a vă asigura că portalul are permisiunile necesare integrării cu SharePoint.
Urmați instrucțiunile din Pasul 3 pentru a vă asigura că Gestionarea documentelor este activată pentru tabelul Caz.
Urmați instrucțiunile din Pasul 4 cu următoarele configurații:
Particularizare aplicații proiectate pe bază de model
a. Accesați Setări > Particularizare > Particularizați sistemul.
b. În Soluție implicită, accesați Caz tabelul > Formulare.
c. Deschideți Web - Editare caz în editorul formular.

d. Selectați câmpul Creat la din formular, iar pe fila Inserare, selectați Subgrilă.

e. În caseta de selectare Setați proprietățile, setați următoarele proprietăți și selectați OK:
Numele (poate fi orice nume): CaseDocuments
Eticheta (poate fi orice nume de etichetă): Documente caz
Tabel: Locații de documente
Vizualizare implicită: Locații document active

f. În editorul de formulare, selectați Salvare, apoi selectați Publicare.
Power Apps configurarea portalurilor
a. Deschideți Aplicația Gestionarea portalului -> Formulare de bază.
b. Găsiți și deschideți formularul de bază Serviciu pentru relații cu clienții - Editare caz.
c. Revizuiți și asigurați-vă că sunt setate următoarele proprietăți:
Nume tabel: caz (incident)
Nume formular: Web - Editare caz
Modul: Editare
Permisiuni de tabel: Activat
d. Dacă ați efectuat modificările asupra formularului, selectați Salvare.
Respectați Pasul 5 pentru a vă asigura că utilizatorilor le sunt acordate permisiuni de tabel.
Accesați înregistrarea Rol web cu care este asociat utilizatorul. În acest sens, vom presupune că utilizatorul are rol de Administrator web.
Asigurați-vă că înregistrarea Permisiune de tabel există sub numele Serviciul pentru relații cu clienții - Cazuri unde persoana de contact este un client.
Notă
Asigurați-vă că rolul dvs. web are adăugată această permisiune de tabel. Dacă utilizatorul dvs. este deja Administrator, iar permisiunea de tabel de mai sus nu trebuie să fie atribuită în mod explicit.
Creați o nouă permisiune de tabel, introduceți următoarele detalii și selectați Salvare:
Numele (poate fi orice nume): Serviciul pentru relații cu clienții - Documente corelate
Nume Tabel: Locație de document
Tip acces: părinte
Permisiune de tabel principal: Serviciul pentru relații cu clienții - Cazuri unde persoana de contact este un client
Relație principală: incident_SharePointDocumentLocations
Privilegii: Citire, Creare, Adăugare, Scriere, Ștergere
Conectați-vă la portal pentru a vă asigura că gestionarea documentelor este activată pentru tabelul Caz.
a. Accesați pagina Asistență.
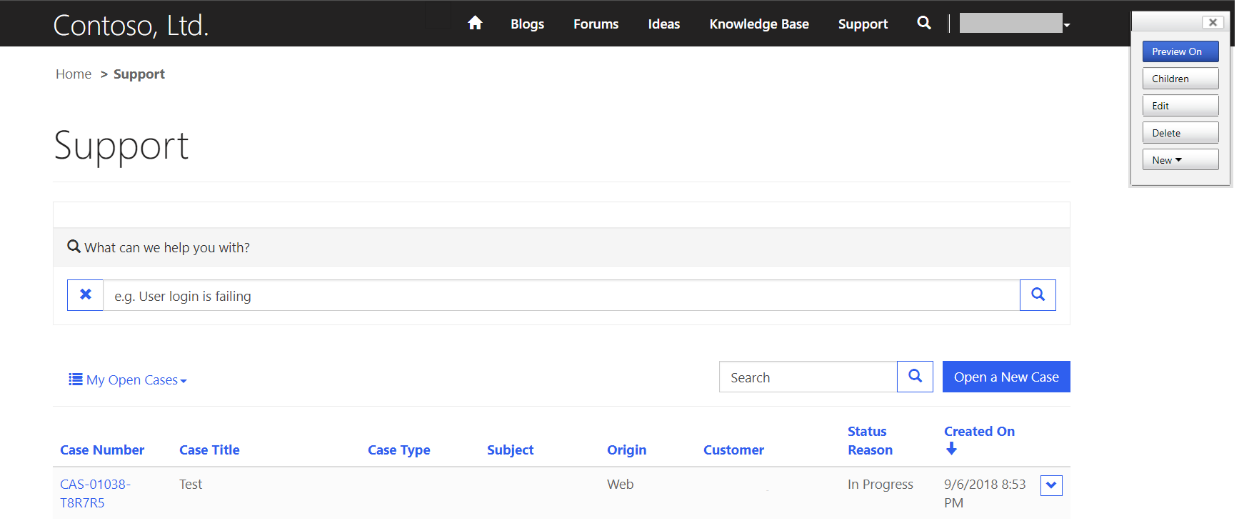
b. Selectați o înregistrare de Caz existentă din listă. Accesați secțiunea Documente caz de pe pagină și vedeți lista de documente adăugate.

Consultați și
Gestionare documente cu SharePoint
Notă
Ne puteți spune care preferințele dvs. lingvistice pentru documentație? Răspundeți la un chestionar scurt. (rețineți că acest chestionar este în limba engleză)
Chestionarul va dura aproximativ șapte minute. Nu sunt colectate date personale (angajament de respectare a confidențialității).