Configurarea tablourilor de bord Power BI
Aplicația Monitorizarea impactului financiar pentru criza învățământului superior este proiectată pentru a colecta date referitoare la programe sau proiecte de cercetare sponsorizate. Cercetătorii pot utiliza aplicația pentru a trimite eforturile pierdute proiectate și motivele pierderilor organizate în funcție de grant, angajat și perioadă de plată.
Prin utilizarea Power BI, puteți analiza și vizualiza datele din aplicație. Șablonul Power BI descris în acest articol extrage datele colectate de Monitorizarea impactului financiar pentru criza învățământului superior.
Aceste rapoarte sunt destinate să fie utilizate de directori, decani și administratori de cercetare care vor monitoriza datele colectate în numele departamentelor, sponsorilor și colegiilor sau școlilor respective.
Cerințe preliminare
Aplicația Monitorizarea impactului financiar pentru criza învățământului superior extrage date din Common Data Service în acest șablon Power BI, care vă permite să stocați, integrați și automatizați în siguranță datele pentru utilizare cu alte aplicații de business, inclusiv Power BI, Dynamics 365 și Power Automate.
Pentru a folosi acest șablon Power BI, aveți nevoie de aceste cerințe preliminare:
Descărcați aplicația Power BI Desktop gratuită.
Înregistrați-vă pentru serviciul Power BI.
Creați un mediu Common Data Service cu permisiuni de creator, pentru a accesa portalul și a citi permisiunile de accesare a datelor din cadrul entităților.
Puteți configura tablourile de bord Power BI în două moduri:
Configurați un raport Power BI utilizând o pânză de raport goală
Pentru a configura un raport Power BI utilizând o pânză de raport goală:
Deschideți Power BI Desktop. S-ar putea să vi se solicite Conectarea la serviciul Power BI folosind contul de muncă sau de școală.
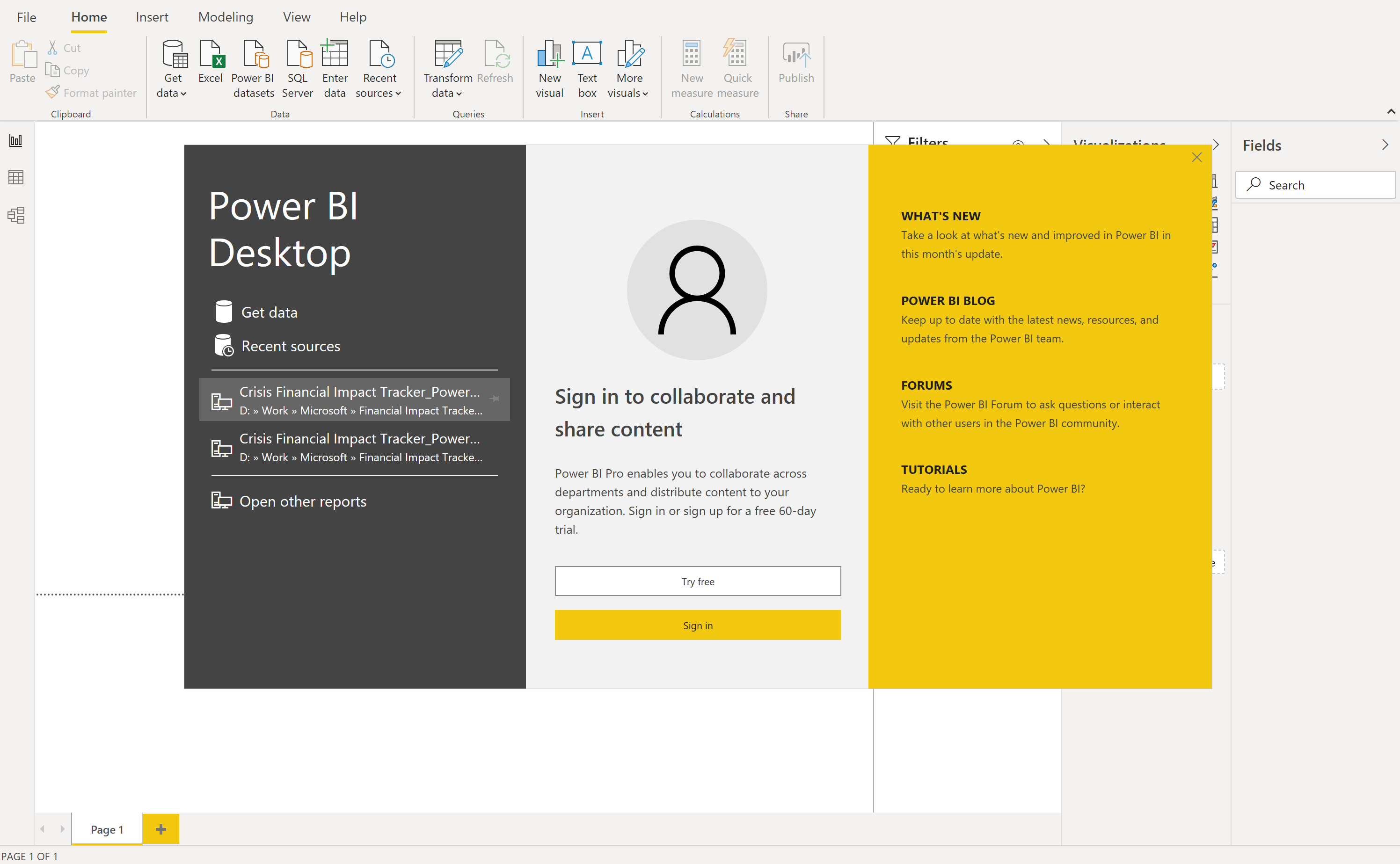
Selectați Obțineți date > Power Platform > Common Data Service, apoi selectați Conectare.

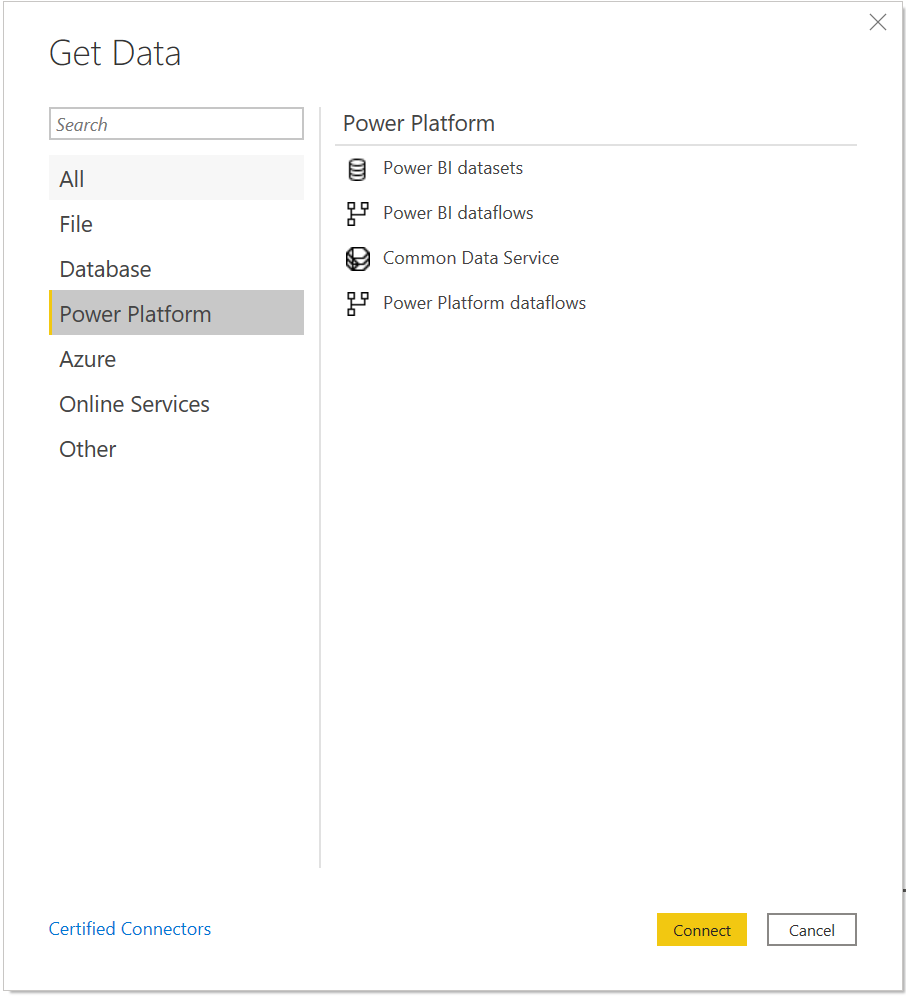
Introduceți URL server specifică pentru mediul dvs. Common Data Service. Pentru a obține adresa URL a mediului Common Data Service, procedați astfel:
Deschideți Power Apps, selectați mediul la care vă veți conecta, selectați Setări în colțul din dreapta sus, apoi selectați Setări complexe.
În noua filă a browserului care se deschide, copiați rădăcina adresei URL. Aceasta este adresa URL unică pentru mediul dvs. Adresa URL va fi în formatul https://yourenvironmentid.crm.dynamics.com/. Asigurați-vă că nu copiați restul adresei URL.
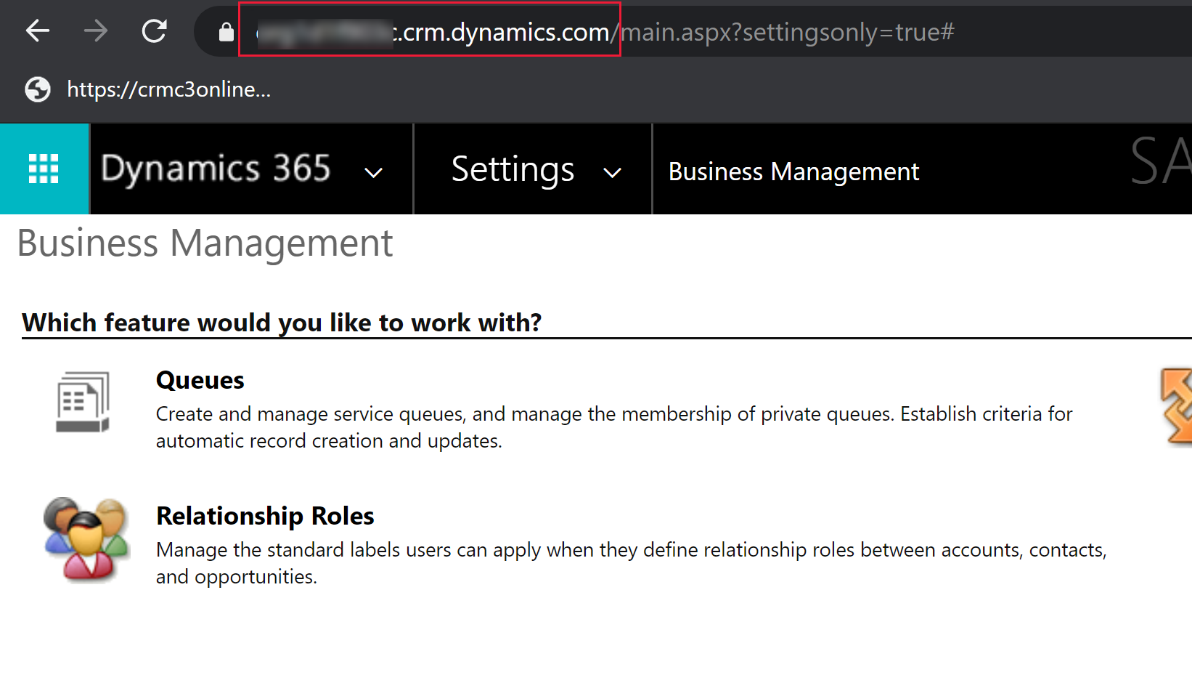
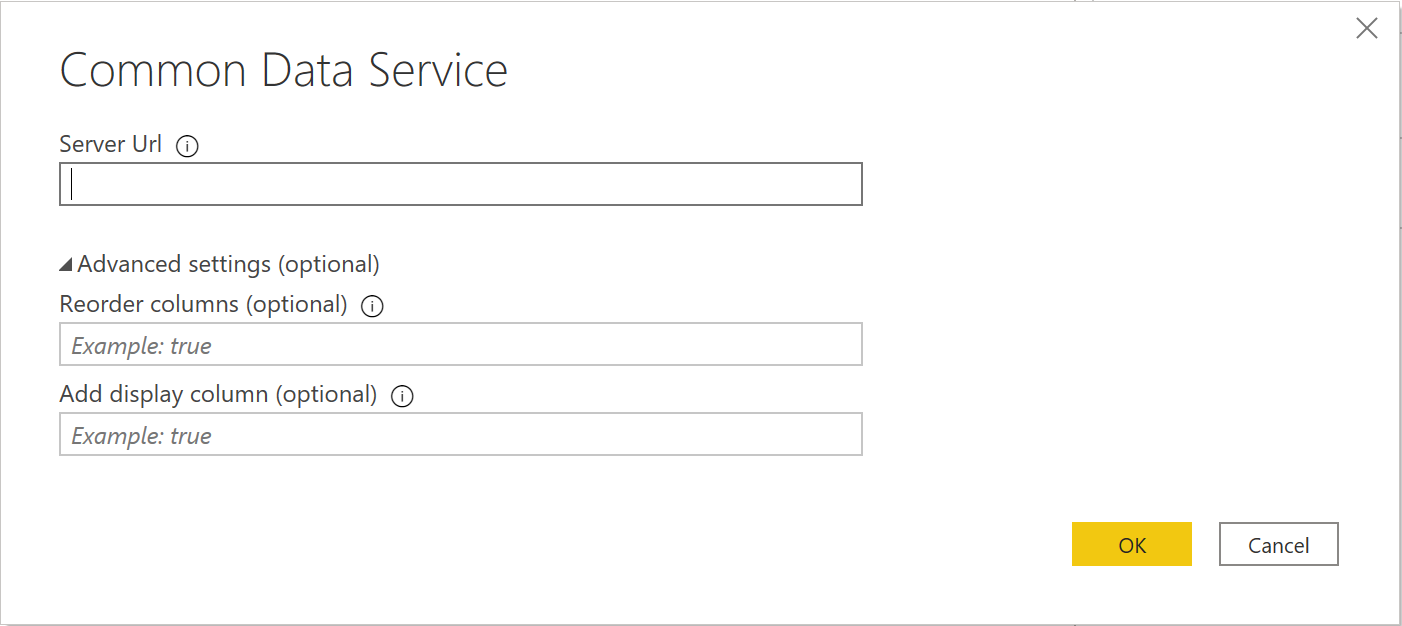
După ce vă conectați cu succes la mediul dvs., puteți vedea folderele pentru Entități și Sistem în Navigator. Extindeți Entități, și selectați casetele de selectare pentru următoarele entități:
Cont
Persoană de contact
msft_Campus
msft_College
msft_Department
msft_EmployeeCompensation
msft_Grant
msft_LossReason
msft_PayPeriod
msft_SponsoredProgram
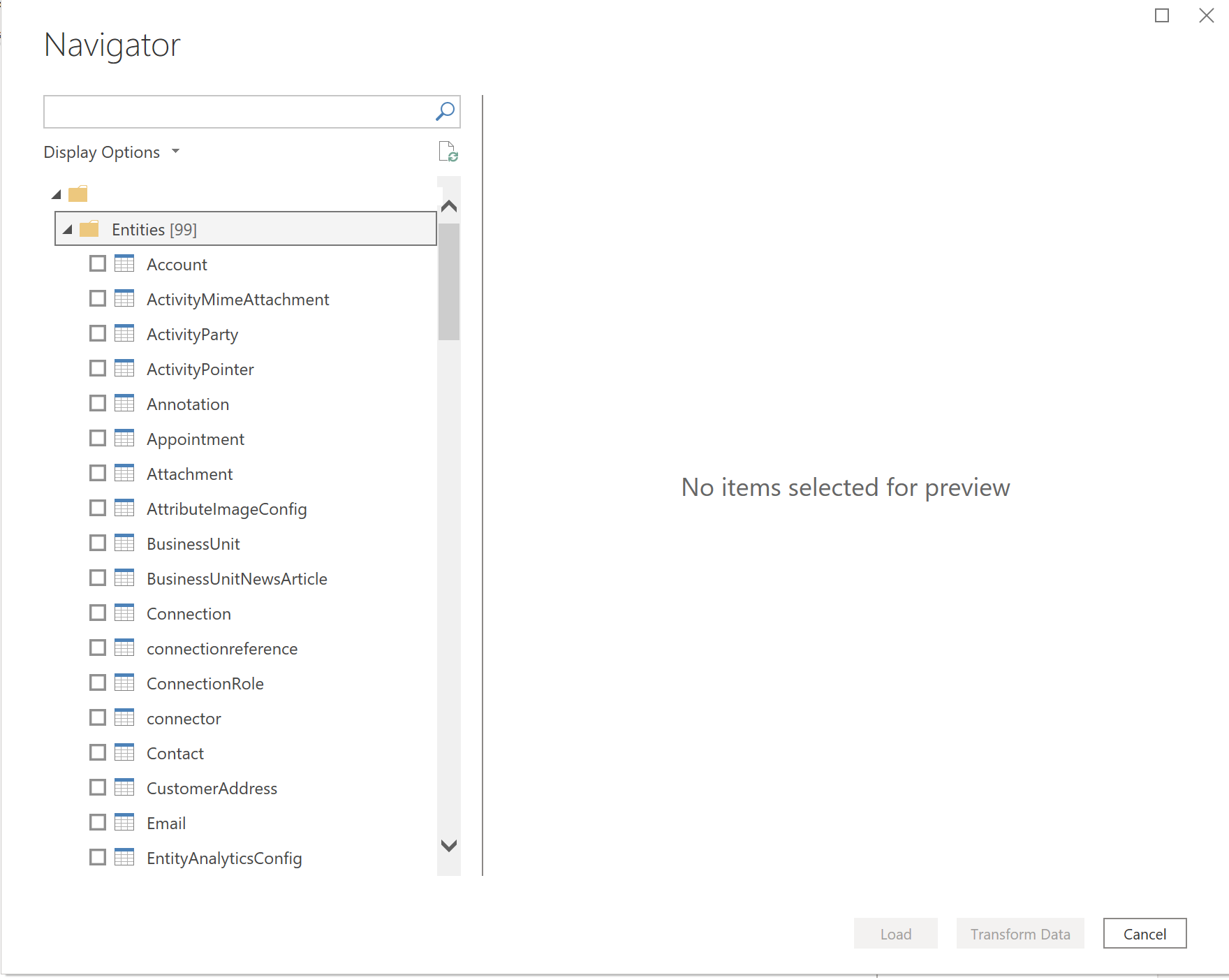
După ce terminați de selectat lista de entități, selectați Transformare date. Fereastra Editor de interogare se deschide cu tabelele selectate și datele încărcate.
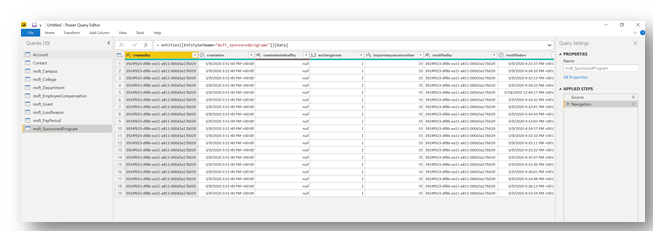
Pentru fiecare entitate, selectați Alegere Coloane în panglică pentru a deschide consola și selectați ce câmpuri să utilizați în modelul de date și în rapoarte.
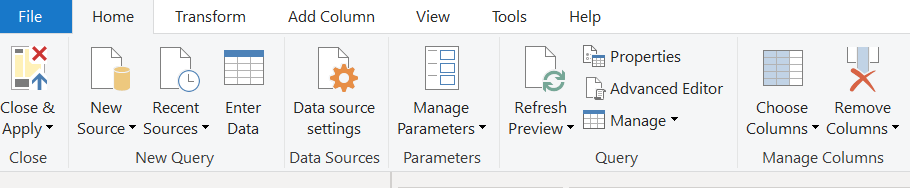
Următoarele câmpuri sunt recomandate pentru entitatea persoană de contact:
- msft_annualbasesalary
- msft_annualbasesalary_base
- msft_annualtuitionreimbursement
- msft_annualtuitionreimbursement_base
- msft_contacttype
- msft_department
- msft_employmentclass
- msft_showwelcomemessage
- msft_userid
Următoarele câmpuri sunt recomandate pentru entitatea msft_Campus:
- msft_campusdescription
- msft_campusid
- msft_campusname
Următoarele câmpuri sunt recomandate pentru entitatea msft_College:
- msft_campus
- msft_collegedescription
- msft_collegeid
- msft_collegename
Următoarele câmpuri sunt recomandate pentru entitatea msft_Department:
- msft_college
- msft_departmentdescription
- msft_departmentid
- msft_departmentname
Următoarele câmpuri sunt recomandate pentru entitatea msft_EmployeeCompensation:
- msft_effortamount
- msft_effortamount_base
- msft_effortpercentage
- msft_employee
- msft_employeecompensationid
- mstf_fte
- msft_lossamount
- msft_lossamount_base
- msft_losspercentage
- msft_lossreason
- msft_name
- msft_paygroup
- msft_paygroup_display
- msft_payperiod
- msft_payrate
- msft_payrate_base
- msft_sponsoredprogram
Următoarele câmpuri sunt recomandate pentru entitatea msft_Grant:
- msft_enddate
- msft_grantdescription
- msft_grantid
- msft_grantnumber
- msft_grantstatus
- msft_grantstatus_display
- msft_granttitle
- msft_principalinvestigator
- msft_startdate
Următoarele câmpuri sunt recomandate pentru entitatea msft_LossReason:
- msft_lossreasoncode
- msft_lossreasondescription
- msft_lossreasonid
Următoarele câmpuri sunt recomandate pentru entitatea msft_PayPeriod:
- msft_enddate
- msft_payperiodcode
- msft_payperioddescription
- msft_payperiodid
- msft_startdate
Următoarele câmpuri sunt recomandate pentru entitatea msft_SponsoredProgram:
- msft_availablebalance
- msft_availablebalance_base
- msft_awardamount
- msft_awardamount_base
- msft_coprincipalinvestigator
- msft_department
- msft_effortlossimpactamount
- msft_effortlossimpactamount_base
- msft_effortlossimpactamount_date
- msft_effortlossimpactamount_state
- msft_effortlossimpactpercentage
- msft_grant
- msft_primesponsorname
- msft_sponsoredprogramdescription
- msft_sponsoredprogramid
- msft_sponsoredprogramnumber
- msft_sponsorname
Selectați Închidere și aplicare pentru a închide Editorul de interogări și pentru a aplica modificările pe care le-ați făcut.
Veți vedea următorul ecran pânza de raport Power BI. Poate dura câteva minute pentru apariția întrebărilor.
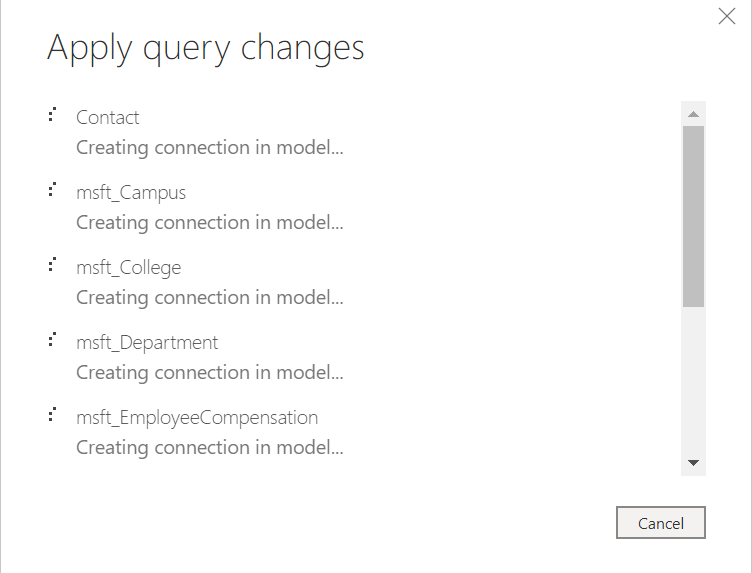
După aplicarea modificărilor, pânza de raport Power BI arată similar cu următoarea captură de ecran, inclusiv tabelele listate în panoul Câmpuri din partea dreaptă a paginii.
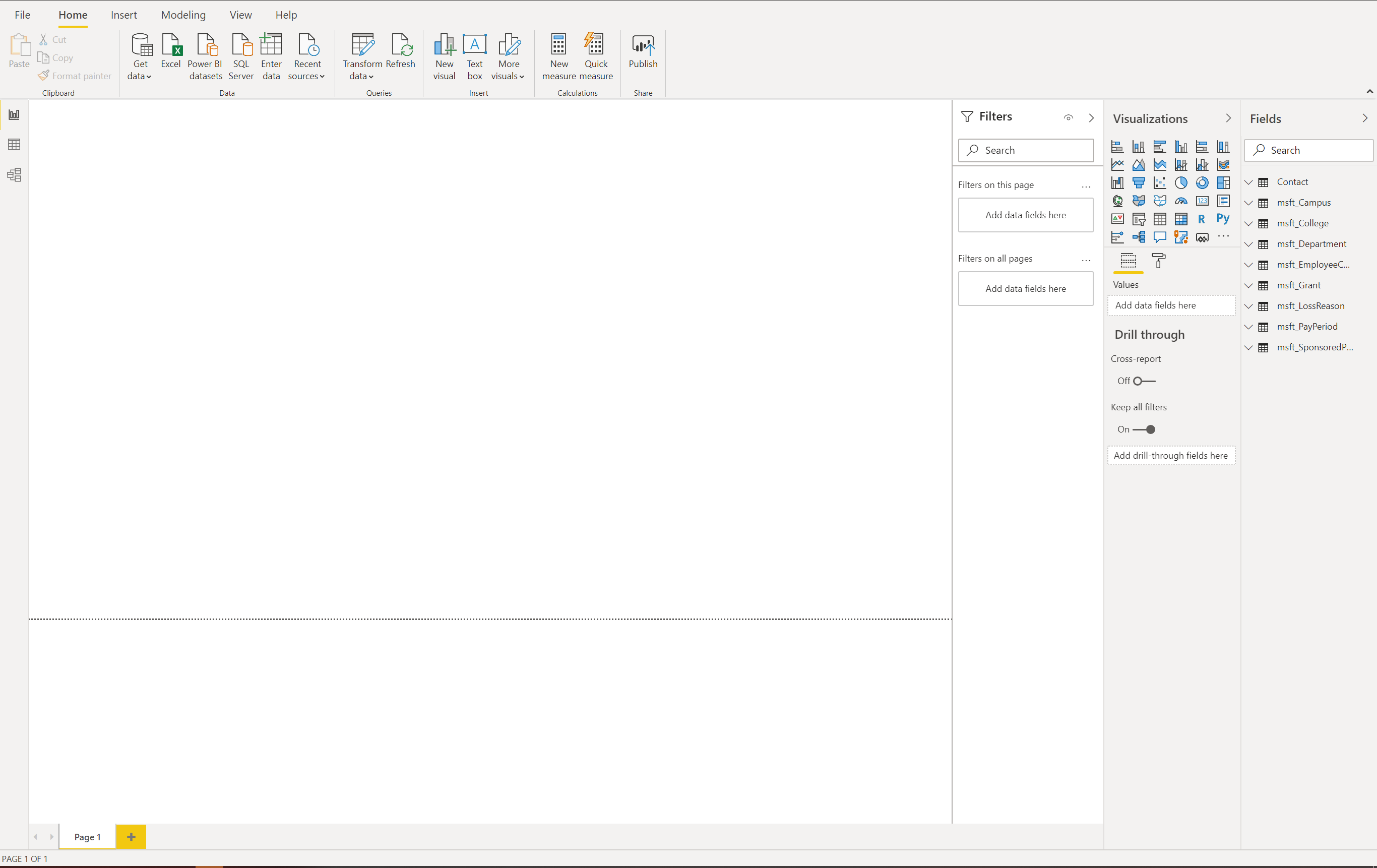
Selectați pictograma din partea stângă a paginii pentru a deschide vizualizarea Model. Veți vedea tabelele selectate. Utilizați glisorul din colțul din dreapta jos pentru a ajusta dimensiunea vizualizării.
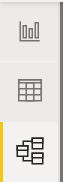
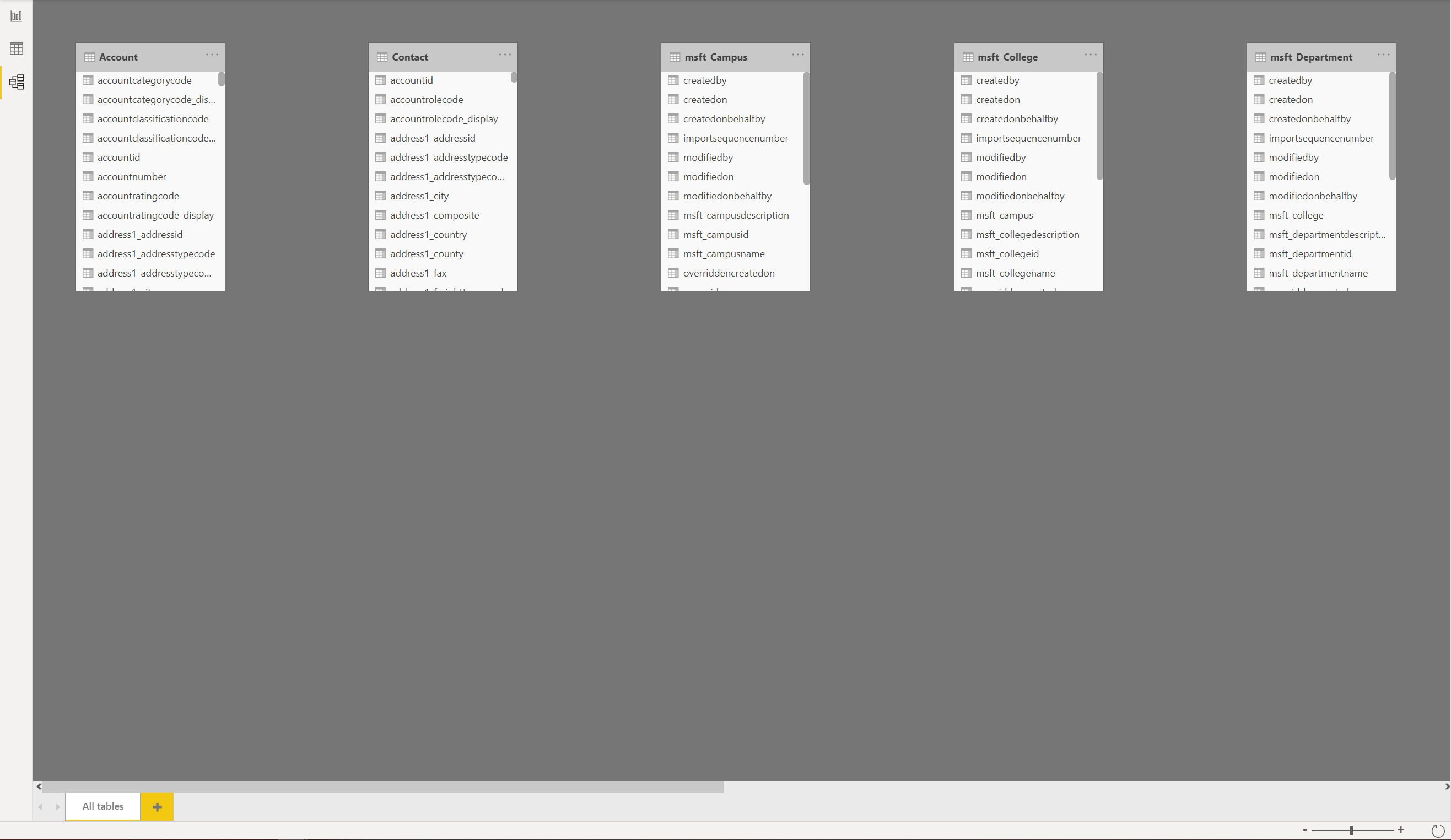
Din fila Pornire, selectați Gestionați relațiile pentru a deschide consola unde veți crea noi relații între entități.

Când creați sau editați relații între entități, selectați tabelele și coloanele care urmează să fie unite, în plus față de direcția Cardinalitate și Filtru transversal pentru relație.
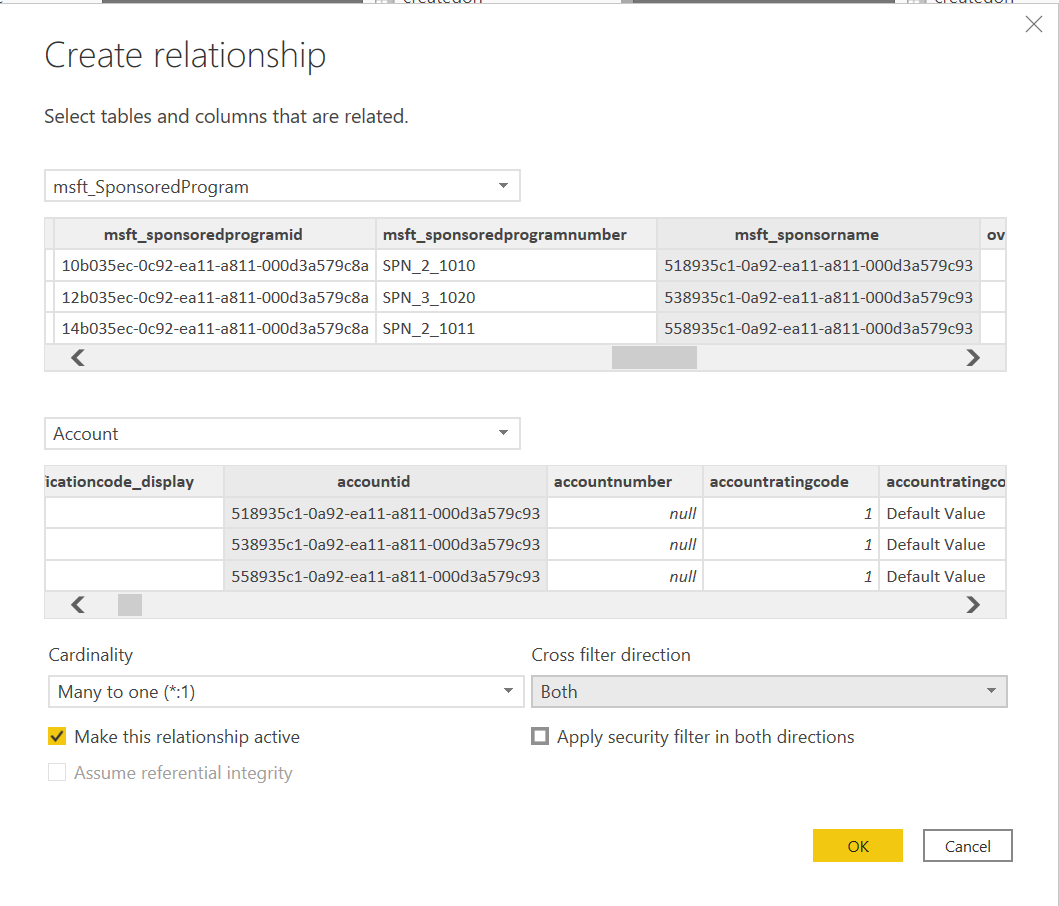
Pentru a utiliza câmpurile sugerate în Common Data Service care sunt pertinente pentru șablonul Power BI, maparea relațiilor dvs. între tabele ar trebui să arate după cum urmează.
Din: Tabel Către: Tabel msft_College (msft_campus) msft_Campus (msft_campusid) msft_Department (msft_college) msft_College (msft_collegeid) msft_EmployeeCompensation (msft_lossreason) msft_LossReason (msft_lossreasonid) msft_EmployeeCompensation (msft_payperiod) msft_PayPeriod (msft_payperiodid) msft_EmployeeCompensation (msft_sponsoredprogram) msft_SponsoredProgram (msft_sponsoredprogramid) msft_SponsoredProgram (msft_coprincipalinvestigator) Contact (contactid) msft_SponsoredProgram (msft_department) msft_Department (msft_departmentid) msft_SponsoredProgram (msft_grant) msft_Grant (msft_grantid) 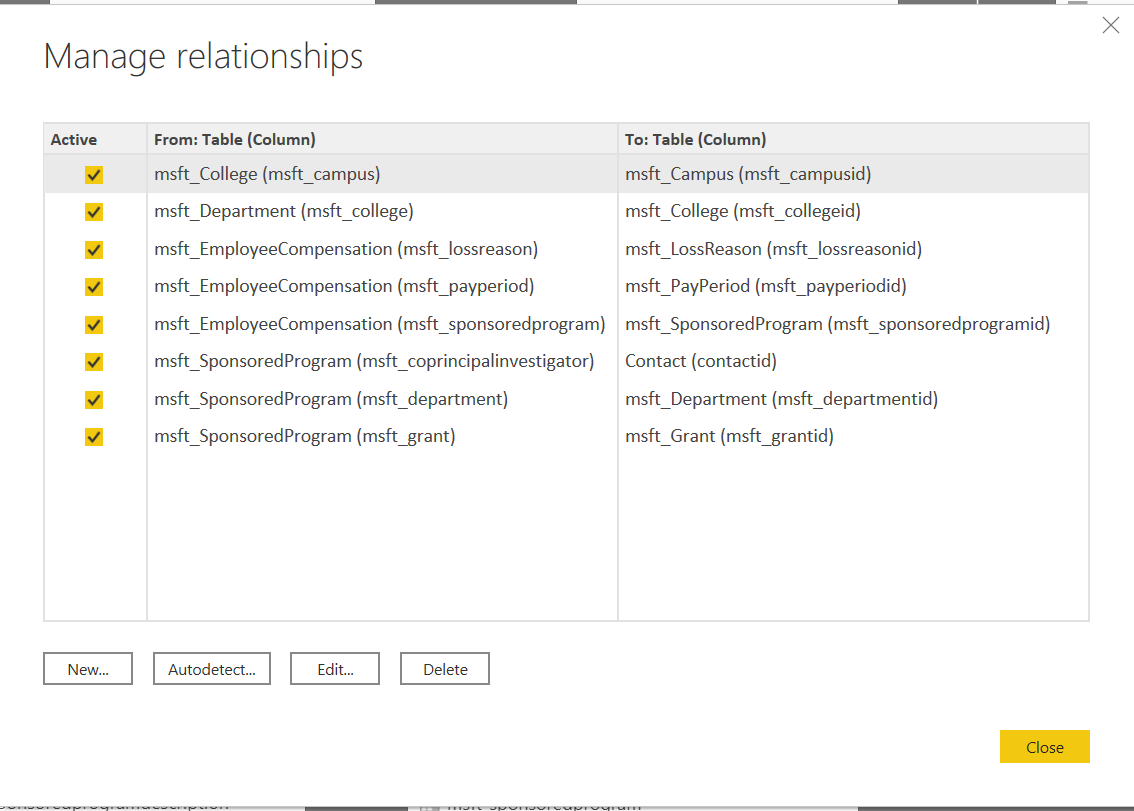
Următoarea captură de ecran arată diagrama relației între entități în vizualizarea Model.
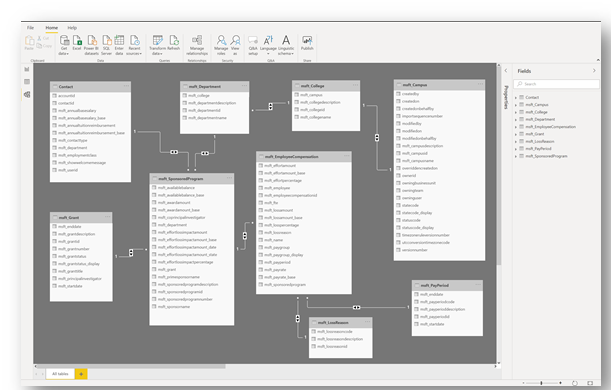
Configurați un raport Power BI folosind un șablon Power BI
Șablonul Power BI conține date de eșantion și grafică interactivă într-un format de fișier .pbix pe care îl puteți edita și actualiza în Power BI Desktop. Descărcați șablonul din GitHub.
Deschideți șablonul Power BI
Când deschideți șablonul, sunteți întâmpinat cu un ecran de pornire Power BI. S-ar putea să vi se solicite și Conectarea la serviciul Power BI folosind contul de muncă sau de școală.
Când deschideți șablonul Power BI, veți vedea o serie de file în partea de jos a raportului:
Legal: Conține exonerarea de răspundere legală a Microsoft.
Pornire: Conține text eșantion pe care îl puteți utiliza și modifica în funcție de preferința dvs.
Informație: Conține informații generale.
Întrebări frecvente: Conține întrebări frecvente.
Remiteri: Deschide pagina Raport de remiteri.
Sponsori: Deschide pagina Impact în funcție de raportul de sponsorizare.
Departament: Deschide vizualizarea Departament.
Organizația dvs. poate adăuga siglele sale pe toate paginile din șablon, introducând o imagine în pagină și apoi copiind-o în alte pagini. Mai multe informații: Copiați și lipiți o vizualizare a raportului
Conectare la Common Data Service
Pentru a utiliza propriile date colectate de aplicația Monitorizarea impactului financiar pentru criza învățământului superior, trebuie să actualizați conexiunea de date din șablon. Informații suplimentare: Creați un raport Power BI utilizând conectorul Common Data Service
Pentru a schimba sursă de date, selectați Transformare date pentru a deschide Editorul de interogare. În Pași aplicați din Editorul de interogare, schimbați Sursa pentru fiecare entitate. Utilizați adresa URL a mediului Common Data Service.
Probleme și feedback
- Pentru a raporta o problemă cu aplicația Monitorizarea impactului financiar pentru criza învățământului superior, accesați https://aka.ms/crisis-financial-impact-tracker-issues.
- Pentru feedback despre aplicația Monitorizarea impactului financiar pentru criza învățământului superior, accesați https://aka.ms/crisis-financial-impact-tracker-feedback.
Feedback
În curând: Pe parcursul anului 2024, vom elimina treptat Probleme legate de GitHub ca mecanism de feedback pentru conținut și îl vom înlocui cu un nou sistem de feedback. Pentru mai multe informații, consultați: https://aka.ms/ContentUserFeedback.
Trimiteți și vizualizați feedback pentru