Implementați aplicația Monitorizarea impactului financiar pentru criza învățământului superior
Aplicația Monitorizarea impactului financiar pentru criza învățământului superior necesită un volum mic de configurare pentru a se adapta nevoilor dvs. Acest articol oferă instrucțiuni pas cu pas pentru administratorii IT universitari pentru implementarea și configurarea aplicației pentru organizația lor.
Vedeți videoclipul de prezentare despre modul de descărcare și implementare a soluției, sau urmați pașii din acest articol. Timp estimat pentru a finaliza acești pași: 30–35 minute
Demo: Prezentare rapidă a modului de descărcare și implementare a soluției
Urmăriți o prezentare rapidă despre modul de descărcare și implementare a soluției.
Pasul 1: Descărcați pachetul de implementare
Descărcați cel mai recent pachet de implementare (.zip) de aici. Înainte de a extrage fișierul .zip, asigurați-vă că îl deblocați.
Pentru a debloca fișierul .zip:
Faceți clic dreapta pentru a selecta fișierul .zip, apoi selectați Proprietăți.
În caseta de dialog Proprietăți, selectați Deblocare, apoi selectați Aplicare urmat de OK.
Când extrageți fișierul .zip, vedeți următoarele componente în folderul extras.
| Componentă | Nume fișier | Descriere |
|---|---|---|
| AppIcons | Higher Education Crisis Financial Impact Tracker.png | Pictograma aplicației eșantion. |
| Date | Șabloane pentru import | Șablon entitate individuală pentru fișierele de încărcare a datelor în format .xlsx (Excel). Fișierele sunt aranjate în ordinea în care ar trebui importate. |
| Date | Date eșantion | Date eșantion entitate individuală în format .xlsx (Excel). Fișierele sunt aranjate în ordinea în care ar trebui importate. |
| Pachet | Fișiere asociate pachetului pentru aplicația Monitorizarea impactului financiar pentru criza învățământului superior. | Lista completă de fișiere necesare pentru a implementa aplicația. |
| Power BI Șablon | PBITemplate.pbix | Un șablon Power BI eșantion pentru conectare la instanța aplicației Common Data Service. |
Pasul 2: Înregistrați-vă pentru Power Apps, și creați un mediu
Înregistrați-vă pentru Power Apps dacă nu îl aveți deja și achiziționați o licență corespunzătoare. Mai multe informații: Power Apps Prețuri.
După cumpărarea Power Apps, creați un mediu cu o bază de date Common Data Service.
Conectați-vă la Centrul de administrare Power Platform.
Creați un mediu Common Data Service cu o bază de date. Mai multe informații: Creați și gestionați mediile
Important
Dacă selectați un grup de securitate pentru baza de date în timp ce o creați, nu uitați că orice aplicații pot fi partajate numai cu utilizatorii care sunt membri ai acelui grup de securitate.
Crearea utilizatorilor, și atribuirea rolurilor de securitate adecvate. Mai multe informații: Crearea utilizatorilor și atribuirea rolurilor de securitate
Pasul 3: Instalarea aplicației
Urmați pașii de mai jos pentru a instala și configura aplicația Monitorizarea impactului financiar pentru criza învățământului superior.
Instalați aplicația din pachetul de implementare
Accesați folderul din care ați extras pachetul de implementare (fișier .zip). Veți găsi un folder Pachet. Deschideți folderul Pachet, apoi faceți dublu clic pentru a selecta PackageDeployer.exe.
Pe ecranul următor, selectați Continuare.
Vi se va solicita să vă conectați la mediul dvs. Selectați Office 365 ca Tip de implementare, selectați Afișare complexă, și apoi introduceți datele de acreditare pentru a vă conecta la mediul dvs.
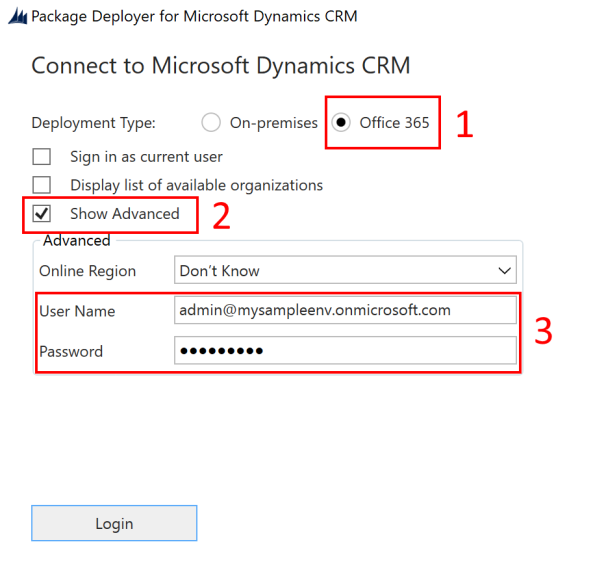
Selectați Conectare pentru a continua.
Dacă aveți acces la mai mult de un mediu Common Data Service, ecranul următor vă solicită să selectați din lista mediilor disponibile în care doriți să instalați pachetul. Selectați meniul dorit și apoi selectați Conectare.
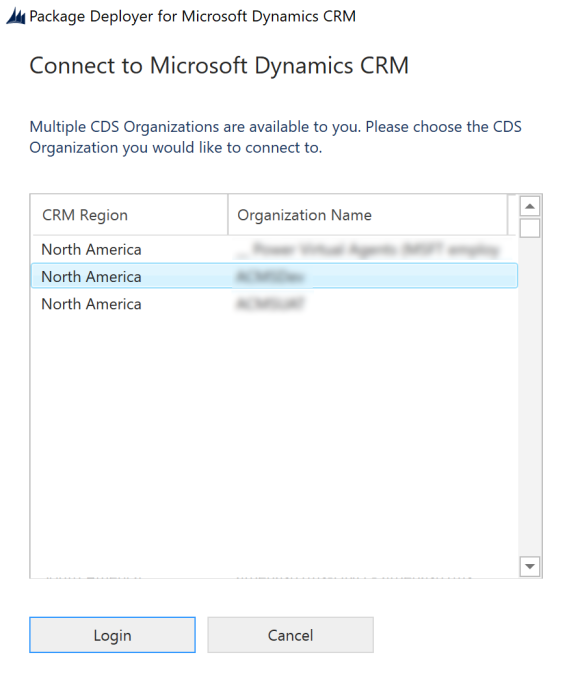
Pe ecranul următor, selectați Următorul.
Următorul ecran afișează numele mediului în care este instalat pachetul. Revizuiți informațiile, și apoi selectați Următorul.
Următorul ecran validează dacă pachetul poate fi instalat în mediul dumneavoastră. Selectați Următorul pentru a continua cu instalarea.
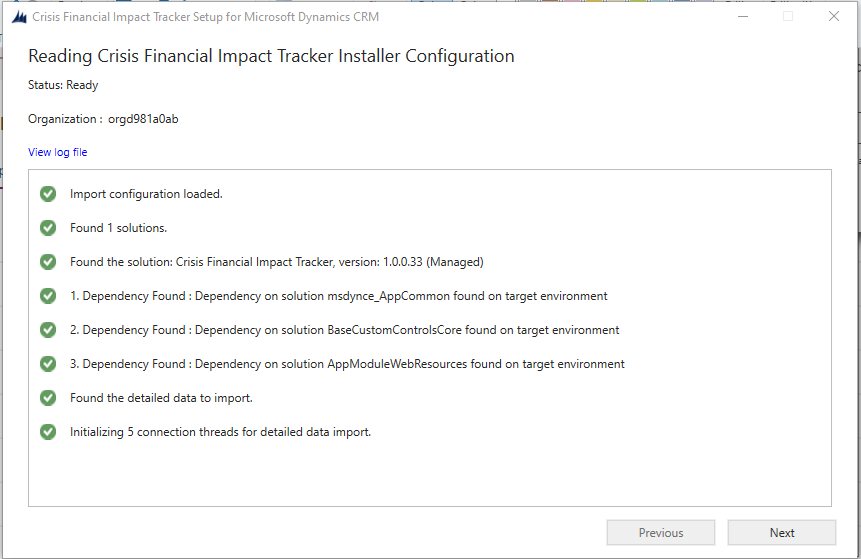
În ecranul care urmează se afișează starea de instalare a pachetului. După finalizarea instalării, selectați Următorul.
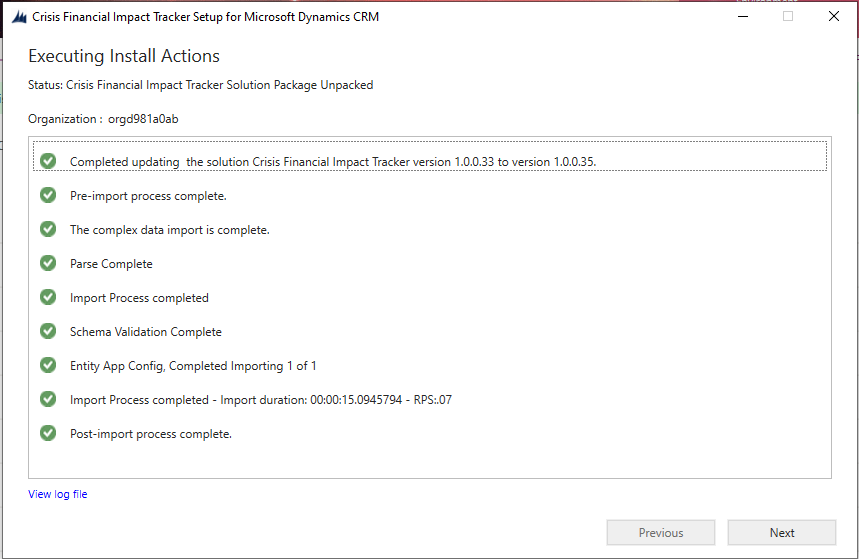
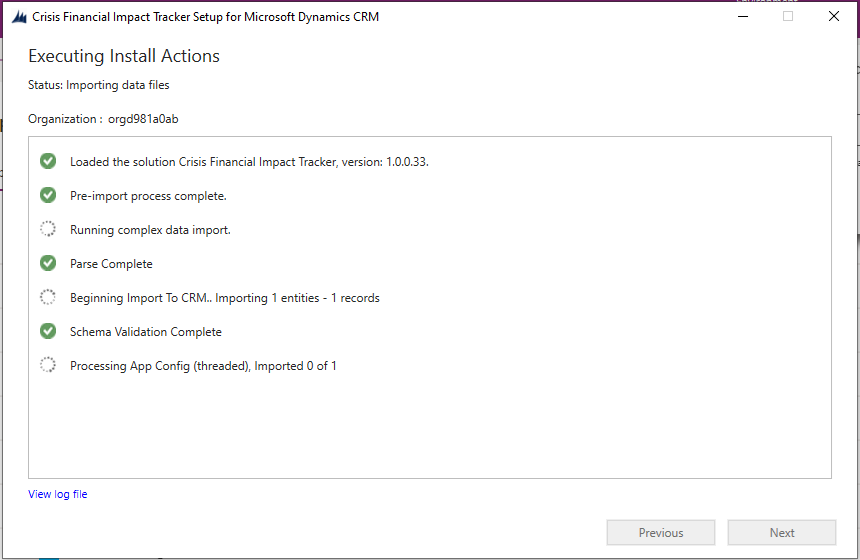
Notă
Poate fi necesar un timp pentru ca instalarea pachetului să fie finalizată.
Pe ecranul următor, selectați Finalizare pentru a finaliza și a închide configurarea.
După instalarea aplicației, accesați Power Apps și selectați-vă mediul din colțul din dreapta sus. Veți vedea noua aplicație sub Aplicații.
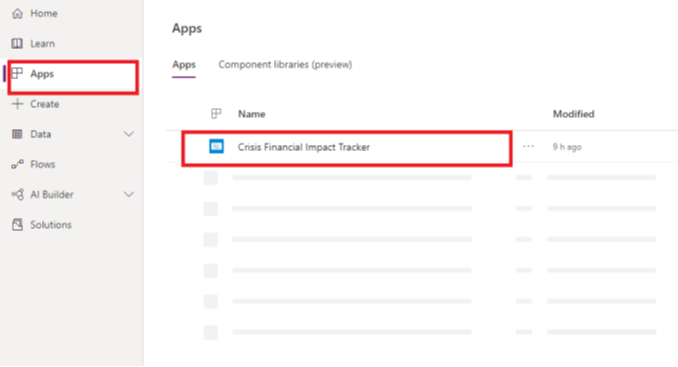
Instalarea adaugă și datele de configurare pentru aplicația Monitorizarea impactului financiar pentru criza învățământului superior.
Selectați Aplicația Monitorizarea impactului financiar pentru criza învățământului superior pentru a deschide aplicația bazată pe model și a configura restul setărilor de implementare. Această aplicație are mai multe entități în care puteți adăuga și gestiona date pentru sistemul dvs. universitar. Puteți utiliza selectorul de zonă din partea inferioară a panoului din stânga pentru a selecta o zonă diferită.
Pasul 4: Actualizați nivelul de marcare și urmărire a aplicației
Puteți schimba pictograma aplicației, schema de culori sau numele afișat pentru a se potrivi cu marca organizației dvs. Folosiți entitatea Configurații aplicație din zona Administrare.
Deschideți aplicația de administrare și, în panoul din stânga, selectați Administrare din selectorul de zonă, apoi selectați Configurații aplicație. Aceasta arată toate înregistrările pe care le-ați importat din fișierul AppConfig.xlsx.
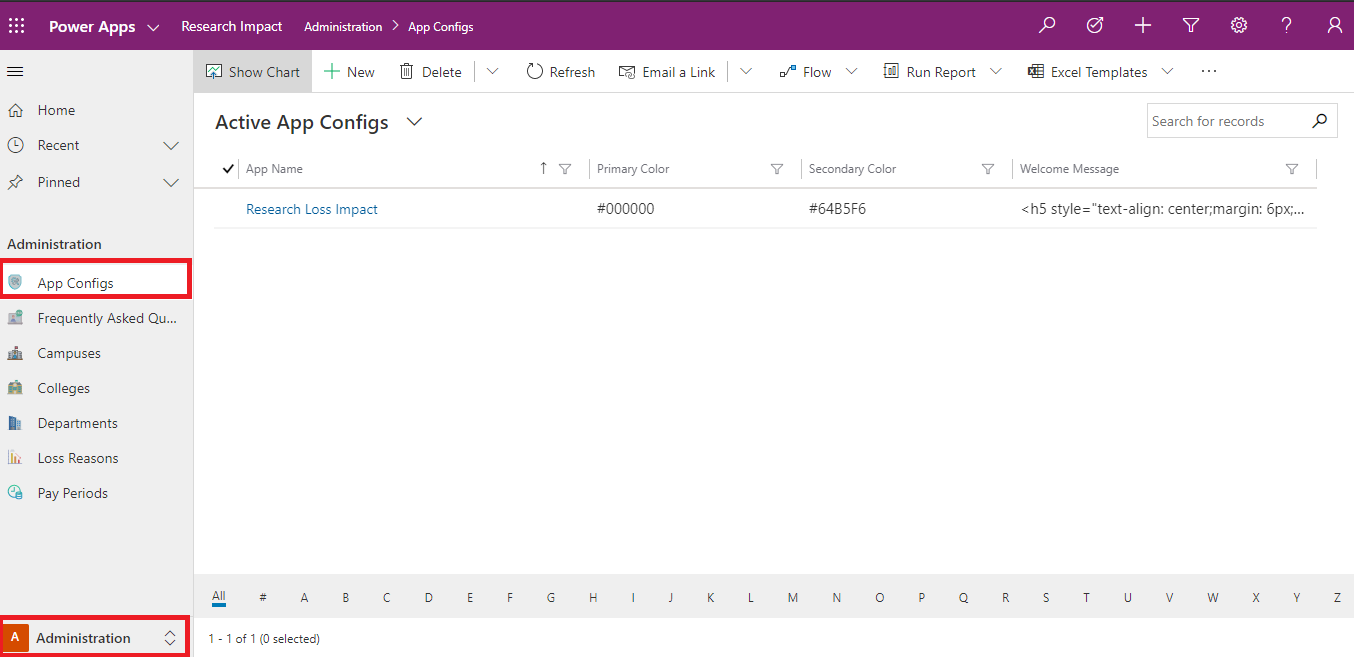
Selectați înregistrarea Monitorizarea impactului financiar pentru criza învățământului superior.
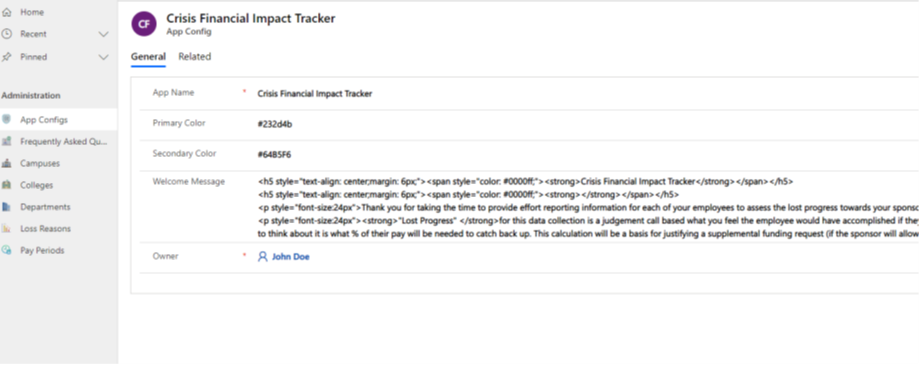
Pe pagina detalii aplicație, acționați astfel:
Faceți dublu clic pentru a selecta pictograma aplicației, apoi selectați un fișier pictogramă pentru aplicație din folderul AppIcons. Fișierele de imagine sunt denumite intuitiv, astfel încât să puteți selecta cu ușurință pictograma corectă. De exemplu, selectați fișierul
Higher Education Crisis Financial Impact Tracker.pngpentru Monitorizarea impactului financiar pentru criza învățământului superior. Puteți selecta, de asemenea, o imagine personalizată în conformitate cu marca organizației dvs.Dacă este necesar, actualizați Numele aplicației.
Dacă este necesar, actualizați valoarea Culoare primară și secundară pentru aplicație pentru a seta culorile afișate ale aplicației în lista de aplicații.
Dacă este necesar, actualizați mesajul de întâmpinare în format HTML pe care doriți ca utilizatorii să-l vadă la conectarea inițială.
Selectați Salvare.
Pasul 5: Partajați aplicații pânză cu utilizatorii din organizația dvs.
Pentru ca utilizatorii să poată utiliza și consuma datele utilizând aplicațiile de pe dispozitivele lor mobile, aplicațiile trebuie să fie partajate cu aceștia. Cel mai ușor este prin utilizarea de grupuri Azure Active Directory (Azure AD) pentru a partaja aplicații cu grupuri de utilizatori.
Conectați-vă la Power Apps.
În panoul din stânga, selectați Aplicații pentru a vizualiza lista cu toate aplicațiile dvs.
Selectați aplicația dorită, iar apoi selectați Partajare.
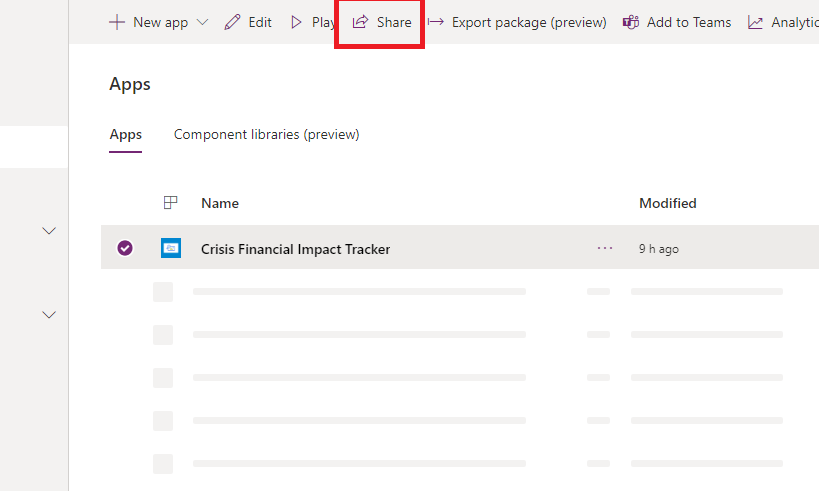
Specificați grupul sau utilizatorii Azure AD cu care doriți să partajați această aplicație. Pentru că aplicația se conectează la date Common Data Service, trebuie să oferiți și permisiuni entităților. Panoul de partajare vă atenționează să gestionați securitatea pentru entități. Atribuiți rolurile de securitate Utilizator Monitorizarea impactului financiar pentru criza învățământului superior și Utilizator Common Data Service pentru entitățile utilizate de această aplicație, apoi selectați Partajare.
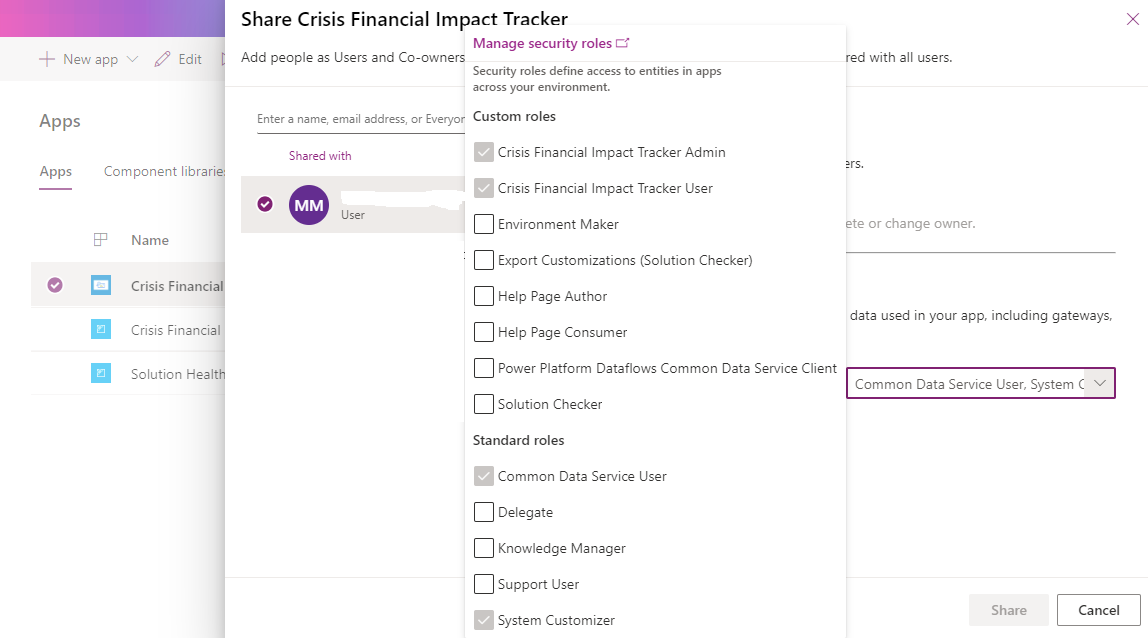
Pasul 6: Partajați aplicația bazată pe model cu administratorii din organizația dvs.
Pentru ca utilizatorii administratori să utilizeze aplicația de administrare (aplicație bazată pe model), aceasta trebuie să fie partajată cu ei. Cel mai ușor este prin utilizarea de grupuri Azure AD pentru a partaja aplicații cu un grup de utilizatori administratori.
Conectați-vă la Power Apps.
În panoul din stânga, selectați Aplicații pentru a vizualiza o listă cu toate aplicațiile dvs.
Selectați aplicația bazată pe model Aplicație Monitorizarea impactului financiar pentru criza învățământului superior, apoi selectați Partajare pe banner.
Specificați grupuri sau utilizatori administrator Azure AD cu care doriți să partajați această aplicație, atribuiți-le rolul de securitate Utilizator Monitorizarea impactului financiar pentru criza învățământului superior, apoi selectați Partajare.
Probleme și feedback
- Pentru a raporta o problemă cu aplicația Monitorizarea impactului financiar pentru criza învățământului superior, accesați https://aka.ms/crisis-financial-impact-tracker-issues.
- Pentru feedback despre aplicația Monitorizarea impactului financiar pentru criza învățământului superior, accesați https://aka.ms/crisis-financial-impact-tracker-feedback.
Feedback
În curând: Pe parcursul anului 2024, vom elimina treptat Probleme legate de GitHub ca mecanism de feedback pentru conținut și îl vom înlocui cu un nou sistem de feedback. Pentru mai multe informații, consultați: https://aka.ms/ContentUserFeedback.
Trimiteți și vizualizați feedback pentru