Adăugați sau editați vizualizări Power BI în tabloul de bord
Creați rapoarte bogate, interactive și vizualizări în timp real cu tablouri de bord Power BI și dale pe care le adăugați la tablourile dvs. de bord.
Notă
Pentru a adauga vizualizări Power BI pe tablourile de bord personale în aplicația dvs. bazată pe model, trebuie să:
- Activați vizualizările Power BI pentru organizația dvs. în Setări > Administrare > Setări de sistem > fila Raportare > Permiteți Power BI încorporarea vizualizării.
- Aveți un cont Power BI și aveți acces la cel puțin un tablou de bord Power BI.
- Activați cookie-urile terților în browserul dvs., altfel autentificarea la Power BI va eșua.
Creați un tablou de bord Power BI personal
Urmați acești pași pentru a adăuga un tablou de bord Power BI la aplicația dvs. pe bază de model. Dacă vă conectați la serviciul Power BI, aveți nevoie de un cont și să selectați instanța Microsoft Dataverse ca sursă de date. Pentru informații suplimentare despre înregistrarea și conectarea surselor de date, consultați Microsoft Power BI.
Deschideți aplicația și accesați Tablourile de bord.
Faceți clic pe Nou și apoi selectați Power BI Tabloul de bord.
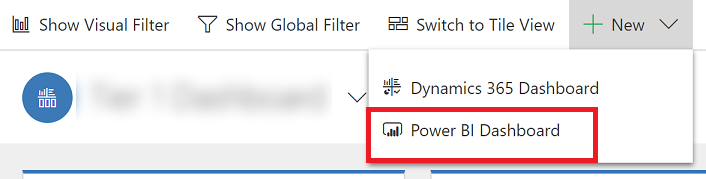
În caseta de dialog Proprietăți tablou de bord Power BI selectați spațiul de lucru și apoi selectați tabloul de bord Power BI pe care doriți să-l încorporați în tabloul dvs. de bord. Selectați Activați pentru clientul unificat dacă doriți să faceți tabloul de bord disponibil pentru Dynamics 365 pentru tablete și Dynamics 365 pentru telefoane.
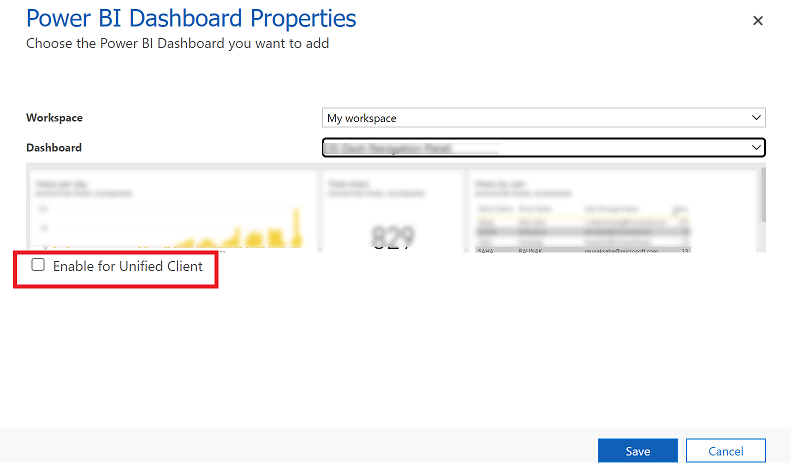
Selectați Salvare pentru a salva tabloul de bord.
Încorporați fragmentele Power BI în tabloul de bord personal
Urmați acești pași pentru a adăuga unul sau mai multe fragmente Power BI la tabloul dvs. personal de bord. Dacă vă conectați la serviciul Power BI, aveți nevoie de un cont și să selectați instanța Dataverse ca sursă de date. Pentru informații suplimentare despre înregistrarea și conectarea surselor de date, consultați Microsoft Power BI.
Deschideți aplicația și accesați Tablourile de bord.
Selectați un tablou de bord personal existent sau selectați Nou pentru a crea unul.
Pe tabloul de bord, selectați o zonă în care doriți să apară dala, apoi selectați Power BI Dală pe bara de instrumente.
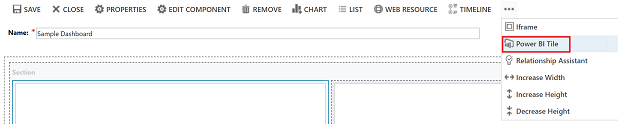
În caseta de dialog Dală Power BI, selectați spațiul de lucru și apoi selectați dala Power BI pe care doriți s-o afișați pe tabloul dvs. de bord. Selectați Activare pentru mobil dacă doriți să faceți dala disponibilă pentru Dynamics 365 pentru tablete și Dynamics 365 pentru telefoane.
Selectați o altă zonă a tabloului de bord și repetați acest pas pentru a adăuga o altă dală Power BI sau o altă componentă, cum ar fi o diagramă sau o listă, la tabloul dvs. de bord.
Selectați Salvare pentru a salva tabloul de bord.
Lucruri pe care le puteți face cu dale încorporate Power BI Embedded pe tablourile personale de bord
Pentru a afișa caracteristicile disponibile cu o vizualizare Power BI, treceți cu indicatorul peste partea de sus din dreapta a vizualizării pentru a dezvălui următoarele capacități.
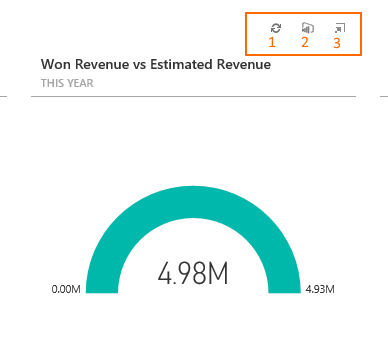
Selectați butonul Reîmprospătare
 pentru a reîmprospăta datele raportului care stau la baza dalei.
pentru a reîmprospăta datele raportului care stau la baza dalei.Selectați butonul Deschideți în Power BI
 pentru a deschide tabloul de bord Power BI care conține vizualizarea într-o nouă filă de browser.
pentru a deschide tabloul de bord Power BI care conține vizualizarea într-o nouă filă de browser.
Notă
Opțiunea Power BI de deschidere a unui raport în Power BI nu este acceptată pe dispozitivele mobile.
Selectați butonul Mărește
 pentru a extinde vizualizarea și a crește zona de vizualizare, cum ar fi dala Oportunitate vânzări afișată aici.
pentru a extinde vizualizarea și a crește zona de vizualizare, cum ar fi dala Oportunitate vânzări afișată aici.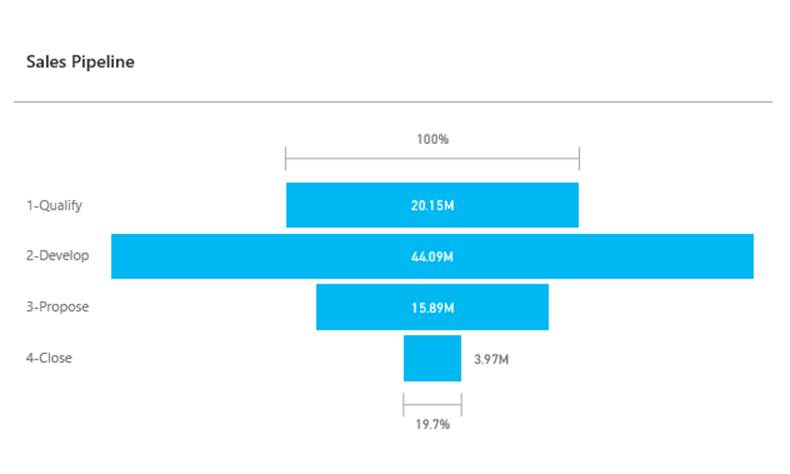
Partajarea unui tablou de bord personal care conține vizualizări Power BI
Pentru a partaja tabloul de bord personal care conține vizualizări Power BI, trebuie să configurați partajarea atât în Dataverse cât și în Power BI, iar utilizatorul sau grupul trebuie să aibă aceleași acreditări și nivelul adecvat de acces la ambele servicii. Pentru a partaja tabloul personal de bord în aplicația dvs., accesați Tablouri de bord. În lista de tablouri de bord, selectați tabloul de bord personal pe care îl doriți, și apoi selectați PARTAJARE TABLOU DE BORD. Pentru mai multe informații despre partajarea un tablou de bord în Power BI, consultați Power BI: Partajarea unui tablou de bord cu colegii și alții.
Notificare privind confidențialitatea
Dacă activați încorporarea tablourilor de bord și a dalelor Power BI, când un utilizator încorporează un tablou de bord sau o dală Power BI, tokenul de autorizare Microsoft Entra ID al utilizatorului respectiv pentru Microsoft Dataverse este utilizat pentru autentificare cu serviciul Power BI cu o acordare implicită, oferind o experiență fluidă de sign-on unic pentru utilizatorul final.
Un administrator poate dezactiva încorporarea tablourilor de bord și a dalelor Power BI în orice moment, pentru a întrerupe utilizarea tokenului de autorizare Dynamics 365 pentru autentificare cu serviciul Power BI. Orice dale sau tablouri de bord existente vor opri redarea pentru utilizatorul final.
Componenta Azure sau serviciul implicat în încorporarea dalelor Power BI sunt detaliate în secțiunea următoare.
Notă: Pentru mai multe informații despre oferte de servicii suplimentare Azure, consultați Centrul de autorizare Microsoft Azure.
Acest serviciu oferă tokenul de autentificare schimbat cu serviciul Power BI pentru autentificare API și UI.
Notă
Ne puteți spune care preferințele dvs. lingvistice pentru documentație? Răspundeți la un chestionar scurt. (rețineți că acest chestionar este în limba engleză)
Chestionarul va dura aproximativ șapte minute. Nu sunt colectate date personale (angajament de respectare a confidențialității).