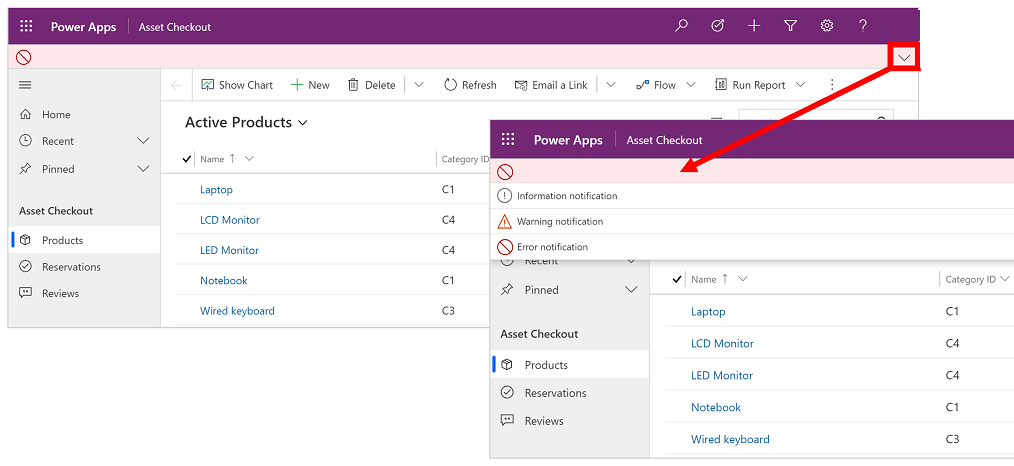Navigare de bază într-o aplicație proiectată pe bază de model
În această introducere se explică modul în care poate fi găsită și deschisă o aplicație, precum și modul de lucru cu elementele comune de interfață de utilizator ale acesteia, inclusiv liste, formulare și procese de business.
Navigarea prin aplicații, zone și tabele
O aplicație proiectată pe bază de model este creată din aplicații, zone și tabele.
Aplicațiile oferă o colecție de funcționalități pentru realizarea unei anumite clase de activitate, cum ar fi gestionarea conturilor și a persoanelor de contact. Utilizați meniul selector de aplicații pentru a naviga între aplicațiile disponibile în organizația dvs.
O zonă de lucru este o subdiviziune a unei aplicații, dedicată unei anumite caracteristici. Fiecare zonă asigură o colecție de tabele cu audiență specifică pentru a lucra în zona respectivă. În unele cazuri, același tabel apare în mai multe zone (sau chiar în mai multe aplicații ). Tabelele Contact și Cont, de exemplu, apar în diferite aplicații și zone de lucru. Utilizați meniul zonei de lucru pentru a naviga în zonele de lucru pentru aplicația curentă.
Tabelele reprezintă un anumit tip de date, cum ar fi contacte sau conturi. Tabelele utilizează un format structurat de date, care definește colecția de coloane disponibile pentru tabel. Fiecare tabel constă dintr-o colecție de rânduri individuale. De exemplu, pentru tabelul Persoane de contact, fiecare rând descrie o singură persoană, iar fiecare rând include o colecție de coloane, cum ar fi prenumele, numele și adresa de e-mail. Tabelele prezintă, de obicei, două vizualizări: o vizualizare listă, care este în mod obișnuit un tabel în care sunt listate rândurile disponibile, și o vizualizare formular, care afișează toate datele și setările disponibile pentru un singur rând. Utilizați navigatorul lateral pentru a vă deplasa între tabelele din zona de lucru curentă.
Informații utilizator și deconectare
Selectați meniul utilizator pentru a vedea informațiile contului dvs. sau pentru a vă deconecta. Accesați pagina contului dvs. selectând Vizualizați contul hiperlinkul.
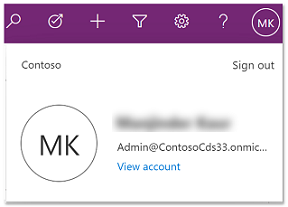
Comutarea între aplicații
Utilizați meniul selector de aplicații pentru a comuta între aplicații.
Selectați numele curent al aplicației.
Pe pagina Aplicații, selectați o aplicație. Veți vedea doar aplicații pentru organizația dvs.
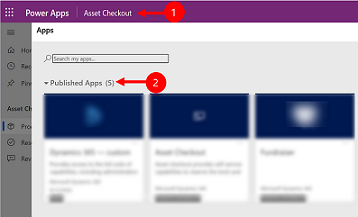
Deplasarea între pagini și rânduri
Este ușor să vă orientați și să reveniți la rândurile dvs. favorite sau cel mai des utilizate. Următoarea ilustrație prezintă elementele de navigare primare.
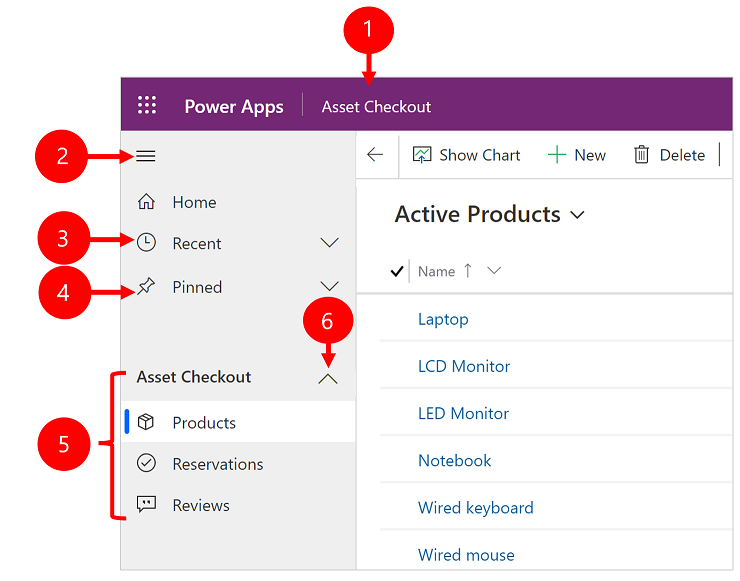
Legendă
Faceți clic pentru a schimba aplicația: selectați numele actual al aplicației pentru a schimba aplicația.
Restrânge/extinde harta site-ului: selectează această opțiune pentru a restrânge navigatorul pentru a permite mai mult spațiu pentru partea principală a paginii. Dacă navigatorul este deja restrâns, selectați acest buton pentru a-l extinde din nou.
Recent: extindeți această intrare pentru a vedea o listă de rânduri pe care le utilizați recent. Selectați un rând aici pentru a-l deschide. Selectați pictograma piuneză de lângă un rând listat aici pentru a-l adăuga la rândurile fixate. Aceasta se limitează la afișarea ultimelor 10 rânduri de pagini încărcate cel mai recent în aplicații pentru utilizatorul din cadrul acestei organizații.
Fixat: extindeți această intrare pentru a vedea și deschide rândurile fixate preferate. Utilizați lista Recente pentru a adăuga rânduri aici. Selectați pictograma eliminare piuneză de lângă un rând listat aici pentru a-l elimina din această listă. Numărul de rânduri fixate afișat este limitat la 25, dar nu sunt afișate mai mult de 15 rânduri dintr-un singur tabel.
Navigare în pagină: această zonă listează fiecare tabel și pagină de bord disponibilă pentru zona de lucru curentă. Selectați orice intrare aici pentru a deschide tabloul de bord numit sau vizualizarea listă pentru tabelul respectiv.
Notă
Când un utilizator setează un tablou de bord ca implicit (prin acțiunea Setare ca implicit din bara de comandă), navigarea în toate paginile către tablouri de bord va duce utilizatorul la tabloul de bord implicit, care poate fi un tablou de bord diferit de tabloul de bord numit selectat de utilizator.
Grupuri pliabile: Creatorul aplicației poate activa grupurile restrânse. Pentru informații despre cum să personalizați bara de navigare, consultați Prezentare generală asupra designerului de aplicații bazat pe model.
Dacă ecranul este mărit prea mult sau este îngust, atunci nu veți vedea numele actual al aplicației, care vă permite să schimbați aplicațiile. Pentru a accesa butonul de modificare a aplicației, selectați Harta site-ului>Aplicații.
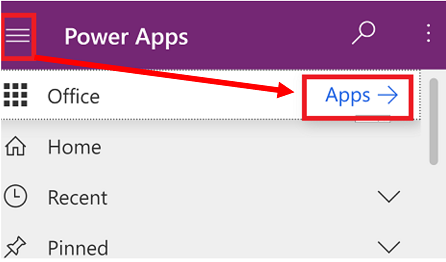
Ascundeți sau afișați grupurile Pornire, Fixate, Recente și care pot fi restrânse
Harta site-ului dvs. ar putea arăta diferit dacă a fost personalizată. Creatorul aplicației dvs. poate personaliza bara de navigare pentru a afișa sau ascunde Acasă, Recent, a34>Butoanele fixate în harta site-ului. De asemenea, creatorul de aplicații poate face grupurile să se poată restrânge. Pentru informații despre cum să personalizați bara de navigare, consultați Prezentare generală asupra designerului de aplicații bazat pe model.
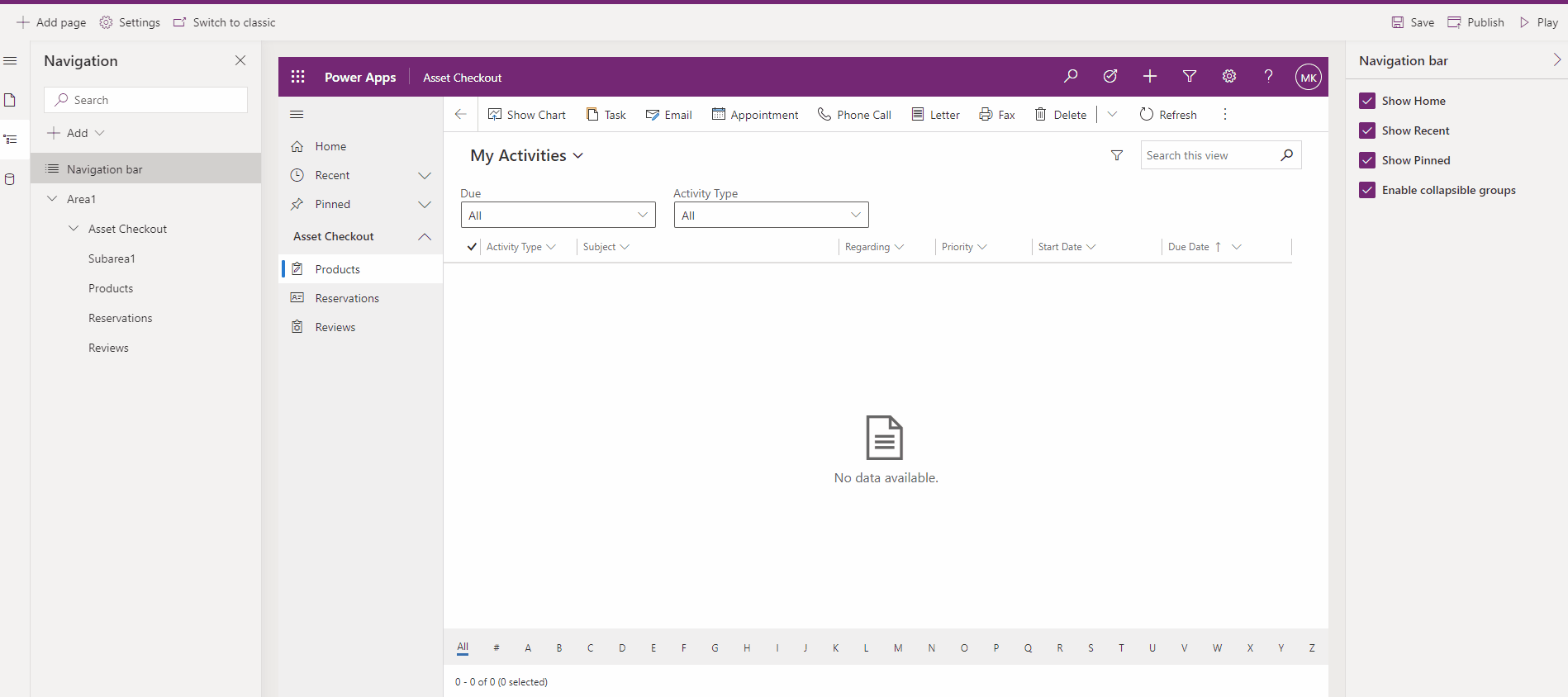
Comutator de zone
În panoul de navigare din stânga, comutatorul de zonă apare în partea stângă jos numai atunci când o singură aplicație proiectată pe bază de model are mai multe zone în definiția hărții de site.
Deschideți acest meniu pentru a vă muta într-o altă zonă de lucru. Zona de lucru actuală este numită aici.
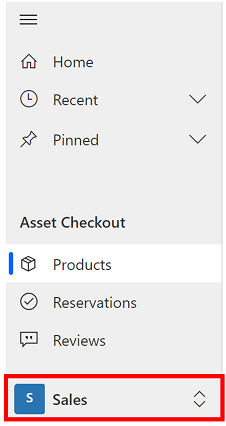
Înapoi
Utilizați butonul Înapoi pentru pagini de formular, vizualizare și tablou de bord din bara de comenzi pentru a reveni la pagina anterioară.
Pentru a reveni la pagina anterioară, selectați butonul Înapoi .
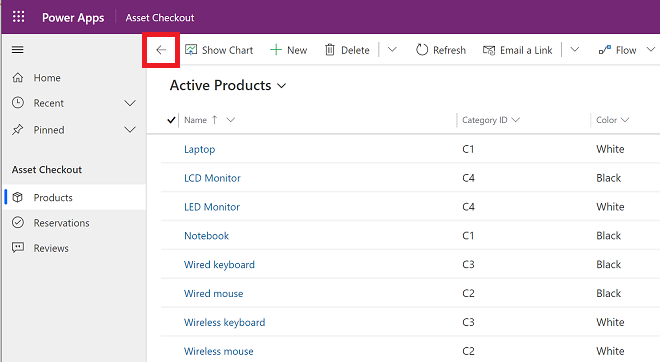
Lucrul cu vizualizări listă
În mod obișnuit, când deschideți pentru prima dată un tabel, veți vedea vizualizarea listă care prezintă o listă de rânduri care aparțin tabelului respectiv, formatată ca tabel. De exemplu, dacă deschideți tabelul Produse , veți vedea o listă de conturi.
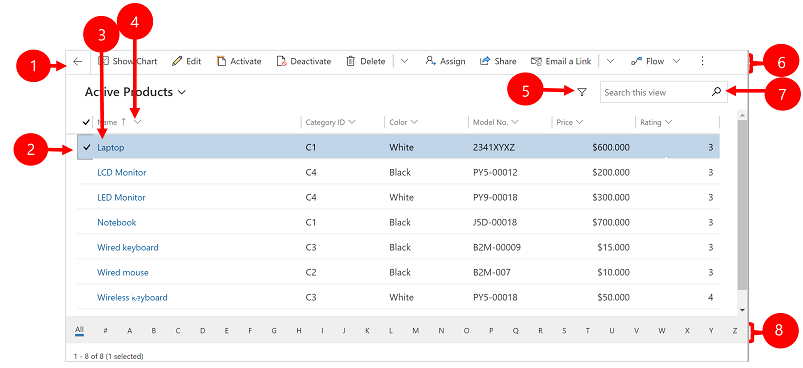
Legendă:
- Înapoi: selectați pentru a reveni la pagina anterioară.
- Selectați rânduri: selectați unul sau mai multe rânduri prin plasarea unei bifări în această coloană. În funcție de locul în care lucrați, este posibil să puteți aplica o singură operație tuturor rândurilor selectate simultan utilizând butoanele din bara de comenzi. Rețineți că, atunci când utilizați comanda Trimiteți prin e-mail un link din bara de comandă, puteți selecta doar până la 10 rânduri pentru a le trimite prin e-mail.
- Deschideți un rând: selectați orice rând din listă pentru a deschide vizualizarea rândului acestuia, care afișează toate detaliile despre rând. De obicei, selectați din coloana Nume pentru a deschide un rând din tabelul curent. Unele tabele furnizează linkuri către rânduri de la tabele asociate din alte coloane (cum ar fi o persoană de contact asociată).
- Sortați sau filtrați lista: selectați pentru a sorta lista după valorile din acea coloană sau pentru a filtra lista după valorile din acea coloană. O săgeată din capul de coloană arată coloana care este sortată și direcția de sortare.
- Deschideți panoul de filtrare avansat: vedeți ce filtre sunt aplicate vizualizării curente și adăugați sau modificați filtrele de vizualizare.
- Bara de comandă: utilizați comenzile din bara de comandă pentru a opera pe rândurile din listă și pentru a efectua acțiuni asociate. Unele comenzi (cum ar fi Șterge) necesită mai întâi să selectați unul sau mai multe rânduri țintă prin plasarea unui bif în coloana din stânga, în timp ce altele operează pe întreaga listă. Puteți să exportați lista pe un registru de lucru Excel (poate fi bazat pe un șablon), să deschideți diagrame și tablouri de bord și multe altele în funcție de tipul de rânduri cu care lucrați.
- Căutați în vizualizare: introduceți text în coloana de căutare de deasupra listei pentru a afișa numai acele rânduri din vizualizarea curentă care conțin textul dvs.
- Bara de salt și paginare: selectați o literă pentru a afișa numai acele rânduri ale căror nume încep cu acea literă. Paginare și filtrare: dacă lista conține mai multe rânduri decât pot fi afișate pe o pagină, utilizați săgețile de paginație din partea inferioară a listei pentru a vă deplasa înainte și înapoi prin pagini.
Lucrul cu vizualizări de rând
Vizualizările rândului prezintă toate detaliile despre un rând și, uneori, furnizează caracteristici speciale pentru a lucra cu acesta. În mod obișnuit, veți deschide o vizualizare de rând selectând un rând care apare într-o vizualizare listă, însă puteți să deschideți o vizualizare de rând și urmărind un link din alt formular la un rând asociat.
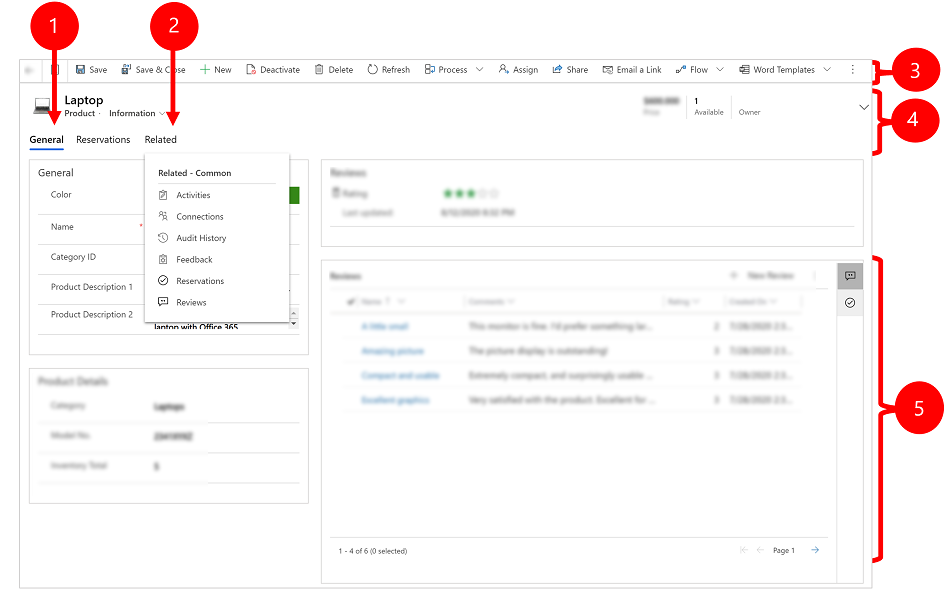
Legendă:
- File: majoritatea vizualizărilor de rând sunt împărțite în file. Fiecare filă oferă o colecție de coloane aferente din rând. Când sunt disponibile file, ele sunt listate sub numele rândului. Selectați orice nume de filă pentru a accesa fila respectivă. Fila curentă este prezentată subliniată.
- Înrudite: aproape toate tipurile de rânduri afișează o filă Înrudite după ce le-ați salvat cel puțin o dată. Această filă este de fapt o listă verticală pe care o puteți utiliza pentru a găsi alte tipuri de rânduri care folosesc sau fac referire la rândul afișat. Când alegeți un nume de tabel din lista derulantă Related , se deschide o nouă filă numită pentru acel tabel, afișând o listă cu toate rândurile înrudite de acel tip. Fila Înrudite rămâne disponibilă și o puteți folosi în continuare pentru a găsi alte tipuri de rânduri care fac referire la cel curent.
- Bara de comandă: utilizați comenzile din bara de comandă pentru a opera pe rândul curent sau pentru a efectua o sarcină legată de rând. Comenzile disponibile diferă în funcție de tipul de rând, dar puteți utiliza în mod obișnuit bara de comenzi pentru a salva modificările făcute, a șterge rândul, a împrospăta pagina, a trimite prin e-mail un link la rând, a reatribui proprietarul rândului sau a exporta rândul utilizând un șablon Word.
- Bara de titlu: unele vizualizări de rând afișează câteva coloane deosebit de importante în bara de titlu, vizavi de numele rândului. Acestea sunt coloane obișnuite, esențiale pentru a lucra cu rânduri de tipul actual (cum ar fi numele înregistrării sau proprietarul rândului).
- Vizualizați și editați toate valorile coloanelor: în corpul principal al vizualizării rând, veți găsi toate coloanele legate de fila curentă, vizualizarea formular și tipul de rând. Coloanele marcate cu un asterisc roșu sunt obligatorii și nu puteți să salvați rândul fără a le completa cu valori valide. Coloanele marcate cu un semn de plus albastru sunt extrem de importante sau recomandate, dar nu sunt obligatorii. Coloanele care arată o pictogramă de lacăt sunt numai pentru citire și nu pot fi editate.
Navigare set de rânduri
Navigați prin mai multe rânduri utilizând vizualizări și interogări presetate. Navigarea axată pe rând îmbunătățește productivitatea, permițându-le utilizatorilor să sară de pe un rând pe altul și să navigheze cu ușurință înapoi fără a-și pierde lista de lucru.
Numărul de rânduri pe care le vedeți în panoul de navigare al setului de rânduri se bazează pe numărul de rânduri pe care le-a definit administratorul de sistem pentru subgrilă.
- Pentru a utiliza navigarea setului de rânduri, deschideți o pagină cu o listă de rânduri.
- Deschideți un rând, apoi selectați Open Row Set
 și apoi selectați un rând din listă.
și apoi selectați un rând din listă.
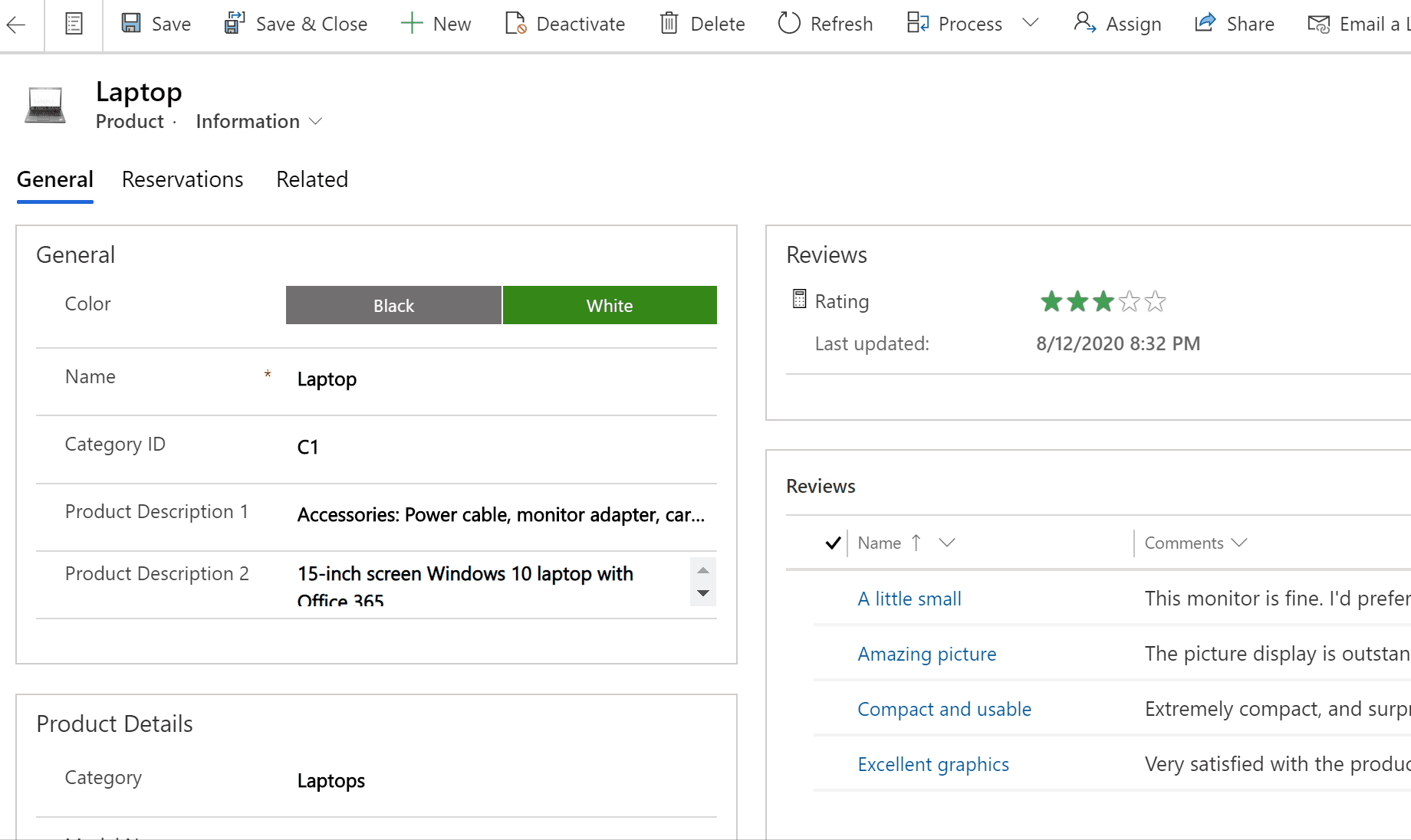
Panou de referințe
Panoul de referințe este o modalitate excelentă de a efectua operațiile necesare fără a vă deplasa în afara ecranului în care vă aflați. Puteți căuta alte articole similare, cum ar fi recenzii sau rezervări pentru un produs, în contextul rândului pe care îl vizualizați, fără a fi nevoie să navigați la alte ecrane.
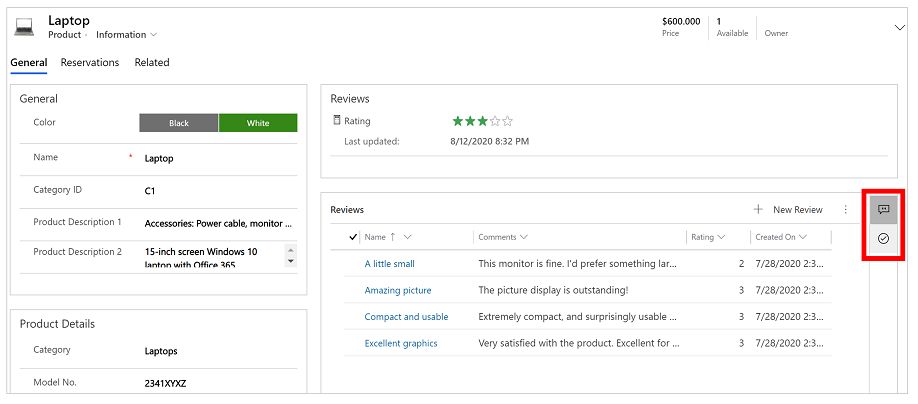
Urmăriți videoclipul Cum să utilizați panoul de referință din Centrul de servicii pentru clienți pentru a afla mai multe despre panoul de referință.
Bara de mesaje a aplicației
Bara de mesaje a aplicației afișează trei tipuri de notificări: informative, de avertizare și de eroare.
Când selectați notificarea erorii, vă va duce la coloana din formularul în care a apărut eroarea.
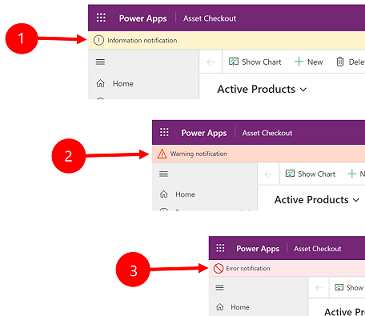
Legendă:
-
Notificări de informații
 : notificarea este informativă.
: notificarea este informativă. -
Notificări de avertizare
 : notificarea este un avertisment.
: notificarea este un avertisment. -
Notificări de eroare
 : notificarea este o eroare.
: notificarea este o eroare.
Notificări multiple
Dacă există o singură notificare, veți vedea o singură linie. Dacă există notificări multiple, veți vedea butonul cu ghilimele unghiulare. Selectați ghilimelele unghiulare pentru a vizualiza fiecare mesaj.