Notă
Accesul la această pagină necesită autorizare. Puteți încerca să vă conectați sau să modificați directoarele.
Accesul la această pagină necesită autorizare. Puteți încerca să modificați directoarele.
Un tablou de bord este format dintr-o colecție de diagrame și grafice ușor de citit, care oferă reprezentarea vizuală a datelor aplicației filtrate. Graficele și diagramele interactive de pe un tablou de bord afișează date importante care vă oferă o perspectivă la 360 de grade asupra firmei dvs. și vă ajută să înțelegeți indicatorii de performanță cheie (KPI).
Tablourile de bord sunt disponibile pentru toate tipurile de rânduri. Diagramele sunt disponibile pe pagina Tabloului de bord, pagina Grilă, pagina principală asociată și pagina Editare formular.
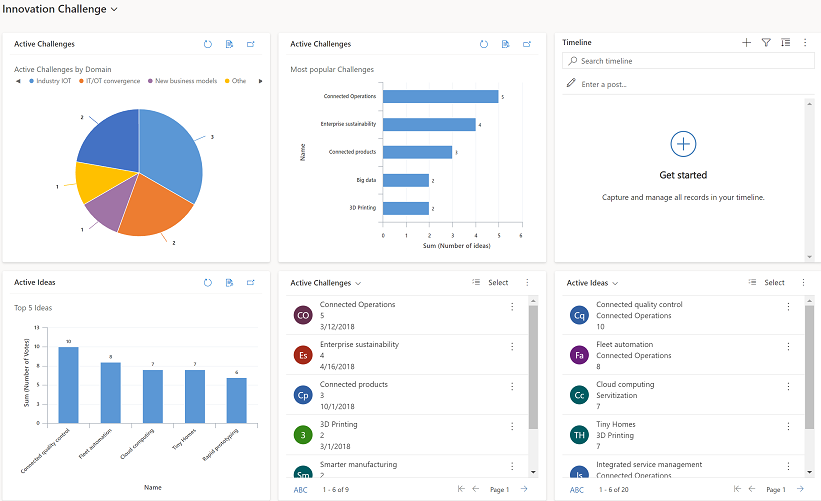
Vizualizați tablourile de bord
Există două tipuri de tablouri de bord, Tablouri de bord de sistem și Tablourile mele de bord.
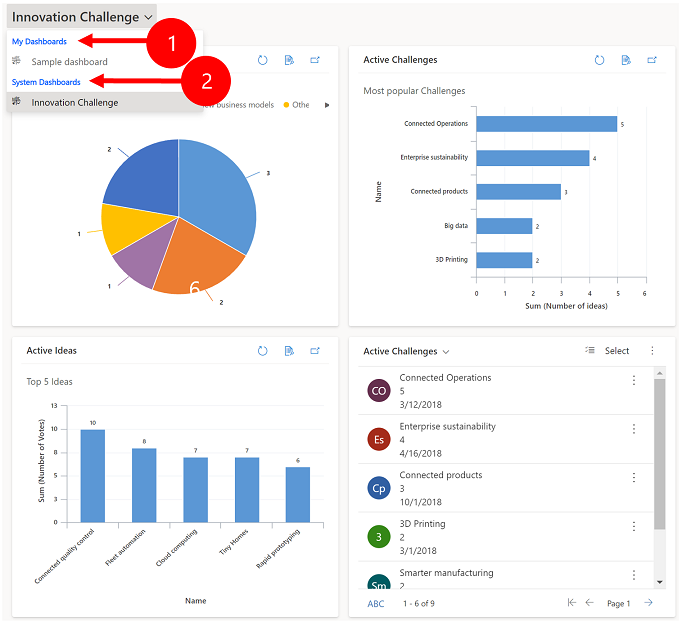
Legendă:
Tablourile mele de bord: Tablouri de bord personale care pot fi văzute doar de utilizatorul care le creează. Utilizatorul își poate partaja tabloul de bord personal și cu alți utilizatori dacă utilizatorul are privilegii de partajare pentru rolul lor de securitate.
Tablouri de bord de sistem: Create de administratorul dumneavoastră. În mod implicit, aceste tablouri de bord sunt vizibile pentru toți utilizatorii.
Notă
- Când un tablou de bord personal este partajat, proprietarul tabloului de bord personal trebuie să partajeze în mod explicit orice diagrame personale sau vizualizări personale conținute, deoarece acestea au permisiuni separate.
- Când un utilizator setează un tablou de bord ca implicit (prin acțiunea Setare ca implicit din bara de comenzi), toată navigarea pe pagină către tablourile de bord va duce utilizatorul la tabloul de bord implicit, care poate fi un tablou de bord diferit de tabloul de bord selectat de utilizator.
Extindeți, reîmprospătați și vizualizați rândurile
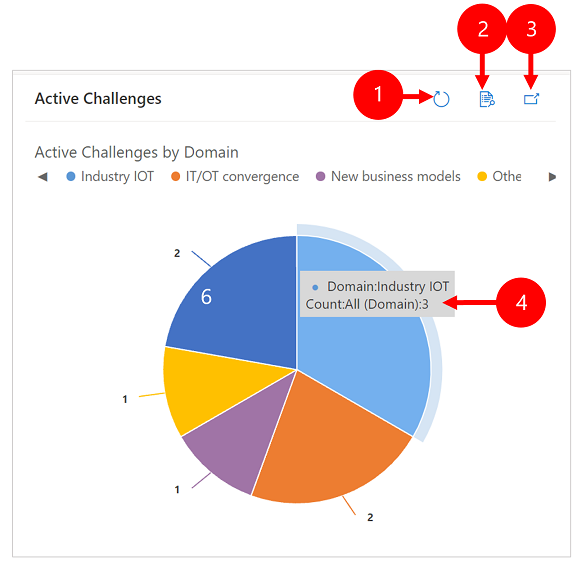
Legendă:
- Refresh: Reîmprospătează rândurile din diagramă.
- Vizualizare înregistrări: Vedeți graficul și rândurile subiacente împreună. Aceasta deschide graficul pentru rândurile corespunzătoare.
- Extindeți diagrama: Afișează diagrama în modul ecran complet. Diagrama este încă interactivă în modul extins.
- Sugestii instrumentale: Plasați cursorul mouse-ului peste diagramă pentru a vedea o sugestie instrumentală care oferă informații rapide despre zona respectivă a diagramei.
Creați un tablou de bord cu diagrame
Accesați Tablouri de bord și apoi, în bara de comenzi, selectați Tablou de bord Dynamics 365 nou>.
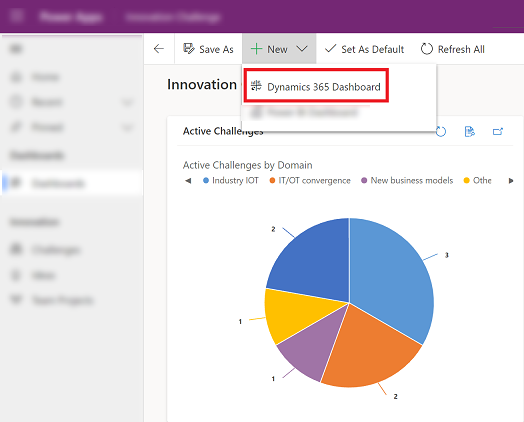
Alegeți un layout și apoi selectați Creați. Acesta este modul în care tabloul de bord afișează diagramele, graficele și numerele.
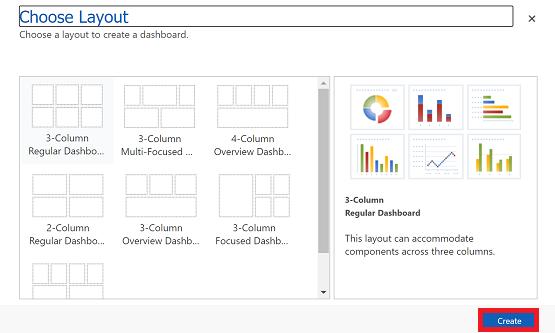
Tastați un nume pentru tabloul de bord.
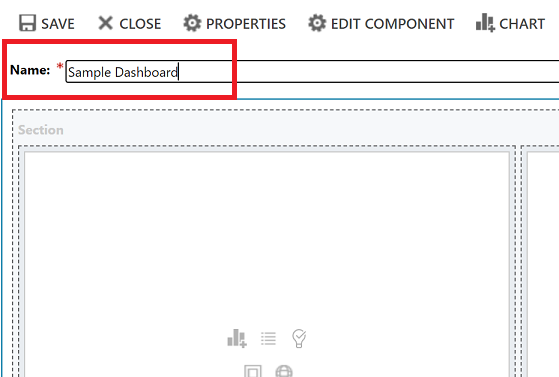
Adăugați ceea ce doriți în fiecare zonă a tabloului de bord. De exemplu, să adăugăm o diagramă.
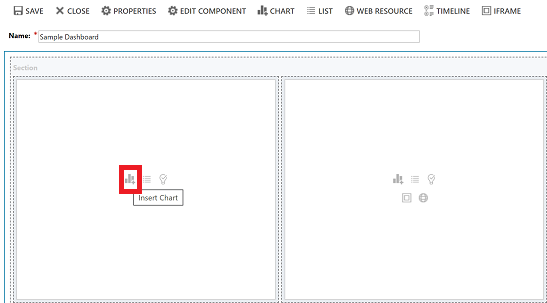
În caseta de dialog Adăugare componentă , selectați opțiunile dorite.
Opţiuni Tip de rând Selectați un rând. Vedere Selectați o vizualizare pentru rând. Diagramă Selectați clic pe tipul de diagramă pe care doriți să o utilizați. 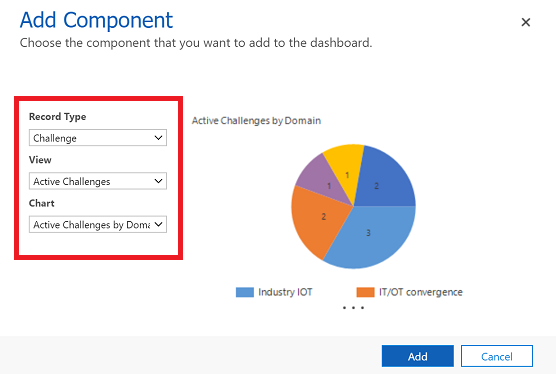
După ce ați terminat de adăugat fiecare componentă, selectați Adăugare.
Continuați să adăugați componente în tabloul de bord. Puteți adăuga până la șase componente.
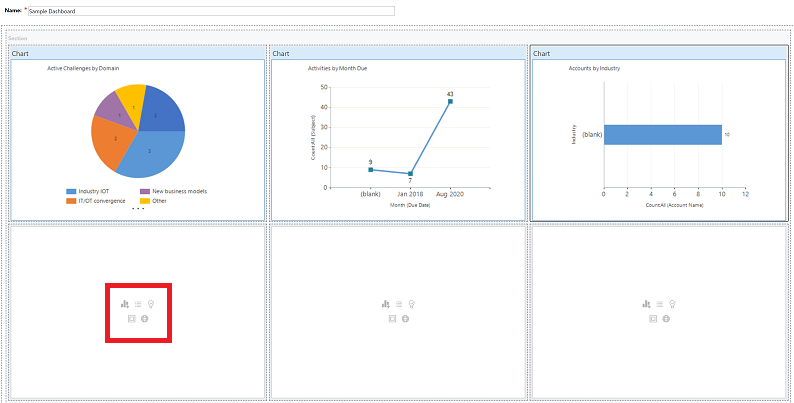
Când ați terminat, selectați Salvare în bara de comenzi.
Tabloul de bord pe care l-ați creat va apărea în meniul derulant din Tablourile mele de bord.
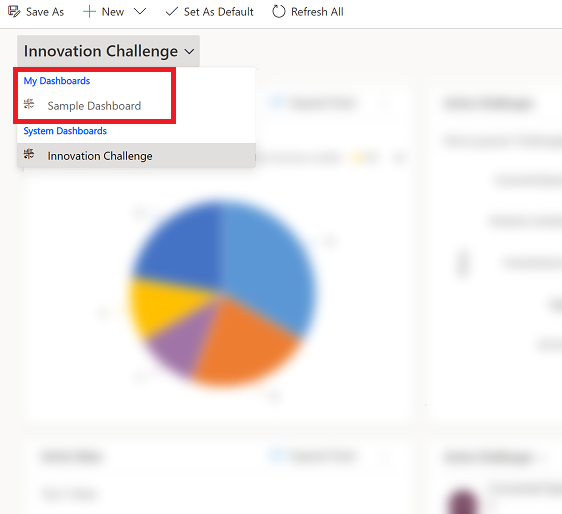
Editarea proprietăților unei diagrame
Când adăugați o diagramă pe un tablou de bord, puteți edita proprietățile diagramei și modificați vizualizarea diagramei și opțiunile de afișare. Următoarea captură de ecran arată cum se va afișa o diagramă pe baza proprietăților grafice pe care le-ați selectat.
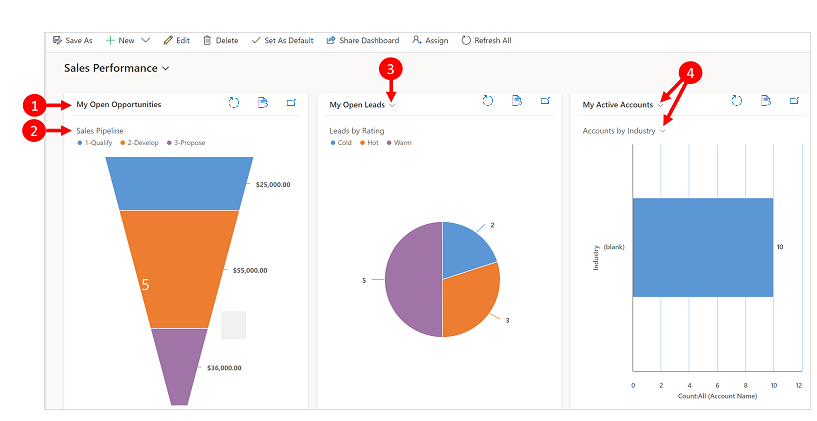
Legendă:
Vizualizați titlul cu Selectorul de vizualizare dezactivat. Nu poți comuta între diferite vizualizări. Vedeți doar titlul.
Titlul diagramei cu Afișare selecție diagramă dezactivată. Nu puteți comuta între diferite diagrame pentru tabel. Vedeți doar titlul.
Doar Selectorul de vizualizare este activat. Puteți comuta la o vizualizare diferită, iar graficul va fi redat pe baza datelor de bază pentru vizualizarea selectată.
Atât opțiunea *Selector de vizualizare*, cât și *Afișare selecție diagramă*, sunt activate. Puteți comuta la o altă vizualizare și diagramă pentru tabel.
Pentru a edita proprietățile diagramei, trebuie să editați tabloul de bord în care se află diagrama. Dacă doriți să adăugați o diagramă nouă la un tablou de bord, atunci sunteți deja în modul editare și puteți sări la pasul 2.
Accesați tabloul de bord în care se află diagrama și, în bara de comenzi, selectați Editare.
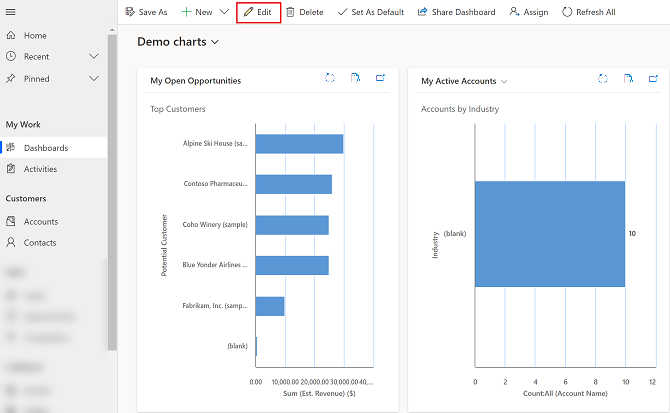
Selectați de două ori diagrama pe care doriți s-o editați.

În caseta de dialog Setare proprietăți , selectați opțiunea Selector vizualizare .
- Dezactivat: Nu se afișează selectorul de vizualizare, ci se afișează doar titlul vizualizării.
- Afișează toate vizualizările: Afișează selectorul de vizualizări pe diagramă și afișează toate vizualizările în selectorul de vizualizări.
- Afișează vizualizările selectate: Afișează selectorul de vizualizări pe diagramă și afișează doar vizualizările selectate în selectorul de vizualizări.
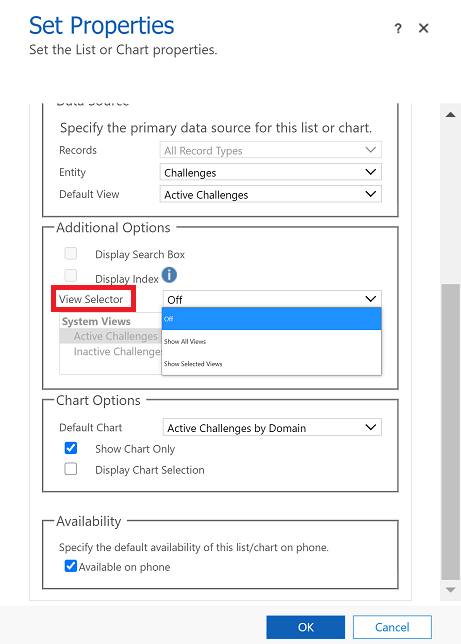
După ce Selectorul de vizualizări este activat, puteți selecta vizualizări diferite pentru a vedea cum se redă graficul cu diferite date asociate vizualizării.
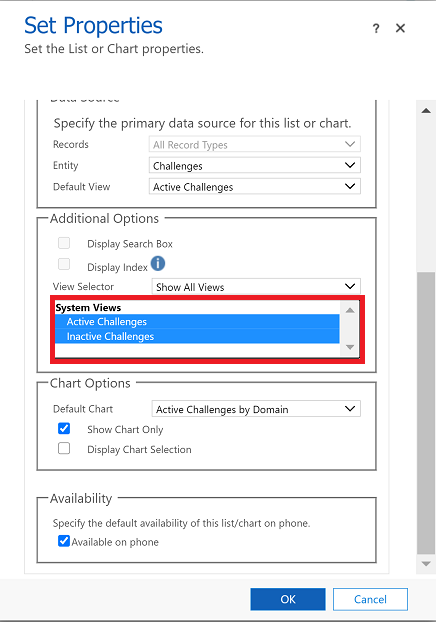
Bifați caseta de selectare Afișare selecție diagramă pentru a afișa selectorul de diagrame. Când selectorul de diagrame este activat, puteți comuta la o altă diagramă pentru tabel și puteți vedea diferite vizualizări ale datelor. În cazul în care caseta nu este bifată, veți vedea doar titlul diagramei.
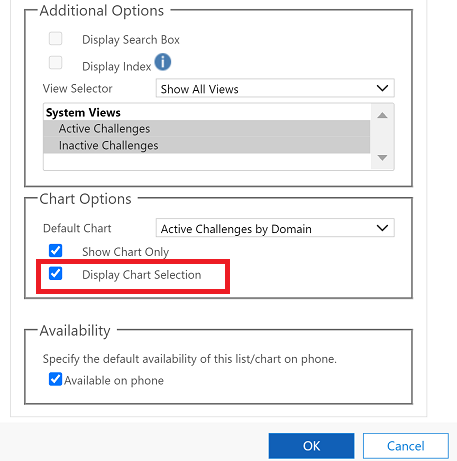
Când ați terminat, selectați OK.
Drill down într-o diagramă
Puteți face drill down într-un segment dintr-o diagramă și puteți filtra datele pentru acest segment. De exemplu, puteți face drill down pe un segment al unei diagrame și puteți schimba tipul diagramei pe măsură ce faceți drill down.
Funcția de drill down a diagramei este disponibilă numai în browser. Nu este disponibil în aplicația mobilă pentru telefoane sau tablete.
În exemplul următor, haideți să analizăm în detaliu graficul.
Selectați un punct de date din diagramă pentru a deschide caseta de dialog Detaliere după .
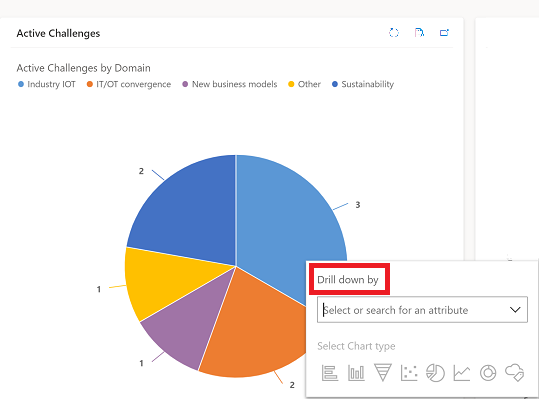
Selectați meniul derulant și alegeți cum doriți să grupați datele.
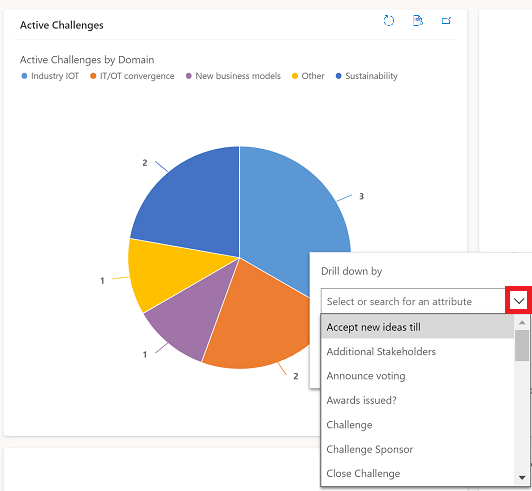
Selectați tipul de diagramă în care doriți să vedeți datele pentru care s-a făcut drill down.
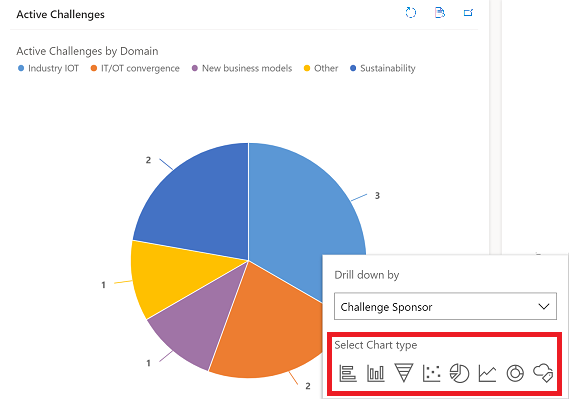
Va apărea diagrama cu datele pentru care s-a făcut drill down. Pesmetul din partea de sus arată criteriile de filtrare ale datelor pentru care s-a făcut drill down. Puteți selecta urmele pentru a reveni la pagina de pornire sau la ecranul anterior.
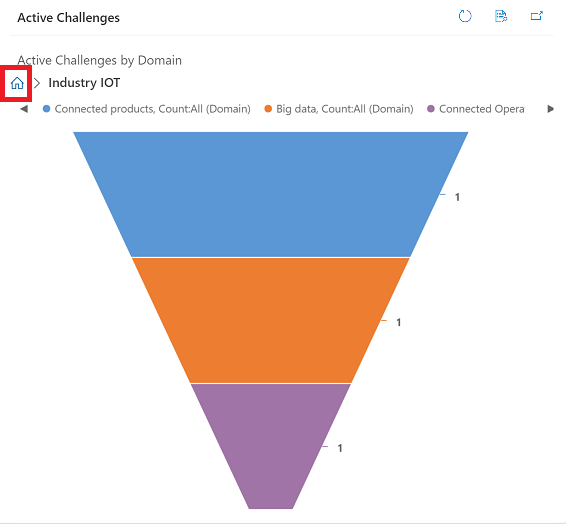
Puteți continua să detaliați în datele din diagramă. Pe măsură ce faceți drill down mai adânc, pesmetul se va extinde și puteți reveni la ecranul anterior sau puteți selecta butonul Pornire pentru a reveni la ecranul Pornire.
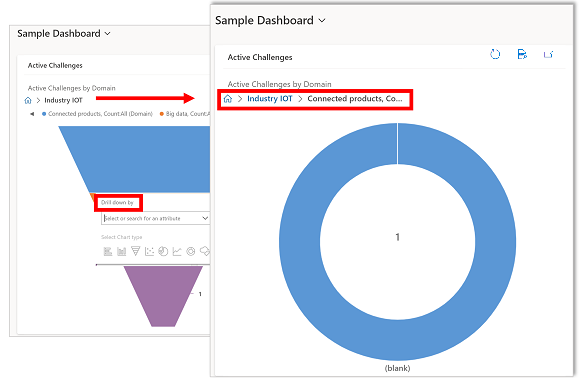
Probleme cunoscute
În designerul de diagrame, adăugarea unei comenzi pe anumite coloane calculate nu este acceptată și va cauza o eroare. Coloanele calculate care cauzează acest lucru utilizează alte coloane calculate, o coloană de tabel asociată sau o coloană locală pe tabel.
Graficul afișează valori zero atunci când nu există date. Cu Interfață unificată pentru aplicațiile pe bază de model, puteți selecta în continuare o diagramă cu valoare zero și face drill down la date. Mai multe informații: Graficul afișează valori zero atunci când nu există date
După design, diagramele din coloana cumul nu pot fi afișate deoarece coloanele cumul conțin o valoare cumulată calculată peste rândurile aferente unui rând specificat.
Funcționalitatea de detaliere a diagramei nu este disponibilă pentru diagramele dintr-o subgrilă sau dintr-o grilă asociată.
Când adăugați un control listă la un tablou de bord și comutați controlul la controlul Power Apps grilă doar citire , veți vedea o dală goală pe tabloul de bord, deoarece controlul Power Apps grilă doar citire nu este acceptat pe tablourile de bord. Vă recomandăm să utilizați controlul Power Apps grilă .