Ce este designerul de fluxuri pentru cloud
Puteți crea, configura și personaliza fluxurile dvs. de cloud cu designerul clasic sau designerul de fluxuri cloud. Pentru o descriere a tipurilor de fluxuri cloud, accesați Prezentare generală a fluxurilor cloud.
Notă
Iată câteva indicii vizuale care vă spun că utilizați noul designer de fluxuri cloud (nu designerul clasic):
- Carduri din flux sunt mici.
- Panoul de configurare a acțiunii de sine stătătoare apare în partea stângă când selectați un card.
Mai multe informații: Identificați diferențele dintre designerul clasic și noul designer de fluxuri cloud
Următoarea captură de ecran arată caracteristicile designerului de fluxuri cloud alimentat de AI.
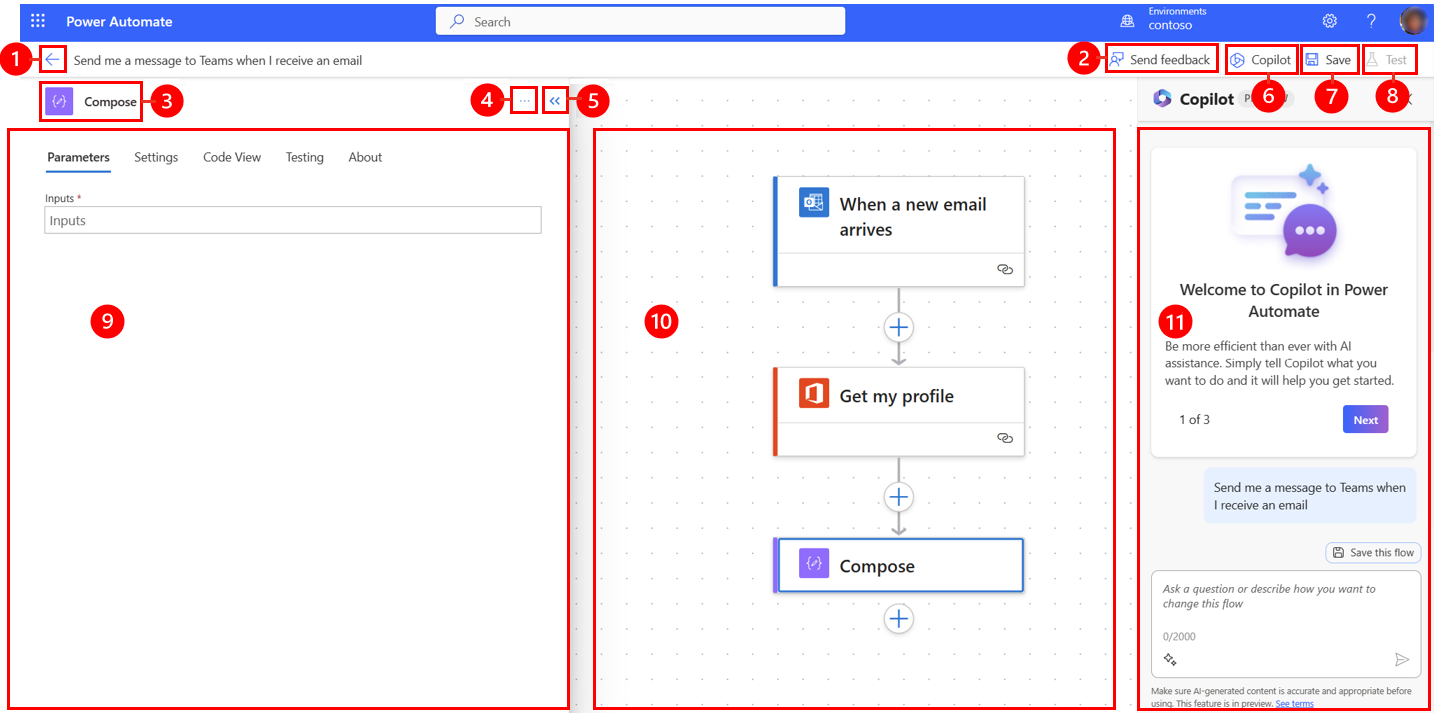
Legendă:
- Buton săgeată stânga: Reveniți la pagina anterioară.
- Butoanele Anulați și Refaceți: anulați sau restabiliți modificările pe care le-ați făcut fluxului.
- Butonul Trimiteți feedback: trimiteți-ne feedback despre experiența dvs. de creare a fluxului sau comentarii generale despre designerul bazat pe inteligență artificială.
- Butonul Istoricul versiunilor: urmăriți și gestionați modificările aduse fluxurilor dvs. de-a lungul timpului. Înregistrează fiecare modificare, permițându-vă să vizualizați versiunile anterioare, să comparați modificările și, dacă este necesar, reveni cu o versiune anterioară. Aflați mai multe în Schițe și versiuni pentru fluxurile cloud.
- Butonul de verificare a fluxului: verificați fluxul pentru erori.
- Butonul Salvare nefinalizată: Salvați o schiță a fluxului dvs.
- Butonul de testare: testați-vă fluxul pentru a vă asigura că funcționează așa cum ați dorit.
- Butonul Publicare: publicați fluxul astfel încât fluxul să ruleze atunci când este efectuată eveniment declanșator.
- Butonul Copilot: afișați sau ascundeți panoul Copilot. Panoul Copilot apare în mod implicit când se deschide designerul bazat pe inteligență artificială.
- Noul comutator al designerului: comutați între designerul clasic și noul designer de fluxuri cloud. Aflați mai multe în Identificați diferențele dintre designerul clasic și noul designer de fluxuri cloud.
- Numele acțiunii/declanșatorului: acțiunea sau declanșatorul card care este selectat în fluxul dvs. în centrul paginii ( planșă de lucru).
- Butonul Mai multe comenzi: adăugați o notă la card selectat, fixați o acțiune sau ștergeți card. Există două moduri de a fixa o acțiune. Aflați mai multe în Vizualizați simultan două panouri de acțiuni.
- Butonul de restrângere: ascunde panoul. Când panoul este restrâns, în colțul din stânga sus apare butonul Extindere (>>). Selectați-l pentru a afișa din nou panoul.
- Panoul de configurare a acțiunii: după ce selectați o acțiune card de configurat în planșă de lucru, panoul de configurare a acțiunii se deschide în partea stângă a designerului alimentat de AI.
- planșă de lucru: planșă de lucru este locul în care vă construiți fluxul. Este liber și, prin urmare, permite o navigare mai ușoară.
- Panoul Copilot: Copilot rămâne cu dvs. în timpul editării fluxului și a călătoriei de adaptare și finalizare. Vă poate ajuta să actualizați și să faceți modificări fluxului dvs., pe baza solicitării dvs. în stil conversațional. De asemenea, poate ajuta să răspundă la întrebări legate de flux și produse.
Anulați și Refaceți
Pentru a anula sau a restabili modificările pe care le-ați făcut fluxului, puteți utiliza butoanele Anulați și Refaceți butoanele din bara de comandă. De exemplu, dacă ați adăugat sau configurat o acțiune sau ați făcut ajustări semnificative fluxului, aceste funcții vă permit să reveni în mod convenabil la o stare anterioară sau să refaceți modificările pe care le-ați anulat anterior.

Trimiteți feedback
Vrem să auzim de la tine pentru a ne ajuta să ne măsurăm și să ne îmbunătățim impactul. Pentru a vă oferi feedback, selectați Trimiteți feedback, răspundeți la cele trei întrebări din formularul de feedback care se deschide, apoi selectați Trimiteți.
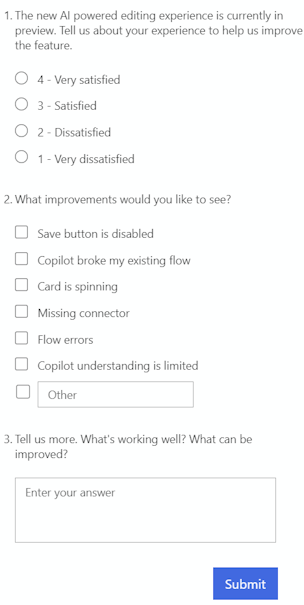
Buton Salvare schiță
Selectați Salvare nefinalizată pentru a salva o schiță a fluxului dvs. Dacă nu există erori, mesajul „Fluxul dvs. este gata de funcționare. Vă recomandăm să îl testați” apare în stânga sus cu o bifă verde.

Dacă se găsește o eroare, în stânga sus apar o descriere a erorii și un X roșu. Următoarea captură de ecran arată un exemplu de mesaj de eroare.

Eroarea apare și pe card care a cauzat eroarea în fluxul dvs. Corectați eroarea, apoi selectați Salvați din nou.
Când nu există erori, următorul pas ar trebui să fie testarea fluxului.
Butonul de testare
După ce fluxul dvs. este salvat cu succes, Testul devine activ. Pentru a testa fluxul, selectați Test> După ce fluxul este salvat cu succes, butonul Test devine disponibil. Pentru a vă testa fluxul, selectați Testați, selectați opțiunea Manual și apoi selectați Testează.
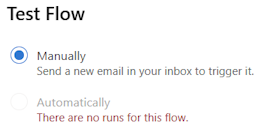
Apar instrucțiuni și vă spun ce trebuie să faceți pentru a vă testa fluxul. Următoarea captură de ecran arată un exemplu de mesaj de instrucție.

Pentru a vă testa fluxul, urmați instrucțiunile. În acest exemplu, trebuie să trimiteți un e-mail. Apoi rulează testul de debit. Când testul se termină, pe fiecare card apare o bifă verde, împreună cu numărul de secunde necesare pentru a fi procesat.

Testarea face parte din planificarea unui Power Automate proiect. Pentru a afla mai multe, accesați Introducere: planificarea unui Power Automate proiect.
Mai multe comenzi
Selectați butonul Mai multe comenzi (⋮) pentru a adăuga o notă la card selectat în fluxul dvs., fixați o acțiune sau pentru a șterge card.
Selectați Adăugați o notă pentru a descrie scopul card din fluxul dvs. După ce adăugați o notă, un simbol de notă apare în partea dreaptă jos a card. Pentru a vizualiza nota, plasați cursorul peste acest simbol.
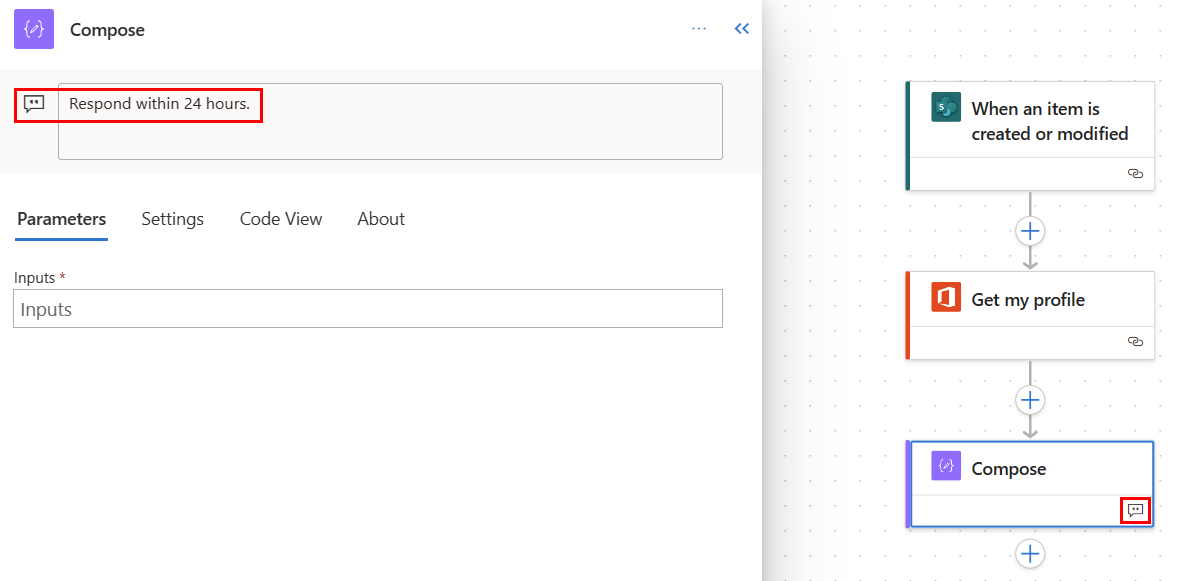
Selectați Fixați acțiunea pentru a fixa acțiunea card în partea de sus a panoului de configurare a acțiunii. Această caracteristică este utilă atunci când doriți să comparați două acțiuni una lângă alta sau să copiați valori în două acțiuni. Aflați mai multe în Vizualizați simultan două panouri de acțiuni.
Panoul de configurare a acțiunii
Utilizați panoul de configurare a acțiunii pentru a personaliza parametrii, setările și codul pentru card selectat în fluxul dvs.
Parametri
În fila Parametri , puteți utiliza simbolul de inserare albastru (fulger) și a41>Inserați butoanele de expresie (fx) lângă câmpul Intrare pentru a introduce rapid valori pentru acțiunea selectată card.
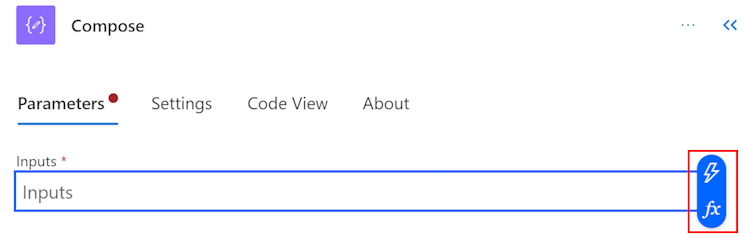
Pentru a insera un simbol dinamic în câmpul Intrari , selectați butonul Inserați indicativ (fulger). În fereastra pop-up care se deschide, căutați sau derulați pentru a găsi jetoanele pe care le puteți utiliza. După ce selectați un simbol, acesta apare în câmpul Intrari .
Pentru a insera o expresie în câmpul Intrari , selectați Inserare expresie (fx butonul ). În fereastra pop-up care se deschide, selectați o funcție pentru a începe expresia. Pentru a finaliza expresia, plasați cursorul în funcție, apoi selectați Conținut dinamic. Căutați sau selectați conținutul/semnalele de adăugat, apoi selectați Adăugați. Expresia dvs. completată apare în câmpul Intrari .
Pentru a afla mai multe despre expresii, accesați Ghid de referință pentru funcțiile de expresie ale fluxului de lucru.
Ca alternativă, utilizați tastatura pentru a introduce o bară oblică (/) în câmpul Intrari . Apoi selectați conținutul dinamic/indicativul și ferestrele pop-up de expresie.
Setări
În fila Setări , puteți seta timpul de expirare a acțiunii, politica de reîncercare a rețelei, modul în care ar trebui să ruleze o acțiune, intrarea și ieșirea de securitate și proprietățile de urmărire. Următorul tabel oferă o descriere a setărilor.
| Setare | Descriere |
|---|---|
| Generalități | În câmpul Action Timeout , setați durata maximă dintre reîncercări și răspunsuri asincrone pentru acțiunea selectată. Această setare nu modifică timpul de expirare a solicitării unei singure solicitări. |
| Rețea | În câmpul Politica de reîncercare , selectați o politică de reîncercare pentru eșecurile intermitente. Setarea implicită este o politică de interval exponențial care este setată să reîncerce de patru ori. De asemenea, puteți să setați propriile setări exponențiale sau de interval fix sau să nu alegeți deloc. |
| Fugi după | În câmpul Run After , configurați modul în care ar trebui să ruleze o acțiune după executarea oricăreia dintre acțiunile de flux precedente. De exemplu, puteți alege să executați o acțiune după ce acțiunea anterioară se execută cu succes, expiră, omite sau eșuează. |
| Securitatea | Utilizați comutatoarele Intrari securizate și Ieșiri securizate pentru a activa sau dezactiva operațiunile și referințele proprietăților de ieșire. |
| Urmărire | Setați cheia și valoarea proprietăților urmărite. |
Setare de sondare configurabilă pentru declanșare
În declanșatoare selectate, cum ar fi Când este creat un articol-Sharepoint și altele, puteți configura manual setarea de sondare a declanșatorului. Aceasta înseamnă că puteți configura cât de des ar trebui să verifice fluxul pentru elemente noi în Sharepoint și altele. Acest lucru, la rândul său, asigură cât de repede răspunde fluxul dvs. la orice modificări sau evenimente declanșate. Perioada implicită de sondare este de trei (3) minute, ceea ce înseamnă că fluxul verifică la fiecare trei (3) minute dacă a fost creat un articol nou.
În panoul de configurare a acțiunii, selectați fila Parametri .
Sub titlul Cât de des doriți să verificați articolele? , introduceți numărul intervalului și frecvența din meniul drop-down.
Vizualizare cod
Pentru a vedea codul din spatele oricărui card din fluxul dvs., selectați card pe planșă de lucru, apoi selectați Vizualizare cod în panoul de configurare a acțiunii. Pe măsură ce personalizați codul în fila Parametri , puteți vedea noul cod în fila Vizualizare cod .
Următoarea captură de ecran arată un exemplu de cod pentru acțiunea Compose card.
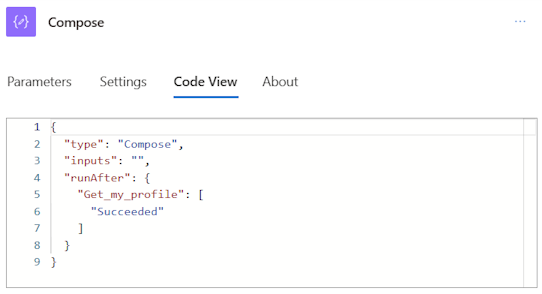
Acțiuni de copiere și inserare
Puteți copia acțiuni în clipboard, indiferent dacă sunt acțiuni atomice sau acțiuni container. Exemple de acțiuni atomice sunt Compose, Get items, Create item și altele. Exemple de acțiuni ale containerului sunt Scope, Switch, Condition, Apply to each și altele.
Pentru a copia și a lipi o acțiune, urmați acești pași.
Faceți clic dreapta pe orice acțiune (sau declanșator) pe care doriți să o copiați.

Pe planșă de lucru, selectați + pe planșă de lucru pentru a adăuga o acțiune, apoi selectați Inserați o acțiune.
Puteți copia și lipi acțiuni în diferite părți ale fluxului dvs. sau între fluxuri.

După ce inserați acțiunea, numele acțiunii copiate este urmat de -copy.

Dacă nu aveți acces la un mouse, puteți utiliza tastatura. Pentru a copia, apăsați Ctrl + C. Pentru a lipi, apăsați Ctrl + V.
Pânză
Pentru o navigare ușoară, vă puteți trage fluxul pe planșă de lucru. Configurați acțiunile fiecărui card în panoul de configurare a acțiunilor din stânga. Carduri de pe planșă de lucru sunt compacte pentru a permite vizibilitate și navigare ușoară, în special în fluxuri mari.
Zone de drop
Planșă de lucru conține zone de drop de proiectare bazate pe inteligență artificială pentru a vă ajuta să trageți cu ușurință acțiunile flux pentru cloud. Liniile albastre întrerupte reprezintă zonele de drop.
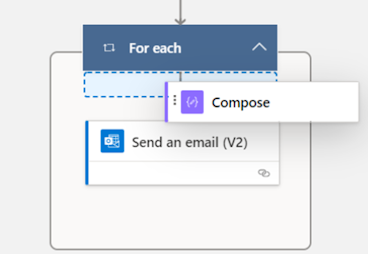
Butoane de zoom
În funcție de dimensiunea și complexitatea fluxului dvs., este posibil să doriți să ajustați dimensiunea acestuia pe planșă de lucru pe măsură ce îl construiți. Folosiți butoanele de mărire pentru a mări, micșora, potrivi pe ecran și comuta la minimap. Butoanele apar atunci când panoul de configurare acțiuni este închis.
Butonul de jos este pentru minimahartă. Folosiți-l pentru a vă concentra pe o anumită secțiune a unui flux mare.
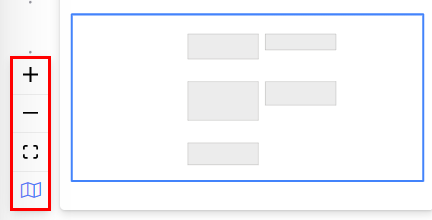
Editor de expresii și selector de jetoane
Editorul de expresii din designer este cu mai multe linii, ceea ce vă permite să creați și să editați cu ușurință expresii lungi și complexe. O gripper vă permite să extindeți temporar caseta cu una sau două (1-2) linii, după cum este necesar. Dacă acest lucru nu este suficient, puteți extinde fereastra pop-up la o vizualizare completă a paginii. O casetă de căutare vă permite să căutați indicative și funcții, atât în vizualizarea Conținut dinamic și în vizualizarea Funcție .

Sfat
Puteți utiliza o comandă rapidă de la tastatură cu bară oblică ( / ) pentru a invoca fereastra pop-up de selectare a simbolurilor/editor de expresii atunci când vă aflați într-un câmp de acțiune.
Creați, actualizați și remediați expresiile dvs. cu expresia Copilot Asistent (versiune preliminară)
[Acest articol este documentație de prelansare și poate suferi modificări.]
Acesta este un caracteristică în regim de previzualizare și este disponibil chiriașilor unde Copilot este activat. Pe designerul modern, puteți folosi această funcționalitate pentru a crea, actualiza sau repara expresia cu ajutorul Copilot.
Important
- Aceasta este o caracteristică de previzualizare.
- Caracteristicile în regim de previzualizare nu sunt destinate utilizării în producție și pot avea funcționalitate restricționată. Aceste caracteristici sunt disponibile înainte de lansarea oficială, astfel încât clienții să poată obține acces din timp și să poată oferi feedback.
Scenariul 1: Creați expresie cu limbaj natural
- În editorul de expresii, selectați Creați o expresie cu Copilot. Experiența utilizatorului care se afișează este experiența utilizatorului pentru expresia Asistent.
- În caseta de text, scrieți o solicitare pentru a genera o expresie pentru și selectați Creați expresie.
Puteți face referire la conținutul dinamic al fluxului în prompter folosind numele acestora pentru a construi expresii în jur. De exemplu, să presupunem că aveți prenume, nume de familie, număr de telefon și TriggerDate ca date dinamice în fluxul dvs. Puteți cere următoarele exemple de solicitări:
- Concatenați prenume și nume de familie.
- Luați ultimele patru caractere ale numărului de telefon.
- Convertiți numărul de telefon din întreg în șir.
- Formatați TriggerDate în formatul „DD-MM”.

Scenariul 2: Actualizați o expresie existentă cu limbaj natural
Dacă aveți o expresie existentă pe care ați creat-o manual sau prin expresia Asistent, puteți selecta Creați expresie cu Copilot în editorul de expresii. Acum înțelege contextul expresiei și orice prompt pe care îl scrieți este folosit pentru a modifica expresia existentă.
Pentru a finaliza actualizarea, parcurgeți următorii pași:
- Pentru a returna expresia actualizată, selectați Creați expresie.
- Pentru a aplica editorului de expresii, selectați OK.
- Pentru a aplica fluxului dvs., selectați Adăugați.
De exemplu, primul pas este selectarea unei expresii.

Următorul pas este să selectați Creați expresie cu Copilot. Apoi, descrieți cum doriți să actualizați această expresie existentă și selectați Actualizare.

În cele din urmă, selectați OK pentru a aplica expresia generată Copilot.

Scenariul 3: remediați expresia nevalidă folosind un buton
Puteți folosi aceeași experiență pentru a remedia expresiile eronate. Următorul exemplu arată o expresie eronată care are o paranteză lipsă după „Telefon” [funcția de variabile paranteza de deschidere nu s-a închis].

În acest moment, când selectați Creați expresie cu Copilot, aceasta remediază automat expresia care este încărcată în prezent în editorul de expresii.

Dezactivați o acțiune sau activați rezultatele statice pentru o acțiune
Pe designer, dacă doriți să dezactivați o acțiune în loc să o eliminați complet, accesați fila Testare a acțiunii și activați ieșirile statice activând Activați comutarea rezultat static . Când fluxul rulează, aceasta tratează în esență acțiunea ca fiind reușită, fără a rula efectiv acțiunea.
În mod similar, dacă doriți să vedeți cum reacționează fluxul dvs. dacă o anumită acțiune eșuează cu un cod sau reușește cu un cod, puteți utiliza aceeași capacitate a ieșirilor statice disponibile pe acțiune pentru a bate joc de execuția acțiunii în funcție de nevoile dvs.
Când ieșirile statice sunt dezactivate, eticheta de comutare este Activare rezultat static. Când ieșirile statice sunt activate, eticheta de comutare este Dezactivare rezultat static.

Vizualizați simultan două panouri de acțiuni
Un designer nou, puteți fixa un panou de acțiuni, astfel încât să puteți deschide un al doilea panou de acțiuni lângă el. Acest lucru poate fi util pentru a compara două acțiuni similare sau pentru a copia valori în două acțiuni.
Pentru a fixa o acțiune, puteți fie să faceți clic dreapta pe acțiunea de pe planșă de lucru și să selectați Fixați acțiunea. Ca alternativă, în panoul de acțiuni, puteți selecta Fixați acțiunea în meniul drop-down Mai multe comenzi .

Odată ce fixați o acțiune, orice alt panou de acțiuni atunci când este selectat este plasat în partea dreaptă a panoului de acțiuni fixat.

Notă
Pentru a anula fixarea, puteți fie să faceți clic dreapta pe acțiunea de pe planșă de lucru și să selectați Anulați fixarea acțiunii, fie să selectați Fixați pictograma a36> din panoul de acțiuni.
Identificați diferențele dintre designerul clasic și noul designer de fluxuri cloud
Pentru a identifica rapid ce versiune de designer utilizați, puneți-vă următoarele întrebări:
- Acțiunea Carduri asupra fluxului este mică sau mare?
- Panoul de configurare a acțiunii este în linie sau într-un panou separat?
Noul designer de fluxuri cloud are Carduri mai mic pentru a facilita navigarea ușoară. Are, de asemenea, un panou de configurare a acțiunii autonome în stânga.
Limitări și probleme cunoscute
S-ar putea să observați că unele funcționalități care erau în designerul clasic nu sunt încă disponibile în designerul de fluxuri în cloud. În prezent, designerul nu acceptă următoarele elemente:
- Fluxuri API non-Open (Dacă există cod Peek pe o acțiune și dacă vedeți valoarea API Connection în loc de OpenAPI Conexiune în câmpul Kind, este un flux API non-Open.)
- Câteva declanșatori hibridi:
- Când un flux este rulat de la flux de business (Dataverse)
- Microsoft 365 Conector de conformitate
- Un comentariu
- Power Pages conector
- Power Apps declanșatorul v1
- Efectuați o acțiune de solicitare de set de modificări (Dataverse)
- Un flux de soluții care utilizează conexiuni în loc de referință conexiune nu este acceptat. Vă recomandăm să utilizați în schimb referință conexiune.
Pe măsură ce continuăm să inovăm, prezentăm un nou designer alături de designerul nostru clasic. În timp ce designerul clasic rămâne valoros, noul designer este direcția noastră viitoare. În timp ce designerul clasic nu este acceptat la infinit, noul designer devine treptat interfața principală.
Dacă preferați să accesați funcții care nu sunt încă disponibile în noul designer sau dacă întâmpinați limitări sau probleme cunoscute, puteți temporar reveni la designerul clasic. Pur și simplu opriți Designer nou comutați pe meniul din designerul de fluxuri cloud.

Notă
The Power Automate Cloud flows designer nu este încă disponibil în suprafețele de integrare, cum ar fi Power Apps, echipe și altele.
Dacă un flux este salvat prea devreme la încărcare, acesta poate fi salvat fără parametri avansați dacă acești parametri nu au fost încă preluați. Ca o soluție, puteți evita salvarea unui flux prea devreme la încărcare. Alternativ, utilizați designerul clasic.
Întrebări frecvente
De ce primesc această eroare „O.split(...).at nu este o funcție” când mă conectez?
Power Automate designer nu acceptă browsere care au mai mult de doi (2) ani. Puteți vedea erorile menționate mai sus sau similare în designer dacă versiunea browserului dvs. este veche. În general, este un idee bine să vă actualizați browserul la cea mai recentă versiune pentru a evita astfel de probleme.
De ce primesc această eroare „Numele fluxului furnizat conține caractere nevalide” când import un flux într-un nou chiriaș?
Această eroare este un decalaj temporar, pe care îl puteți rezolva adăugând un parametru de interogare v3=false în adresa URL.
De ce nu văd valorile coloanelor noi sau actualizate SharePoint sau Excel în fluxul meu?
Power Automate designerul necesită re-adăugarea unei acțiuni de flux pentru a prelua noi entități ale acțiunii de bază. De exemplu, dacă aveți o acțiune SharePoint Obțineți element în flux și elementul Sharepoint are patru (4) coloane, fluxul vă permite să accesați toate cele patru valori ale coloanei SharePoint articol. Acum, dacă navigați la SharePoint, adăugați o a cincea coloană și reveniți la flux, nu puteți accesa a cincea coloană decât dacă ștergeți Obțineți elementul acțiune și adăugați-o din nou pentru a forța proiectantul să preia cele mai recente modificări. Același comportament se aplică în coloanele Excel, Dataverse, OneDrive dosar/fișiere și altele.
Noul designer de fluxuri cloud va înlocui în cele din urmă pe deplin designerul clasic?
Da, odată ce problemele menționate aici sunt rezolvate și noul designer de fluxuri cloud poate acoperi majoritatea, dacă nu toate, scenariile clasice ale designerului. În acest moment, designerul clasic va fi înlocuit complet.