Evenimente
Campionatele Mondiale Power BI DataViz
14 feb., 16 - 31 mar., 16
Cu 4 șanse de a intra, ai putea câștiga un pachet de conferință și ai putea ajunge la Marea Finală LIVE din Las Vegas
Aflați mai multeAcest browser nu mai este acceptat.
Faceți upgrade la Microsoft Edge pentru a profita de cele mai noi funcții, actualizări de securitate și asistență tehnică.
This article targets data modelers developing Import or Composite models in Power BI Desktop. It introduces and describes the Auto date/time option.
The auto date/time is a data load option in Power BI Desktop. The purpose of this option is to support convenient time intelligence reporting based on date columns loaded into a model. Specifically, it allows report authors using your data model to filter, group, and drill down by using calendar time periods (years, quarters, months, and days). What's important is that you don't need to explicitly develop these time intelligence capabilities.
When the option is enabled, Power BI Desktop creates a hidden auto date/time table for each date column, providing all of the following conditions are true:
Each auto date/time table is in fact a calculated table that generates rows of data by using the DAX CALENDAR function. Each table also includes six calculated columns: Day, MonthNo, Month, QuarterNo, Quarter, and Year.
Notă
Power BI translates and formats column names and values according to the model language. For example, if the model was created by using English, it will still show month names, and so on, in English, even if viewed with a Korean client.
Power BI Desktop also creates a relationship between the auto date/time table's Date column and the model date column.
The auto date/time table contains full calendar years encompassing all date values stored in the model date column. For example, if the earliest value in a date column is March 20, 2016 and the latest value is October 23, 2019, the table will contain 1,461 rows. It represents one row for each date in the four calendar years 2016 to 2019. When Power BI refreshes the model, each auto date/time table is also refreshed. This way, the model always contains dates that encompass the date column values.
If it were possible to see the rows of an auto date/time table, they would look similar to the following example. The example shows seven columns with 10 rows of data from January 1, 2019 to January 10, 2019.
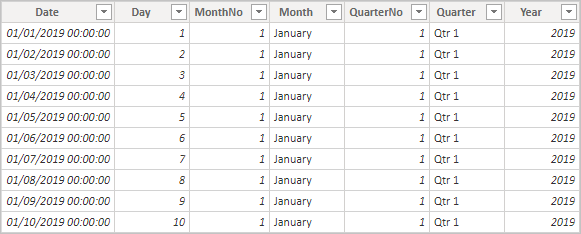
Displays seven columns: Date, Day, MonthNo, Month, QuarterNo, Quarter, and Year. Displays 10 rows of data describing dates from January 1, 2019 to January 10, 2019.
Notă
Auto date/time tables are permanently hidden, even from modelers. They don’t appear in the Fields pane or the Model view diagram, and its rows don’t appear in Table view. Also, the table and its column can’t be directly referenced by DAX expressions.
Further, it's not possible to work with them when using Analyze in Excel, or connecting to the model by using non-Power BI report designers.
The table also defines a hierarchy, providing visuals with a drill-down path through year, quarter, month, and day levels.
If it were possible to see an auto date/time table in the Model view diagram, it would look like the following tables with related columns highlighted:
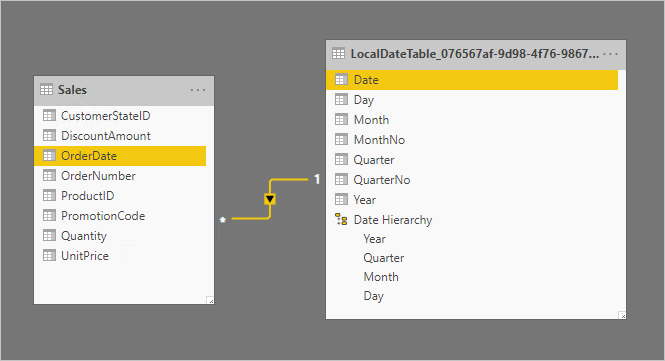
The tables are related based on the Sales table OrderDate column and the LocalDateTime table Date column. The LocalDateTime defines seven columns: Date, Day, Month, MonthNo, Quarter, QuarterNo, Year, and a single hierarchy. The hierarchy is named Date Hierarchy and consists of four levels: Year, Quarter, Month, and Day.
When an auto date/time table exists for a date column (and that column is visible), report authors won't find that column as a field in the Fields pane. Instead, they find an expandable object that has the name of the date column. You can easily identify it because it's adorned with a calendar icon. When report authors expand the calendar object, they find a hierarchy named Date Hierarchy. After they expand the hierarchy, they find four levels: Year, Quarter, Month, and Day.
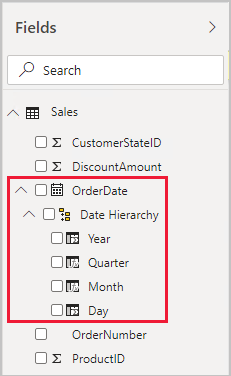
It contains an OrderDate field, adorned with the calendar icon. It's expanded open and contains a hierarchy named Date Hierarchy. It, too, is expanded and contains four levels: Year, Quarter, Month, and Day.
The auto date/time generated hierarchy can be used to configure a visual in exactly the same way that regular hierarchies can be used. Visuals can be configured by using the entire Date Hierarchy hierarchy, or specific levels of the hierarchy.
There is, however, one added capability not supported by regular hierarchies. When the auto date/time hierarchy—or a level from the hierarchy—is added to a visual well, report authors can toggle between using the hierarchy or the date column. This approach makes sense for some visuals, when all they require is the date column, not the hierarchy and its levels. They start by configuring the visual field (right-click the visual field, or select the down-arrow), and then by using the context menu to switch between the date column or the date hierarchy.
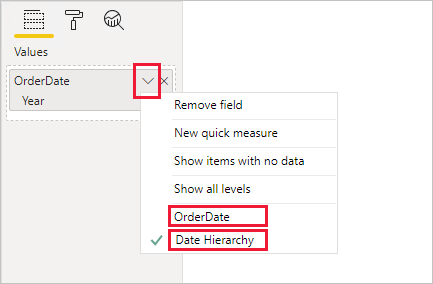
The open context menu displays two options allowing the toggling to use the OrderDate column or the Date Hierarchy.
Lastly, model calculations, written in DAX, can reference a date column directly, or the hidden auto date/time table columns indirectly.
Formulas written in Power BI Desktop can reference a date column in the usual way. The auto date/time table columns, however, must be referenced by using a special extended syntax. You start by first referencing the date column, and then following it by a period (.). The formula bar auto complete will then allow you to select a column from the auto date/time table.

The formula so far reads Date Count = COUNT(Sales[OrderDate]. and an auto complete list presents all seven columns from the hidden auto date/time table. These columns are: Date, Day, Month, MonthNo, Quarter, QuarterNo, and Year.
In Power BI Desktop, a valid measure expression could read:
Date Count = COUNT(Sales[OrderDate].[Date])
Notă
While this measure expression is valid in Power BI Desktop, it's not correct DAX syntax. Internally, Power BI Desktop transposes your expression to reference the true (hidden) auto date/time table column.
Auto date/time can be configured globally or for the current file. The global option applies to new Power BI Desktop files, and it can be turned on or off at any time. For a new installation of Power BI Desktop, both options default to on.
The current file option, too, can also be turned on or off at any time. When turned on, auto date/time tables are created. When turned off, any auto date/time tables are removed from the model.
Atenție
Take care when you turn the current file option off, because this will remove the auto date/time tables. Be sure to fix any broken report filters or visuals that had been configured to use them.
In Power BI Desktop, you select File > Options and settings > Options, and then select either the Global or Current File page. On either page, the option exists in the Time intelligence section.
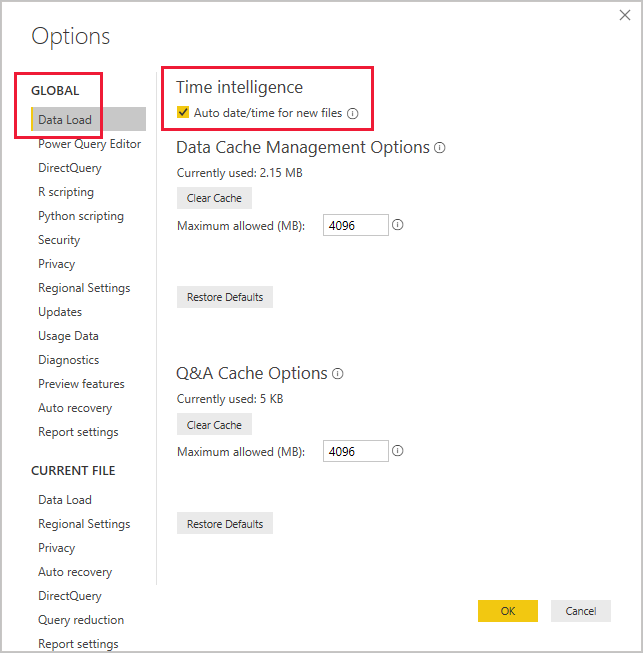
The Data Load page from the GLOBAL group is selected. In the Time Intelligence section, the Auto date/time for new files option is checked on.
For more information related to this article, check out the following resources:
Evenimente
Campionatele Mondiale Power BI DataViz
14 feb., 16 - 31 mar., 16
Cu 4 șanse de a intra, ai putea câștiga un pachet de conferință și ai putea ajunge la Marea Finală LIVE din Las Vegas
Aflați mai multeInstruire
Modul
Use DAX time intelligence functions in Power BI Desktop models - Training
By the end of this module, you'll learn the meaning of time intelligence and how to add time intelligence DAX calculations to your model. These calculations will include year-to-date (YTD), year-over-year (YoY) growth, and others.
Certificare
Certificat Microsoft: Asociat analist de date Power BI - Certifications
Demonstrați metode și cele mai bune practici care se aliniază cu cerințele de afaceri și tehnice pentru modelarea, vizualizarea și analiza datelor cu Microsoft Power BI.
Documentație
Design guidance for date tables in Power BI Desktop - Power BI
Techniques and guidance for creating date tables in Power BI Desktop.
Add or Delete a User-Defined Hierarchy
Add or remove a user-defined hierarchy from a dimension on the Dimension Structure tab in Dimension Designer in SQL Server Data Tools.
Use grouping and binning in Power BI Desktop - Power BI
Learn how to group and bin elements to ensure the visuals in your reports show your data the way you want them to.