Adăugarea unui nume de domeniu particularizat
Un domeniu particularizat vă poate îmbunătăți brandul și îi poate ajuta pe clienții dumneavoastră să găsească mai ușor resursele de asistență. După ce ați asigurat accesul la site-ul web și ați obținut numele de domeniu, aveți nevoie de un certificat SSL pentru a configura un nume de gazdă particularizat. După ce certificatul SSL este achiziționat, puteți utiliza un expert pentru a conecta site-ul web la un domeniu particularizat. Un singur nume de domeniu personalizat poate fi adăugat la un site web.
Important
- Puteți adăuga un nume de domeniu personalizat unui site web numai atunci când site-ul web este în stare de producție. Pentru mai multe informații despre etapele site-ului web, accesați Ciclul de viață Power Pages.
Pentru a afla despre rolurile necesare îndeplinirii acestei sarcini, citiți Roluri de administrator necesare pentru sarcinile administrative ale site-ului web.
Deschideți centrul de administrare Power Platform.
Sub Resurse, selectați site-uri Power Pages.
Selectați site-ul la care doriți să adăugați un domeniu particularizat. Selectați Gestionare din meniul principal. Se deschide o pagină cu detalii despre site-ul dvs.
În secțiunea Detalii site, selectați Connectare domeniu particularizat.
Apare un panoi lateral pe secțiunea Alegeți un certificat SSL, selectați una dintre aceste opțiuni:
Încărcați un nou certificat: selectați această opțiune pentru a încărca fișierul .pfx dacă încă nu l-ați încărcat în organizație. Selectați butonul de încărcare de sub Fișier pentru a selecta fișierul .pfx. După ce ați selectat fișierul, introduceți parola pentru certificatul SSL în câmpul Parolă.
Utilizați un certificat existent: Selectați această opțiune pentru a alege certificatul corect din lista verticală.
Notă
Certificatul SSL trebuie să îndeplinească următoarele cerințe:
- Să fie semnat de o autoritate de certificare de încredere.
- Exportat ca fișier PFX protejat prin parolă.
- Să conțină o cheie privată de cel puțin 2048 de biți.
- Să conțină toate certificatele intermediare în lanțul de certificate.
- Să fie cu SHA2 activat; suportul pentru SHA1 este eliminat în browserele populare.
- Fișierul PFX trebuie să fie criptat cu criptarea TripleDES. Power Pages nu acceptă criptarea AES-256.
- Conține o Utilizare extinsă a cheii pentru autentificarea serverului (OID = 1.3.6.1.5.5.7.3.1).
Pașii pentru exportul certificatului SSL ca fișier PFX protejat cu parolă pot varia în funcție de furnizorul de certificare. Vă rugăm să consultați furnizorul dvs. de certificare. De exemplu, anumiți furnizori pot sugera să se folosească instrumentul OpenSSL terț de la OpenSSL sau site-uri Binare OpenSSL.

Selectați Următorul.
În secțiunea Alegerea numelui de gazdă, introduceți CNAME dorit în câmpul Numele domeniului (de exemplu,
www.contoso.com).Notă
- Puteți avea un singur nume de domeniu particularizat pentru un site web.
- Pentru a crea un nume de gazdă particularizat, va trebui să creați un CNAME cu furnizorul de domeniu care să direcționeze domeniul la adresa URL a site-ului dvs. web.
- Dacă tocmai ați adăugat un CNAME cu furnizorul de domeniu, va dura un timp pentru propagarea acestuia la toate serverele DNS. Dacă numele nu este propagat și îl adăugați aici, va apărea următorul mesaj de eroare: „Adăugați o înregistrare CNAME la acest nume de domeniu”. Reîncercați după ceva timp.”
Selectați Următorul
Acest pas este aplicabil pentru un site activat de Rețeaua de distribuire a conținutului. În secțiunea Validați domeniul, copiați Tip înregistrare, Nume înregistrare, și Valoare înregistrare și creați o înregistrare TXT cu furnizorul dvs. de domeniu.
Când adăugați o intrare TXT cu furnizorul dvs. de domeniu, este nevoie de ceva timp pentru a se propaga la toate serverele DNS. Selectați Reîmprospătare pentru a valida domeniul particularizat. Înregistrarea TXT trebuie creată în termen de șapte zile de la activarea Rețelei de distribuire a conținutului; în caz contrar, va trebui să dezactivați și să reactivați Rețeaua de distribuire a conținutului. Când informațiile au fost validate, butonul Următorul este activat.
Selectați Următorul
Examinați informațiile comparând Nume de gazdă personalizat și Certificat SSL, apoi selectați Următorul pentru a începe crearea Legăturii SSL.
Ar trebui să vedeți mesajul Numele de domeniu particularizat a fost configurat cu succes pentru acest portal. Acum puteți accesa {Nume de domeniu particularizat} pentru a accesa acest site web.
Selectați Închidere.
Schimbați numele domeniului particularizat actual
Pentru a schimba numele domeniului particularizat existent:
Deschideți centrul de administrare Power Platform.
Sub Resurse, selectați site-uri Power Pages.
Selectați site-ul la care doriți să modificați domeniul particularizat. Selectați Gestionare din meniul principal. Se deschide o pagină cu detalii despre site-ul dvs.
În secțiunea Detalii site, selectați pictograma creion din dreapta adresei URL personalizate.
Apare un panou lateral.
- Selectați și ștergeți numele de gazdă actual atribuit.
- Selectați și ștergeți certificatul SSL actual.
- Selectați și ștergeți legătura SSL actuală.
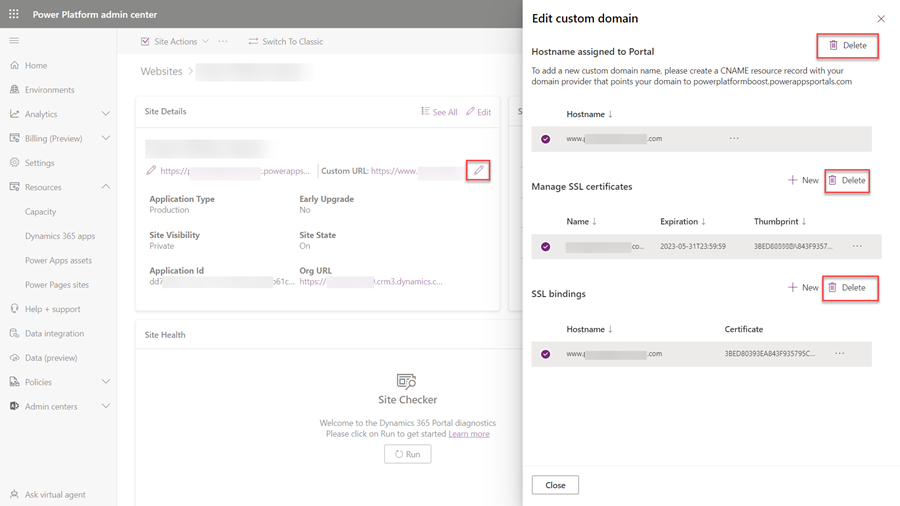
Urmați instrucțiunile prezentate în Adăugați un nume de domeniu personalizat pentru a vă configura noul domeniu.
Notă
Când adăugați un nume de domeniu particularizat pentru un site activat Rețea de distribuire a conținutului, Power Pages folosește certificate TLS gestionate de Azure Front Door pentru a impune HTTPS pentru domeniile particularizate. Aceste certificate sunt create cu o valabilitate de 6 luni și sunt reînnoite automat cu 45 de zile înainte de data expirării.
Reînnoiți sau reemiteți certificatul SSL/TLS pentru Power Pages
Iată pașii de nivel înalt pentru reînnoirea sau reemiterea unui certificat SSL/TLS care acoperă numele de domeniu personalizat al portalurilor dvs.
Notă
- Pașii se pot schimba ușor în funcție de autoritatea de certificare preferată. Cea mai bună practică este să consultați site-ul web CA pentru procesul complet de reînnoire.
- Dacă aveți deja noul fișier .PFX de certificat, vă rugăm săriți acești 4 pași și urmați ultimii 2 pași pentru a încărca noul certificat și legarea.
PASUL 1: Generează cererea de semnare a certificatului (CSR).
Pentru a reînnoi un certificat SSL/TLS, trebuie să generați un nou CSR.
Cea mai bună practică este să generați un nou CSR atunci când vă reînnoiți certificatul SSL/TLS, care creează o pereche de chei nouă, unică (publică/privată) pentru certificatul reînnoit.
PASUL 2: Conectați-vă la site-ul web al autorității de certificare (CA) preferate și completați formularul de reînnoire.
Pe pagina Certificate care expiră, lângă certificatul care trebuie reînnoit, selectați Reînnoiește acum.
Un certificat nu apare pe pagina Certificate care expiră decât cu 90 de zile înainte de expirare.
PASUL 3: CA dvs. emite certificatul SSL/TLS
Odată aprobat, CA emite și trimite certificatul reînnoit persoanei de contact pentru certificat prin e-mail. De asemenea, puteți descărca certificatul reînnoit de pe site-ul CA.
PASUL 4: Instalați certificatul SSL/TLS reînnoit (de preferință pe computerul de la pasul 1 în care ați instalat CSR-ul, care va asocia automat cheia privată, astfel încât să puteți exporta ulterior fișierul .PFX) . În timp ce exportați fișierul PFX pe Windows, asigurați-vă că exportul este un fișier PFX protejat prin parolă, criptat folosind triplu DES, așa cum se arată mai jos:
După ce aveți fișierul .PFX de certificat reînnoit (reemis), selectați pictograma de editare (pictograma creion) de lângă domeniul dvs. personalizat în Centrul de administrare Power Portals pentru a vă înlocui vechiul certificat.
Încărcați fișierul .pfx cu certificatul reînnoit alegând Nou din panoul Editați domeniul personalizat.
Postați încărcarea, ștergeți legarea existentă cu certificatul vechi și o legătură „Nouă”, așa cum se arată mai jos. Făcând clic pe butonul „Nou” se afișează o fereastră pop-up în care puteți alege numele de gazdă preferat & noul dumneavoastră certificat pentru această obligație.
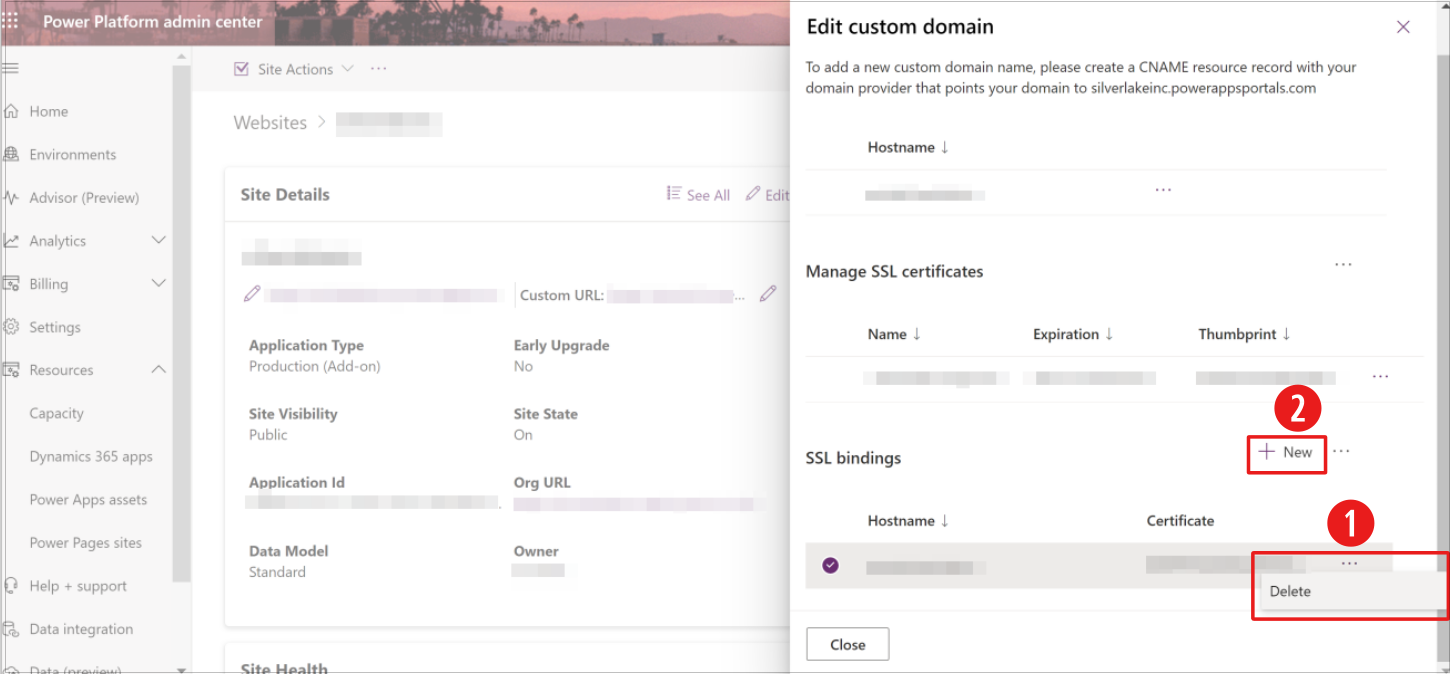
Legendă:
- Pentru a șterge legarea existentă, selectați elipsa, apoi alegeți Șterge.
- Selectați butonul + Nou pentru a adăuga un nou certificat SSL.
Consultați și
Configurați certificatele SSL și numele de domeniu particularizate