Adăugarea unei componente Power BI
Puteți adăuga o componentă Power BI la o pagină de afișat tablouri de bord și raportări Power BI pe portalul dvs.
Power BI trebuie să fie activat înainte de a începe să adăugați componente Power BI. Pentru informații suplimentare, consultați: Configurați integrarea Power BI.
Pentru a adăuga Power BI ca o componentă a unei pagini
Deschideți studioul de proiectare pentru a edita conținutul și componentele paginii dvs.
Selectați pagina pe care doriți să o editați.
Selectați secțiunea la care doriți să adăugați componenta Power BI.
Treceți cursorul peste orice zonă a planșei de lucru, apoi selectați pictograma Power BI din panoul de componente.
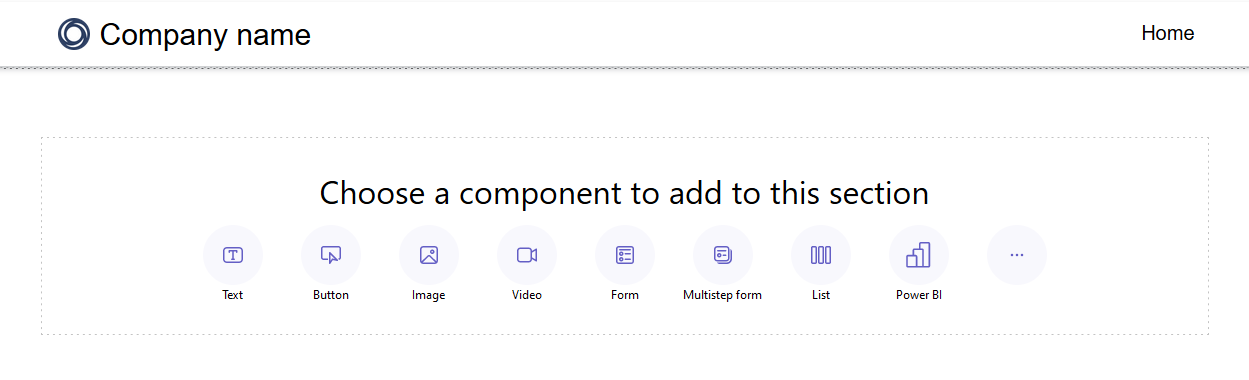
Selectați Editați pentru a configura proprietățile corespunzătoare pentru a afișa Power BI tabloul de bord.
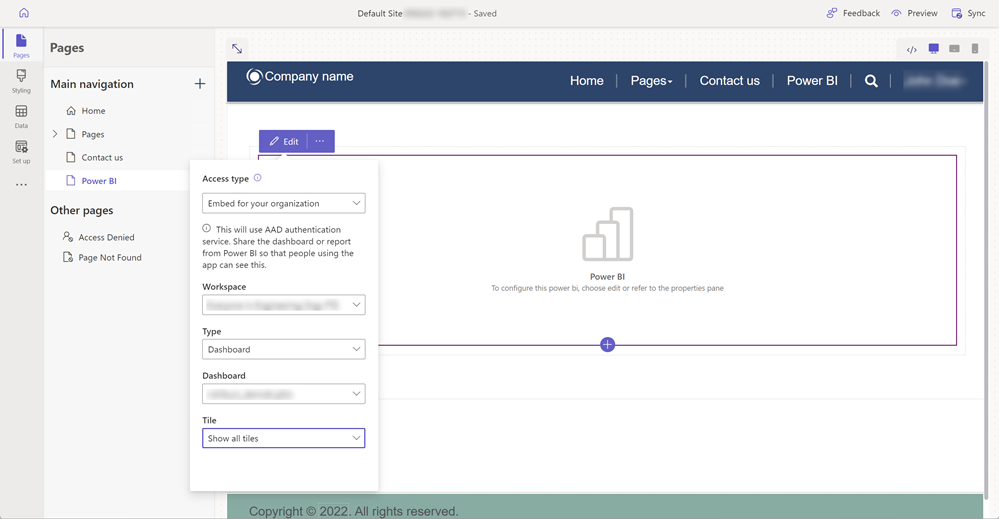
În panoul de proprietăți din partea dreaptă a ecranului, introduceți următoarele informații:
Tip de acces: Din meniul listei verticale, selectați opțiunea potrivită pentru cerințele companiei dvs.
- Încorporat pentru clienții dvs.
- Încorporat pentru organizația dvs.
- Publicare pe web
Încorporare pentru clienții dvs.- Vă permite să partajați în siguranță tablourile de bord sau rapoartele utilizatorilor externi fără o licență sau Power BI o Power BI configurare de Microsoft Entra autentificare. Această opțiune folosește servicii Power BI Embedded pentru a integra tablouri de bord sau raportări Power BI în portalul dvs.
Notă
Asigurați activarea serviciului Power BI Embedded și respectiv spațiile de lucru Power BI sunt selectate și partajate cu producătorul sau utilizatorul autentificat.
Încorporare pentru organizația dvs. - Vă permite să partajați Power BI în siguranță tablourile de bord sau rapoartele cu utilizatorii autentificați prin Microsoft Entra ID.
Notă
Asigurați-vă că ați partajat spații de lucru Power BI cu producătorul și utilizatorii portalului țintă.
Publicați pe web - Vă permite să partajați tablouri de bord sau raportări Power BI cu oricine de pe internet.
Pentru mai multe informații despre tipurile de acces, accesați considerente de tip acces Power BI.
Spațiu de lucru: selectați spațiul de lucru Power BI din listă.
Selectare tip: Selectați tipul ca Tablou de bord sau Raport din listă.
- Tablou de bord - Vă permite să alegeți un Tablou de bord, și apoi o Dală din tabloul de bord selectat pentru afișare pe pagina web.
- Raport - Vă permite să selectați un Raport, și apoi o Pagină din raport pentru afișare pe pagina web.
Aplicați rolurileDacă ați definit roluri în Power BI și le-ați alocat rapoartelor, trebuie să introduceți rolurile corespunzătoare în acest câmp.
- Puteți introduce mai multe roluri separate printr-o virgulă (de exemplu,
role_1,role_2). Pentru informații suplimentare despre definirea rolurilor în Power BI, accesați Securitate la nivel de rând (RLS) cu Power BI. - Această opțiune este disponibilă numai pentru tipul de acces Încorporat pentru clienții dvs..
- Puteți introduce mai multe roluri separate printr-o virgulă (de exemplu,
Aplicați filtrul: Permite utilizatorului să încarce raportul cu valori pre-filtrate. Utilizatorul poate furniza o condiție de filtrare în câmp.
- Parametrul filtrului trebuie să fie fără prefix
?filter=''. De exemplu,Table/Field eq 'value'.
Pentru mai multe informații, accesați detalii parametru filtru. - Această opțiune este disponibilă numai pentru Rapoarte cu tipuri de acces Încorporat pentru clienții dvs. și Încorporat pentru organizația dvs..
- Parametrul filtrului trebuie să fie fără prefix
URL cod de încorporare: Introduceți adresa URL a codului de încorporare.
- Pentru a afla cum să creați și să gestionați coduri de încorporare, accesați Publicați pe web de la Power BI
- Această opțiune este disponibilă numai pentru tipul de acces Publicați pe web.
Power BI considerente de tip de acces
Următoarea listă explică tipuri de acces Power BI pe scurt și listează considerațiile privind tipul de acces pentru Power Pages. Pentru mai multe informații despre tipuri de acces Power BI, accesați Diferența dintre serviciul Power BI și Power BI Embedded.
Încorporarea pentru clienții dvs.:
Afișează lista spațiilor de lucru partajate unui utilizator conectat în prezent și activat pentru serviciul Power BI Embedded.
Utilizează serviciul Power BI Embedded.
Dacă ați folosit serviciul Power BI Embedded cu Power Pages înainte, veți primi un mesaj de avertizare care vă indică faptul că trebuie să dezactivați vizualizarea Power BI din centrul de administrare și să o activați din nou când selectați Încorporați pentru clienții dvs.:
Când apare acest mesaj, asigurați-vă că dezactivați și apoi permiteți din nou vizualizarea Power BI.
Dacă adăugați Power BI cu Încorporat pentru clienții dvs. pe o pagină web disponibilă anonim, oricine poate vizualiza tabloul de bord. Pentru a securiza această pagină, citiți Permisiunile paginii în Power Pages.
Încorporarea pentru organizația dvs.:
- Afișează lista spațiilor de lucru partajate cu un utilizator conectat.
- Utilizează Microsoft Entra autentificarea.
Publicați pe web: Oricine de pe internet vă poate vizualiza raportul publicat sau vizual. Această opțiune nu necesită autentificare și include vizualizarea datelor la nivel de detaliu pe care rapoartele dvs. le cumulează. Înainte de a publica un raport, asigurați-vă că puteți partaja datele și vizualizările în mod public. Nu publicați informații confidențiale sau sensibile. Consultați politicile organizației dvs. înainte de publicare.
Considerente generale Power BI
- Performanța Power Pages studio de proiectare se poate degrada în timp ce lucrați cu spații de lucru Power BI din următoarele motive:
- Un număr mare de spații de lucru partajate cu un utilizator conectat.
- Spațiile de lucru Power BI sunt partajate cu mulți utilizatori.
- Variabila captură Liquid nu este acceptată în studioul de proiectare în timp ce lucrați cu o componentă Power BI.
- Dacă ștergeți un site Web și furnizați un site Web nou, trebuie să adăugați ID-ul aplicației de site web al noului site Web la grupul de securitate Serviciu Power BI Embedded portal Microsoft Entra . Pentru informații suplimentare, accesați Configurați integrarea Power BI.
- Dacă faceți o modificare în secțiunea Power Pages a centrului de administrare Power Platform, trebuie să reîncărcați studioul de proiectare dacă îl aveți deja deschis.
- Adăugarea utilizatorilor la tablourile de bord și rapoartele Power BI poate dura un timp pentru a se reflecta în studioul de proiectare.
- Tablourile de bord și rapoartele Power BI conectate la un set de date partajat care există într-un alt spațiu de lucru nu sunt acceptate.
- Rapoartele Power BI paginate nu sunt acceptate.
- Dacă utilizați tipul de acces Power BI Încorporat pentru clienții dvs. pentru a oferi rapoarte și tablouri de bord pentru clienții dvs., consultați biblioteca JavaScript powerbi-client pentru particularizări avansate.
- Dacă utilizați tipul de acces Power BI Încorporare pentru organizația dvs. și doriți să ascundeți panoul de filtrare, consultați ascundeți panoul de filtre în modul de citire în documentația Power BI .
Power BI considerente privind performanța și optimizarea
Încorporarea spațiilor multiple de lucru Power BI poate avea nevoie de considerații suplimentare. Consultați următoarele resurse pentru depanare, optimizare și cele mai bune practici Power BI Embedded:
- Depanare randare conținut aplicație Power BI Embedded
- Power BI Embedded cele mai bune practici de performanță
- Power BI Ghid de optimizare