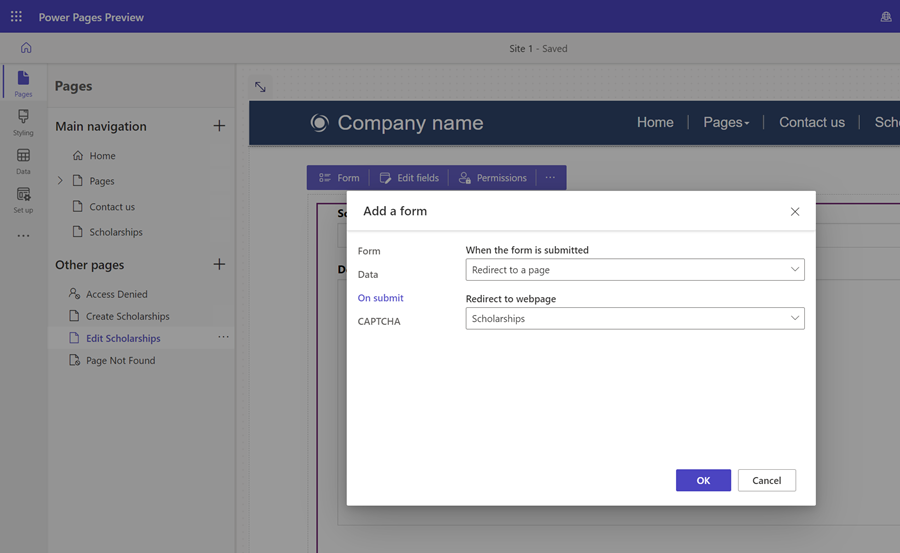Tutorial: Crearea, actualizarea și citirea informațiilor despre Dataverse în pagini
Abilitatea de a interacționa dinamic cu Microsoft Dataverse este una dintre caracteristicile cheie ale Power Pages. Utilizatorii care vizitează un site pot efectua acțiuni precum vizualizarea unei liste de programe, înregistrarea copiilor, programarea unei întâlniri sau cererea de autorizație de construire. Informațiile urmărite în Dataverse pot fi accesate de alte servicii Power Platform, precum Power Apps, Power Automate, sau Power BI.
În acest tutorial, veți construi o aplicație web în Power Pages care va permite utilizatorilor posibilitatea de a crea, citi și actualiza înregistrări Dataverse. Puteți folosi site-ul ca fundație pentru a vă construi propriile dvs. site-uri web pe bază de Dataverse.
Urmăriți acest videoclip (fără audio) pentru a vedea înregistrările create și actualizate pe o pagină:
În acest tutorial, veți afla cum să:
- Creați un tabel Dataverse
- Creați o vizualizare Dataverse
- Creați un formular Dataverse
- Configurați permisiunile pentru tabel pentru a vă permite să citiți, să creați și să actualizați înregistrări
- Adăugarea unei liste la pagină
- Adăugați o pagină cu un formular pentru a crea înregistrări
- Adăugați o pagină cu un formular pentru a vizualiza/edita înregistrări
- Actualizați lista pentru a vă permite să navigați la pagini pentru a crea înregistrări și a vizualiza/editați înregistrări
Cerințe preliminare
- Un abonament sau o versiune de încercare a Power Pages. Obțineți o Power Pages probă aici.
- Trebuie creat un site Power Pages. Creați un Power Pages site.
Creați un tabel Dataverse
În această secțiune, veți folosi Spațiu de lucru pentru date pentru a crea un tabel Dataverse. Un tabel este folosit pentru a stoca informații despre anumite obiecte. O bursă, o aplicație sau o companie sunt câteva exemple de tabele. Un tabel este alcătuit dintr-o serie de coloane. O coloană este o anumită informație despre obiect, cum ar fi numele, descrierea, data aplicării sau o alegere de opțiuni, cum ar fi culoarea.
Utilizați pașii de mai jos pentru a crea un tabel și coloane folosind spațiul de lucru Date.
Salt la Power Pages.
Selectați pictograma Date din partea de navigare din stânga pentru a accesa spațiul de lucru Date.
Selectați butonul pentru un nou tabel, (+), din partea dreaptă a titlului Tabelele de pe acest site.
Dați noului dvs. tabel un nume adecvat.
Selectați Creare pentru a crea tabelul în Dataverse.
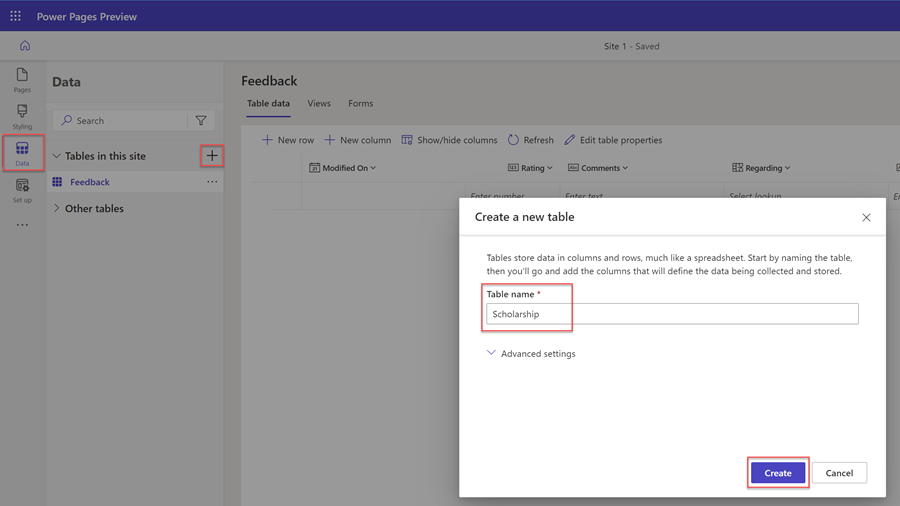
Pentru a adăuga o coloană la tabel, alegeți + Coloană nouă. Introduceți un Nume afișat și selectați Tipul de date și alegeți orice alte opțiuni. Selectați Salvați.
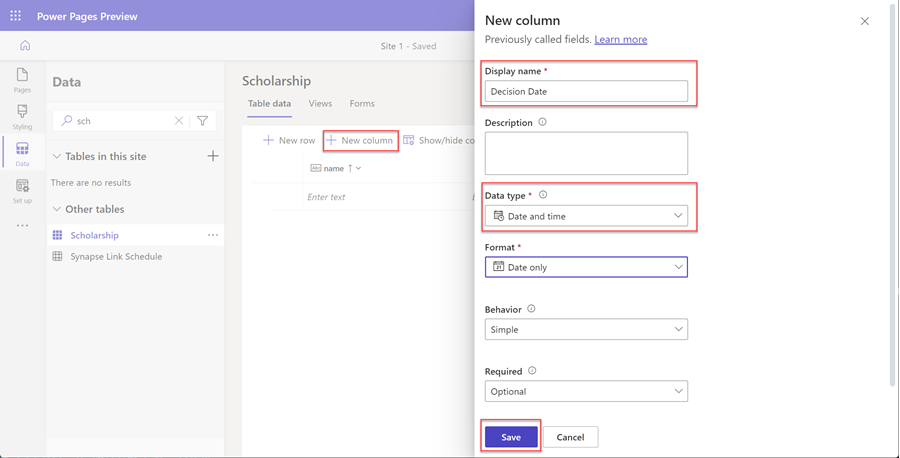
Repetați pasul anterior până când ați creat toate coloanele necesare pentru tabelul dvs.
Creați o vizualizare Dataverse
O vizualizare Dataverse este un tip de interogare pentru a afișa anumite rânduri și coloane de date dintr-un tabel Dataverse. Când creați o vizualizare, specificați anumite criterii, cum ar fi ce coloane să afișați, cum sunt sortate înregistrările și cum sunt filtrate rândurile (de exemplu, este posibil să doriți să afișați numai înregistrările care au anumite criterii, cum ar fi evenimentele cu data în viitor).
Această vizualizare va fi folosită pentru a configura o listă pe o pagină web.
În această secțiune, veți folosi Spațiu de lucru pentru date pentru a crea o vizualizare Dataverse.
Selectați tabelul din lista de tabele din spațiul de lucru Date unde doriți să creați o nouă vizualizare.
Selectați fila Vizualizări.
Selectați Vizualizare nouă.
Introduceți numele vizualizării dvs. și o descriere opțională.
Selectați Creare.
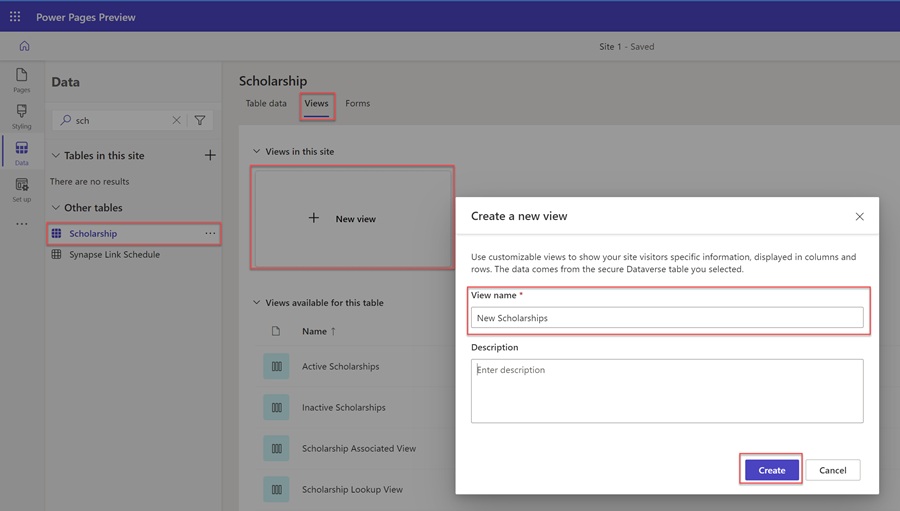
Va apărea designerul de vizualizare. Puteți adăuga coloane la vizualizare și puteți ajusta lățimea.
Puteți alege să sortați după anumite coloane din tabel în secțiunea Sortare după... din panoul derulant din dreapta.
De asemenea, puteți alege să configurați anumite opțiuni de filtrare a rândurilor selectând Editați filtrele... în secțiunea Filtrați după din panoul derulant din partea dreaptă.
Când ați terminat de configurat vizualizarea, selectați Salvați și apoi Publicați vizualizarea.
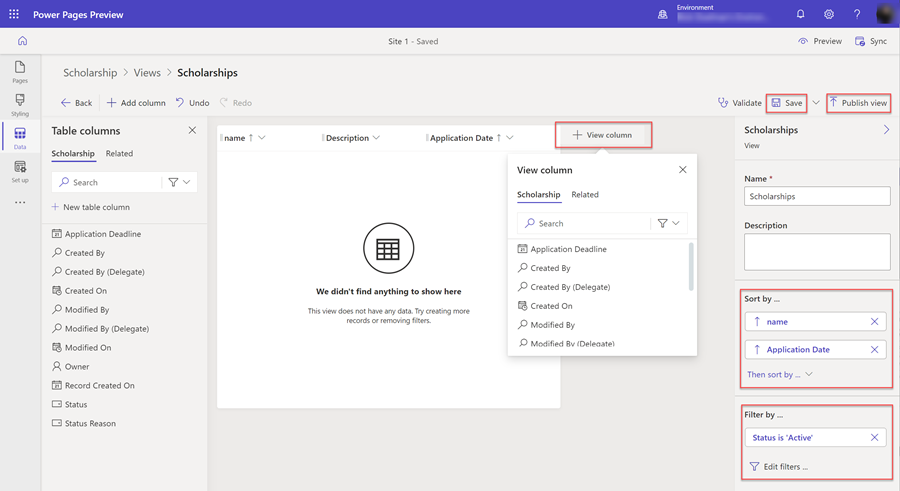
Creați un formular Dataverse
Un formular Dataverse oferă o suprafață care arată un aranjament de coloane (câmpuri) specifice dintr-un tabel pentru a fi folosit ca bază pentru utilizatorii finali, unde pot să adauge, să citească sau să actualizeze înregistrări individuale.
Formularul Dataverse va fi folosit pentru a configura o componentă de formular pe o pagină web.
În această secțiune, veți folosi spațiul de lucru pentru date pentru a crea un formular Dataverse.
Selectați tabelul din lista de tabele din spațiul de lucru Date unde doriți să creați un nou formular.
Selectați fila Formulare.
Selectați Formular nou.
Introduceți numele formularului dvs. și o descriere opțională.
Selectați Creare.
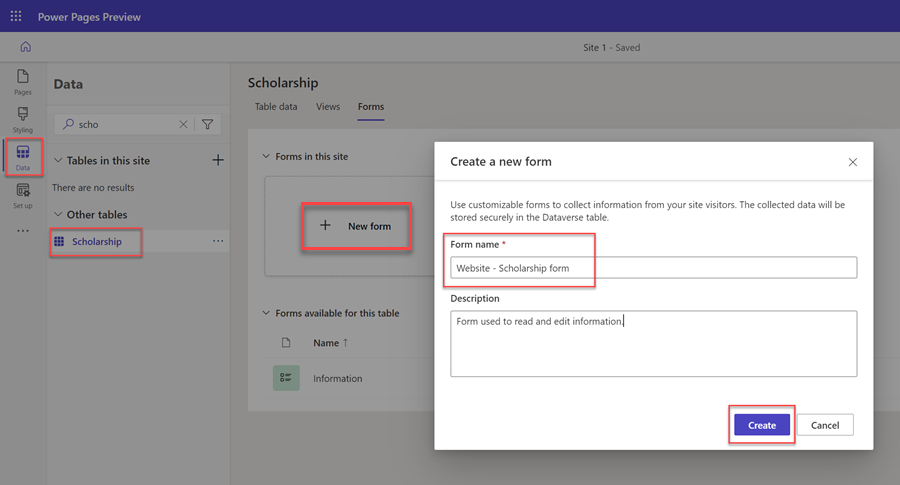
Va apărea designerul de formulare Dataverse. Cu acest instrument puteți proiecta și configura diverse aspecte pentru formularul dvs.:
- Selectați + Adăugați câmp și se va afișa lista coloanelor din tabel, care vă permite să le trageți și să le plasați pe planșa de lucru a formularului.
- Planșa de lucru a formularului vă permite să aranjați câmpurile.
- Panoul derulant al proprietăților din dreapta vă permite să configurați diferite opțiuni ale formularului selectat, file, secțiuni și câmpuri, cum ar fi numărul de coloane per secțiune, lățimea și înălțimea câmpurilor, numele etichetelor și alte aspecte.
Notă
Anumite câmpuri (cum ar fi Proprietar nu vor fi vizibile pe o pagină web).
Când ați terminat de configurat formularul, selectați Salvați și apoi Publicați formularul.
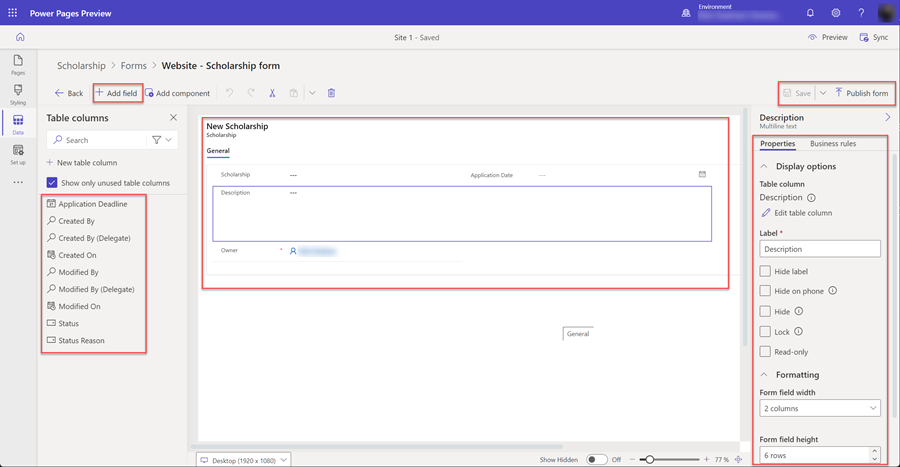
Configurați permisiunile pentru tabele
În mod implicit, utilizatorii site-ului nu vor avea acces pentru a vizualiza, crea sau edita înregistrări. Va trebui să configurați anumite permisiuni pentru tabel și să atribuiți roluri web. Pentru a vă asigura că datele dumneavoastră rămân protejate și securizate, ar trebui să oferiți acces numai anumitor utilizatori ai site-ului.
În această secțiune, veți folosi spațiul de lucru Securitate pentru a crea o permisiune de masă și pentru a atribui roluri web.
Selectați pictograma Securitate spațiul de lucru.
Sub proteja, selectați Permisiuni pentru tabel.
Selectați + Permisiune nouă.
Va apărea o secțiune derulantă. Introduceți un Nume pentru permisiunea de tabel.
Selectați Tabelul pentru care doriți să configurați permisiunile.
Selectați un Tip de acces corespunzător, în funcție de modul în care doriți să specificați relația înregistrărilor cu utilizatorul conectat. În scopul acestui tutorial, vom oferi acces tuturor vizitatorilor site-ului, așa că vom selecta Global. Luați în considerare alte opțiuni pe măsură ce vă construiți site-urile.
Selectați opțiunile Permisiune pentru în funcție de modul în care doriți să interacționeze utilizatorii cu datele. În scopul acestui tutorial, vom alege Citire, Scriere, Creare și Ștergere. Luați în considerare limitarea acestor opțiuni pe măsură ce vă construiți site-urile.
Selectați + Adăugați roluri și alegeți rolurile web pe care doriți să le atribuiți permisiunii la tabel. În scopul acestui tutorial, vom alege rolurile Utilizatori anonimi și Utilizatori autentificați. Luați în considerare crearea de roluri web particularizate și atribuirea anumitor utilizatori pe măsură ce vă construiți propriile site-uri.
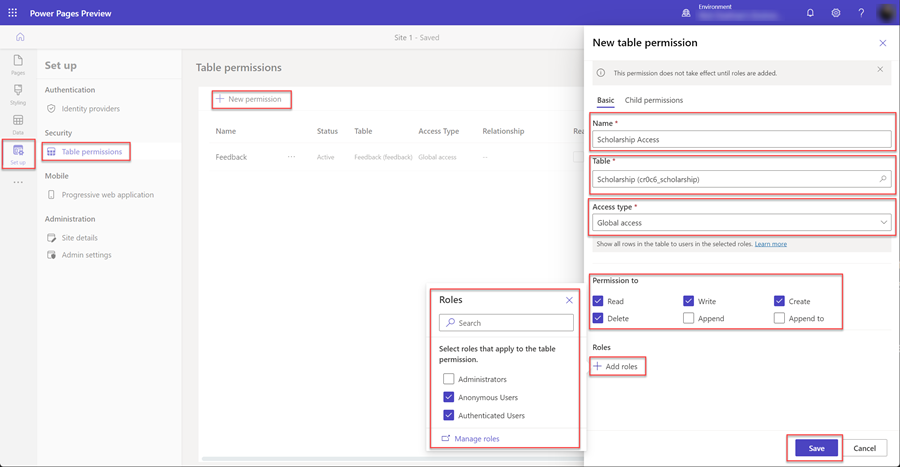
Selectați Salvare pentru a salva permisiunea la tabel.
Adăugați pagini în site-ul dvs.
Va trebui să creați pagini pe site-ul dvs. pentru a interacționa cu înregistrările Dataverse.
În acest tutorial, vom crea trei pagini;
- O pagină care va afișa o listă de înregistrări Dataverse.
- O pagină pentru a crea noi înregistrări.
- O pagină pentru a vizualiza și actualiza înregistrările existente.
Adăugați o listă la o pagină
Adăugarea unei componente de listă la o pagină web va permite utilizatorilor să caute, să răsfoiască și să selecteze dintr-o listă de înregistrări stocate în Dataverse.
În această secțiune, veți folosi spațiul de lucru Pagini pentru a crea o pagină cu o componentă de listă.
Selectați pictograma de spațiu de lucru Pagini.
Selectați + din dreapta intrării Navigare principală.
Dați paginii web un nume adecvat.
În Aspecte standard, selectați aspectul Începeți de la zero și selectați Adăugați.
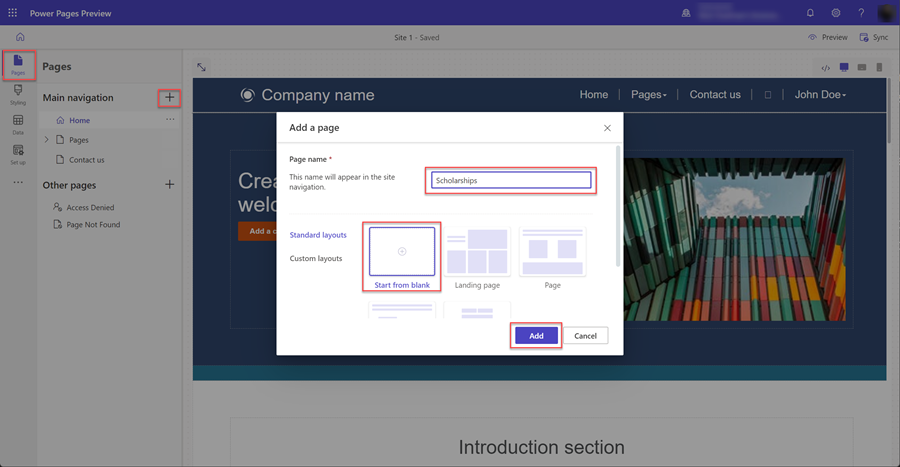
Când apare pagina nouă, vi se va prezenta o listă de componente de adăugat la noua pagină. Selectați componenta Listă.
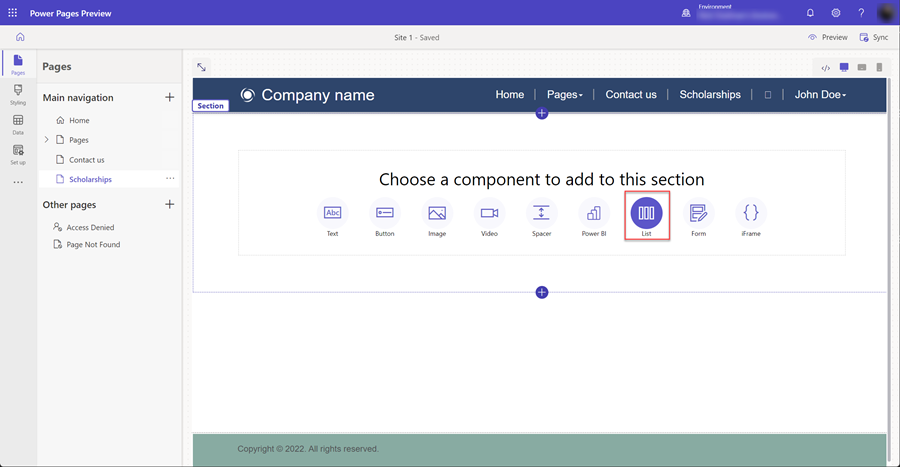
Fereastra Adăugați o listă se va deschide.
- Alegeți tabelul.
- Selectați una sau mai multe vizualizări Dataverse.
- Lăsați numele implicit sau dați listei un nume nou.
- Selectați Ok.
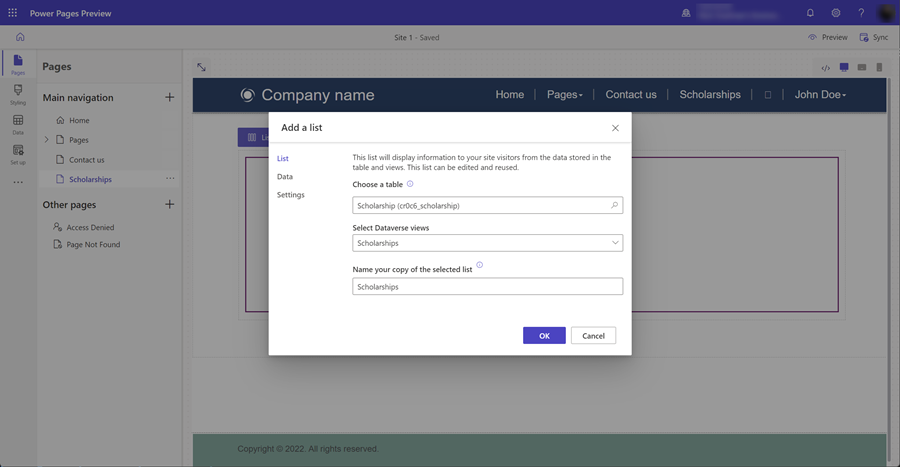
Lista goală va apărea pe pagină.
Adăugați o pagină cu un formular pentru a crea înregistrări
Adăugarea unei componente de formular la o pagină configurată pentru a insera date va permite utilizatorilor să creeze noi înregistrări Dataverse. O componentă de formular pe o pagină se bazează pe formularul Dataverse creat în spațiul de lucru de date.
În această secțiune, veți folosi spațiul de lucru Pagini pentru a crea o pagină cu o componentă de formular configurată pentru a insera noi înregistrări.
Selectați pictograma de spațiu de lucru Pagini.
Selectați pictograma ... din dreapta paginii web pe care ați creat-o mai devreme pentru a conține componenta listă, va apărea un meniu derulant, selectați Adăugați o nouă subpagină.
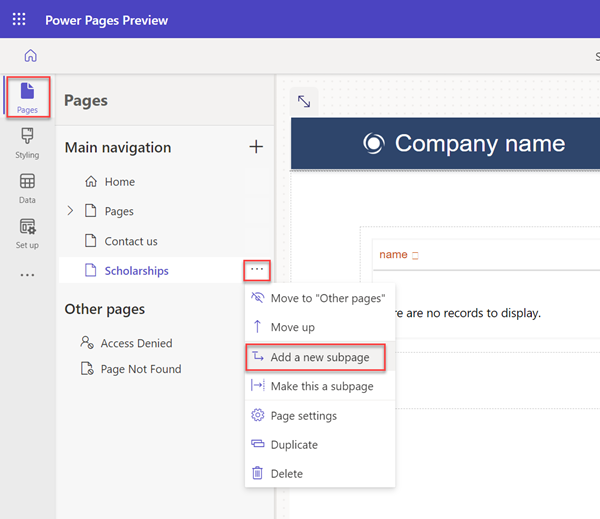
Dați paginii un nume adecvat (de exemplu, Creați înregistrarea) și alegeți macheta Începeți de la zero.
Când apare pagina nouă, vi se va prezenta o listă de componente de adăugat la noua pagină. Selectați componenta Formular.
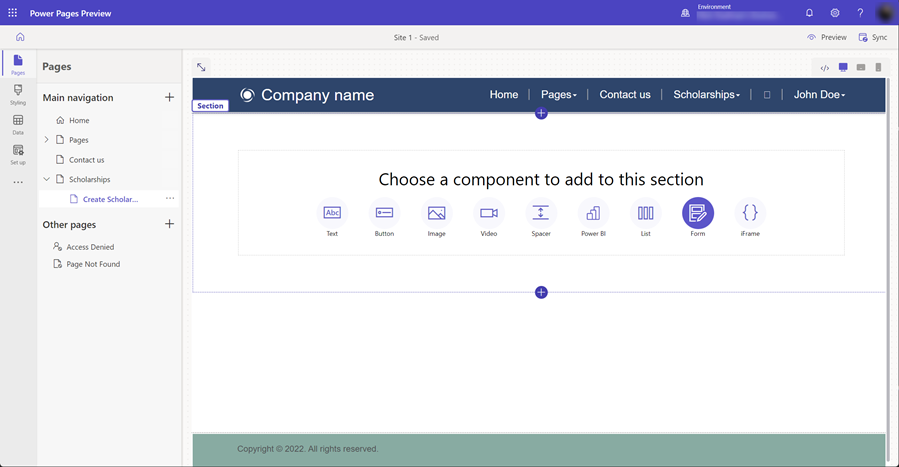
Fereastra Adăugați un formular se va deschide. Selectați + Formular nou.
Acum trebuie să configurați formularul.
- Selectați tabelul Dataverse pentru formular.
- Selectați formularul Dataverse care va fi folosit ca aspect pentru componenta formularului de pe pagina dvs.
- Lăsați valoarea implicită sau dați un nume componentei formularului (de exemplu creați înregistrarea).
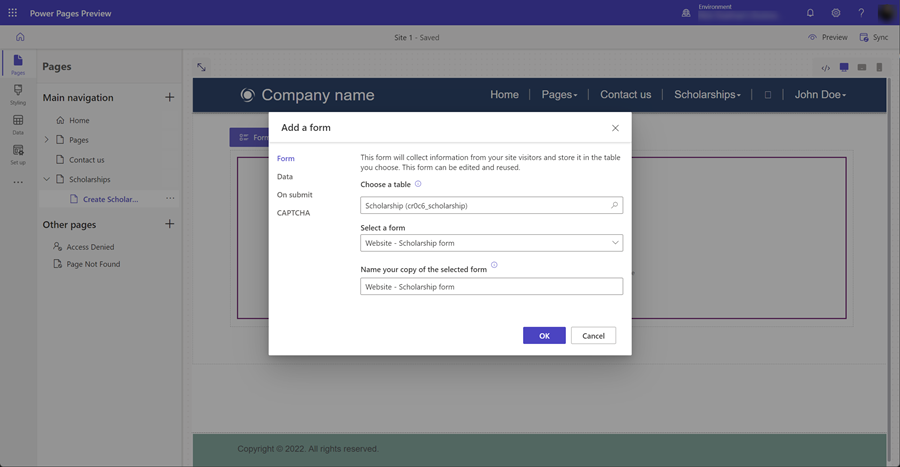
Puteți configura alte proprietăți ale componentei de formular. În secțiunea Date, asigurați-vă că opțiunea Date din acest formular este setată la Creează o înregistrare nouă. Puteți configura alte opțiuni, cum ar fi dezactivarea sau activarea CAPTCHA sau configurarea navigării atunci când este trimis formularul.
Selectați Salvați.
Vom elimina această nouă pagină din navigarea paginii principale. Vom adăuga o opțiune de creare a unei înregistrări pe pagina cu componenta listă. Selectați ... și selectați Mutați în „Alte pagini”.
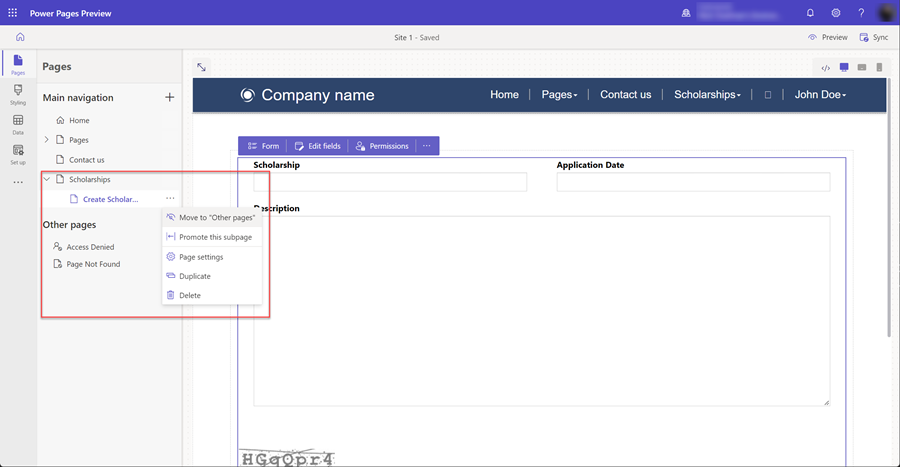
Adăugați o pagină cu un formular pentru a vizualiza/edita înregistrări
Pe lângă crearea de noi înregistrări, vom dori, de asemenea, să permitem utilizatorilor noștri să poată edita înregistrările existente. Vom folosi din nou o componentă de formular pe o pagină, dar în schimb configurată pentru a edita înregistrările în Dataverse.
Din nou, vom adăuga o nouă pagină web și vom adăuga o componentă de formular așa cum am făcut în pașii anteriori.
În această secțiune, veți folosi spațiul de lucru Pagini pentru a crea o pagină cu o componentă de formular și a o configura să editeze înregistrările existente.
Selectați pictograma de spațiu de lucru Pagini.
Selectați pictograma + (adăugați o pagină web) din dreapta secțiunii Alte pagini. Dați paginii un nume adecvat și utilizați aspectul Începeți de la zero.
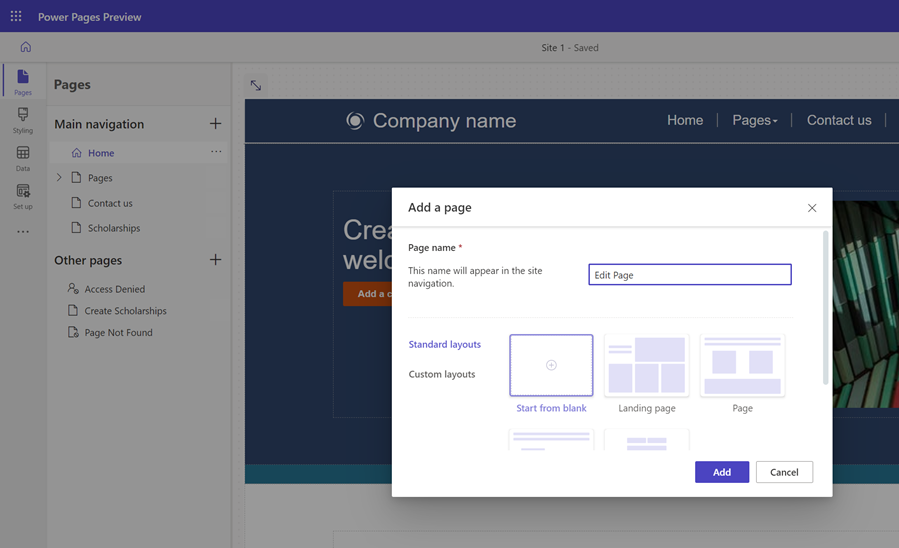
Veți vedea pagina. Alegeți opțiunea Formular care va apărea pentru a deschide fereastra Adăugați un formular.
Selectați opțiunea + Formular nou.
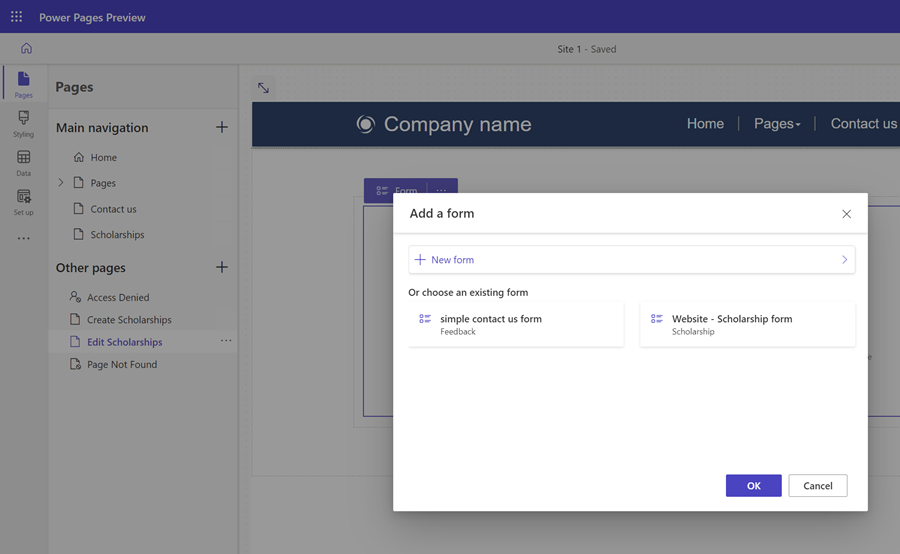
Apoi, va trebui să configurați formularul cu opțiuni similare cu componenta de inserare în formular.
- Selectați tabelul Dataverse pentru formular.
- Selectați formularul Dataverse care va fi folosit ca aspect pentru componenta formularului de pe pagina dvs.
- Lăsați valoarea implicită sau dați un nume componentei formularului (de exemplu Editați înregistrarea).
Puteți configura alte proprietăți ale componentei de formular. În secțiunea Date, asigurați-vă că opțiunea Date din acest formular este setată la Actualizează o înregistrare existentă. Puteți configura alte opțiuni, cum ar fi dezactivarea sau activarea CAPTCHA sau configurarea navigării atunci când este trimis formularul.
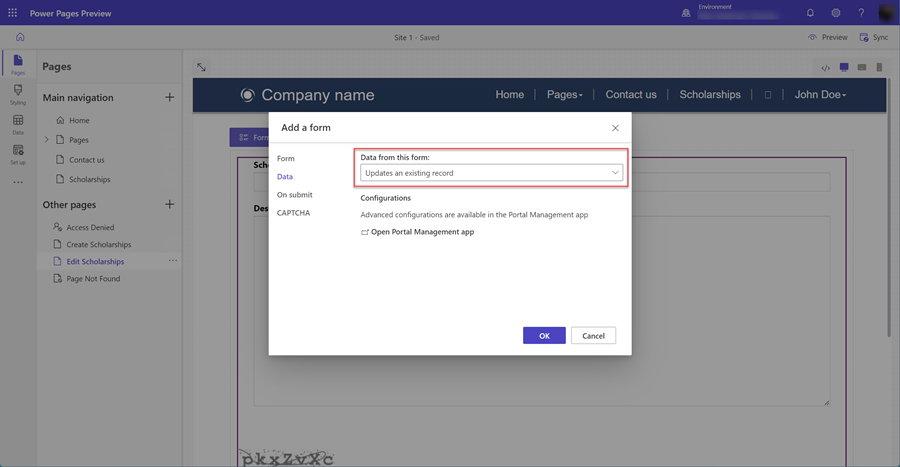
Selectați OK.
Actualizați lista pentru a vă permite să navigați la pagini pentru a crea înregistrări și a vizualiza/edita înregistrări
Acum că paginile cu componente din formular au fost create, trebuie să configurăm pagina cu componenta listă pentru a putea naviga atât la paginile de creare, cât și la cele de editare.
În această secțiune, veți folosi spațiul de lucru Pagini pentru a configura componenta listă pentru a avea o opțiune de a crea înregistrări noi și, de asemenea, pentru a configura lista, astfel încât un utilizator să poată selecta o înregistrare listată și să navigheze la o pagină de editare.
Selectați pictograma de spațiu de lucru Pagini.
Selectați pagina cu componenta listă.
Selectați componenta listă de pe pagină, apoi selectați butonul Listă pentru a deschide fereastra Adăugați o listă.
Selectați fila Date.
Selectați opțiunea Creați o nouă înregistrare.
În Tipul țintă, alegeți Pagină web și selectați pagina web cu componenta de formular configurată pentru crearea înregistrărilor.
Selectați opțiunea Detalii vizualizare.
În Tip țintă, alegeți Pagină web și selectați pagina web cu componenta de formular configurată pentru editarea și vizualizarea înregistrărilor.
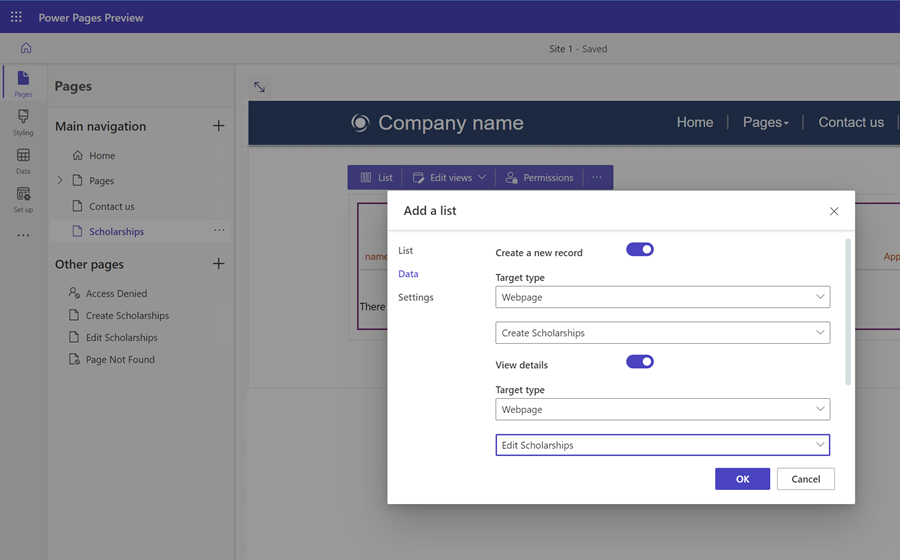
Selectați Ok.
Testați site-ul
În studioul de proiectare, selectați Previzualizare, urmat de Desktop pentru a previzualiza site-ul.
Creați înregistrări noi. Când aveți o listă de înregistrări, selectați prima coloană a listei pentru a deschide o pagină pentru a edita înregistrarea.
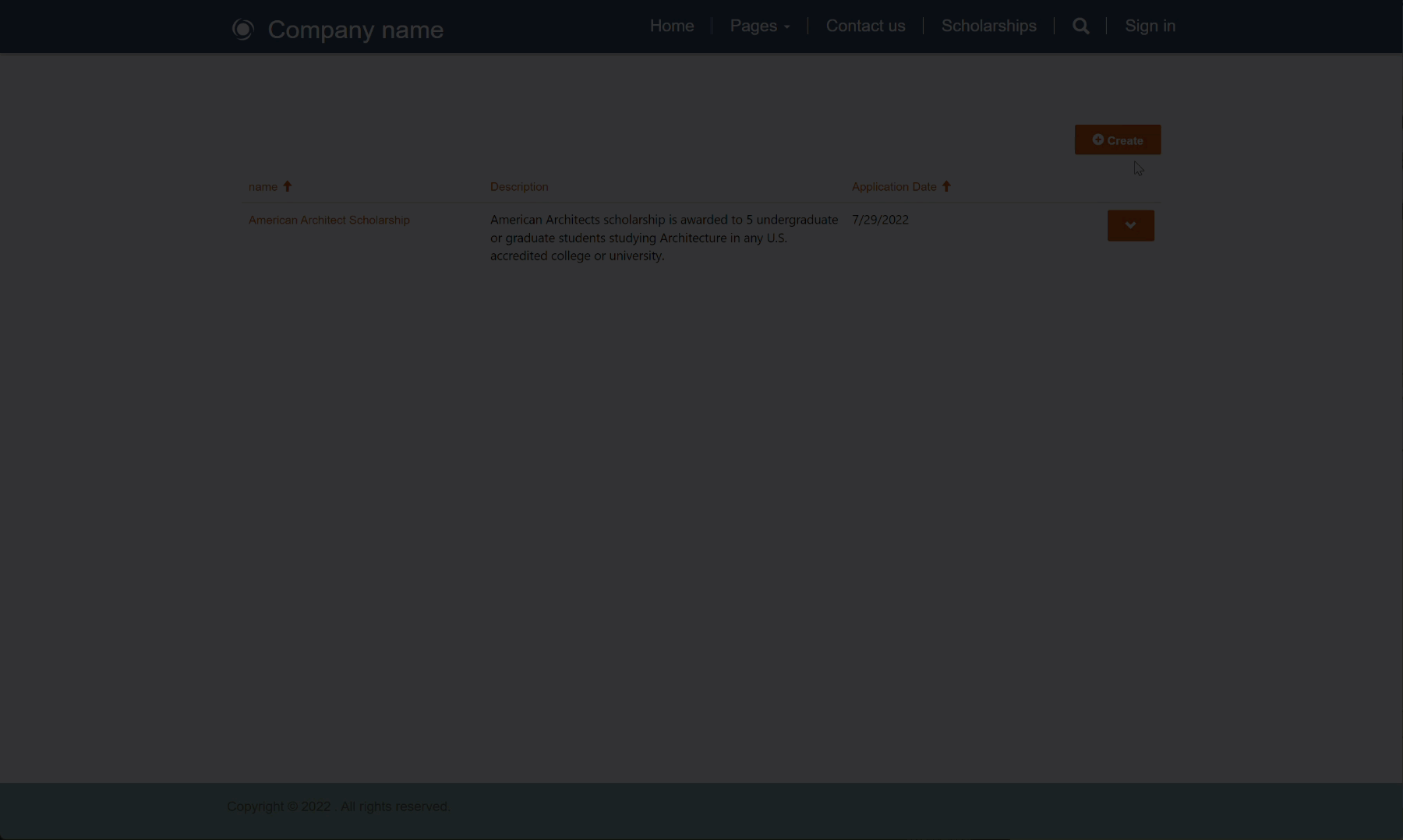
Îmbunătățiri suplimentare
Pentru a face site-ul dvs. mai utilizabil pentru utilizatorii finali și pentru a reduce navigarea, puteți configura formularul să redirecționeze, în schimb, înapoi la pagina cu listă în loc de un mesaj. În funcție de site-ul dvs., ar putea fi recomandabil să dezactivați CAPTCHA.