Gestionați utilizatorii aplicației în centrul de administrare Power Platform
Suntem în curs de a muta gestionarea utilizatorilor aplicațiilor de la clientul web moștenit, conform documentației din Activați sau dezactivați utilizatorii aplicației. Parcurgeți aceste etape pentru a gestiona utilizatorii aplicației în centrul de administrare Power Platform.
Notă
Ștergerea unui utilizator de aplicație inactiv este acum acceptată în versiune preliminară.
Sfat
Consultați acest video: Administrați utilizatorii aplicației, rolurile de securitate, echipele și utilizatorii din Centrul de administrare Power Platform.
Vizualizați utilizatorii aplicației într-un mediu
Pe pagina Utilizatorii aplicației puteți vizualiza și gestiona utilizatorii aplicației. Tipul de aplicație Personalizat este înregistrarea aplicației locale, așa cum a fost creată în Microsoft Entra ID.
Conectați-vă la Centrul de administrare Power Platform ca administrator de sistem.
Selectați Medii, apoi selectați un mediu din listă.
Selectați Setări.
Selectați Utilizatori + permisiuni, apoi selectați Utilizatorii aplicației.
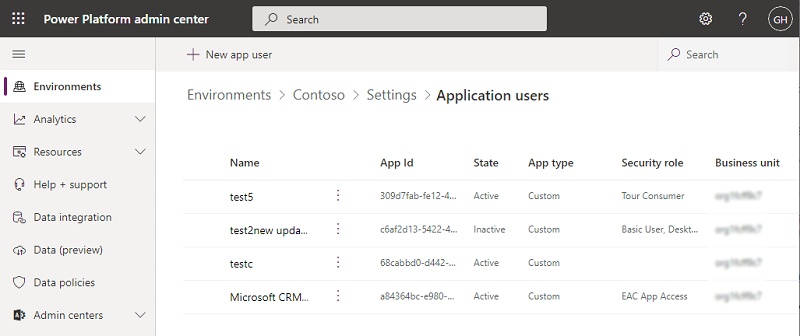
Crearea unui utilizator de aplicație
Puteți crea un utilizator de aplicație fără licență în mediul dvs. Acest utilizator al aplicației va avea acces la datele din mediul dvs. în numele utilizatorului care vă folosește aplicația.
Într-un mediu, puteți avea doar un utilizator de aplicație pentru fiecare Microsoft Entraaplicație înregistrată.
Conectați-vă la Centrul de administrare Power Platform ca administrator de sistem.
Selectați Medii, apoi selectați un mediu din listă.
Selectați Setări.
Selectați Utilizatori + permisiuni, apoi selectați Utilizatorii aplicației.
Selectați + Utilizator nou al aplicației pentru a deschide pagina Creați un nou utilizator al aplicației.
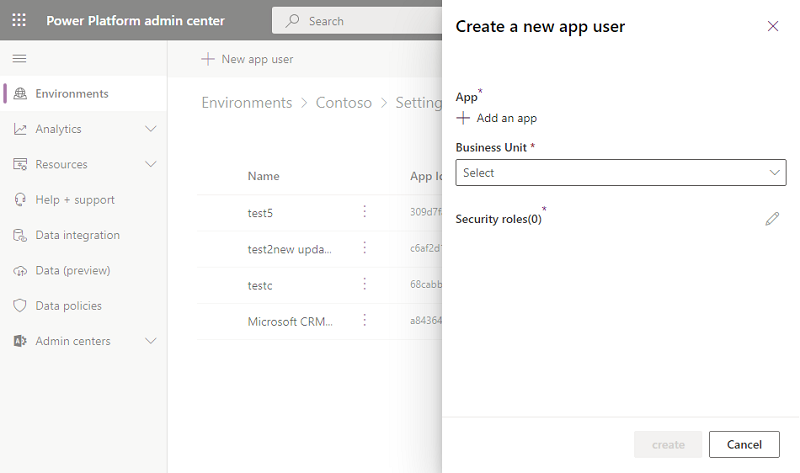
Selectați + Adăugați o aplicație pentru a alege aplicația Microsoft Entra înregistrată care a fost creată pentru utilizatorul selectat, apoi selectați Adăugați.
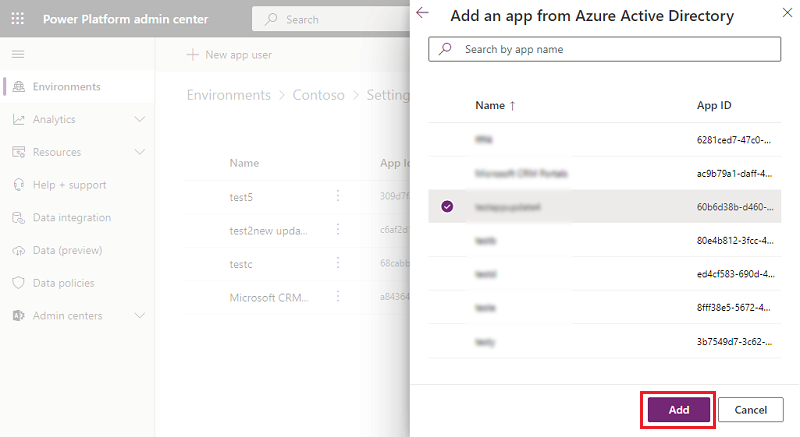
Notă
Pe lângă introducerea numelui aplicației sau a ID-ului aplicației, puteți introduce și un ID de aplicație Azure Managed Identity. Pentru Managed Identity, nu introduceți Managed Identity Application Name, utilizați Managed Identity Application ID.
Aplicațiile Enterprise nu apar în lista de aplicații, doar Microsoft Entra înregistrările aplicațiilor apar în listă. Căutați aplicația multitenant după nume sau ID pentru a o atribui utilizatorului aplicației.
Microsoft Entra Aplicația selectată este afișată sub Aplicație. Puteți selecta Editare (
 ) pentru a alege o altă Microsoft Entra aplicație. Sub Unitate de business selectați o unitate de business din lista verticală.
) pentru a alege o altă Microsoft Entra aplicație. Sub Unitate de business selectați o unitate de business din lista verticală.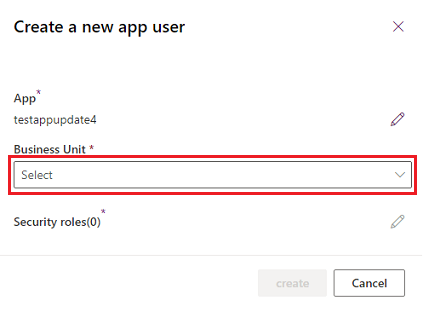
După ce ați ales o unitate de afaceri, puteți selecta
 pentru Roluri de securitate pentru a alege roluri de securitate pentru unitatea de afaceri aleasă pe care să le adăugați noului utilizator al aplicației. După adăugarea rolurilor de securitate, selectați Salvați.
pentru Roluri de securitate pentru a alege roluri de securitate pentru unitatea de afaceri aleasă pe care să le adăugați noului utilizator al aplicației. După adăugarea rolurilor de securitate, selectați Salvați.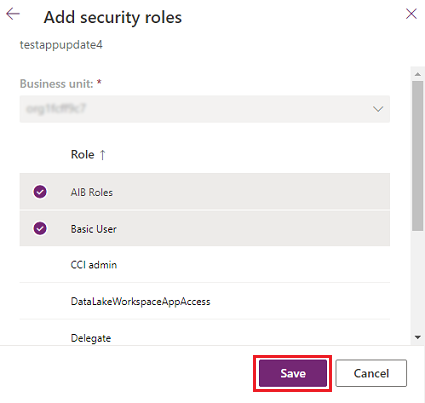
Selectați Creați.
Vizualizați sau editați detaliile unui utilizator al aplicației
Conectați-vă la Centrul de administrare Power Platform ca administrator de sistem.
Selectați Medii, apoi selectați un mediu din listă.
Selectați Setări.
Selectați Utilizatori + permisiuni, apoi selectați Utilizatorii aplicației.
Selectați un utilizator al aplicației, apoi selectați Detalii.
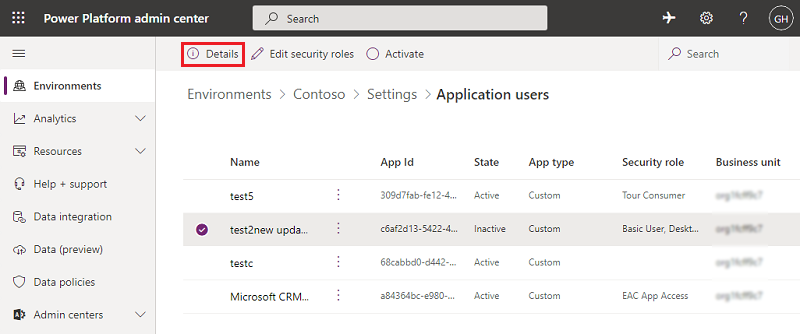
Pagina Detalii afișează următoarele proprietăți pentru utilizatorul aplicației:
- Nume
- Microsoft Entra ID aplicație
- Stat/Județ/Provincie
- Roluri de securitate atribuite
- Tip de aplicație
- Unitate de business
- Adresă de e-mail
Unitatea de business, adresa de e-mail și rolurile de securitate pot fi editate.
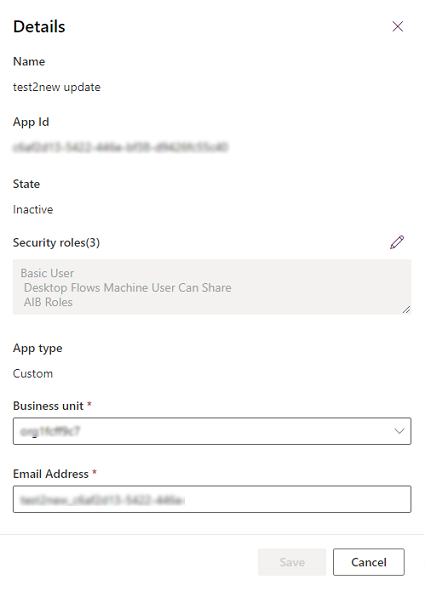
Sincronizați numele de utilizator al aplicației cu Microsoft Entra numele aplicației
Când un utilizator de aplicație este creat pentru prima dată, numele de utilizator este același cu numele aplicației Microsoft Entra înregistrate. Cele două nume se pot desincroniza atunci când numele aplicației Microsoft Entra este schimbat. Puteți sincroniza numele de utilizator al aplicației cu Microsoft Entra numele aplicației selectând Actualizați pe Detalii pagina.
Notă
Actualizează și Microsoft Entra numele aplicației sunt afișate numai atunci când cele două nume nu sunt sincronizate.
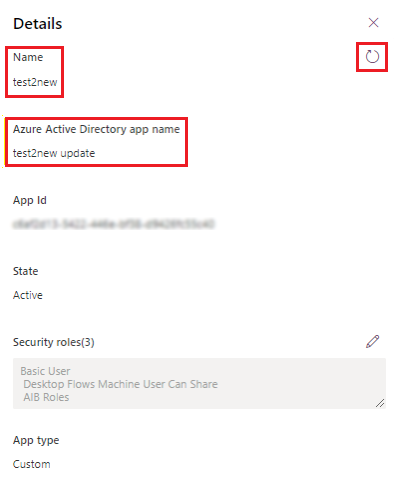
Gestionați rolurile pentru un utilizator al aplicației
Pe lângă utilizarea punctului de intrare din pagina Detalii pentru a gestiona rolurile, puteți selecta Editați rolurile de securitate pe bara de meniu de pe pagina Utilizatorii aplicației . Dacă utilizatorul aplicației are deja atribuite roluri, aceste roluri vor apărea așa cum sunt selectate pe pagină.
Puteți selecta sau deselecta roluri, apoi selectați Salvați. Toate rolurile selectate vor deveni rolurile curente atribuite utilizatorului aplicației. Orice roluri neselectate nu vor fi atribuite.
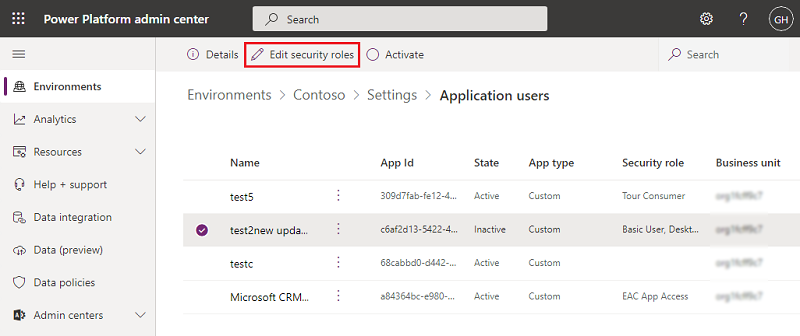
Activați sau dezactivați un utilizator al aplicației
Pe pagina Utilizatorul aplicației efectuați una dintre următoarele acțiuni:
Pentru a activa un utilizator al aplicației, selectați Activați din bara de meniu, apoi selectați Activați în dialogul de confirmare.
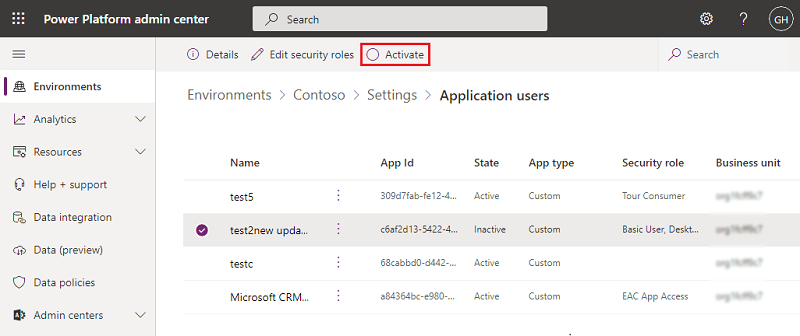
Pentru a dezactiva un utilizator al aplicației, selectați Dezactivați din bara de meniu, apoi selectați Dezactivați în dialogul de confirmare.
Ștergeți un utilizator de aplicație inactiv (versiune preliminară)
Important
- Aceasta este o caracteristică de previzualizare.
- Caracteristicile în regim de previzualizare nu sunt destinate utilizării în producție și pot avea funcționalități restricționate. Aceste caracteristici sunt disponibile înainte de lansarea oficială, astfel încât clienții să poată obține acces din timp și să poată oferi feedback.
Pentru a șterge un utilizator de aplicație inactiv, parcurgeți următorii pași.
- Accesați pagina Utilizatorul aplicației .
- Selectați un utilizator de aplicație inactiv.
- Selectați Ștergere din bara de comandă.
- Selectați Ștergere în caseta de dialog de confirmare.
Notă
Numai utilizatorii aplicației cu starea inactiv pot fi șterși. Trebuie să reatribuiți toate înregistrările deținute de utilizatorii aplicației inactive înainte ca acele înregistrări ale utilizatorilor să poată fi șterse. Puteți adăuga un utilizator de aplicație înapoi în mediu dacă utilizatorul aplicației mai există în Microsoft Entra Înregistrările aplicației.
Vizualizați detaliile utilizatorilor aplicației furnizate de sistem (versiune preliminară)
Important
- Aceasta este o caracteristică de previzualizare.
- Caracteristicile în regim de previzualizare nu sunt destinate utilizării în producție și pot avea funcționalități restricționate. Aceste caracteristici sunt disponibile înainte de lansarea oficială, astfel încât clienții să poată obține acces din timp și să poată oferi feedback.
În fiecare dintre mediile dvs., există un set de utilizatori de aplicații furnizate de sistem. Acum puteți vedea acești utilizatori ai aplicației din Power Platform centrul de administrare.
- conectați-vă la Power Platform Centrul de administrare ca administrator de sistem.
- Selectați Medii, apoi selectați un mediu din listă.
- Selectați Setări.
- Selectați Utilizatori + permisiuni>AUtilizatori de aplicație.
- Selectați opțiunea Filtrare din bara de comandă.
- Selectați opțiunea Platform . Se afișează o listă cu utilizatorii platformei și aplicațiilor din mediu.
- Selectați un utilizator al aplicației.
- Selectați Detalii din bara de comandă pentru a vedea detaliile platformei, utilizatorul aplicației.
- Selectați Închidere pentru a reveni la lista de utilizatori ai aplicației.
Feedback
În curând: Pe parcursul anului 2024, vom elimina treptat Probleme legate de GitHub ca mecanism de feedback pentru conținut și îl vom înlocui cu un nou sistem de feedback. Pentru mai multe informații, consultați: https://aka.ms/ContentUserFeedback.
Trimiteți și vizualizați feedback pentru