Achiziționarea licențelor Power Automate
Sunt administrator
Administratorii Power Platform pot achiziționa licențe pentru Power Automate și apoi pot gestiona acele licențe în organizația lor.
Achiziționarea de planuri Power Automate
Puteți achiziționa planuri Power Automate din centrul de administrare Microsoft 365.
Conectați-vă la centrul de administrare Microsoft 365.
Accesați Piata>Toate produsele, apoi căutați „Power Automate” pentru a găsi toate planurile relevante.
Selectați planul pe care doriți să îl achiziționați.
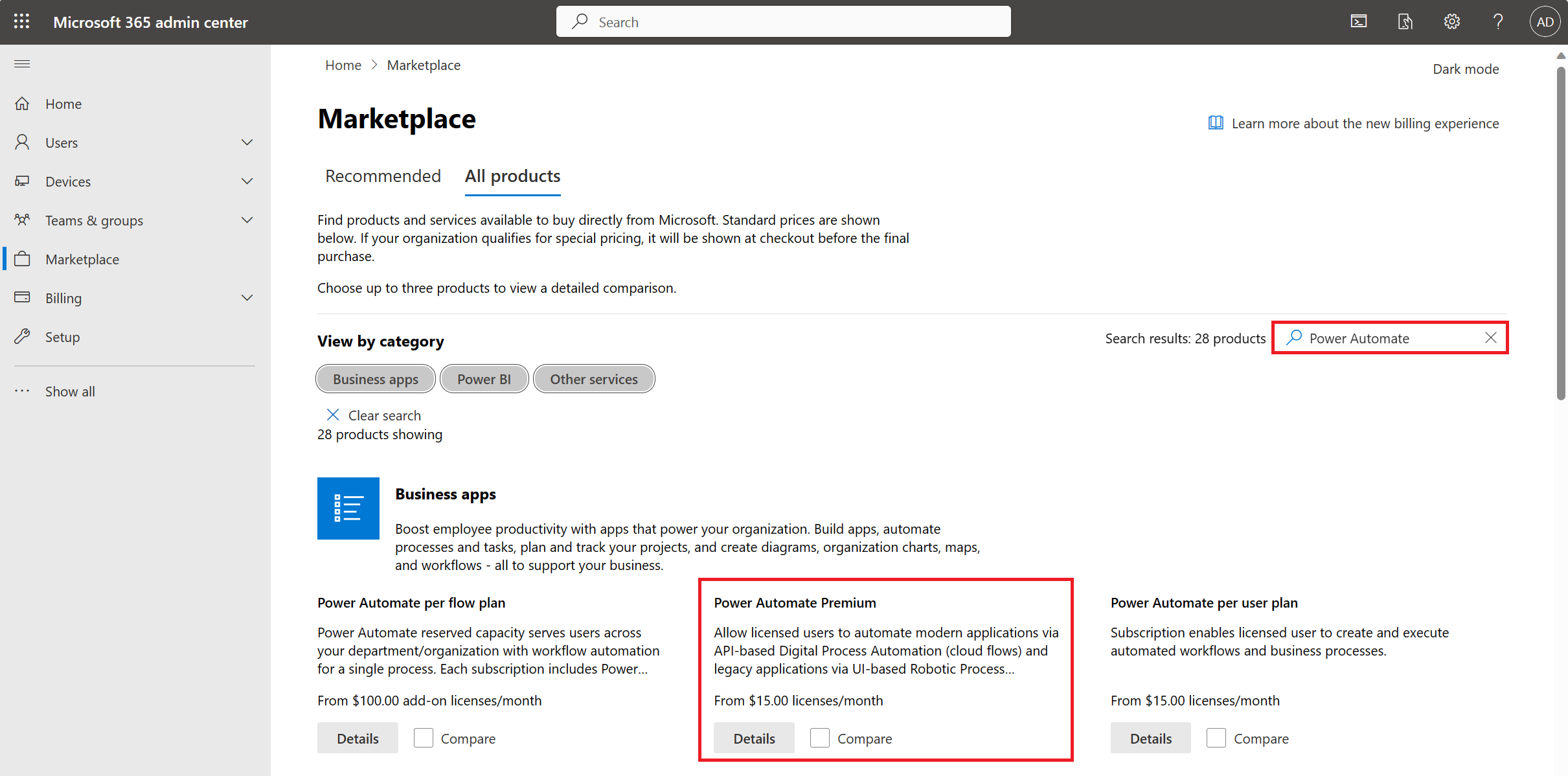
Furnizați detaliile planului și apoi selectați Cumpărați.
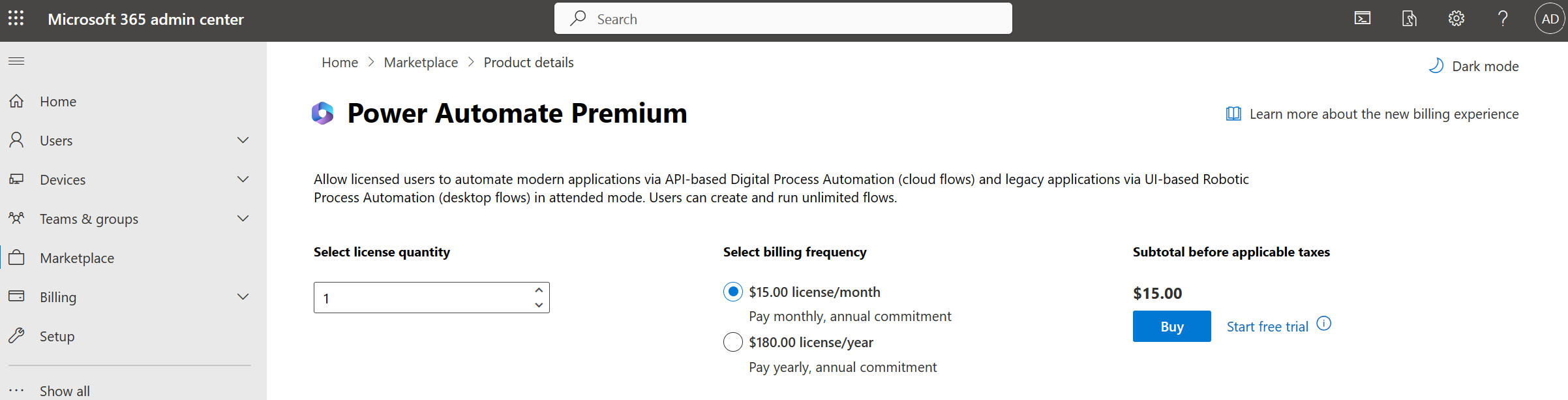
Gestionarea licențelor
Sfat
Pentru a afla mai multe despre cum să alocați licențe bazate pe capacitate unui mediu în Power Platform centrul de administrare, consultați suplimente de capacitate pentru Power Apps și Power Automate.
Atribuiți licența de proces găzduit
Este ușor și scalabil să alocați licențele de proces găzduit pe care le-ați achiziționat mediilor care au nevoie de licențe. În Power Platform centrul de administrare sub capacitate, vedeți că apare o nouă secțiune dacă organizația dvs. a achiziționat licențele.
Urmați acești pași pentru a atribui capacitatea procesului găzduit unui mediu:
Selectați Resurse>Capacitate în panoul de navigare din stânga ecranului.
Selectați Suplimente> în pagina de capacitate.
Selectați butonul de editare dintr-un mediu.
Introduceți cantitatea fiecărui supliment pe care doriți să o alocați fiecărui mediu.
Notă
Procesul găzduit este specific mediului. Deci, dacă aveți mai multe medii care necesită capabilități RPA găzduite, trebuie să atribuiți licența Procesului găzduit în fiecare mediu.
Selectați Salvați.
După ce atribuiți licențele de proces găzduit unui mediu, puteți crea mașini găzduite și/sau grup mașină găzduită în acel mediu.
Atribuiți licența de proces
Iată cei doi pași pe care trebuie să-i faceți dacă doriți să atribuiți o licență Process.
Alocați licența Process unui mediu din Power Platform centrul de administrare.
Atribuiți o licență de proces unui flux.
Notă
Pentru a rula fluxurile desktop nesupravegheat într-un mediu, trebuie să atribuiți o licență de proces pe mașină care este utilizată pentru fluxurile desktop nesupravegheat. Dacă trebuie să rulați mai multe fluxuri desktop nesupravegheat în paralel pe o mașină, va trebui, de asemenea, să atribuiți o licență de proces pentru fiecare flux pentru desktop suplimentar pe care doriți să îl rulați simultan pe mașină.
Este ușor și scalabil să atribui licențele Process pe care le-ați achiziționat mediilor care au nevoie de licențe. În Power Platform centrul de administrare sub capacitate, vedeți că apare o nouă secțiune dacă organizația dvs. a achiziționat licențele.
Urmați acești pași pentru a atribui capacitatea de proces unui mediu.
Selectați Resurse>Capacitate în panoul de navigare din stânga ecranului.
Selectați Suplimente> în pagina de capacitate.
Selectați butonul de editare dintr-un mediu.
Introduceți cantitatea fiecărui supliment pe care doriți să o alocați fiecărui mediu.
Sfat
Power Automate Procesul este același cu licența Process.
Notă
Licența de proces este specifică mediului. Deci, dacă aveți mai multe medii care trebuie să ruleze un flux și/sau nesupravegheat flux pentru desktop,, trebuie să atribuiți licența Process în fiecare mediu.
Selectați Salvați.

După ce atribuiți licențele Process unui mediu, puteți alege ce fluxuri pot folosi licențele Process.
În Power Automate, alegeți fluxul la care doriți să adăugați licența. Proprietarii, coproprietarii fluxului și administratorii pot atribui o licență de proces unui flux.
Când selectați un flux, vedeți o nouă secțiune în panoul de detalii care vă spune dacă fluxul este alocat unui utilizator sau dacă face parte din licența Process. Valoarea implicită pentru un flux este de a utiliza licența utilizatorului.
Pentru a avea un flux, utilizați licența Process, selectați Editare în panoul de detalii. Veți vedea apoi Nume, **Descriere și Planul că fluxul utilizări. Dacă mediul dumneavoastră are atribuită licența de proces, puteți muta acel flux pentru a utiliza licența de proces. În caz contrar, trebuie să atribuiți capacitate.

După ce vă actualizați fluxul, oricine va putea folosi acel flux, chiar dacă folosește conectori premium. În plus, capacitatea este dedicată acestui flux.
Atribuiți utilizatorilor dumneavoastră licențe per utilizator
Conectați-vă la centrul de administrare Microsoft 365, apoi alegeți Utilizatori>Utilizatori activi.

Selectați utilizatorul căruia îi veți atribui licența.
Selectați Licențe și aplicații.
Bifați caseta de selectare pentru licența pe care doriți să o atribuiți utilizatorului, apoi salvați modificările.

Atribuirea de licențe per flux
Iată cei doi pași pe care trebuie să-i faceți dacă doriți să atribuiți o licență per flux.
Alocați licența per flux unui mediu din centrul de administrare Power Platform.
Atribuiți o licență per flux unui flux.
Este ușor și scalabil să alocați suplimentele pe flux pe care le-ați achiziționat pentru mediile care au nevoie de suplimente. În Power Platform centrul de administrare sub capacitate, vedeți că apare o nouă secțiune dacă organizația dvs. a achiziționat suplimente.
Sfat
Pentru a afla mai multe despre cum să alocați licența per flux unui mediu în centrul de administrare Power Platform, consultați secțiunea suplimentele de capacitate pentru Power Apps și Power Automate.
Urmați acești pași pentru a aloca suplimente unui mediu.
Selectați Resurse>Capacitate în panoul de navigare din stânga ecranului.
Selectați Suplimente>Gestionați în secțiunea de suplimente.
Selectați un mediu.
Introduceți cantitatea fiecărui supliment pe care doriți să o alocați fiecărui mediu.
Bacșiș
Fluxul per proces de business este același ca fluxul per licență.
Notă
Planul per flux este specific mediului. Deci, dacă aveți mai multe medii care trebuie să ruleze un flux, trebuie să atribuiți licențe pentru fiecare flux, fluxului din fiecare mediu.
Selectați Salvați.

După ce atribuiți un program de completare pentru fiecare plan de flux unui mediu, puteți alege ce fluxuri pot folosi acel supliment.
În Power Automate, alegeți fluxul la care doriți să adăugați licența. Proprietarii, coproprietarii fluxului și administratorii pot atribui o licență per flux unui flux.
Când selectați un flux, veți vedea acum o nouă secțiune în panoul de detalii care vă spune dacă fluxul este alocat unui utilizator sau dacă face parte din plan per flux. Valoarea implicită pentru un flux este de a utiliza licența utilizatorului.

Pentru ca un flux să utilizeze planul per flux, selectați Editați în panoul de detalii. Veți vedea apoi Nume, Descriere și Planul pe care fluxul îl folosește. Dacă mediul dvs. are suplimentul per flux alocat, puteți muta acel flux astfel încât să utilizeze planul per flux. În caz contrar, trebuie să alocați capacitate.

După ce vă actualizați fluxul, oricine va putea folosi acel flux, chiar dacă folosește conectori premium. În plus, capacitatea este dedicată acestui flux.
Atribuiți un add-on RPA nesupravegheat unui mediu
În centrul de administrare Power Platform, selectați Resurse>Capacitate>Gestionați din programele de completare, pentru a atribui programe de completare.

Utilizatorii pot rula acum fluxuri pentru desktop nesupravegheate în mediul care are capacitatea nesupravegheată.
Notă
Suplimentul nesupravegheat este specific mediului. Deci, dacă aveți mai multe medii care trebuie să ruleze RPA nesupravegheat, trebuie să atribuiți capacitate suplimentară fiecăruia dintre ele. De asemenea, dacă trebuie să rulați mai multe fluxuri desktop nesupravegheate în paralel într-un singur mediu, trebuie să atribuiți mediului numărul potrivit de programe de completare nesupravegheate, pentru a susține rulările de fluxuri în paralel.
Atribuirea de suplimente de capacitate unui mediu
Consultați acest articol pentru a afla mai multe despre suplimente de capacitate pentru Power Apps și Power Automate
Monitorizați utilizarea licenței
Urmați acești pași pentru a monitoriza utilizarea licenței.
Conectați-vă la Centrul de administrare Microsoft 365.
Accesați Facturare>Licențe pentru a vedea toate licențele care sunt alocate sau disponibile.
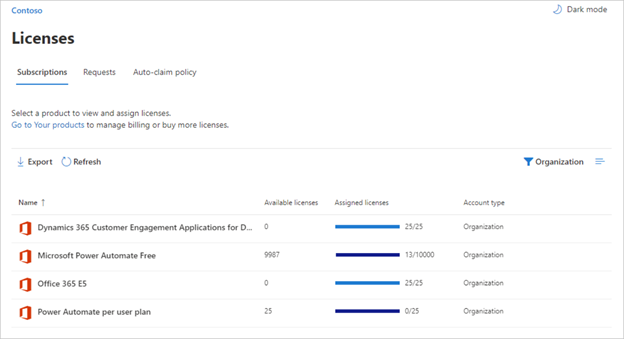
Selectați bara de progres din coloana Licențe atribuite pentru a vedea ce utilizatori au licențe atribuite.
Întrebări frecvente
Am atribuit o licență premium unui utilizator, dar acesta nu poate folosi funcțiile premium. De ce?
Poate dura până la o săptămână pentru ca toate sistemele din aval să primească actualizări. Pentru a forța o actualizare pentru un anumit flux, dezactivați și porniți fluxul sau editați și salvați fluxul.
Cum elimin Power Automate din lansatorul de aplicații pentru un utilizator?
Dacă unui utilizator i s-a atribuit o licență Power Automate, atunci puteți face următorii pași pentru a elimina licența pentru acel utilizator. Această acțiune elimină pictograma Power Automate din lansatorul de aplicații.
- Accesați Centrul de Administrare Microsoft 365.
- În panoul de navigare din stânga, selectați Utilizatori>Utilizatori activi.
- Găsiți utilizatorul pentru care doriți să eliminați licența, apoi selectați numele acestuia.
- În panoul cu detalii despre utilizator, selectați fila Licențe și aplicații și apoi debifați licența pentru Power Automate.
- În partea de jos, selectați Salvați modificările.
Licențele se pot elimina și în bloc, prin PowerShell. Consultați Eliminați licențele din conturile de utilizator cu Microsoft 365 PowerShell pentru un exemplu detaliat.
Puteți găsi informații suplimentare despre eliminarea în bloc a serviciilor din licență în articolul Dezactivați accesul la servicii cu Microsoft 365 PowerShell.
Notă
Această acțiune elimină dala Power Automate în mod implicit. Un utilizator poate alege în continuare să folosească Power Automate în mod individual.
De ce au apărut 10.000 de licențe pentru Power Automate în entitatea mea găzduită Microsoft 365?
Orice persoană poate încerca Power Automate gratuit timp de 90 de zile, iar aceste licențe de încercare reprezintă capacitatea disponibilă pentru noi utilizatori Power Automate din entitatea dvs. găzduită. Nu există nicio taxă pentru aceste licențe.
Dacă cel puțin un utilizator din entitatea dvs. găzduită s-a înscris pentru o licență gratuită Microsoft Power Automate, veți vedea 10.000 de licențe (minus toate licențele atribuite) în Facturare>Licențe pentru organizația dvs.
Puteți alege să atribuiți licențe suplimentare utilizatorilor prin intermediul centrului de administrare Microsoft 365, dar vă rugăm să rețineți că acestea sunt licențe de versiuni de încercare pentru Power Automate, iar acestea vor expira după 90 de zile de la atribuirea lor unui utilizator.
Este versiunea de încercare gratuită? Voi fi taxat pentru aceste licențe?
Niciun utilizator nu poate suporta niciun cost pentru organizația dvs. fără consimțământul dvs. expres, așa că nici licențele gratuite, nici licențele de încercare nu pot duce la facturarea organizației dvs. În plus, nu folosesc nicio cotă, cum ar fi cotele de rulare.
Am eliminat licența gratuită Power Automate, dar utilizatorii o pot accesa în continuare
Licența Power Automate gratuită este inclusă numai în scopuri de urmărire. Nu este posibil să împiedicați o altă persoană să folosească Power Automate în scopuri individuale. Astfel, prezența unei licențe gratuite Power Automate nu acordă și nu elimină de fapt nicio capacitate.
De ce nu pot vedea toate licențele Power Automate în centrul de administrare Microsoft 365?
Utilizatorii pot folosi Power Automate fie ca persoane fizice, fie ca parte a organizației lor. Licențele la nivel organizațional vor fi întotdeauna vizibile în centrul de administrare Microsoft 365. Dar dacă un utilizator se înscrie pentru o versiune de încercare ca persoană fizică, atunci aceasta nu este gestionată de administratorul său Microsoft 365 și nu se va afișa în centrul de administrare Microsoft 365.
Cum pot restricționa capacitatea utilizatorilor mei de a accesa datele de afaceri ale organizației mele?
Power Automate vă permite să creați grupuri de date pentru date comerciale și non-comerciale. Odată implementate aceste politici de prevenire a pierderilor de date, utilizatorii sunt împiedicați să proiecteze sau să ruleze fluxuri care combină datele comerciale și non-comerciale. Pentru mai multe detalii, consultați Politicile de prevenire a pierderii datelor (DLP).

Sunt producător
Care este licența mea?
- Conectați-vă la Power Automate.
- Selectați fotografia dvs. de profil din partea din dreapta sus a ecranului.
- Selectați Vizualizare cont.
- Selectați Vizualizare în dala Abonamente.
- Căutați Power Automate sub secțiunea Licențe.
Veți vedea licențele pe care le aveți pentru Power Automate.
Ca alternativă, consultați pagina de abonament pentru a vedea licențele și versiunile de încercare ce vi s-au atribuit.
Poate un producător să cumpere licențe?
Da. Pentru a începe, utilizați metoda de achiziție self-service pentru Microsoft Power Platform (Power BI, Power Apps, și Power Automate).
Important
Această capacitate nu este disponibilă entităților găzduite guvernamentale, non-profit sau de educație din Statele Unite.
Clienții pot face o achiziție self-service online din Power Automate. Pentru a face acest lucru, ei furnizează mai întâi adresa de e-mail pentru a confirma dacă este utilizator într-un chiriaș Microsoft Entra existent. Apoi, trebuie să se conecteze utilizând Microsoft Entra acreditările. După conectare, trebuie să indice numărul de abonamente pe care doresc să le cumpere și să furnizeze un credit card pentru plată. Când achiziția este finalizată, aceștia pot începe să-și folosească abonamentul. Cumpărătorul va putea accesa, de asemenea, o vizualizare limitată a centrului de administrare Microsoft 365, unde poate permite altor persoane din organizația sa să utilizeze produsul.

Administratorii pot dezactiva achiziția self-service pentru fiecare produs, prin intermediul modulului MSCommerce PowerShell.
Echipele centrale de achiziții și IT văd toți utilizatorii care cumpără și implementează soluții de achiziție self-service prin centrul de administrare Microsoft 365. Administratorii pot dezactiva achiziția self-service pentru fiecare produs, prin intermediul PowerShell.
Puteți găsi mai multe Întrebări frecvente despre achizițiile self-service.
Unde își vede și gestionează achizițiile cumpărătorul self-service?
Cumpărătorii self-service își pot gestiona achizițiile în vizualizarea limitată din centrul de administrare Microsoft 365. Cumpărătorii self-service pot ajunge oricând la centrul de administrare din panoul Admin din lansatorul de aplicații care este încorporat în toate aplicațiile Microsoft 365 și Dynamics Online. Cumpărătorii self-service pot vedea achizițiile pe care le-au făcut, pot cumpăra abonamente suplimentare la același serviciu și pot atribui licențe pentru acele abonamente altor utilizatori din organizația lor. În plus, cumpărătorii își pot vedea și plăti factura, își pot actualiza metoda de plată și își pot anula abonamentul.
Întrebări frecvente
Există diferențe între Microsoft Conturi și conturile de la serviciu sau de la școală pentru facturare?
Da. Dacă vă conectați cu un Microsoft Cont (cum ar fi un cont care se termină cu @outlook.com sau @gmail.com), puteți utiliza numai planul gratuit. Pentru a profita de funcțiile din planul plătit, conectați-vă cu o adresă de e-mail de la locul de muncă sau de la școală.
Încerc să fac upgrade, dar mi s-a spus că contul meu nu este eligibil
Pentru a face upgrade, utilizați un cont de la locul de muncă sau de la școală sau creați un cont de încercare Microsoft 365.
Cine poate cumpăra Microsoft Power Apps și planuri Power Automate?
Orice client se poate înregistra pentru o versiune de încercare gratuită. Administratorii Microsoft 365 pot cumpăra planuri Power Automate pentru echipele sau organizația lor. Contactați administratorul Microsoft 365 când sunteți gata să cumpărați.
Pot producătorii să solicite administratorilor să le atribuie licență?
Da.
Accesați pagina de prețuri Microsoft Power Automate și selectați Cumpărați acum pentru licența de care aveți nevoie.

Completați detaliile, apoi trimiteți solicitarea administratorului.

Administratorii vă pot vedea solicitarea în centrul de administrare Microsoft 365 și vă pot atribui o licență.