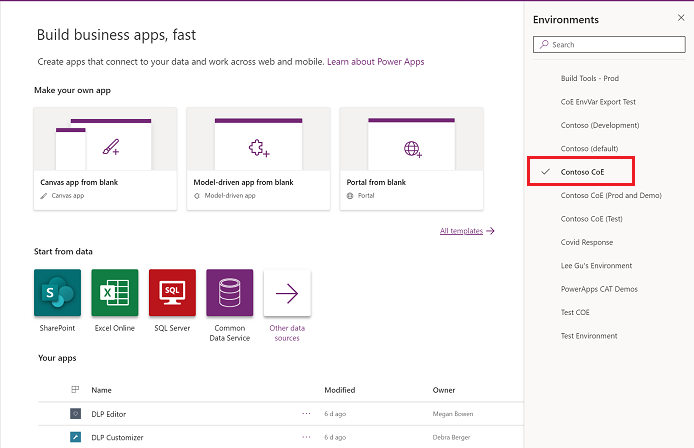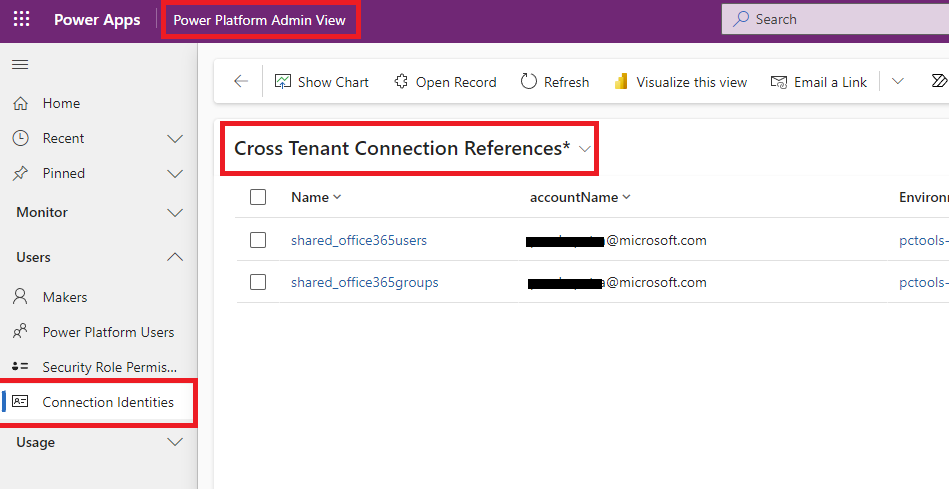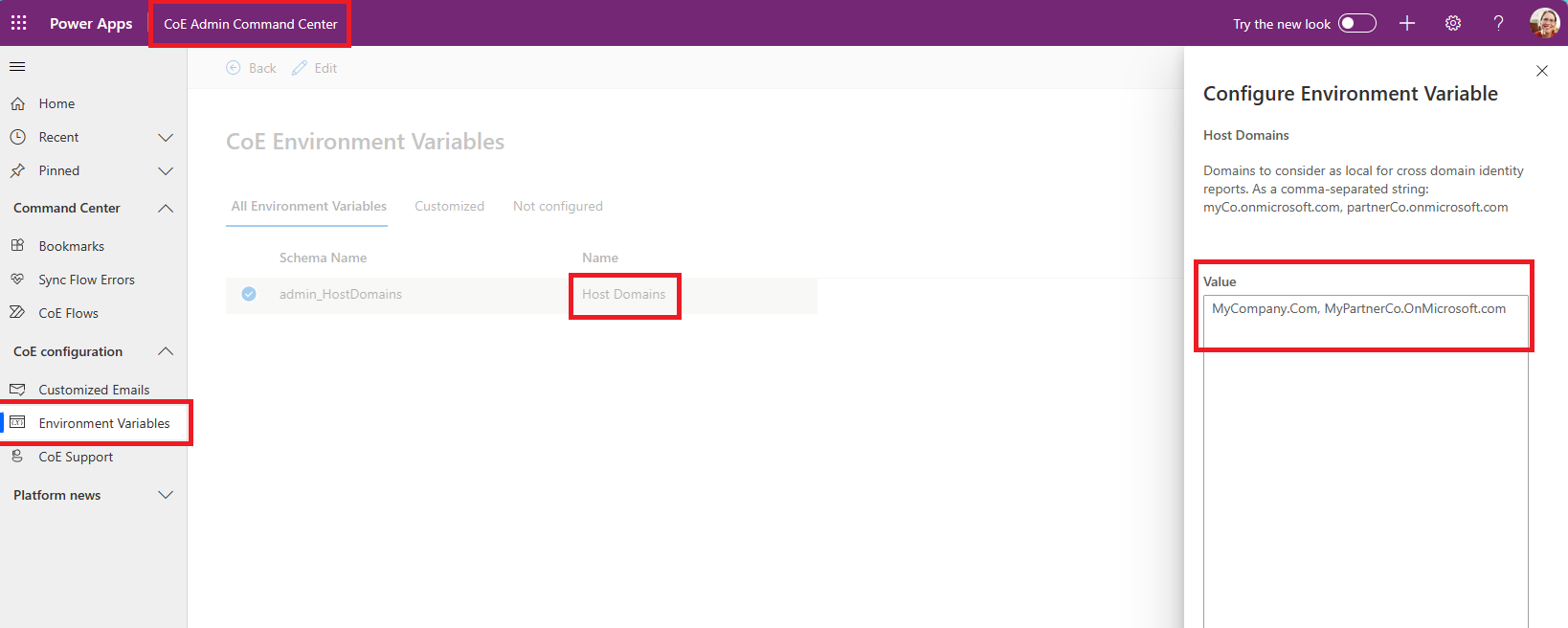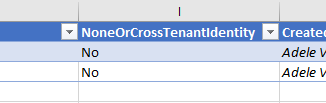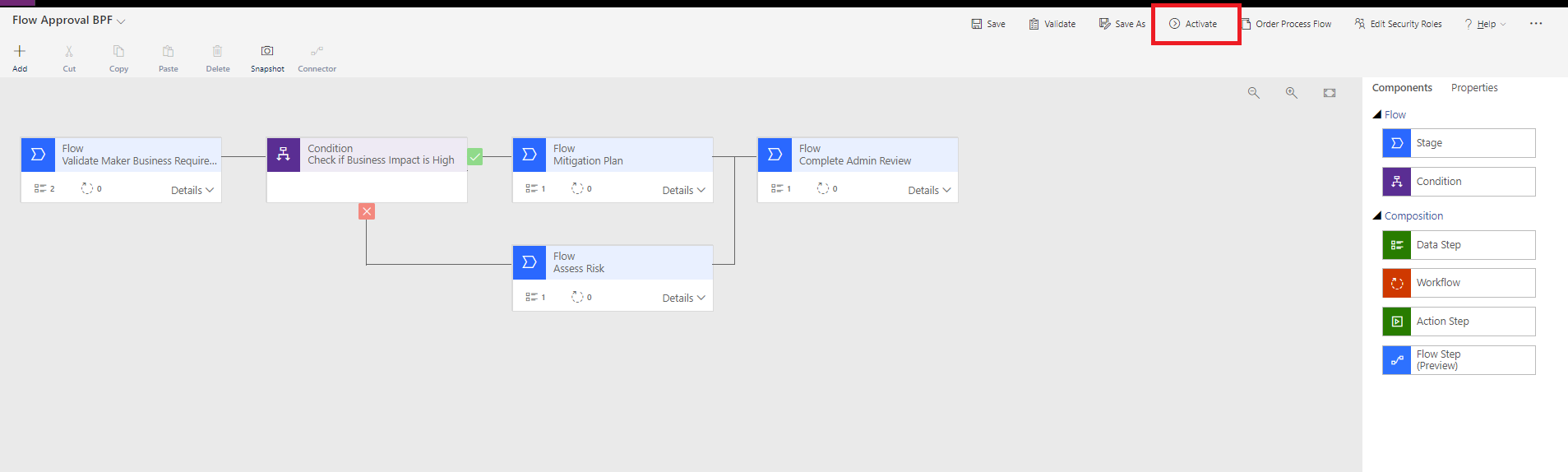CoE Starter Kit - Întrebări frecvente
Acest articol răspunde la întrebările frecvente (Întrebări frecvente) și la sfaturi despre configurarea și utilizarea Microsoft CoE Starter Kit.
Mergeți la make.powerapps.com.
Accesați mediul dvs. CoE. În acest exemplu de imagine, importăm în mediul numit Contoso CoE.
În panoul din stânga, selectați Soluții.
Selectați Importare, apoi selectați Răsfoire.
Selectați soluția din descărcarea Kitului de pornire CoE.
Pentru a vă activa soluția, stabiliți conexiuni. Dacă creați o nouă conexiune, selectați Actualizați. Progresul dvs. de import rămâne intact.
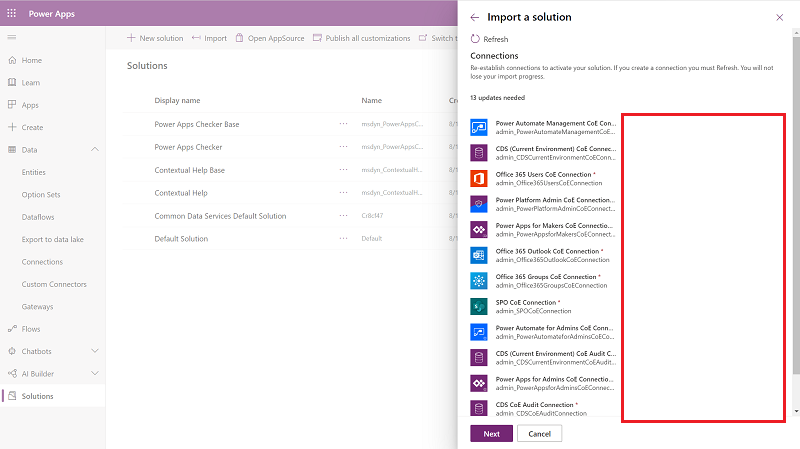
Actualizați valorile variabilei de mediu. Aceste variabile de mediu stochează aplicații și date de configurare a fluxului specifice organizației sau mediului dumneavoastră. Setând valoarea o dată pe mediu, aceasta apare în toate fluxurile și aplicațiile necesare din acel mediu.
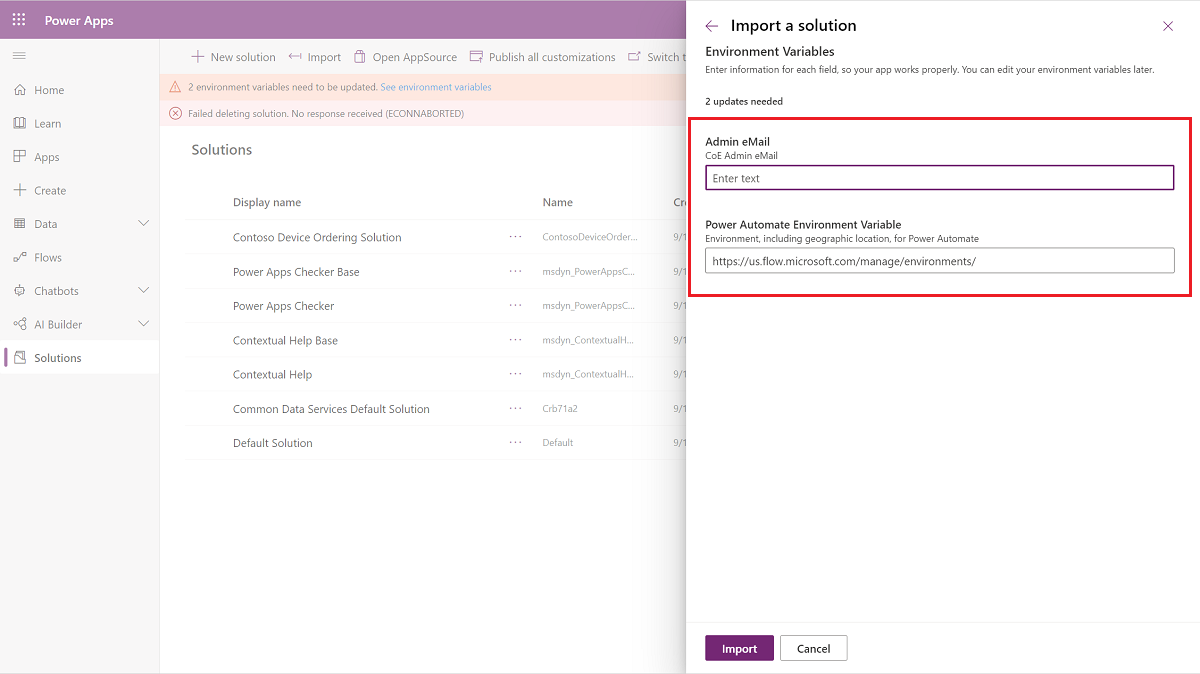
Selectați Import.
- Înlăturați straturile negestionate pentru toate fluxurile.
- Accesați pagina Detalii și apoi selectați butonul Rulați numai utilizatorii butonul de editare.
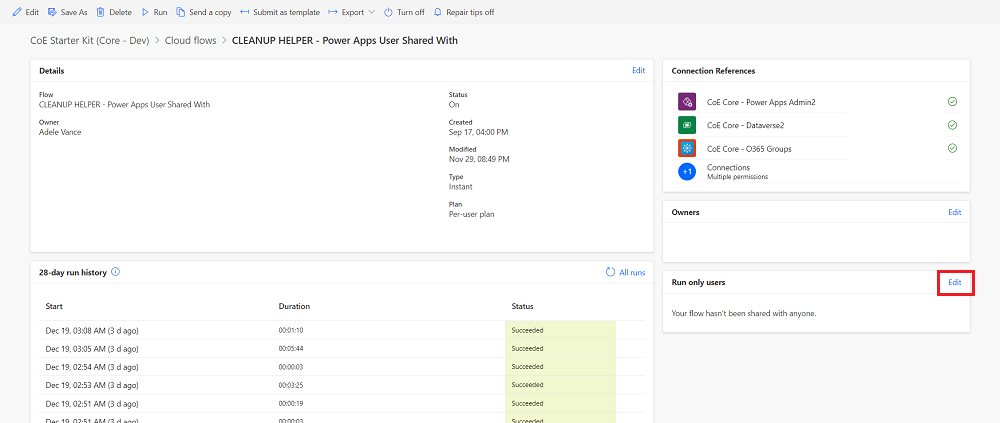
- Vedeți toate conexiunile în flux secundar. Pentru fiecare, cu excepția Microsoft Dataverse, modificați valoarea în Utilizați această conexiune (userPrincipalName@company.com). Pentru Microsoft Dataverse, lăsați valoarea necompletată.
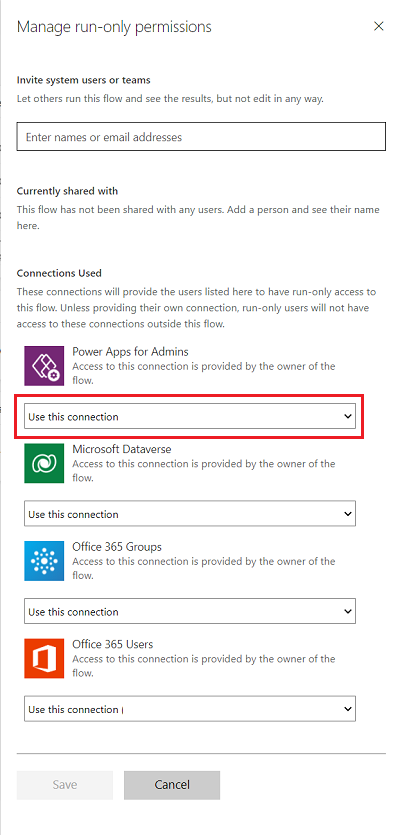
- Dacă nu există nicio conexiune pentru niciunul dintre conectori, accesați Date>Conexiuni și creați unul pentru conector.
- După ce ați actualizat toți utilizatorii numai rulați, puteți activa flux secundar.
Pentru a găsi rolurile de securitate ale unui utilizator într-un mediu, puteți utiliza produsul UX:
- Accesați Power Platform mediile centrului de administrare.
- Selectați mediul dvs.
- Accesați Setări din bara de navigare.
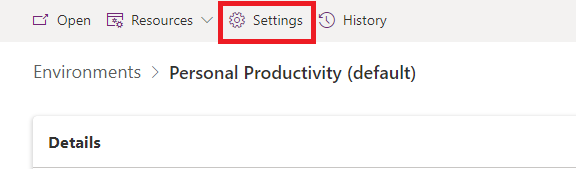
- Din Utilizatori + Permisiuni, selectați Utilizatori.
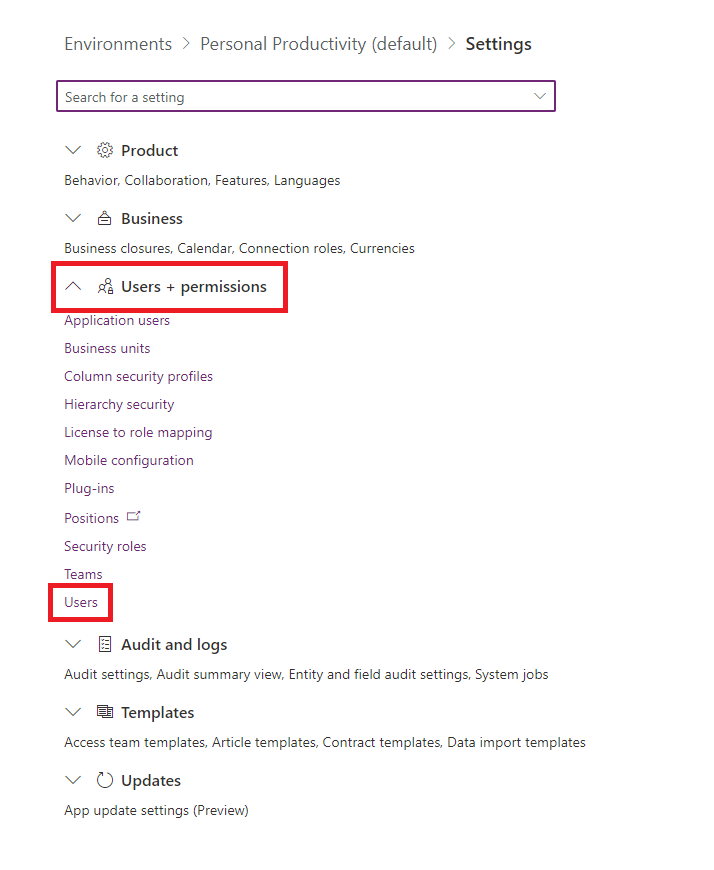
- Localizați utilizatorul și selectați-i numele pentru a-și vedea proprietățile. Vedeți rolurile lor de securitate în secțiunea Roluri .
Ocazional, implementăm un flux unic pentru a aborda probleme specifice. Când aceste fluxuri sunt disponibile, primul pas este să le importați.
Importați-vă fluxurile:
- Accesați make.powerautomate.com
- Selectați mediul țintă. Pentru acest exemplu, alegem mediul nostru CoE.
- Selectați Fluxurile mele>Importați>Importați pachetul (vechit)
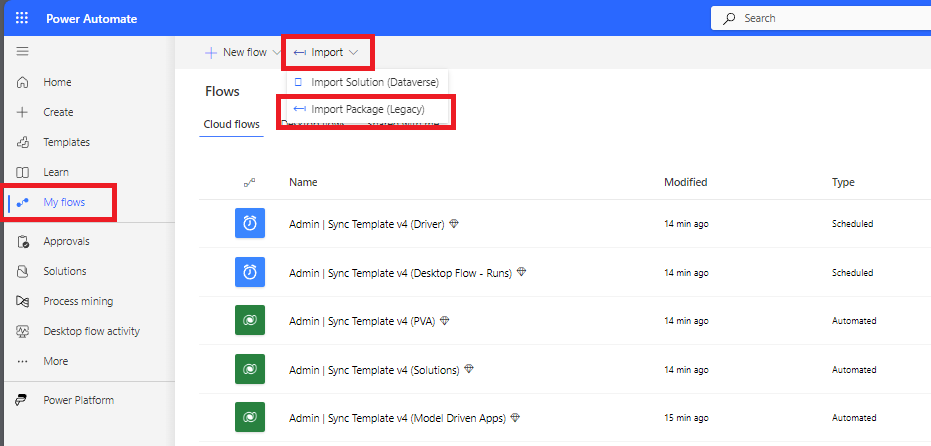
- Selectați și încărcați fluxul dvs.

- Creați toate conexiunile necesare și apoi selectați Import.
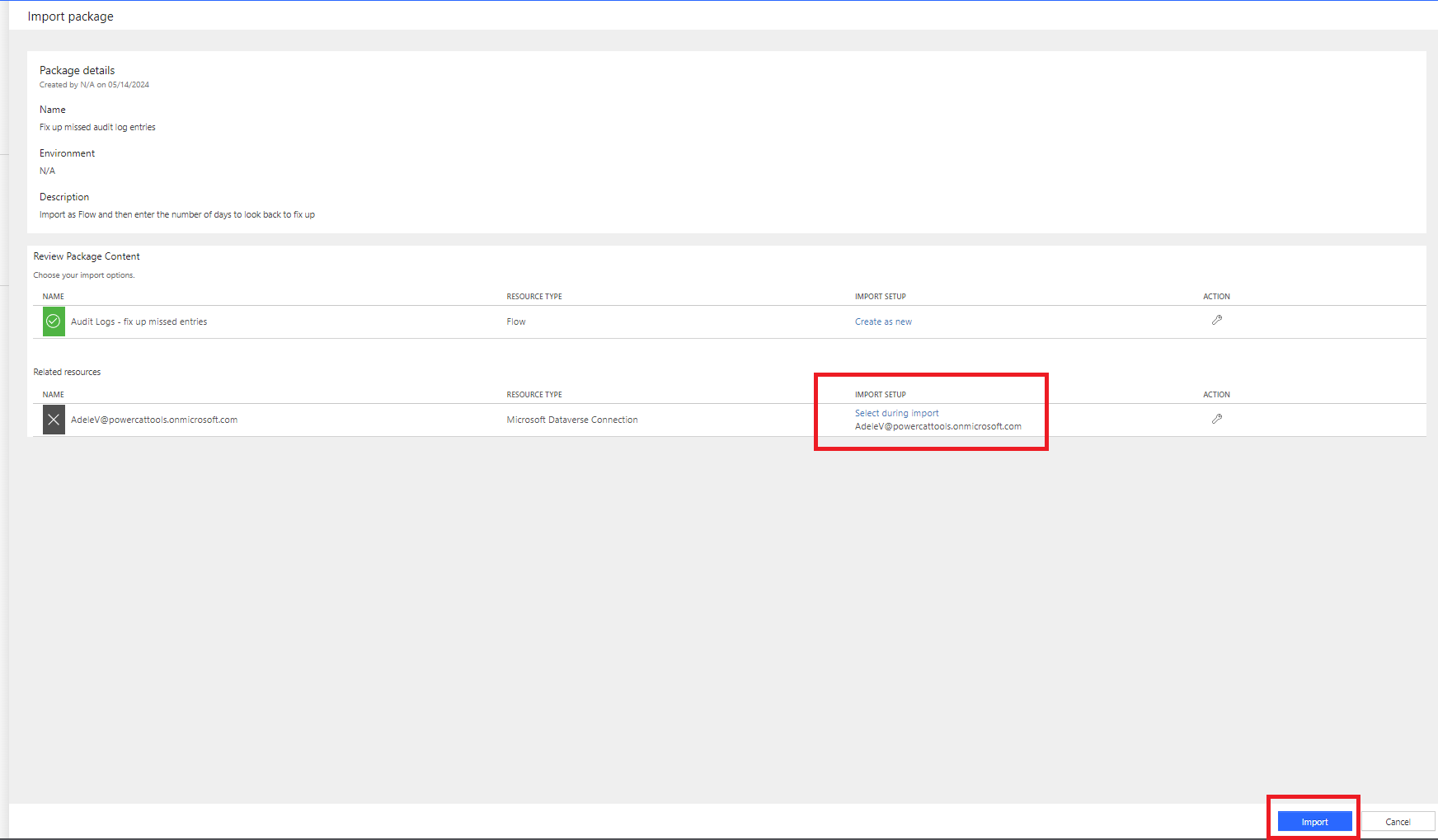
- Selectați Deschideți fluxul pentru a vizualiza.
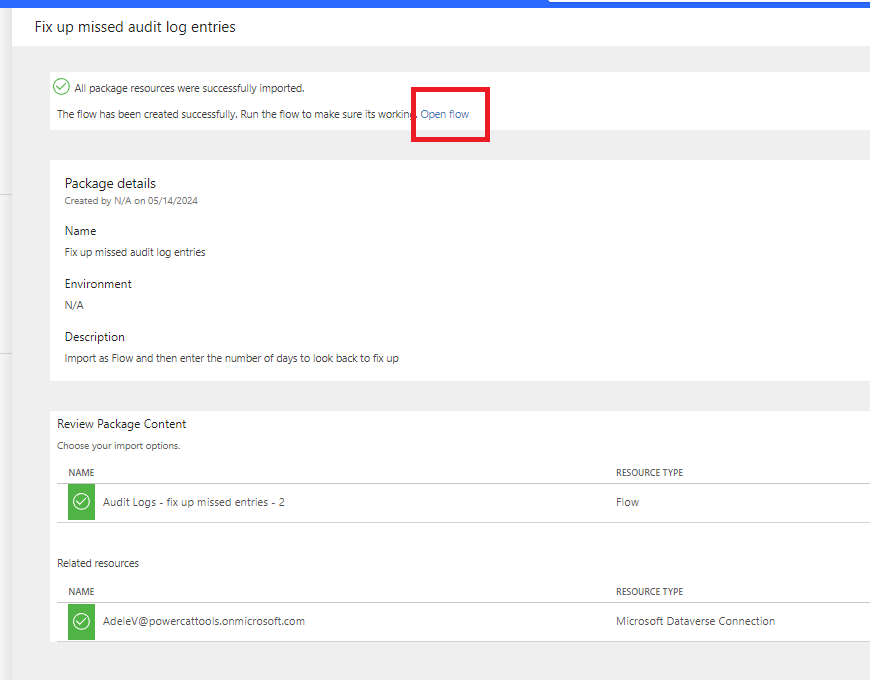
- Reveniți la vizualizarea anterioară pentru a vedea detaliile pachetului.
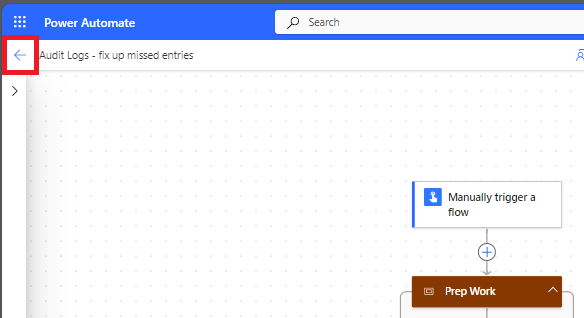
- Porniți-vă fluxul.
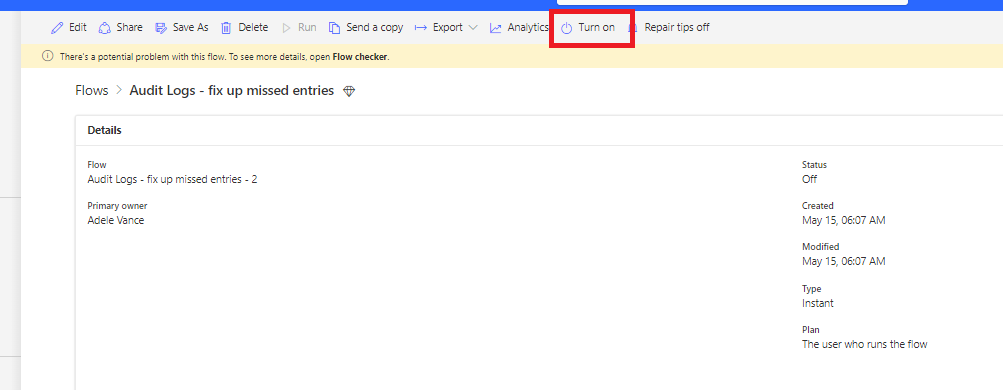
Este posibil să doriți să monitorizați și să guvernați numai anumite medii folosind kitul de pornire CoE. De exemplu, dacă ați configurat setul de pornire CoE pentru unități de afaceri individuale care își gestionează propriile Centre de excelență mai mici sau dacă doriți să includeți mediile Dynamics 365 în procesele setului de pornire CoE.
Puteți activa selectiv procesele CoE Starter Kit pentru medii specifice:
Important
Un proces de kit de pornire nu este o caracteristică de securitate și nu implementează confidențialitatea datelor sau securitatea la nivel de rând. Procesul are scopul exclusiv de a facilita monitorizarea și gestionarea mediilor pentru unitățile organizaționale.
- După ce importați componentele Core și înainte de a activa fluxurile, setați valoarea este Inventarul pentru toate mediile variabilă de mediu la Nu. Pentru mai multe informații, consultați Actualizarea variabilelor de mediu.
- Continuați cu configurarea inventarului și activați toate fluxurile de inventar.
- Așteptați prima execuție a inventarului de Admin | Sincronizați șablonul v3 pentru a finaliza. Toate mediile din chiriaș sunt adăugate ca fiind excluse din inventar.
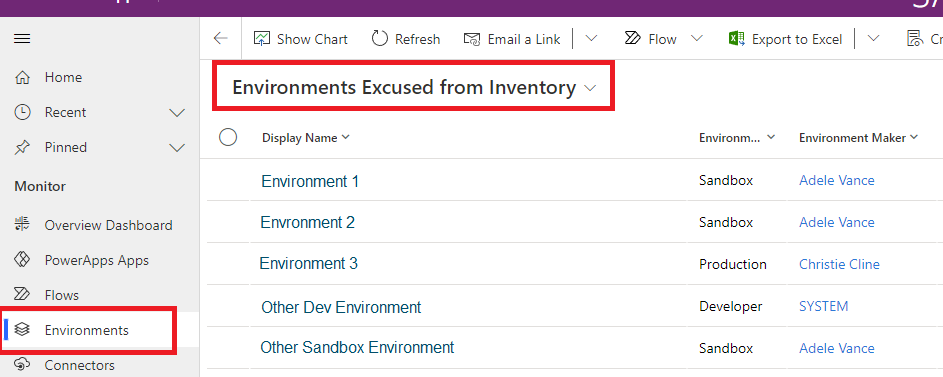
- Adăugați în inventar mediile pe care doriți să le monitorizați și să le gestionați selectând Nu pentru configurația Excuse From Inventory .
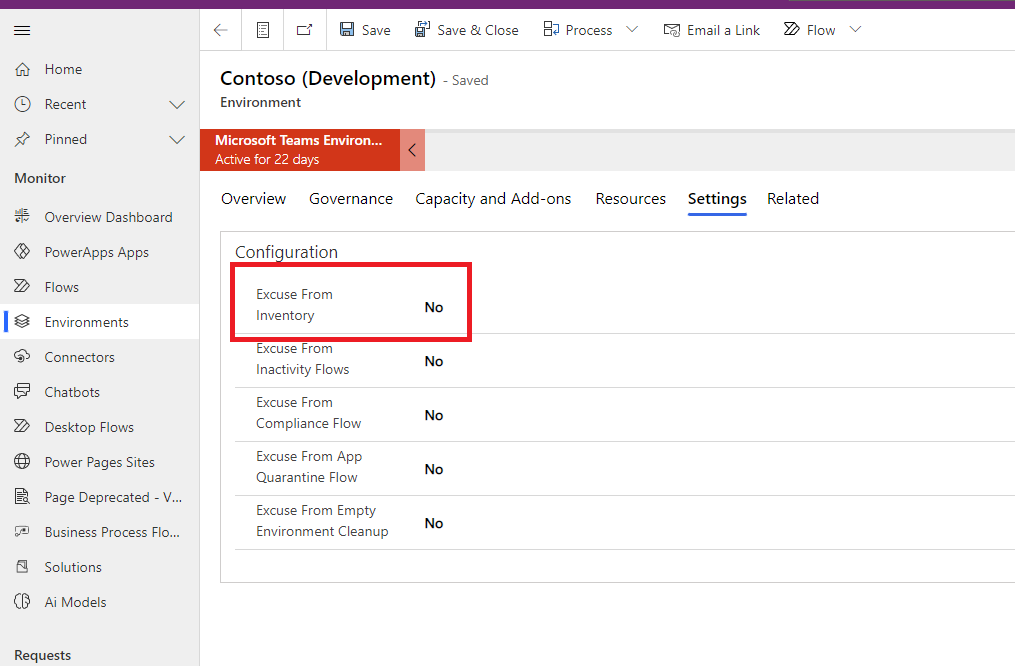
- Așteptați finalizarea următoarei execuții a inventarului. Execuția preia și monitorizează automat inventarul pentru mediile selectate.
Pentru a reduce apelurile API, fluxurile de inventar nu actualizează toate obiectele cu fiecare flux de sincronizare. Fluxurile actualizează doar obiectele modificate de la ultimul inventar.
Notă
Fluxurile de inventar nu verifică fiecare obiect în fiecare zi pentru a vedea dacă data modificată este mai recentă decât data din inventar.
Acțiuni privind fluxul de inventar:
- Obține toate obiectele. De exemplu, fluxul apelează Obțineți aplicații ca administrator.
- Filtrează lista returnată de obiecte pentru a obține obiecte la care data modificată este mai veche de șapte zile (configurabil prin InventoryFilter_DaysToLookBack).
- Verifică fiecare obiect din rezultatul filtrat pentru a vedea dacă data actuală de modificare este mai recentă decât data inventarului.
- Actualizează aceste obiecte cu data mai recentă modificată de .
Dacă fluxurile dvs. de sincronizare sunt dezactivate mai mult de șapte zile, puteți obține doar actualizările de inventar pe care le-ați omis modificând variabila de mediu InventoryFilter_DaysToLookBack . Pentru mai multe informații, consultați Actualizarea variabilelor de mediu.
Pentru a vă actualiza complet întregul inventar din nou, modificați variabila de mediu Inventar complet :
- Setați valoarea variabilei de mediu Inventar complet la Da. Pentru mai multe informații, consultați Actualizarea variabilelor de mediu.
- Rulați Admin | Fluxul de sincronizare a șablonului v4 (Driver) .
- Așteptați până când fluxul se termină.
- Setează variabila de mediu Inventar complet la Nu.
Pentru a reduce apelurile API, fluxurile de inventar nu actualizează toate obiectele cu fiecare rulare de sincronizare. În schimb, fluxurile actualizează doar obiectele modificate de la ultimul inventar. Cu toate acestea, dacă doriți să forțați inventarul pentru un obiect individual, puteți utiliza semnalul Inventory Me . Toate obiectele au acest steag.
Iată un exemplu despre cum să setați acest flag folosind obiecte flux pentru cloud.
- Accesați Power Apps și selectați mediul dvs. CoE.
- Deschideți aplicația Power Platform vizualizare administrator.
- Selectați Fluxuri.
- Selectați fluxul pentru care doriți să forțați inventarul din vizualizare.
- Selectați Setări.
- Schimbați semnalul Inventar Me la Da.
Odată ce acest indicator este setat la Da, următoarea rulare a inventarului actualizează obiectul, chiar dacă nu a fost modificat recent. Steagul este apoi setat înapoi la Nu.
Adunăm detalii despre acțiunile fluxului într-un flux de lungă durată numit Admin | Șablon de sincronizare v3 (Detalii privind acțiunea fluxului).
Pentru a forța rularea inventarului pentru fluxul dvs., puteți utiliza indicatorul Inventar My FlowActionDetails .
- Accesați Power Apps și selectați mediul dvs. CoE.
- Deschideți aplicația Power Platform vizualizare administrator.
- Selectați Fluxuri.
- Selectați fluxul pentru care doriți să forțați inventarul detaliilor acțiunii fluxului din vizualizare.
- Selectați Setări.
- Schimbați Inventarul My FlowActionDetails steagul la Da.
Următoarele limitări se aplică la actualizarea variabilelor de mediu:
- Nu puteți actualiza valorile pentru variabilele de mediu din cadrul soluției importate.
- Adăugați sau actualizați întotdeauna valoarea curentă, nu valoarea implicită, deoarece valoarea implicită este suprascrisă atunci când instalați o actualizare.
- Nu puteți actualiza variabilele de mediu secrete Azure Key Vault utilizând Centrul de comandă CoE Admin. În schimb, actualizați-le prin Soluția implicită.
Pentru a actualiza variabilele de mediu utilizate în kit, puteți utiliza CoE Admin Command Center:
- Accesați Power Apps și selectați mediul dvs. CoE.
- Deschideți aplicația CoE Admin Command Center aplicația.
- Selectați ecranul Variabile de mediu .
- Selectați o variabilă de mediu de actualizat, apoi selectați Editare din bara de navigare.
Uneori, Power Automate memorează în cache valorile vechi pentru variabilele de mediu. Dacă nu vedeți comportamentul așteptat după modificarea unei variabile de mediu, reporniți fluxurile afectate după setarea variabilei de mediu.
- Accesați Power Automate.
- În panoul din stânga, selectați Soluții.
- Selectați Soluția implicită și modificați filtrul pentru a afișa variabilele de mediu.
- Selectați o variabilă pe care doriți să o actualizați și selectați meniul de supraîncărcare pentru a alege Avansat>Afișați dependențe.
- Uitați-vă la fila Utilizat de și la procesul Tipul obiect .
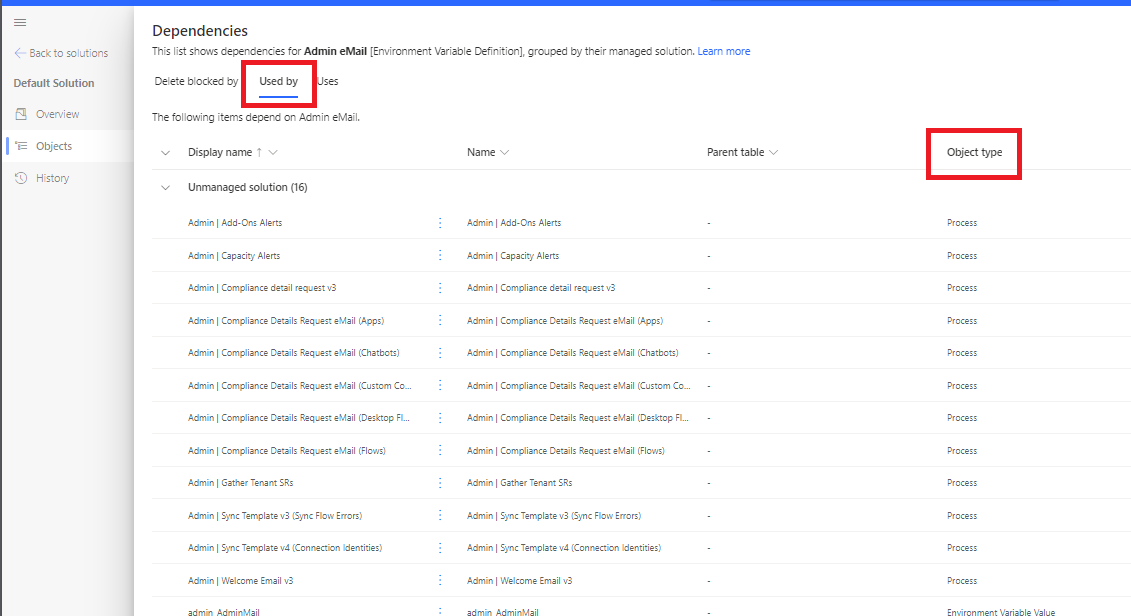
- Opriți toate aceste fluxuri și apoi reporniți-le.
Dacă nu utilizați aplicația CoE Admin Command Center , puteți actualiza variabilele de mediu în afara kitului. Puteți actualiza variabilele de mediu direct în mediu. Actualizarea prin mediu este singura modalitate de a actualiza variabilele de mediu secrete Azure Key Vault.
- Accesați Power Automate.
- În panoul din stânga, selectați Soluții.
- Selectați Soluția implicită și modificați filtrul pentru a afișa variabilele de mediu.
- Selectați o variabilă pe care doriți să o actualizați, apoi configurați-i Valoarea curentă.
- Dacă actualizați o variabilă de mediu secretă Azure Key Vault, introduceți următoarele informații:
- Azure Subscription ID: ID-ul abonamentului Azure asociat cu seiful de chei.
- Nume grup de resurse: grupul de resurse Azure în care se află seiful de chei care conține secretul.
- Azure Key Vault Name: numele seifului de chei care conține secretul.
- Nume secret: numele secretului aflat în Azure Key Vault.
Sfat
ID-ul abonamentului, numele grupului de resurse și numele seifului de chei pot fi găsite pe pagina portalul Azure Prezentare generală a seifului de chei. Numele secret poate fi găsit pe pagina seifului de chei din portalul Azure selectând Setări>Secrete.
- Accesați Power Automate.
- În panoul din stânga, selectați Soluții.
- Selectați Soluția implicită și modificați filtrul pentru a afișa Referințe de conexiune.
- Selectați un referință conexiune.
- Setați valoarea selectând o conexiune existentă din meniul drop-down sau creând o nouă conexiune.
- Selectați Salvați și confirmați că doriți să salvați modificările.
Toate e-mailurile trimise ca parte a setului de pornire CoE sunt stocate în tabelul E-mailuri personalizate . Pentru a personaliza e-mailurile, nu trebuie să modificați fluxurile sau aplicațiile care trimit e-mailurile. În schimb, puteți utiliza aplicația CoE Admin Command Center aplicația.
- Accesați Power Apps, apoi selectați mediul CoE.
- Deschideți aplicația CoE Admin Command Center aplicația.
- Selectați E-mailuri personalizate.
- Selectați e-mailul pe care doriți să îl personalizați, apoi selectați Editați.
- În mod implicit, toate e-mailurile sunt furnizate în limba engleză. Puteți adăuga versiuni localizate ale e-mailului selectând Adăugați limba.
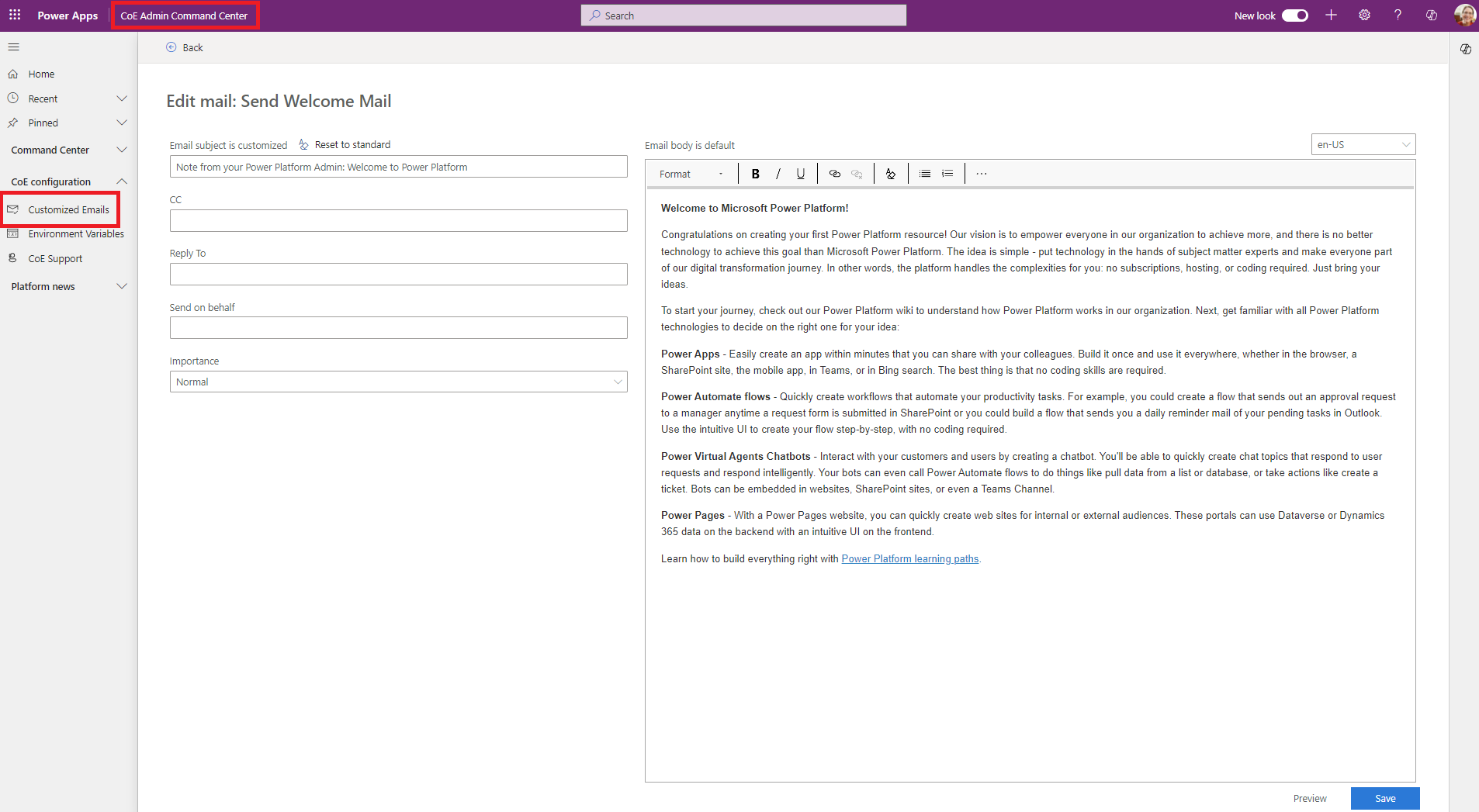
Accesați Power Apps și selectați mediul dvs. CoE.
În aplicația pe care doriți să o partajați, selectați meniul overflow ...>Partajare.
Selectați rolul de securitate Dataverse. Kitul de pornire CoE pune la dispoziție trei roluri de securitate:
- Power Platform Administrator SR pentru partajarea unei aplicații cu administratorii
- Power Platform Maker SR pentru partajarea unei aplicații cu creatorii dvs
- Power Platform Utilizator SR pentru partajarea unei aplicații cu utilizatorii
Selectați Partajați.
- Accesați Power Apps și selectați mediul dvs. CoE.
- Selectați Aplicații.
- Selectați aplicația care are adresa URL de care aveți nevoie.
- Selectați meniul overflow ...>Detalii.
- Selectați linkul Web
Unii utilizatori s-ar putea confrunta cu limitarea de către backend-urile produsului, cum ar fi actualizarea înregistrărilor în Dataverse, în timpul procesului de inventar, ceea ce duce la erori 429. Pentru a rezolva această problemă, există o variabilă de mediu care adaugă o întârziere la începutul fiecărei acțiuni individuale de inventar. Această întârziere împiedică acțiunile să ruleze concomitent. Deși această abordare atenuează problemele de concurență, ar putea prelungi procesul de inventariere.
Pentru a utiliza această variabilă de mediu, schimbați DelayObjectInventory la Da.
Pentru mai multe informații, consultați Cum să actualizați variabilele de mediu.
În aplicația Power Platform Admin View, puteți vedea unde evidențiem identitățile de conexiuni între chiriași. Cum configurăm ceea ce este considerat chiriaș încrucișat?
În mod implicit, numai domeniul gazdă al identității care rulează fluxurile de inventar este considerat a fi o identitate local . Pentru a configura această identitate, puteți utiliza variabila de mediu Domenii gazdă .
Introduceți toate gazdele pe care doriți să le adăugați la această variabilă de mediu ca șir separat prin virgulă.
Pentru mai multe informații, consultați Cum să actualizați variabilele de mediu.
Sfat
Modificarea variabilei de mediu Host Domains nu actualizează retroactiv datele vechi din tabele. Deoarece această modificare a setării este rar, nu o comparăm în mod regulat pentru a evita accesări suplimentare ale API. Prin urmare, trebuie să actualizați manual această variabilă de mediu.
Puteți actualiza manual cu fluxuri personalizate, suplimentul Excel sau prin pluginuri. Logica de bază rămâne consecventă, permițându-vă să alegeți metoda care se potrivește cel mai bine nevoilor dumneavoastră.
Pentru acest exemplu, folosim programul de completare Excel, care este ideal datorită vitezei și impactului minim API.
Navigați la tabelul referință conexiune Identity și Editați datele în Excel.

Selectați Acceptați și continuați, dacă vi se solicită, apoi conectați-vă ca identitate de administrator CoE.
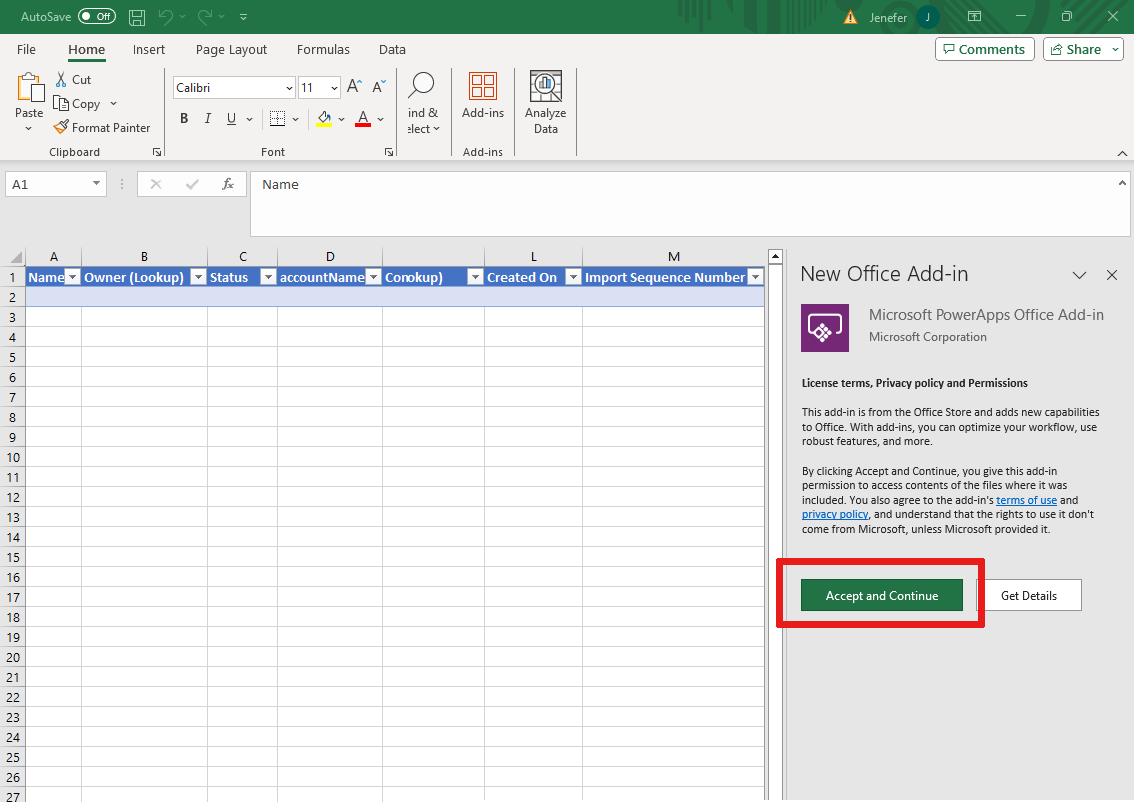
Filtrați câmpul accountName după domeniul pe care l-ați adăugat la variabila de mediu Domenii gazdă .

Ocazional, utilizatorii întâlnesc fluxuri de procese de afaceri (BPF) dezactivate în kit din cauza problemelor de instalare.
Pentru a utiliza funcțiile care se bazează pe aceste BPF-uri, le puteți activa manual:
Navigați la soluția cu BPF-urile și selectați pentru a vizualiza Procese.
Găsiți BPF-uri care sunt dezactivate și selectați un nume de deschis.
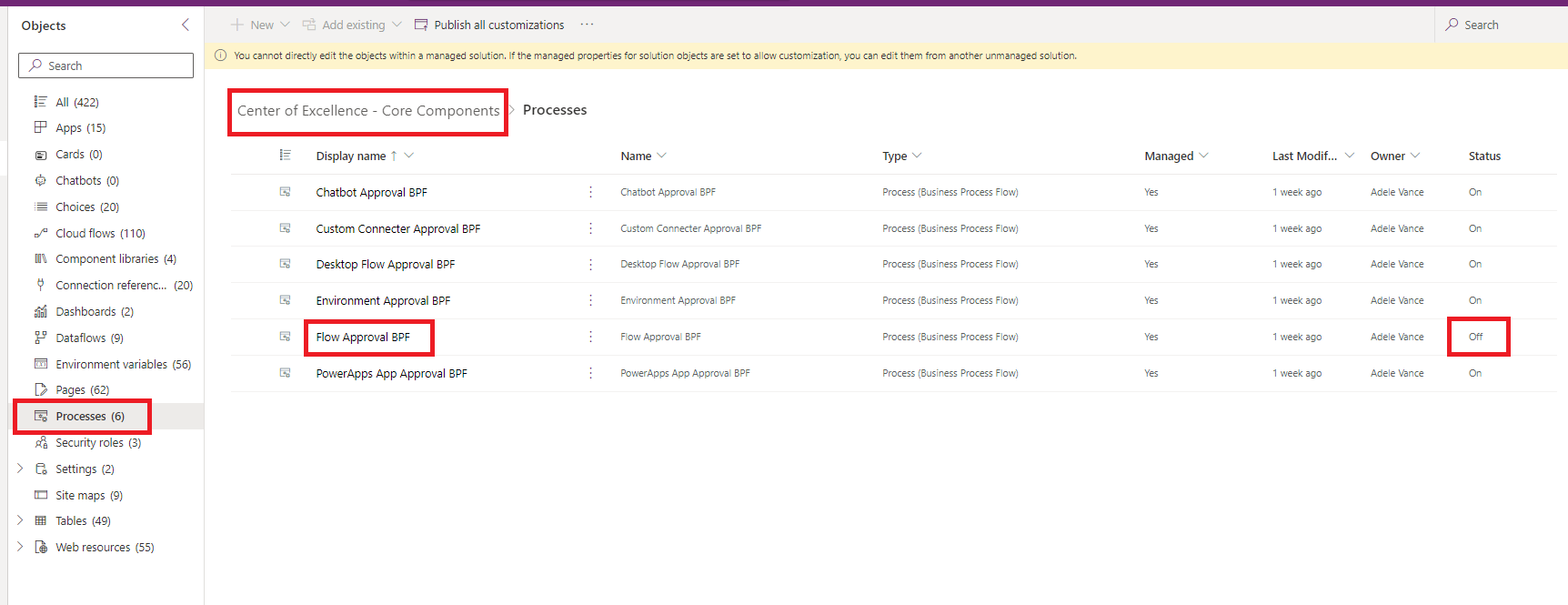
Înainte de a instala setul de pornire CoE, utilizatorul trebuie să aibă o licență Power Automate Per User, sau fluxurile trebuie să fie acoperite cu o licență Per Flow.
Adesea, este necesară o combinație a acestor licențe pentru a rula cu succes kitul de pornire CoE. Combinația specifică depinde de factori precum numărul de resurse (aplicații, fluxuri, medii) din chiriașul dvs., numărul dvs. de creatori și cât de des sunt create și modificate resurse noi.
Diferitele Power Automate tipuri de licență au limite API și aplicări diferite. Dacă tipul dvs. de licență nu este suficient, fluxul poate fi redus sau rulat pentru o perioadă lungă de timp.
Acest ghid vă ajută să determinați ce licență să selectați:
- Înțelegeți Power Automate limitele de solicitare.
- Începeți prin a atribui o licență Power Automate per utilizator și activați toate fluxurile necesare. Monitorizați fluxurile cu CURATARE, Șablon de sincronizare (fluxuri) și Șablon de sincronizare (Aplicații) în nume. Opțiunile pot consuma un număr mare de solicitări API. Puteți utiliza analitica acțiunilor pentru a monitoriza solicitările API ale acestor fluxuri.
- Dacă fluxul execută prea multe acțiuni, schimbați proprietarul fluxului la alt cont cu o licență Power Automate per utilizator. Această sarcină echilibrează solicitările API.
- Dacă fluxul continuă să execute prea multe acțiuni, luați în considerare alocarea unui plan Per flux . Această acțiune alocă capacitate și solicitări API în mod specific pentru flux.