Crearea unui card cu date de la Dataverse (previzualizare)
În acest tutorial, veți crea un card care utilizează conectorul Microsoft Dataverse pentru a afișa și actualiza informații despre un cont. Veți utiliza proiectantul de carduri, variabile, conectori și expresii mai complexe. Power Fx
Vom presupune că v-ați Power Apps perfecționat abilitățile de card în tutorialul Hello World și tutorialul listei de cumpărături și sunteți familiarizat cu utilizarea designerului de carduri. Dacă nu ați explorat încă aceste tutoriale, vă recomandăm să faceți acest lucru mai întâi și apoi să reveniți la acest tutorial.
Cerințe preliminare
- Un Power Apps cont
- Un card
Crearea unui card
conectați-vă Power Apps și selectați Carduri. Dacă fila Fișe nu este vizibilă, selectați Mai multe și fixați fila Carduri .
Denumiți cardul DataverseCard și apoi selectați Creare.
Conectați cardul la masa contului Dataverse
Selectați Date > + Adăugați date.
Dataverse Căutați și apoi selectați conectorul Microsoft Dataverse .
Selectați tabelul contului, apoi selectați Selectare.
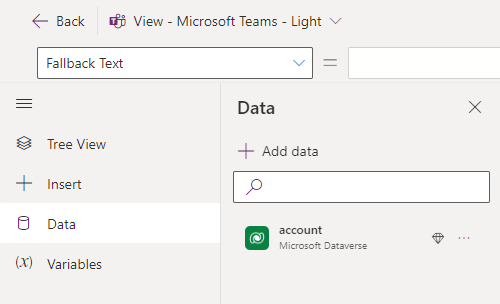
Solicitați numele contului
Inserați un control etichetă text și setați proprietatea Text la Introduceți numele contului.
Introduceți un control de introducere text și setați proprietatea Nume la AccountName.
Introduceți un buton și setați proprietatea Titlu la Vizualizare detalii.
Selectați Variabile > + Variabilă nouă.
Setați Name la EnteredAccountName ·. Lăsați toate celelalte valori așa cum sunt. Selectați Salvați.
Deschideți vizualizarea arborescentă și selectați + Ecran nou.
Denumiți ecranul DetailsScreen și apoi selectați Creare.
În vizualizarea arborescentă, selectați ecranul principal .
Selectați butonul și setați proprietatea OnSelect la Set(EnteredAccountName, AccountName); Navigare(DetailsScreen);
Această expresie are două părți, separate prin punct și virgulă (;). Prima parte atribuie valoarea intrării utilizatorului,,
AccountNamevariabileiEnteredAccountName. A doua parte deschide ecranul numitDetailsScreen. Deoarece expresia este legată de proprietatea OnSelect a butonului, aceasta rulează atunci când utilizatorul selectează butonul .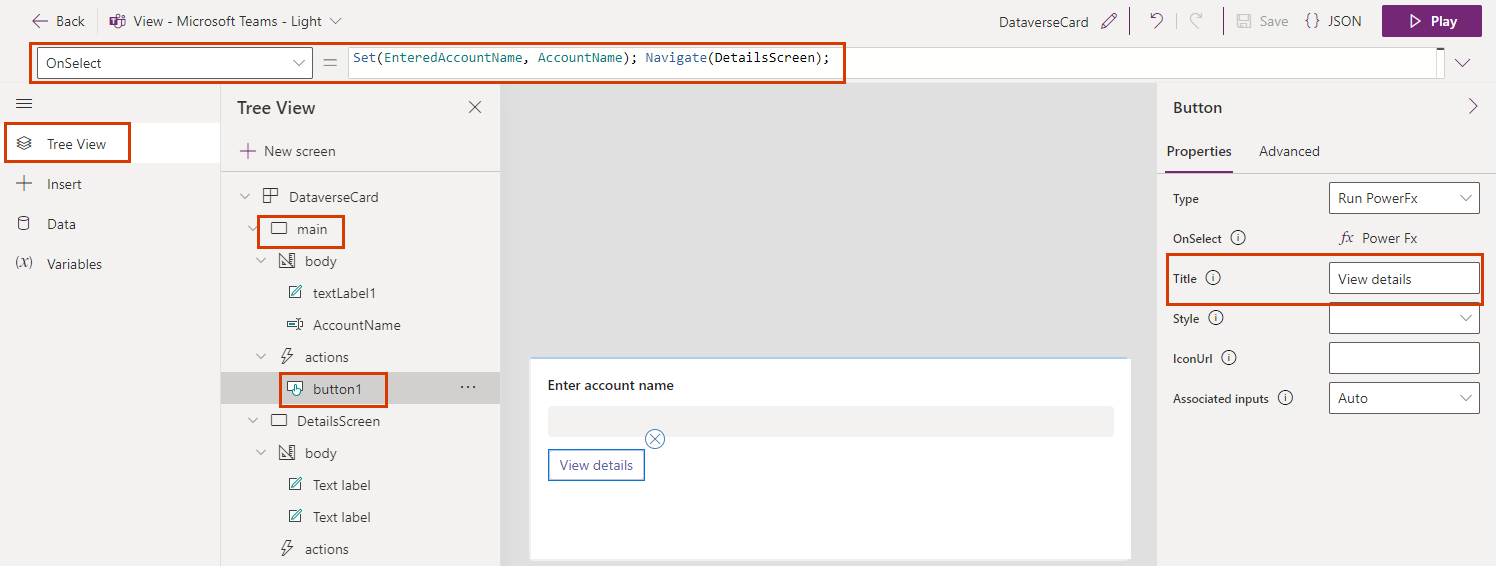
Afișați detaliile contului
În vizualizarea arborescentă, selectați ecranul DetailsScreen .
Selectați titlul cardului și setați proprietatea Text la LookUp(cont, 'Nume cont' = EnteredAccountName)." Numele contului".
Această expresie schimbă titlul cardului într-un șir care încorporează numele contului. Puteți introduce expresia în bara de formule sau în panoul de proprietăți.
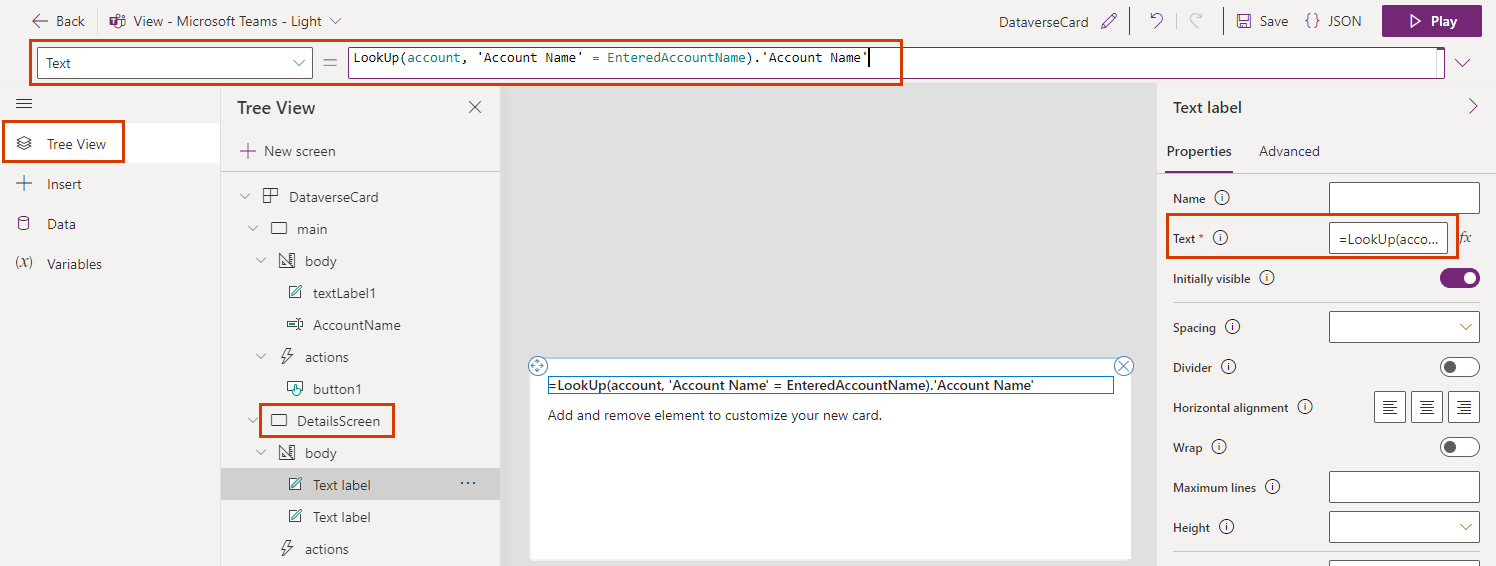
Selectați a doua etichetă text și setați proprietatea Text la LookUp(cont, "Nume cont" = EnteredAccountName)." Numărul contului".
Introduceți un buton. Setați proprietatea Titlu la Căutați un alt cont și proprietatea OnSelect la Back().
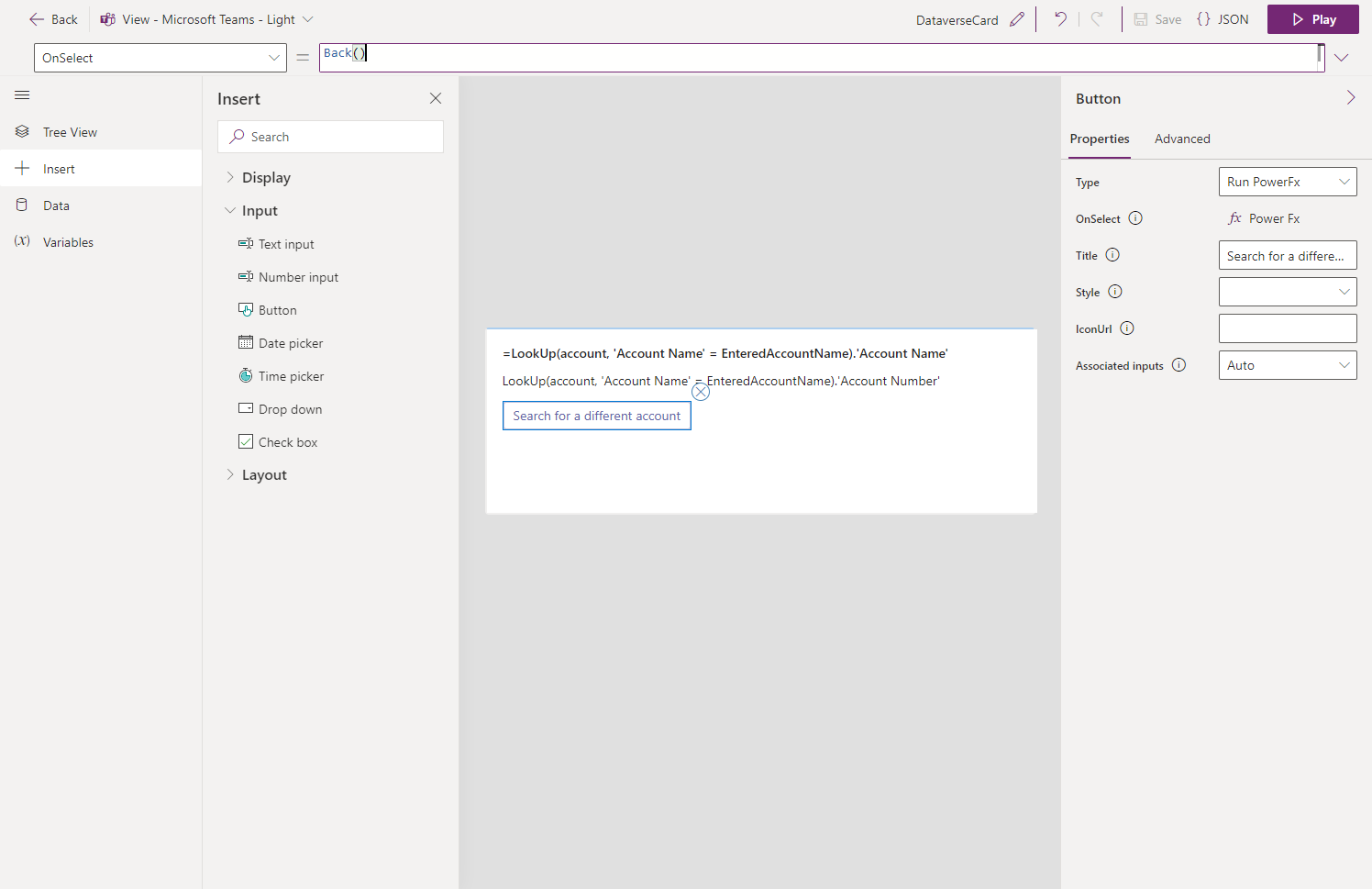
Modificați descrierea contului
Introduceți un control de introducere text și setați proprietatea Nume la NewName.
Introduceți un buton. Setați proprietatea Title la Update name și proprietatea OnSelect la Patch(account, LookUp(account, 'Account Name' = EnteredAccountName), { Description: NewName). }
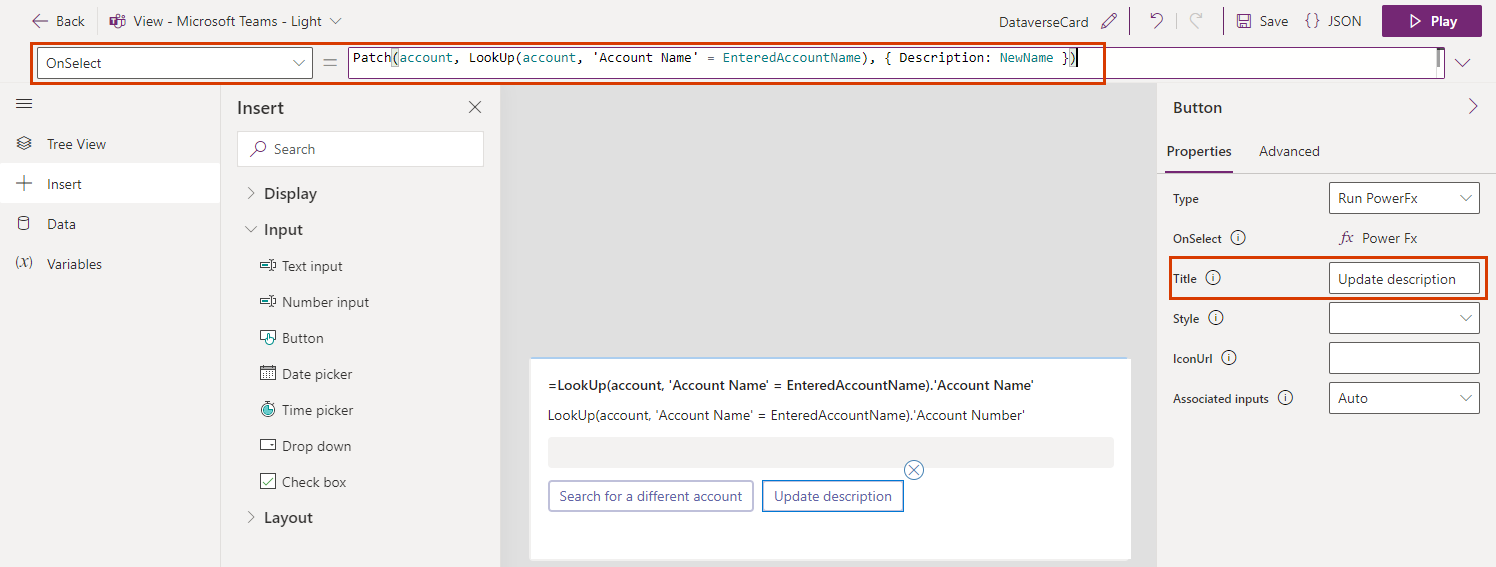
Listați toate conturile
În vizualizarea arborescentă, selectați ecranul principal .
Inserați o etichetă text. Setați proprietatea Text la ThisItem.'Account Name'și setați Repeat pentru fiecare proprietate avansată în cont.
Testați cardul
Ar trebui să salvați permanent modificările înainte de a juca o carte. Selectați Salvare, apoi selectați Redare.
Testați toate comenzile de pe ambele ecrane ale cardului. Primul ecran ar trebui să listeze toate conturile și să vă permită să tastați numele unui cont pentru a deschide un ecran cu mai multe detalii. Al doilea ecran ar trebui să afișeze numele și numărul contului și să vă permită să modificați numele contului.
Feedback
În curând: Pe parcursul anului 2024, vom elimina treptat Probleme legate de GitHub ca mecanism de feedback pentru conținut și îl vom înlocui cu un nou sistem de feedback. Pentru mai multe informații, consultați: https://aka.ms/ContentUserFeedback.
Trimiteți și vizualizați feedback pentru