Creați o aplicație proiectată pe pânză de la zero utilizând Microsoft Dataverse
Creați o aplicație pânză pentru a gestiona datele stocate în Dataverse, folosind tabele standard (care sunt încorporate), tabele personalizate (pe care organizația dvs. le creează) sau ambele.
Când construiți o aplicație din Dataverse, nu trebuie să creați o conexiune din Power Apps, așa cum procedați cu sursele de date, cum ar fi SharePoint, Dynamics 365 sau Salesforce. Trebuie doar să specificați tabelele pe care doriți să le afișați sau să le gestionați în aplicație.
Cerințe preliminare
- Înainte de a crea o aplicație de la zero, familiarizați-vă cu noțiunile de bază Power Apps prin generarea unei aplicații apoi personalizați galeria aplicației respective, formularele, și cardurile.
- Treceți la un mediu în care a fost creată o bază de date cu date eșantion. Dacă aveți o licență adecvată, puteți crea un mediu pentru a satisface această nevoie.
- Pentru a crea o aplicație, trebuie să vă fie alocat la rolul de securitate Creator de mediu.
Deschideți o aplicație necompletată
Pentru a crea o aplicație de la zero care utilizează date din Dataverse, primul pas este să creați o aplicație goală. Pentru acest exercițiu, atunci când creați aplicația goală, asigurați-vă că alegeți formatul Telefon .
Specificați un tabel
În mijlocul ecranului, selectați conectați-vă la date.
În meniul de creare al aplicației, selectați Date. Dacă este pentru prima dată, vi se solicită să creați o conexiune la Dataverse. Selectați Creați această legătură.
Selectați Adăugați date și în caseta de căutare introduceți,Conturi · > Conectare.
Închideți panoul Date selectând pictograma de închidere din colțul din dreapta sus.
Adăugați un ecran listă
Pe bara de comenzi, selectați fila Șabloane > de ecran noi > Listă.
În bara de navigare din stânga, selectați BrowseGallery1, apoi setați valoarea proprietății Elemente pentru această formulă:
SortByColumns(Search(Accounts, TextSearchBox1.Text, "name"), "name", If(SortDescending1, SortOrder.Descending, SortOrder.Ascending))Această formulă specifică faptul că:
Galeria ar trebui să afișeze date din tabelul Conturi.
Datele trebuie sortate în ordine crescătoare până când un utilizator selectează butonul de sortare pentru a comuta ordinea de sortare.
Dacă un utilizator tastează sau lipește unul sau mai multe caractere în bara de căutare (TextSearchBox1), lista va afișa doar acele conturi pentru care câmpul nume conține caracterele specificate de utilizator.
Puteți utiliza aceste funcții și multe altele pentru a specifica cum apare și se comportă aplicația dvs.
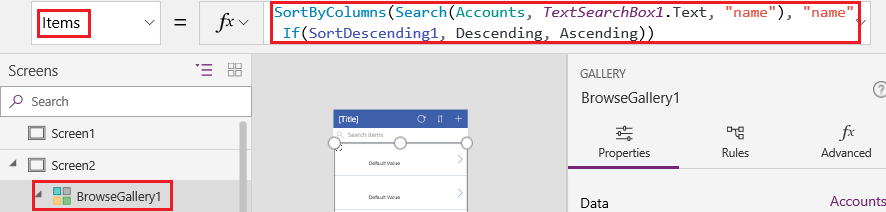
Setați aspectul galeriei pentru a afișa doar numele fiecărui cont și configurați bara de titlu pentru a afișa cuvântul Navigare, așa cum descrie Personalizați o galerie.
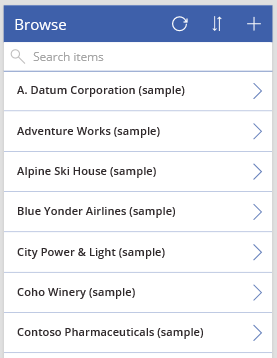
În panoul de creare a aplicațiilor din stânga, treceți cu mouse-ul peste Ecran1, selectați pictograma puncte de suspensie (...), apoi selectați Ștergere.
În panoul de creare a aplicațiilor din stânga, treceți cu mouse-ul peste Ecran2, selectați pictograma puncte de suspensie (...), apoi selectați Redenumire.
Tastați sau lipiți BrowseScreen, apoi redenumiți galeria din ecranul respectiv ca BrowseGallery.
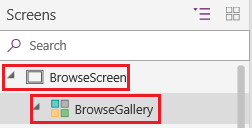
Adăugați un ecran de formular
Repetați primul pas al procedurii anterioare, cu excepția adăugării unui ecran Formular în loc de un ecran Listă.
Setați proprietatea formularului DataSource la Conturi și proprietatea sa Element la BrowseGallery.Selected, după cum arată fila Avansat din panoul din dreapta.
Pe fila Proprietăți din panoul din dreapta, selectați Editare câmpuri pentru a deschide panoul Câmpuri.
Selectați Adăugare câmp și apoi selectați casetele de selectare pentru aceste câmpuri:
- Nume cont
- Adresă 1: Stradă 1
- Adresă 1: Oraș
- Adresă 1: ZIP/Cod poștal
- Număr de angajați
- Venit anual
Notă
În afara acestui scenariu, puteți crea un câmp personalizat selectând Câmp nou, furnizând informațiile necesare, apoi selectând Terminat. Mai multe informații: Crearea unei coloane.
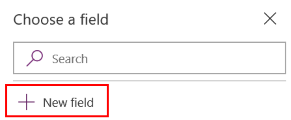
Selectați Adăugare.
Setați proprietatea barei de titlu Text pentru a arăta Creare/Editare.
Ecranul reflectă modificările dvs.
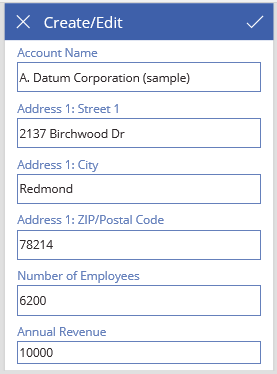
Redenumiți acest ecran FormScreen.
Configurare pictograme
Pe BrowseScreen, setați proprietatea OnSelect a pictogramei circulare din partea de sus a ecranului la această formulă:
Refresh(Accounts)
Setați proprietatea OnSelect pentru pictograma plus după această formulă:
NewForm(EditForm1); Navigate(FormScreen, ScreenTransition.None)
Setați proprietatea OnSelect a primei săgeți către dreapta la această formulă:
EditForm(EditForm1); Navigate(FormScreen, ScreenTransition.None)
Pe FormScreen, setați proprietatea OnSelect a pictogramei de anulare la această formulă:
ResetForm(EditForm1);Navigate(BrowseScreen, ScreenTransition.None)
Setați proprietatea OnSelect pentru pictograma de bifare la această formulă:
SubmitForm(EditForm1); Navigate(BrowseScreen, ScreenTransition.None)
Pe fila Inserare, selectați Pictograme, iar apoi selectați pictograma Coș.
Pentru pictograma Coș setați proprietatea Culoare la Alb și proprietatea sa OnSelect la această formulă:
Remove(Accounts, BrowseGallery.Selected); Navigate(BrowseScreen, ScreenTransition.None)
Testați aplicația
În meniul de acțiuni, selectați
 Previzualizați aplicația. Informații suplimentare: Previzualizarea unei aplicații
Previzualizați aplicația. Informații suplimentare: Previzualizarea unei aplicațiiComutați lista între ordinile de sortare ascendentă și descendentă și filtrați lista cu unul sau mai multe caractere din numele contului.
Adăugați un cont, editați contul pe care l-ați adăugat, începeți să actualizați contul, dar anulați modificările și apoi ștergeți contul.
Pașii următori
- Conectați această aplicație la o soluție astfel încât să puteți, de exemplu, să o implementați într-un mediu diferit sau să o publicați pe AppSource.
- Deschideți una sau mai multe aplicații de testare și explorați diferitele tipuri de aplicații pe care le puteți crea.
Notă
Ne puteți spune care preferințele dvs. lingvistice pentru documentație? Răspundeți la un chestionar scurt. (rețineți că acest chestionar este în limba engleză)
Chestionarul va dura aproximativ șapte minute. Nu sunt colectate date personale (angajament de respectare a confidențialității).
Feedback
În curând: Pe parcursul anului 2024, vom elimina treptat Probleme legate de GitHub ca mecanism de feedback pentru conținut și îl vom înlocui cu un nou sistem de feedback. Pentru mai multe informații, consultați: https://aka.ms/ContentUserFeedback.
Trimiteți și vizualizați feedback pentru