Partajați o aplicație proiectată pe pânză cu organizația dvs.
După ce creați o aplicație proiectată pe pânză care să răspundă unei nevoi de business, specificați ce utilizatori din organizația dvs. pot rula aplicația și cine o poate modifica și chiar re-partaja. Specificați fiecare utilizator după nume sau specificați un grup de securitate în Microsoft Entra ID.
Important
Pentru ca o aplicație partajată să funcționeze așa cum se preconizează, trebuie să gestionați, de asemenea, permisiunile pentru sursa sau sursele de date pe care se bazează aplicația, cum ar fi Microsoft Dataverse sau Excel. De asemenea, ar putea fi nevoie să partajați alte resurse de care depinde aplicația, cum ar fi fluxuri, gateway-uri sau conexiuni.
Cerințe preliminare
Înainte de a partaja o aplicație, trebuie să o salvați (nu local) și apoi să o publicați .
Oferiți aplicației o denumire semnificativă și o descriere clară, astfel încât utilizatorii să știe care este funcționalitatea acesteia și să o poată găsi cu ușurință într-o listă. Selectați Setări > specificați un nume, apoi introduceți o descriere.
Ori de câte ori faceți modificări, trebuie să salvați și să publicați din nou aplicația dacă doriți ca alți utilizatori să vadă aceste modificări.
Notă
- Pentru a afla despre partajarea aplicațiilor în afara organizației dvs., accesați Partajarea unei aplicații proiectate pe pânză cu utilizatorii invitați.
- Pentru a afla despre limitele de partajare aplicabile aplicațiilor canvas în medii gestionate, consultați Limite de partajare.
Partajarea unei aplicații
Conectați-vă la Power Apps.
Pe panoul din stânga, selectați Aplicații.
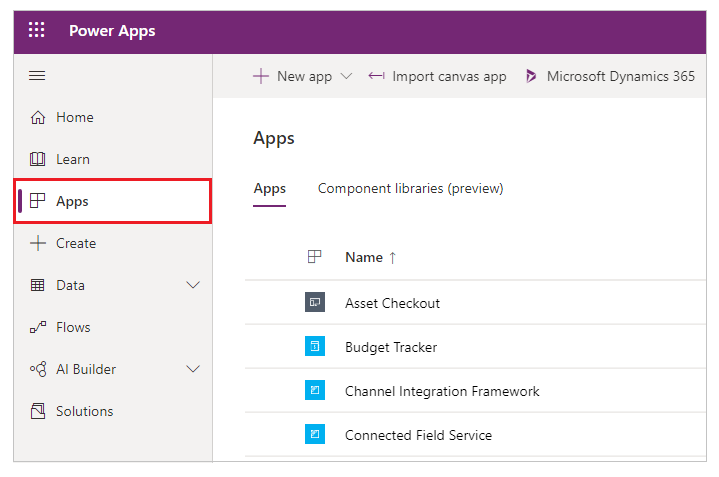
Selectați aplicația pe care doriți să o partajați selectând pictograma acesteia.
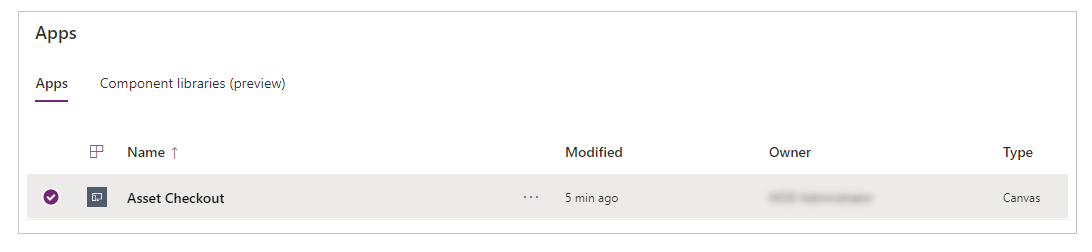
Pe bara de comenzi, selectați Partajare.
or
Selectați Mai multe comenzi (...), apoi selectați Partajare din meniul vertical.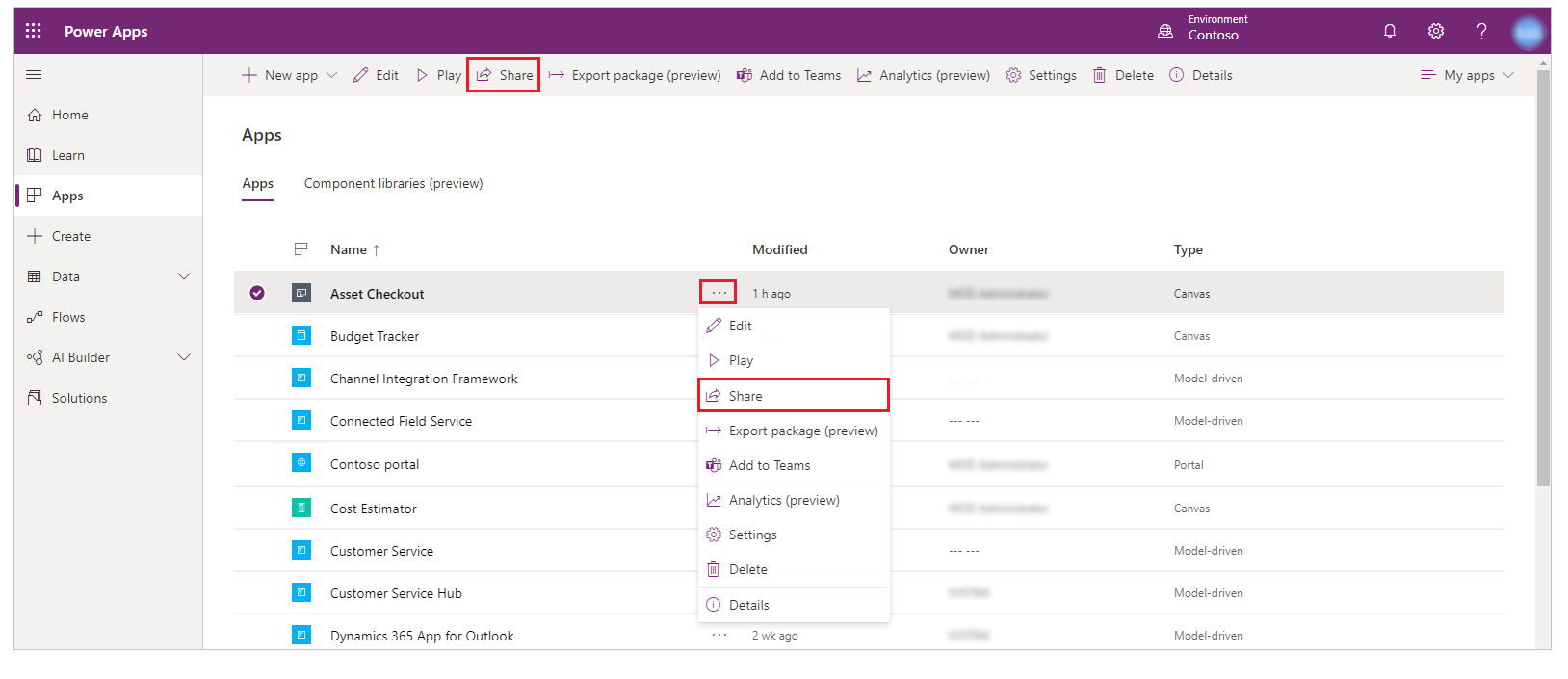
Specificați după nume sau alias utilizatorii sau grupurile de securitate din Microsoft Entra ID cu care doriți să partajați aplicația.
Puteți partaja o aplicație cu o listă de aliasuri, nume prietenoase sau o combinație a acestora (de exemplu, Meghan Holmes <meghan.holmes@contoso.com>) dacă articolele sunt separate prin punct și virgulă. Dacă mai multe persoane au același nume, dar aliasuri diferite, prima persoană găsită va fi adăugată la listă. Va apărea un sfat ecran dacă un nume sau un alias are deja permisiunea sau nu poate fi rezolvat.
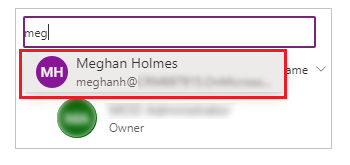
Notă
- Nu puteți partaja o aplicație cu un grup de distribuție din organizație sau cu un grup din afara organizației dvs.
- Pentru a asigura experiențe de management eficiente, utilizați un grup de securitate atunci când partajați aplicația cu peste 100 de utilizatori
Dacă aplicația dvs. conține componente premium, cum ar fi o hartă sau componente de introducere a adresei, utilizatorii trebuie să aibă o Power Apps licență pentru a utiliza aplicația. Pentru a solicita licențe pentru utilizatorii aplicației dvs., selectați Solicitați licențe pentru a trimite o cerere de licență administratorului dvs.

Notă
Nu puteți solicita licențe pentru grupuri de securitate sau liste de distribuție. Pentru mai multe informații despre solicitarea de licențe, consultați Solicitare Power Apps licențe pentru utilizatorii aplicației dvs..
Dacă doriți să permiteți utilizatorilor să editeze și să partajeze aplicația, bifați caseta de selectare Coproprietar.
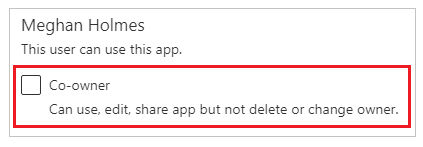
În UI partajare, nu puteți acorda permisiunea de Co-proprietar unui grup de securitate dacă ați creat aplicația dintr-o soluție. Cu toate acestea, este posibil să acordați permisiunea de coproprietar unui grup de securitate pentru aplicații dintr-o soluție utilizând cmdlet Set-PowerAppRoleAssignment.
Notă
Indiferent de permisiuni, două persoane nu pot edita simultan o aplicație. Dacă o persoană deschide aplicația pentru editare, alte persoane o pot executa, dar nu o pot edita.
Dacă aplicația dvs. se conectează la date pentru care utilizatorii au nevoie de permisiuni de acces, specificați rolurile de securitate, după caz.
De exemplu, aplicația dvs. s-ar putea conecta la un tabel dintr-o bază de date Dataverse. Când partajați o astfel de aplicație, panoul de partajare vă solicită să gestionați securitatea tabelului respectiv.
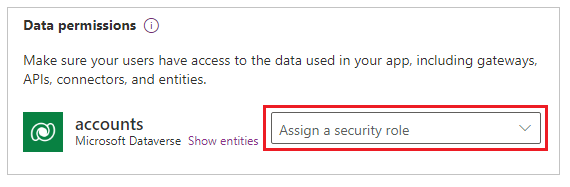
Pentru mai multe informații despre gestionarea securității unui tabel, accesați Gestionați permisiunile de tabel.
Dacă aplicația dvs. folosește conexiuni la alte surse de date—cum ar fi un fișier Excel găzduit pe OneDrive for Business—asigurați-vă că partajați aceste surse de date cu utilizatorii cu care ați partajat aplicația.
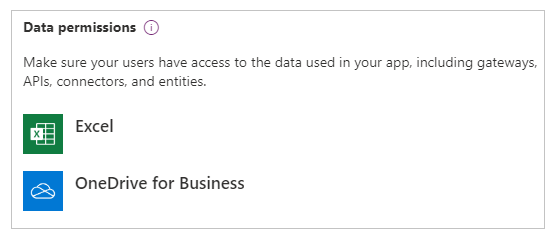
Pentru mai multe informații despre partajarea resurselor și conexiunilor aplicației proiectate pe pânză, accesați partajați resurse pentru aplicații proiectate pe pânză.
Dacă doriți să ajutați utilizatorii să vă găsească aplicația, bifați caseta de selectare Trimiteți o invitație prin e-mail noilor utilizatori.
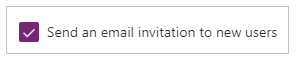
În partea de jos a panoului de partajare, selectați Partajare.
Utilizatorii pot rula acum aplicația utilizând Power Apps Mobile pe un dispozitiv mobil sau de pe AppSource pe Microsoft 365 într-un browser. Coproprietarii pot edita și partaja aplicația în Power Apps.
Dacă ați trimis o invitație prin e-mail, utilizatorii pot executa aplicația și selectând linkul din mesajul e-mail de invitație:
- Dacă un utilizator selectează linkul Deschideți aplicația pe un dispozitiv mobil, aplicația se deschide în Power Apps Mobile.
- Dacă un utilizator selectează linkul Deschideți aplicația pe un computer desktop, aplicația se deschide într-un browser.
- Dacă un utilizator selectează linkul Microsoft Teams, aplicația se deschide în Microsoft Teams.
Dacă ați selectat Coproprietar în timpul partajării, destinatarii vor vedea un link pentru Power Apps Studio care va deschide aplicația pentru editare folosind Power Apps Studio.
Pentru a schimba permisiunile pentru un utilizator sau un grup de securitate
- Pentru a permite coproprietarilor să ruleze aplicația, dar să nu o modifice sau să o partajeze, debifați caseta de selectare Coproprietar.
- Pentru a opri partajarea aplicației cu acel utilizator sau grup, selectați pictograma Eliminare (x).
Partajați aplicații folosind Teams
Puteți partaja un link către aplicația dvs. într-un chat Teams. Utilizatorul căruia îi partajați aplicația trebuie să fie pe același chiriaș și să aibă acces la aplicația pe care o partajați.
Notă
- Pentru a adăuga aplicații create pe planșă la Teams folosind playerul web:
- Organizația dvs. trebuie să aibă Permiteți interacțiunea cu aplicații particularizate activat. Mai multe informații: Gestionați politicile și setările aplicațiilor particularizate în Microsoft Teams
- Organizația dvs. trebuie să permită Power Apps partajat. Mai multe informații: Gestionați aplicații Microsoft Power Platform din centrul de administrare Microsoft Teams
- Dacă sunteți expeditorul sau destinatarul și obțineți o eroare Această aplicație nu poate fi găsită când selectați Adăugați aplicația în Teams, aceasta înseamnă că nu aveți acces la aplicație. Contactați administratorul pentru a primi acces.
- Dacă sunteți expeditorul și nu aveți aplicația personală Power Apps instalată în Teams, apoi va apărea un card de previzualizare cu un buton Afișează previzualizarea. Pentru a deschide cardul complet adaptiv, selectați Afișează previzualizarea.
Pentru a partaja aplicația, copiați linkul aplicației din browserul dvs. web și inserați-l în chat-ul Teams. Înainte de a trimite linkul, veți vedea o previzualizare a mesajului dvs.
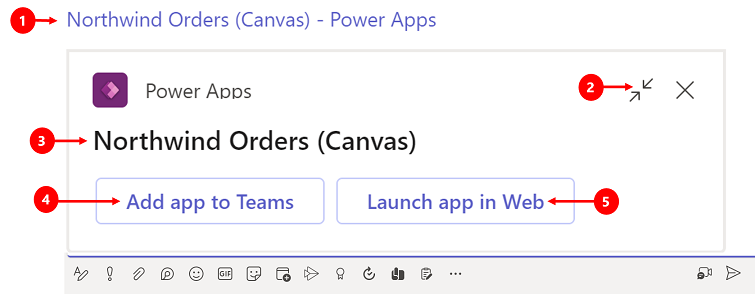
Legendă:
- Link către aplicație : Selectați linkul web pentru a deschide aplicația.
- Restrânge previzualizarea: Selectați pentru a închide previzualizarea. Când restrângeți previzualizarea, atunci utilizatorul căruia îi trimiteți linkul va primi doar un link web pentru a deschide aplicația. Ei nu vor vedea butoanele pentru a adăuga Aplicație pentru echipe sau Lansați aplicația pe web.
- Numele aplicației: Afișează numele aplicației.
- Adăugați aplicația în Teams: Selectați pentru a adăuga aplicația la Teams.
- Lansați aplicația pe Web: Deschideți aplicația direct în browser.
Solicitați licențe pentru utilizatorii dvs
Când distribuiți o aplicație care necesită o licență pentru utilizare, puteți solicita Power Apps licențe pentru utilizatorii dvs. Pentru mai multe informații, consultați Solicitați Power Apps licențe pentru utilizatorii aplicației dvs..
Considerente privind grupurile de securitate
Toți membrii existenți ai grupului de securitate moștenesc permisiunile aplicației. Utilizatorii noi care se alătură grupului de securitate vor moșteni permisiunile grupului de securitate în aplicație. Utilizatorii care părăsesc grupul nu vor mai avea acces prin intermediul acelui grup, dar acei utilizatori pot continua să aibă acces fie prin alocare directă de permisiuni, fie prin apartenența la un alt grup de securitate.
Fiecare membru al unui grup de securitate are aceleași permisiuni pentru o aplicație ca și grupul în general. Cu toate acestea, puteți specifica permisiuni mai extinse pentru unul sau mai mulți membri ai grupului, pentru a le permite un acces suplimentar. De exemplu, puteți acorda grupului de securitate A permisiunea să execute o aplicație. Apoi, puteți acorda utilizatorului B, care aparține acelui grup, permisiunea de Coproprietar. Fiecare membru al grupului de securitate poate executa aplicația, dar numai utilizatorul B o poate edita. Dacă oferiți grupului de securitate C permisiunea de Coproprietar și utilizatorului permisiunea B de a executa aplicația, acel utilizator poate în continuare edita aplicația.
Utilizatorii trebuie să fie în mod explicit membri ai grupului de securitate. Dacă un utilizator este proprietarul grupului, trebuie să se desemneze și ca membru al grupului pentru a moșteni permisiunile aplicației.
Partajați o aplicație cu grupuri Microsoft 365
Puteți partaja o aplicație cu grupuri Microsoft 365 Cu toate acestea, grupul trebuie să aibă securitatea activată. Prin activarea securității se asigă că grupul Microsoft 365 poate primi jetoane de securitate pentru autentificare, pentru a accesa aplicații sau resurse.
Pentru a verifica dacă un grup Microsoft 365 are securitatea activată
Asigurați-vă că aveți acces la Microsoft Entra cmdleturile ID.
Accesați Portalul Azure > Microsoft Entra > Grupuri, selectați grupul corespunzător, apoi copiați Idul obiectului.
Conectați-vă la Microsoft Entra ID utilizând
Connect-AzureADcmdletul PowerShell.
Obținere detalii despre grup prin utilizarea
Get-AzureADGroup -ObjectId <ObjectID\> | select *.
În rezultat, asigurați-vă că proprietatea SecurityEnabled este setată la Adevărat.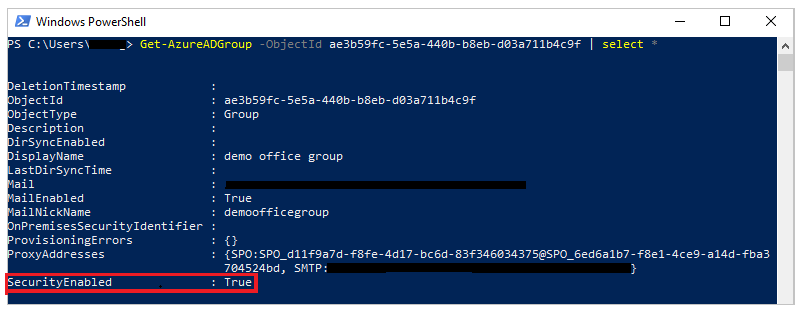
Pentru a activa securitatea pentru un grup
Dacă grupul nu este activat pentru securitate, puteți utiliza cmdletul PowerShell Set-AzureADGroup pentru a seta proprietatea SecurityEnabled la Adevărat:
Set-AzureADGroup -ObjectId <ObjectID> -SecurityEnabled $True

Notă
Pentru a activa securitatea, trebuie să fiți proprietarul grupului Microsoft 365. Setarea proprietății SecurityEnabled la true nu afectează funcționalitatea caracteristicilor Power Apps și Microsoft 365. Această comandă este necesară deoarece proprietatea SecurityEnabled este setată la False în mod implicit când Microsoft 365 grupurile sunt create în afara Microsoft Entra ID.
După câteva minute, puteți descoperi acest grup în panoul de partajare Power Apps și puteți partaja aplicațiile cu acest grup.
Gestionați permisiunile pentru tabel pentru Dataverse
Dacă creați o aplicație bazată pe Dataverse, trebuie să vă asigurați, de asemenea, că utilizatorii cu care partajați aplicația au permisiunile corespunzătoare pentru tabelul sau tabelele utilizate de aplicație. În special, acești utilizatori trebuie să aparțină unui rol de securitate care poate efectua operații precum crearea, citirea, scrierea și ștergerea de înregistrări relevante. În multe cazuri, veți dori să creați unul sau mai multe roluri de securitate particularizate, cu permisiunile exacte de care utilizatorii au nevoie pentru a executa aplicația. Apoi, puteți atribui rolul fiecărui utilizator, după caz.
Notă
- Puteți atribui roluri de securitate utilizatorilor individuali și grupurilor de securitate din Microsoft Entra ID, dar nu și Microsoft 365 grupurilor.
- Dacă un utilizator nu se află în unitatea de afaceri rădăcină Dataverse, puteți partaja aplicația fără a furniza un rol de securitate, apoi setați direct rol de securitate.
Cerințe preliminare
Pentru a atribui un rol, trebuie să aveți permisiuni de Administrator de sistem pentru o bază de date Dataverse.
Pentru a atribui un grup de securitate în Microsoft Entra un rol
În panoul de partajare sub Permisiuni de date, selectați Atribuiți un rol de securitate.
Selectați Dataverse rolurile pe care doriți să le aplicați utilizatorilor sau grupurilor Microsoft Entra selectate.
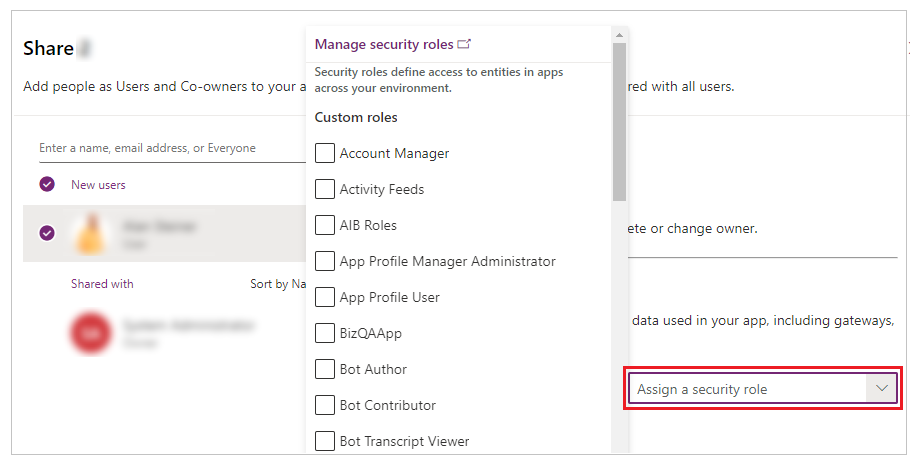
Notă
Când partajați o aplicație bazată pe o versiune mai veche a Dataverse, trebuie să partajați separat permisiunea de execuție la serviciu. Dacă nu aveți permisiunea de a proceda astfel, consultați administratorul mediului.
Pașii următori
Partajați o aplicație proiectată pe pânză utilizatorilor invitați
Consultați și
Editarea unei aplicații
Restaurarea unei aplicații la o versiune anterioară
Exportul și importul unei aplicații
Ștergerea unei aplicații
Notă
Ne puteți spune care preferințele dvs. lingvistice pentru documentație? Răspundeți la un chestionar scurt. (rețineți că acest chestionar este în limba engleză)
Chestionarul va dura aproximativ șapte minute. Nu sunt colectate date personale (angajament de respectare a confidențialității).
Feedback
În curând: Pe parcursul anului 2024, vom elimina treptat Probleme legate de GitHub ca mecanism de feedback pentru conținut și îl vom înlocui cu un nou sistem de feedback. Pentru mai multe informații, consultați: https://aka.ms/ContentUserFeedback.
Trimiteți și vizualizați feedback pentru