Options dialog box: Text Editor > All Languages
This dialog box allows you to change the default behavior of the Code Editor. These settings also apply to other editors based upon the Code Editor, such as the HTML Designer's Source view. To open this dialog box, select Options from the Tools menu. Within the Text Editor folder, expand the All Languages subfolder and then choose General.
Caution
This page sets default options for all development languages. Remember that resetting an option in this dialog will reset the General options in all languages to whatever choices are selected here. To change Text Editor options for just one language, expand the subfolder for that language and select its option pages.
A grayed checkmark is displayed when an option has been selected on the General options pages for some programming languages, but not for others.
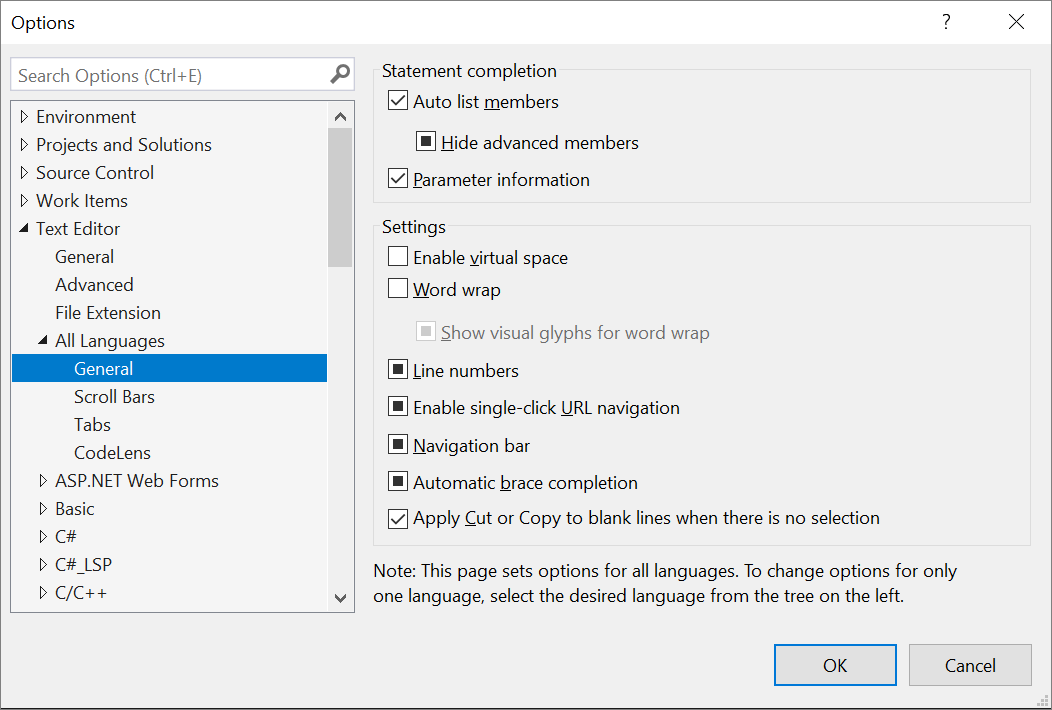
Statement Completion
Auto list members
When selected, pop-up lists of available members, properties, values, or methods are displayed by IntelliSense as you type in the editor. Choose any item from the pop-up list to insert the item into your code. Selecting this option enables the Hide advanced members option.
Hide advanced members
When selected, shortens pop-up statement completion lists by displaying only those items most commonly used. Other items are filtered from the list.
Parameter information
When selected, the complete syntax for the current declaration or procedure is displayed under the insertion point in the editor, with all of its available parameters. The next parameter you can assign is displayed in bold.
Settings
Enable virtual space
When this option is selected and Word wrap is cleared, you can click anywhere beyond the end of a line in the Code Editor and type. This feature can be used to position comments at a consistent point next to your code.
Word wrap
When selected, any portion of a line that extends horizontally beyond the viewable editor area is automatically displayed on the next line. Selecting this option enables the Show visual glyphs for word wrap option.
Note
The Virtual Space feature is turned off while Word Wrap is on.
Show visual glyphs for word wrap
When selected, a return-arrow indicator is displayed where a long line wraps onto a second line.

Clear this option if you prefer not to display these indicators.
Note
These reminder arrows are not added to your code, and do not print. They are for reference only.
Line numbers
When selected, a line number appears next to each line of code.
Note
These line numbers are not added to your code, and do not print. They are for reference only.
Enable single-click URL navigation
When selected, the mouse cursor changes to a pointing hand as it passes over a URL in the editor. You can click the URL to display the indicated page in your web browser.
Navigation bar
When selected, displays the Navigation bar at the top of the code editor. Its dropdown Objects and Members lists allow you to choose a particular object in your code, select from its members, and navigates to the declaration of the selected member in the Code Editor.
Automatic brace completion
When selected, Visual Studio provides a closing parenthesis when an open parenthesis is typed.
Apply Cut or Copy commands to blank lines when there is no selection
This option sets the behavior of the editor when you place the insertion point on a blank line, select nothing, and then Copy or Cut.
When this option is selected, the blank line is copied or cut. If you then Paste, a new, blank line is inserted.
When this option is cleared, the Cut command removes blank lines. However, the data on the Clipboard is preserved. Therefore, if you then use the Paste command, the content most recently copied onto the Clipboard is pasted. If nothing has been copied previously, nothing is pasted.
This setting has no effect on Copy or Cut when a line isn't blank. If nothing is selected, the entire line is copied or cut. If you then Paste, the text of the entire line and its endline character are pasted.
Tip
To display indicators for spaces, tabs, and line ends, and thus distinguish indented lines from lines that are entirely blank, select Advanced from the Edit menu and choose View White Space.