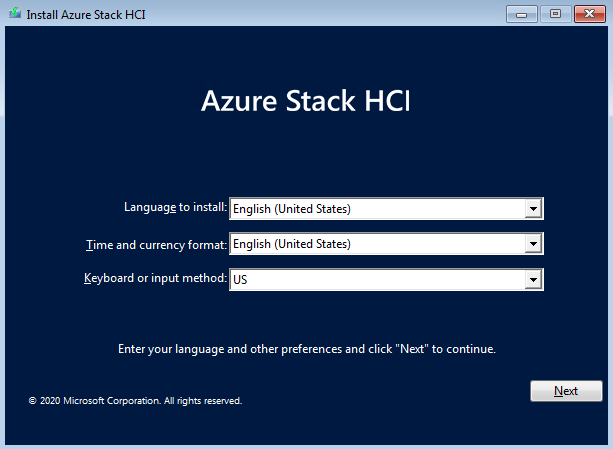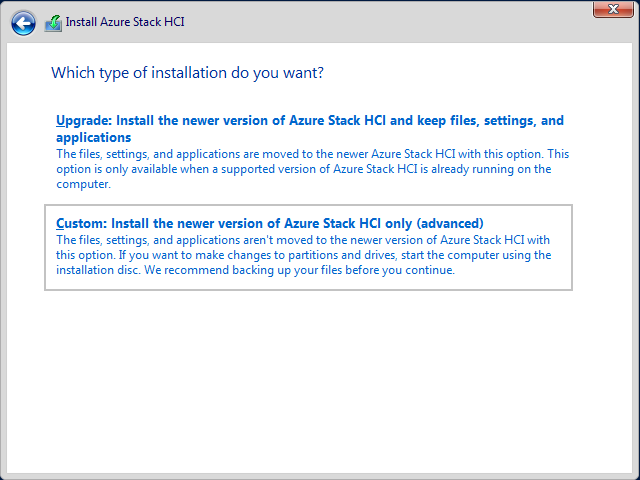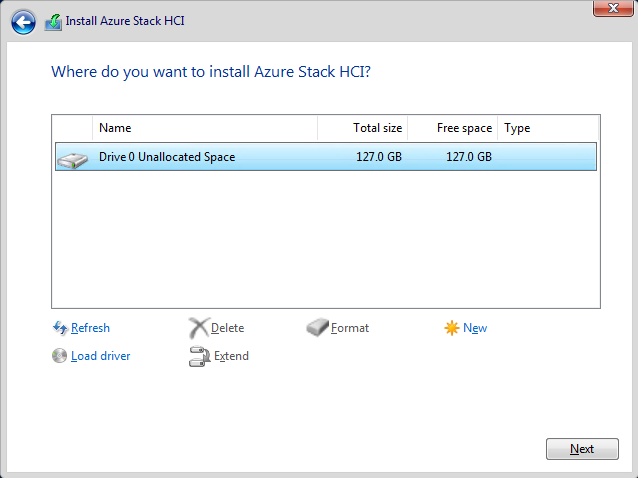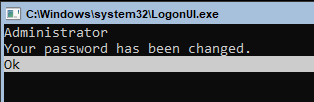Установка операционной системы Azure Stack HCI версии 23H2
Область применения: Azure Stack HCI версии 23H2
В этой статье описаны шаги, необходимые для установки операционной системы Azure Stack HCI версии 23H2 локально на каждом сервере в кластере.
Необходимые компоненты
Прежде чем начать, сделайте следующее:
- Удовлетворяют предварительным требованиям.
- Подготовьте среду Active Directory.
- Не забудьте использовать пароль для входа в операционную систему. Этот пароль должен соответствовать требованиям к длине и сложности. Используйте пароль, длиной по крайней мере 12 символов и содержащий строчный символ, верхний регистр, числовой и специальный символ.
Загрузка и установка операционной системы
Чтобы установить Azure Stack HCI версии 23H2, выполните следующие действия.
Скачайте операционную систему Azure Stack HCI из портал Azure.
Запустите мастер установки Azure Stack HCI на системном диске сервера, где требуется установить операционную систему.
Выберите язык для установки или принятия параметров языка по умолчанию, нажмите кнопку Далее, а затем на следующей странице мастера нажмите кнопку "Установить сейчас".
На странице "Применимые уведомления и условия лицензии" просмотрите условия лицензии, установите флажок "Я принимаю условия лицензии" и нажмите кнопку "Далее".
На странице "Какой тип установки требуется?", выберите "Настраиваемый": установите более новую версию Azure Stack HCI (дополнительно).
Примечание.
Установка обновлений не поддерживается в этом выпуске операционной системы.
На странице " Где требуется установить Azure Stack HCI?" , подтвердите диск, на котором установлена операционная система, а затем нажмите кнопку "Далее".
Примечание.
Если оборудование использовалось раньше, выполните команду
diskpartочистки диска ОС. Дополнительные сведения см. в статье об использовании diskpart. Также см. инструкции в разделе "Чистые диски".На странице установки Azure Stack HCI отображается состояние процесса.
Примечание.
Процесс установки перезапускает операционную систему дважды, чтобы завершить процесс, и отображает уведомления о запуске служб перед открытием командной строки администратора.
В командной строке администратора нажмите кнопку "ОК ", чтобы изменить пароль пользователя перед входом в операционную систему, а затем нажмите клавишу ВВОД.
В командной строке "Ввод новых учетных данных для администратора" введите новый пароль.
Внимание
Убедитесь, что пароль локального администратора соответствует требованиям к длине и сложности пароля Azure. Используйте пароль, длиной по крайней мере 12 символов и содержащий строчный символ, верхний регистр, числовой и специальный символ.
Введите пароль еще раз, чтобы подтвердить его, а затем нажмите клавишу ВВОД.
В командной строке подтверждения пароля нажмите клавишу ВВОД.
Теперь вы готовы использовать средство настройки сервера (SConfig) для выполнения важных задач.
Настройка операционной системы с помощью SConfig
С помощью SConfig можно настроить Azure Stack HCI версии 23H2 после установки.
Чтобы использовать SConfig, войдите на сервер под управлением операционной системы Azure Stack HCI. Это может быть локально с помощью клавиатуры и монитора или с помощью контроллера удаленного управления (головного или BMC) или удаленного рабочего стола. Средство SConfig открывается автоматически при входе на сервер.
Внимание
- Не устанавливайте Обновл. Windows с помощью SConfig. Обновления устанавливаются во время развертывания. Установка обновлений с помощью SConfig приводит к сбою развертывания.
- Перед развертыванием компьютеры не должны быть присоединены к Active Directory.
Выполните следующие действия, чтобы настроить операционную систему с помощью SConfig:
Установите последние драйверы и встроенное ПО в рамках инструкций, предоставленных производителем оборудования. SConfig можно использовать для запуска приложений установки драйверов. После завершения установки перезапустите серверы.
Внимание
Если ваш партнер по оборудованию предоставляет расширение построителя решений (SBE), скопируйте его на каждый сервер, который планируется кластерировать. Поместите содержимое SBE в C:\SBE , чтобы убедиться, что он обнаружен и используется во время развертывания. Дополнительные сведения см . в расширении построителя решений Azure Stack HCI.
Настройте сеть в вашей среде. Вы можете настроить следующие необязательные параметры:
- Настройте идентификаторы виртуальной локальной сети для сети управления. Дополнительные сведения см. в статье об идентификаторе виртуальной локальной сети управления и идентификаторе виртуальной ЛС управления с виртуальным коммутатором.
- Настройте DHCP для сети управления. Дополнительные сведения см. в статье о назначении IP-адресов DHCP.
- Настройка прокси-сервера. Дополнительные сведения см. в разделе "Настройка параметров прокси-сервера для Azure Stack HCI" версии 23H2.
Используйте параметр "Параметры сети" в SConfig, чтобы настроить допустимый шлюз по умолчанию и DNS-сервер. Присвойте DNS DNS присоединенного домена.
Настройте действительный сервер времени на каждом сервере. Убедитесь, что сервер не использует локальные часы CMOS в качестве источника времени, используя следующую команду:
w32tm /query /statusЧтобы настроить допустимый источник времени, выполните следующую команду:
w32tm /config /manualpeerlist:"ntpserver.contoso.com" /syncfromflags:manual /updateУбедитесь, что время успешно синхронизируется с помощью нового сервера времени:
w32tm /query /statusПосле присоединения к домену сервер синхронизируется с эмулятором PDC.
(Необязательно) На этом этапе можно включить протокол удаленного рабочего стола (RDP), а затем RDP на каждом сервере, а не использовать виртуальную консоль. Это действие должно упростить выполнение оставшейся части конфигурации.
(Необязательно) Измените имя компьютера по желанию. Это будет имя, отображаемое в портал Azure, а также в среде Active Directory после присоединения.
Очистите все диски, отличные от ОС, для каждого сервера, который планируется развернуть. Удалите все виртуальные носители, которые использовались при установке ОС. Кроме того, убедитесь, что другие корневые диски не существуют.
Примечание.
Этот шаг не применяется к операции восстановления сервера.
Перезапустите серверы.
Задайте для всех серверов одинаковые учетные данные локального администратора.
Примечание.
- Убедитесь, что пароль локального администратора соответствует требованиям к длине и сложности пароля Azure. Используйте пароль, длиной по крайней мере 12 символов и содержащий строчный символ, верхний регистр, числовой и специальный символ.
- Не присоединяйтесь к серверам с установленной операционной системой Azure Stack HCI до облачного развертывания. Узлы кластера автоматически присоединяются к домену во время развертывания через портал Azure.
Установка необходимых ролей Windows
Установите роль Hyper-V. Выполните следующую команду на каждом сервере кластера:
Enable-WindowsOptionalFeature -Online -FeatureName Microsoft-Hyper-V -All
Серверы перезагрузятся; это занимает несколько минут.
Теперь вы готовы зарегистрировать сервер Azure Stack HCI в Azure Arc и назначить разрешения для развертывания.
Следующие шаги
Обратная связь
Ожидается в ближайшее время: в течение 2024 года мы постепенно откажемся от GitHub Issues как механизма обратной связи для контента и заменим его новой системой обратной связи. Дополнительные сведения см. в разделе https://aka.ms/ContentUserFeedback.
Отправить и просмотреть отзыв по