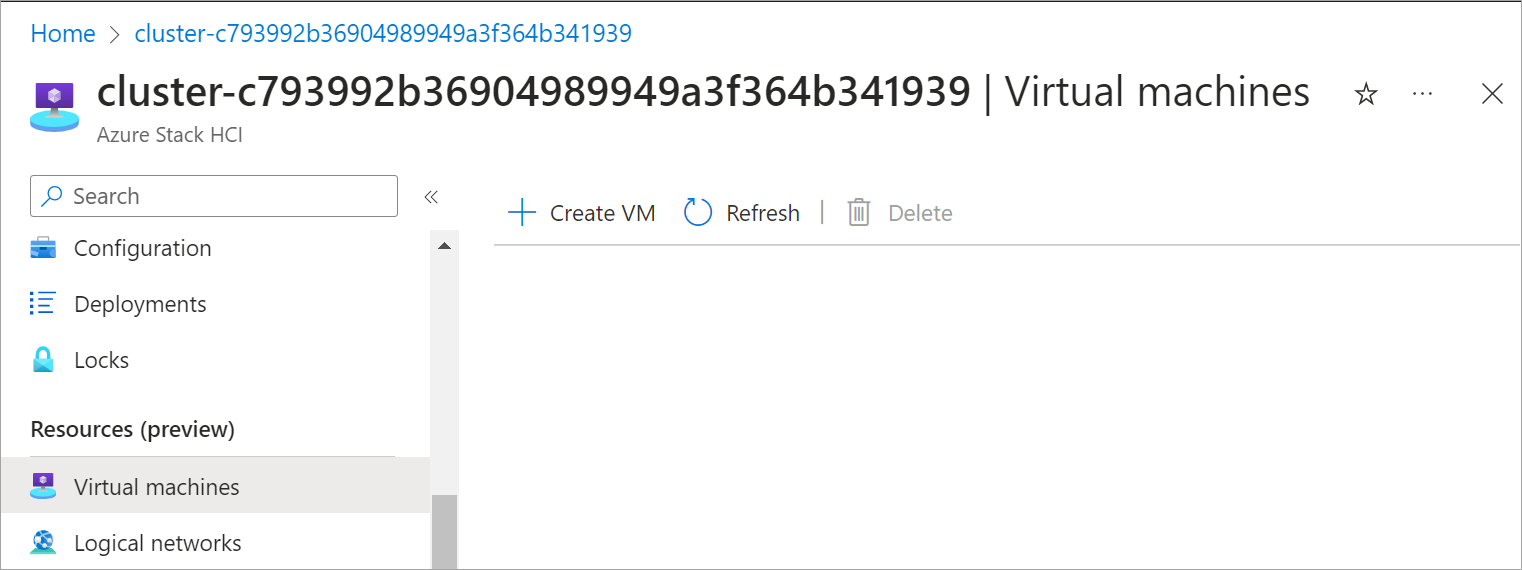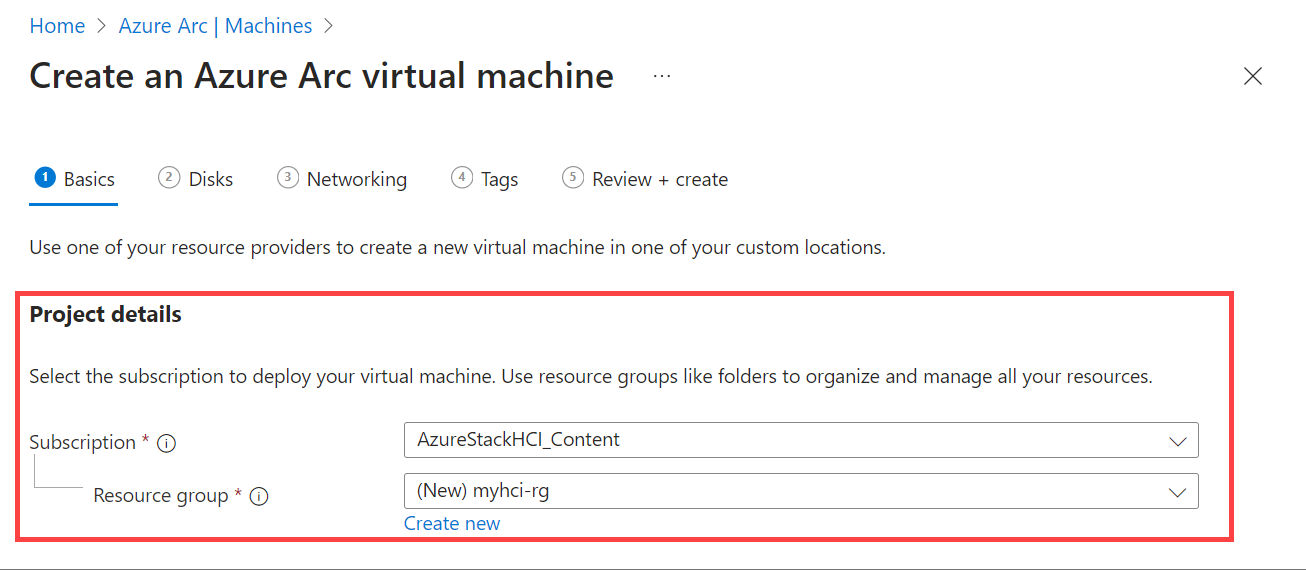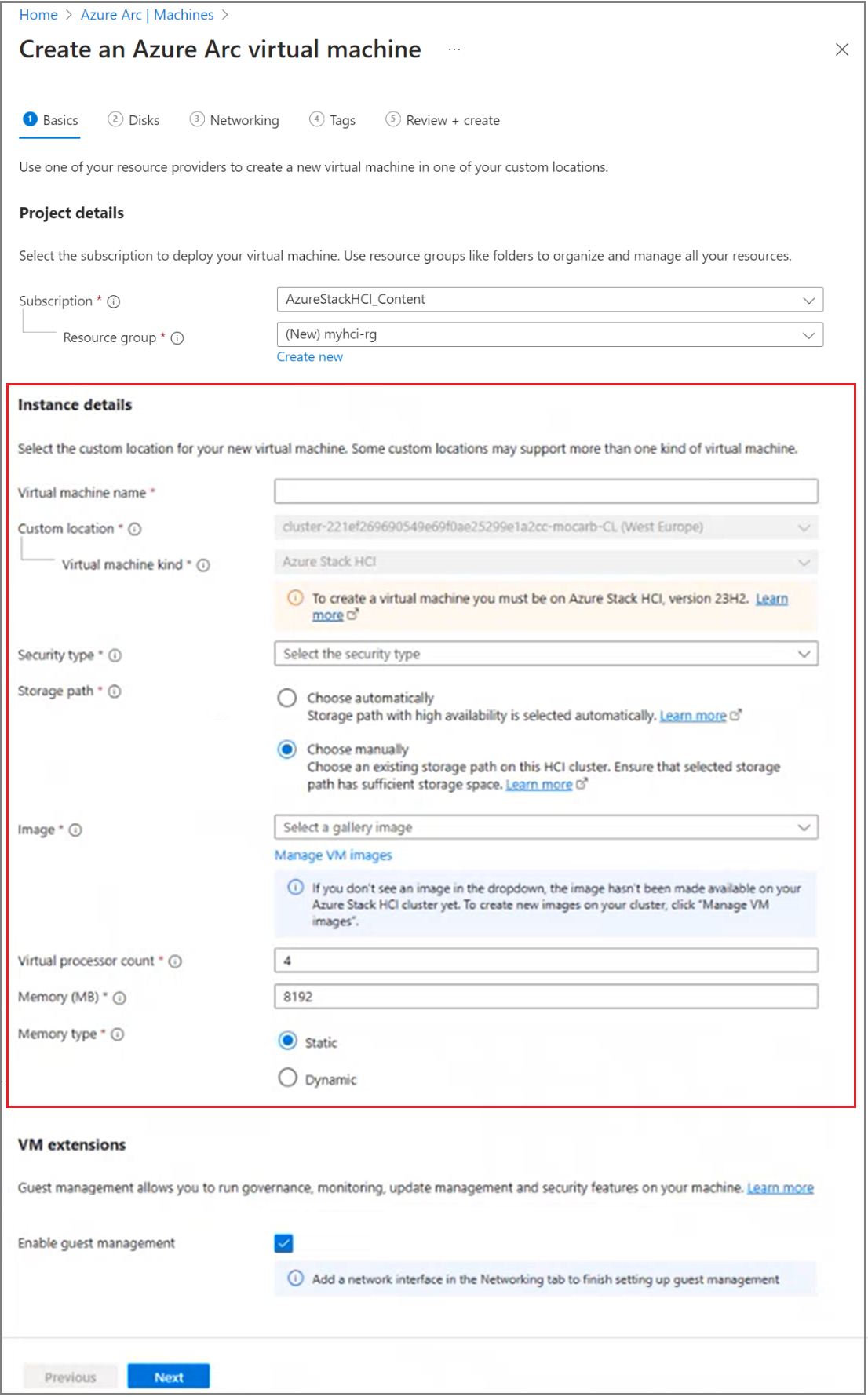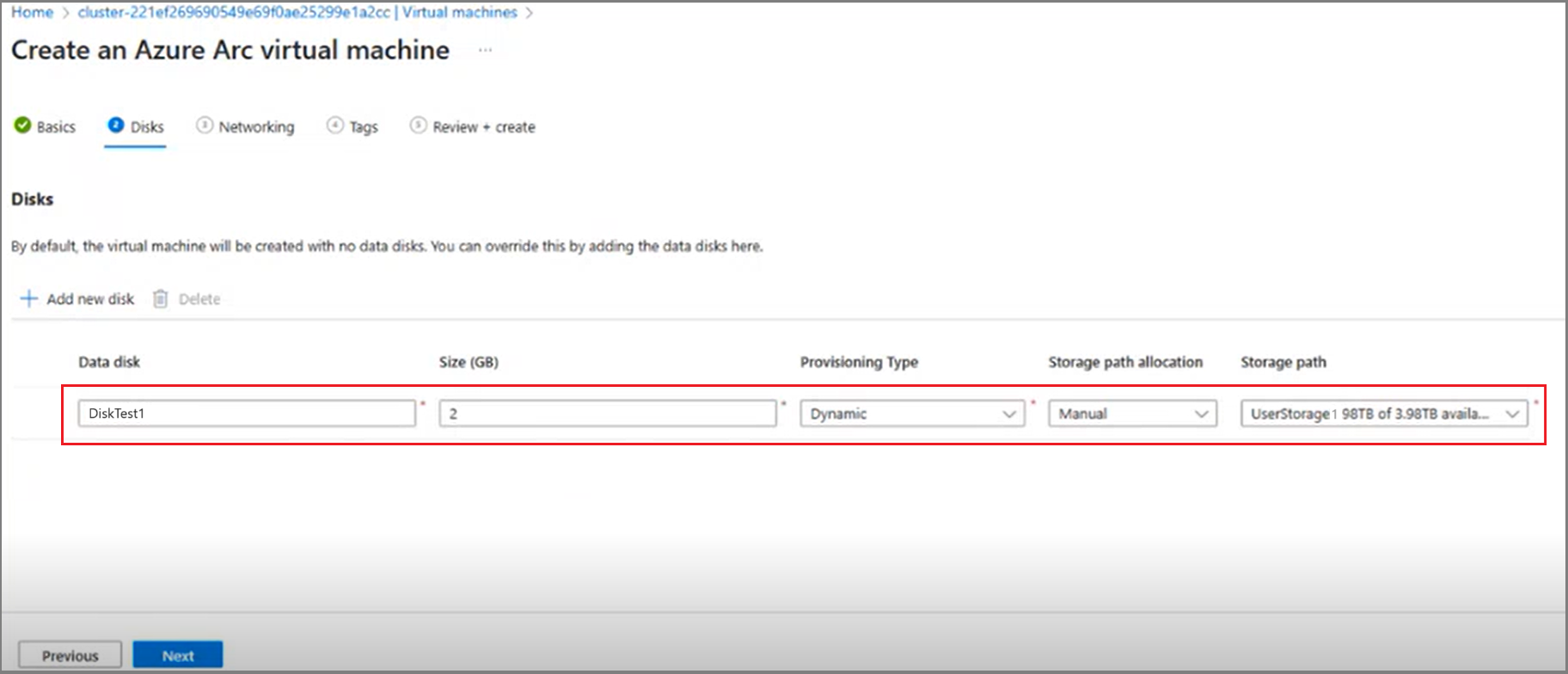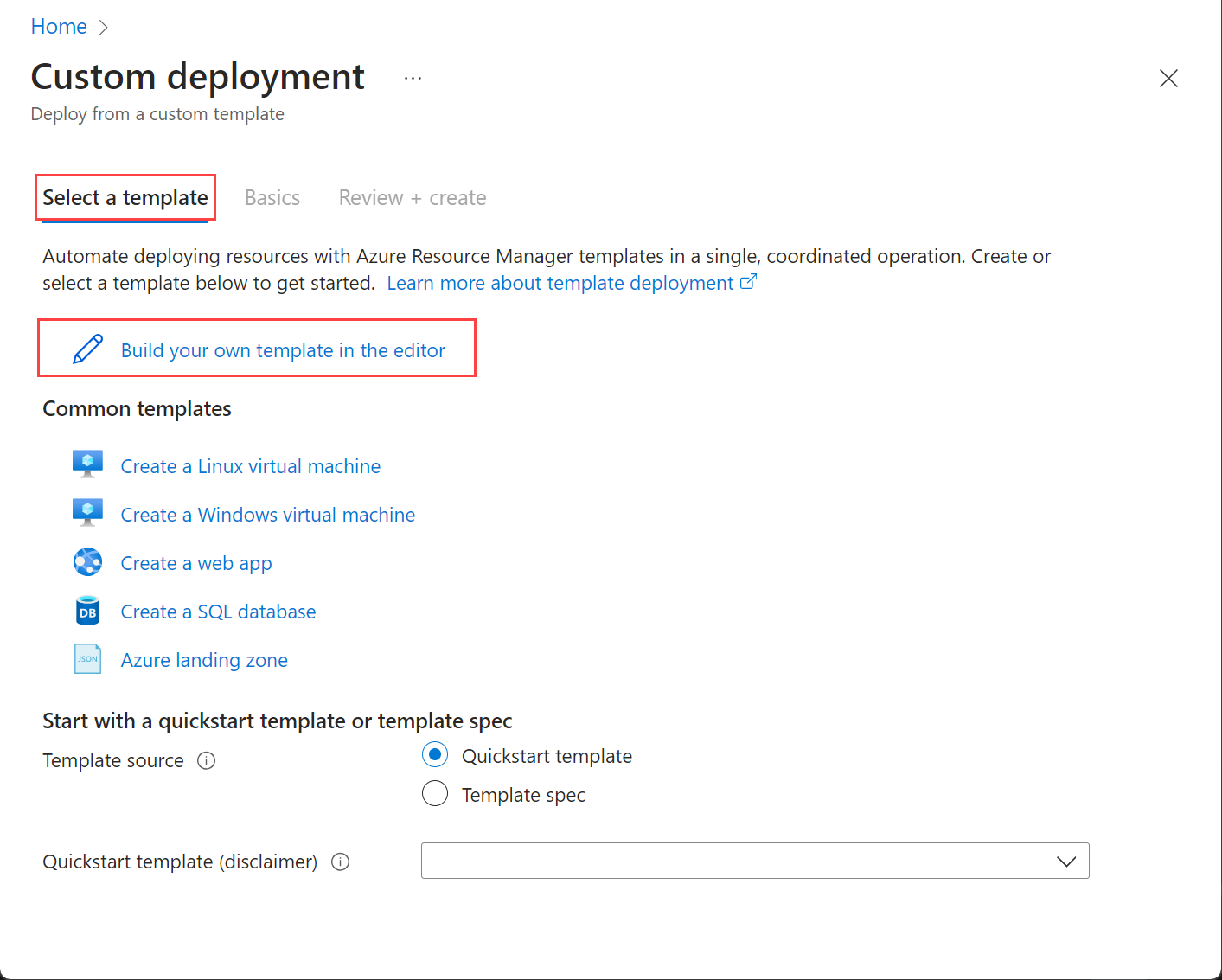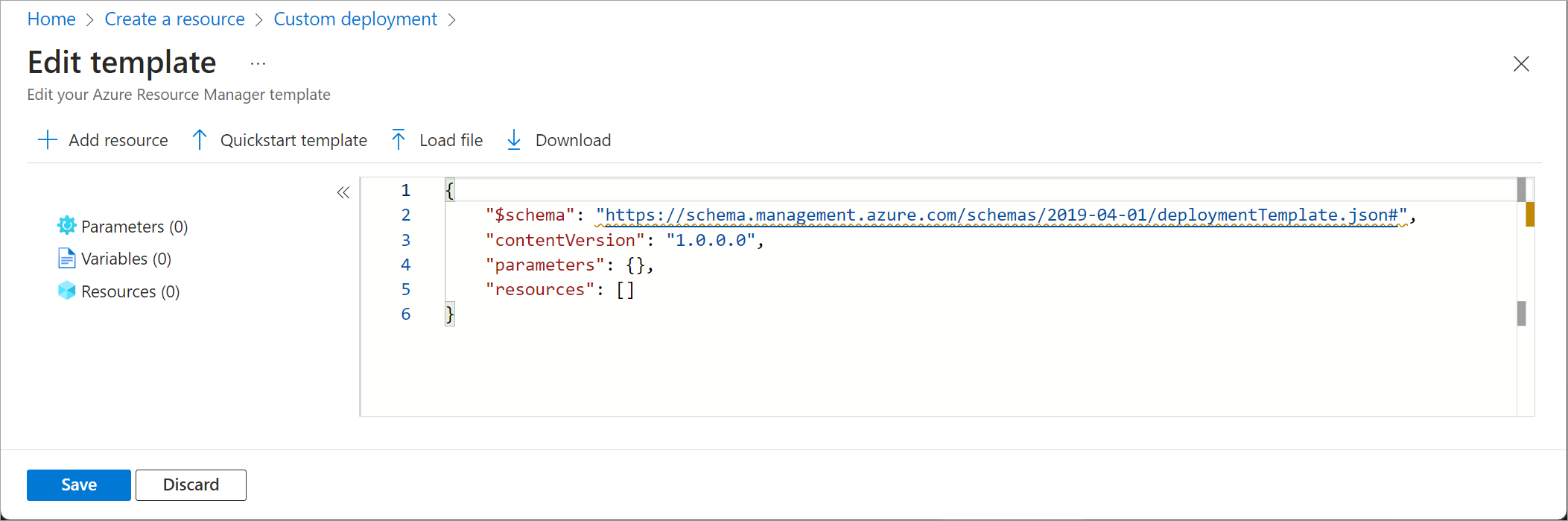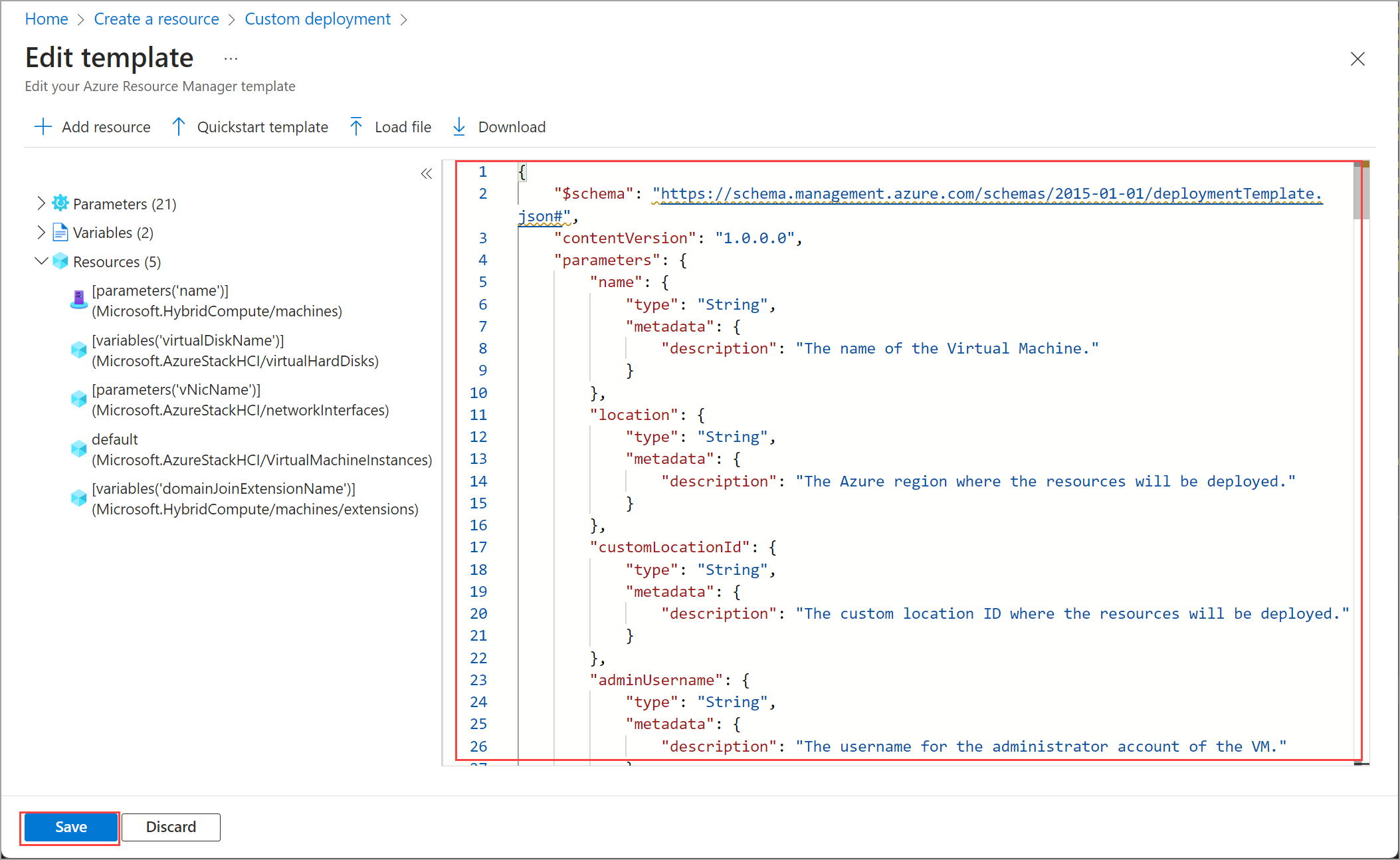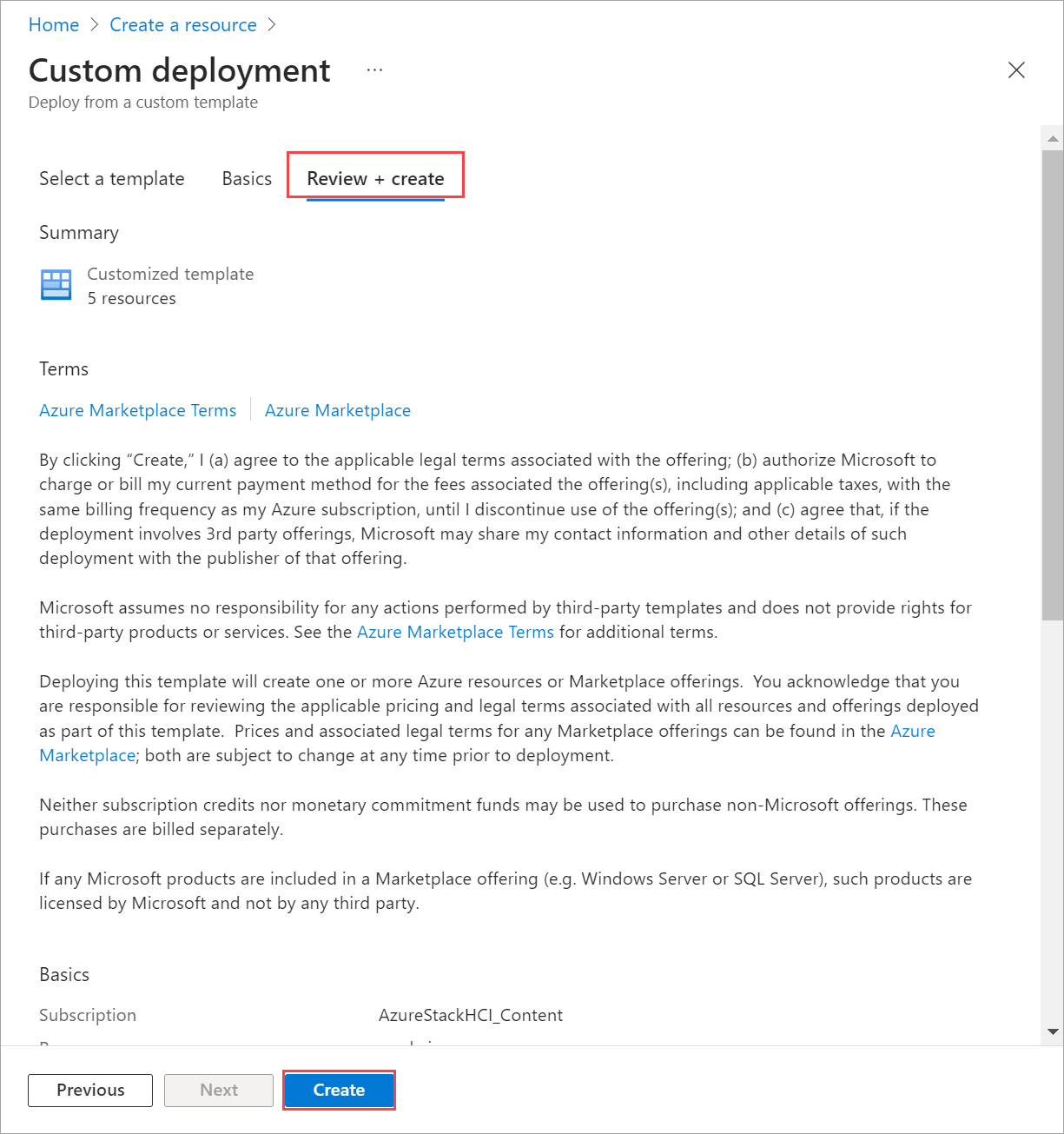Создание виртуальных машин Arc в Azure Stack HCI
Область применения: Azure Stack HCI версии 23H2
В этой статье описывается, как создать виртуальную машину Arc, начиная с образов виртуальных машин, созданных в кластере Azure Stack HCI. Виртуальные машины Arc можно создать с помощью шаблона Azure CLI, портал Azure или Azure Resource Manager.
Сведения о ресурсе кластера Azure Stack HCI
Используйте страницу ресурсов кластера Azure Stack HCI для следующих операций:
- Создайте ресурсы виртуальных машин Arc, такие как образы виртуальных машин, диски, сетевые интерфейсы и управление ими.
- Просмотр и доступ к мосту ресурсов Azure Arc и пользовательскому расположению, связанному с кластером Azure Stack HCI.
- Подготовка виртуальных машин Arc и управление ими.
Процедура создания виртуальных машин Arc описана в следующем разделе.
Необходимые компоненты
Перед созданием виртуальной машины с поддержкой Azure Arc убедитесь, что выполнены следующие предварительные требования.
- Доступ к подписке Azure с соответствующей ролью и разрешениями RBAC. Дополнительные сведения см. в разделе РОЛЕЙ RBAC для управления виртуальными машинами Azure Stack HCI Arc.
- Доступ к группе ресурсов, в которой требуется подготовить виртуальную машину.
- Доступ к одному или нескольким образам виртуальных машин в кластере Azure Stack HCI. Эти образы виртуальных машин можно создать одним из следующих процедур:
- Настраиваемое расположение для кластера Azure Stack HCI, которое будет использоваться для подготовки виртуальных машин. Пользовательское расположение также появится на странице обзора кластера Azure Stack HCI.
При использовании клиента для подключения к кластеру Azure Stack HCI см. статью "Подключение к Azure Stack HCI" через клиент Azure CLI.
Доступ к сетевому интерфейсу, созданному в логической сети, связанной с кластером Azure Stack HCI. Вы можете выбрать сетевой интерфейс со статическим IP-адресом или одним с динамическим выделением IP-адресов. Дополнительные сведения см. в статье "Создание сетевых интерфейсов".
Создание виртуальных машин Arc
Выполните следующие действия, чтобы создать виртуальную машину Arc в кластере Azure Stack HCI.
Выполните следующие действия на клиенте с помощью az CLI, подключенного к кластеру Azure Stack HCI.
Вход и установка подписки
Подключитесь к серверу в системе Azure Stack HCI.
Вход. Тип:
az login --use-device-codeЗадайте подписку.
az account set --subscription <Subscription ID>
Создание виртуальной машины Windows
В зависимости от типа созданного сетевого интерфейса можно создать виртуальную машину с статическим IP-адресом или одной с динамическим выделением IP-адресов.
Примечание.
Если для виртуальной машины требуется несколько сетевых интерфейсов со статическими IP-адресами, создайте интерфейсы перед созданием виртуальной машины. Добавление сетевого интерфейса со статическим IP-адресом после подготовки виртуальной машины не поддерживается.
Здесь мы создадим виртуальную машину, которая использует определенные объемы памяти и процессора в указанном пути к хранилищу.
Задайте некоторые параметры.
$vmName ="myhci-vm" $subscription = "<Subscription ID>" $resource_group = "myhci-rg" $customLocationName = "myhci-cl" $customLocationID ="/subscriptions/$subscription/resourceGroups/$resource_group/providers/Microsoft.ExtendedLocation/customLocations/$customLocationName" $location = "eastus" $computerName = "mycomputer" $userName = "myhci-user" $password = "<Password for the VM>" $imageName ="ws22server" $nicName ="myhci-vnic" $storagePathName = "myhci-sp" $storagePathId = "/subscriptions/<Subscription ID>/resourceGroups/myhci-rg/providers/Microsoft.AzureStackHCI/storagecontainers/myhci-sp"Параметры для создания виртуальной машины табуляции приведены следующим образом:
Параметры Description name Имя виртуальной машины, создаваемой для кластера Azure Stack HCI. Обязательно укажите имя, которое следует правилам для ресурсов Azure. admin-username Имя пользователя для пользователя на виртуальной машине, развернутой в кластере Azure Stack HCI. admin-password Пароль для пользователя на виртуальной машине, развернутой в кластере Azure Stack HCI. image-name Имя образа виртуальной машины, используемого для подготовки виртуальной машины. расположение Регионы Azure, указанные в параметре az locations. Например, это может бытьeastus,westeurope.resource-group Имя группы ресурсов, в которой создается виртуальная машина. Чтобы упростить управление, рекомендуется использовать ту же группу ресурсов, что и кластер Azure Stack HCI. subscription Имя или идентификатор подписки, в которой развернут Azure Stack HCI. Это может быть другая подписка, используемая для виртуальной машины в кластере Azure Stack HCI. пользовательское расположение Используйте это для предоставления пользовательского расположения, связанного с кластером Azure Stack HCI, в котором вы создаете эту виртуальную машину. authentication-type Тип проверки подлинности для использования с виртуальной машиной. Допустимые значения: all,passwordиssh. По умолчанию используется пароль для открытого ключа Windows и SSH для Linux. Используетсяallдля включения обоихsshиpasswordпроверки подлинности.nics Имена или идентификаторы сетевых интерфейсов, связанных с виртуальной машиной. При создании виртуальной машины необходимо установить единый сетевой интерфейс, чтобы включить управление гостевыми клиентами. memory-mb Память в мегабайтах, выделенная виртуальной машине. Если не указано, используются значения по умолчанию. Процессоры Количество процессоров, выделенных виртуальной машине. Если не указано, используются значения по умолчанию. storage-path-id Связанный путь к хранилищу, в котором сохраняются конфигурация виртуальной машины и данные. конфигурация прокси-сервера Используйте этот необязательный параметр для настройки прокси-сервера для виртуальной машины. Дополнительные сведения см. в статье "Создание виртуальной машины с настроенным прокси-сервером". Выполните следующую команду, чтобы создать виртуальную машину.
az stack-hci-vm create --name $vmName --resource-group $resource_group --admin-username $userName --admin-password $password --computer-name $computerName --image $imageName --location $location --authentication-type all --nics $nicName --custom-location $customLocationID --hardware-profile memory-mb="8192" processors="4" --storage-path-id $storagePathId
Виртуальная машина успешно создается, когда provisioningState отображается в succeededвыходных данных.
Примечание.
Виртуальная машина, созданная по умолчанию, включает управление гостевыми клиентами. Если при создании виртуальной машины не удается выполнить управление гостевыми клиентами по какой-либо причине, выполните действия, описанные в разделе "Включить управление гостевыми клиентами на виртуальной машине Arc", чтобы включить его после создания виртуальной машины.
В этом примере путь к хранилищу был указан с помощью --storage-path-id флага и убедитесь, что данные рабочей нагрузки (включая виртуальную машину, образ виртуальной машины, диск данных, отличные от ОС), помещаются в указанный путь к хранилищу.
Если флаг не указан, рабочая нагрузка (виртуальная машина, образ виртуальной машины, диск данных, отличный от ОС) автоматически помещается в путь к хранилищу с высоким уровнем доступности.
Создание виртуальной машины Linux
Чтобы создать виртуальную машину Linux, используйте ту же команду, которую вы использовали для создания виртуальной машины Windows.
- Указанный образ коллекции должен быть образом Linux.
- Имя пользователя и пароль работают с параметром
authentication-type-all. - Для ключей SSH необходимо передать
ssh-key-valuesпараметры вместе с ключамиauthentication-type-allSSH.
Внимание
Установка прокси-сервера во время создания виртуальной машины не поддерживается для виртуальных машин Linux.
Создание виртуальной машины с настроенным прокси-сервером
Используйте эту необязательную конфигурацию прокси-сервера для настройки прокси-сервера для виртуальной машины.
При создании виртуальной машины за прокси-сервером выполните следующую команду:
az stack-hci-vm create --name $vmName --resource-group $resource_group --admin-username $userName --admin-password $password --computer-name $computerName --image $imageName --location $location --authentication-type all --nics $nicName --custom-location $customLocationID --hardware-profile memory-mb="8192" processors="4" --storage-path-id $storagePathId --proxy-configuration http_proxy="<Http URL of proxy server>" https_proxy="<Https URL of proxy server>" no_proxy="<URLs which bypass proxy>" cert_file_path="<Certificate file path for your server>"
Для следующих параметров можно ввести следующие параметры proxy-server-configuration:
| Параметры | Description |
|---|---|
| http_proxy | URL-адреса HTTP для прокси-сервера. Пример URL-адреса:http://proxy.example.com:3128 |
| https_proxy | URL-адреса HTTPS для прокси-сервера. Сервер по-прежнему может использовать HTTP-адрес, как показано в этом примере: http://proxy.example.com:3128 |
| no_proxy | URL-адреса, которые могут обойти прокси-сервер. Ниже приведены localhost,127.0.0.1,.svc,10.0.0.0/8,172.16.0.0/12,192.168.0.0/16,100.0.0.0/8типичные примеры. |
| cert_file_path | Имя пути к файлу сертификата для прокси-сервера. Пример: C:\Users\Palomino\proxycert.crt. |
Ниже приведен пример команды:
az stack-hci-vm create --name $vmName --resource-group $resource_group --admin-username $userName --admin-password $password --computer-name $computerName --image $imageName --location $location --authentication-type all --nics $nicName --custom-location $customLocationID --hardware-profile memory-mb="8192" processors="4" --storage-path-id $storagePathId --proxy-configuration http_proxy="http://ubuntu:ubuntu@192.168.200.200:3128" https_proxy="http://ubuntu:ubuntu@192.168.200.200:3128" no_proxy="localhost,127.0.0.1,.svc,10.0.0.0/8,172.16.0.0/12,192.168.0.0/16,100.0.0.0/8,s-cluster.test.contoso.com" cert_file_path="C:\ClusterStorage\UserStorage_1\server.crt"
Для проверки подлинности прокси-сервера можно передать имя пользователя и пароль, объединенные в URL-адрес, как показано ниже"http://username:password@proxyserver.contoso.com:3128".
В зависимости от версии PowerShell, выполняемой на виртуальной машине, может потребоваться включить параметры прокси-сервера для виртуальной машины.
Для виртуальных машин Windows под управлением PowerShell версии 5.1 или более ранней войдите на виртуальную машину после создания. Выполните следующую команду, чтобы включить прокси-сервер:
netsh winhttp set proxy proxy-server="http=myproxy;https=sproxy:88" bypass-list="*.foo.com"После включения прокси-сервера можно включить гостевой управление.
Для виртуальных машин Windows под управлением PowerShell более поздней версии 5.1 параметры прокси-сервера, передаваемые во время создания виртуальной машины, используются только для включения гостевого управления Arc. После создания виртуальной машины войдите на виртуальную машину и выполните приведенную выше команду, чтобы включить прокси-сервер для других приложений.
Использование управляемого удостоверения для проверки подлинности виртуальных машин Arc
Когда виртуальные машины Arc создаются в системе Azure Stack HCI с помощью Azure CLI или портал Azure, управляемое удостоверение, назначаемое системой, также создается, которое длится в течение всего времени существования виртуальных машин Arc.
Виртуальные машины Arc в Azure Stack HCI расширены с серверов с поддержкой Arc и могут использовать управляемое удостоверение, назначаемое системой, для доступа к другим ресурсам Azure, поддерживающим проверку подлинности на основе идентификаторов Microsoft Entra. Например, виртуальные машины Arc могут использовать управляемое удостоверение, назначаемое системой, для доступа к Azure Key Vault.
Дополнительные сведения см. в статье об управляемых удостоверениях , назначаемых системой, и проверке подлинности в ресурсе Azure с поддержкой Azure Arc.
Следующие шаги
- Удаление виртуальных машин Arc.
- Установка расширений виртуальных машин и управление ими.
- Устранение неполадок виртуальных машин Arc.
- Часто задаваемые вопросы об управлении виртуальными машинами Arc.