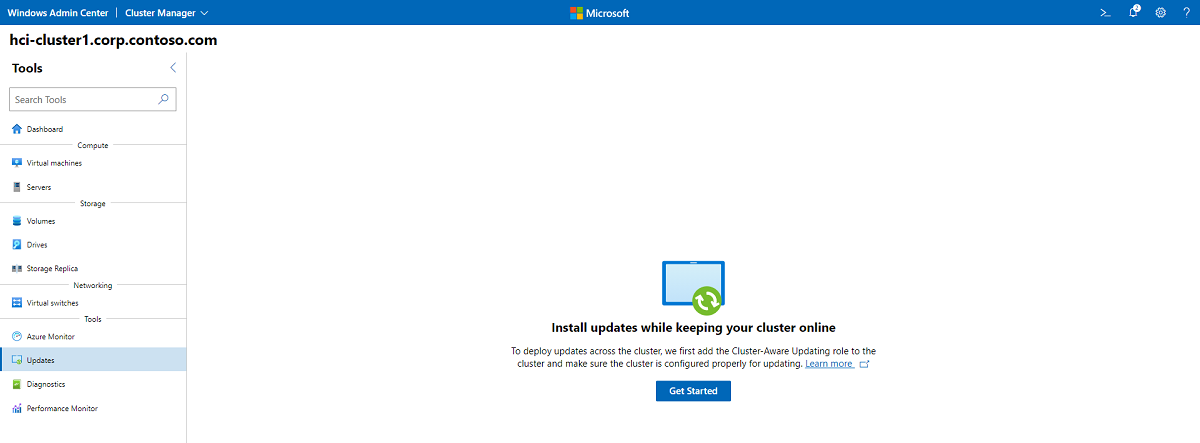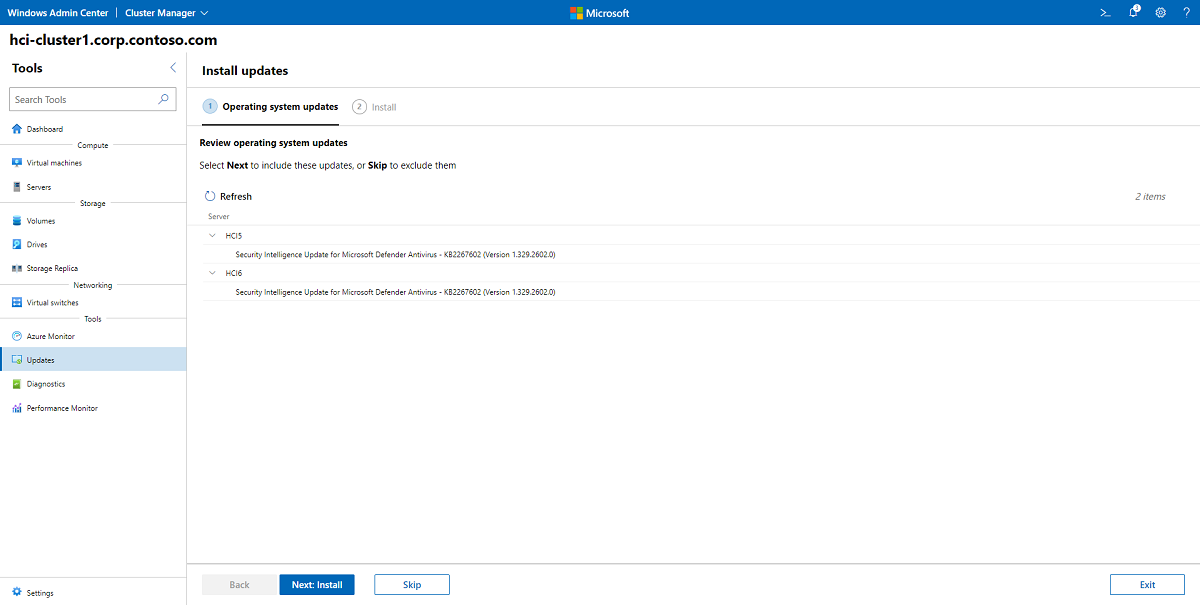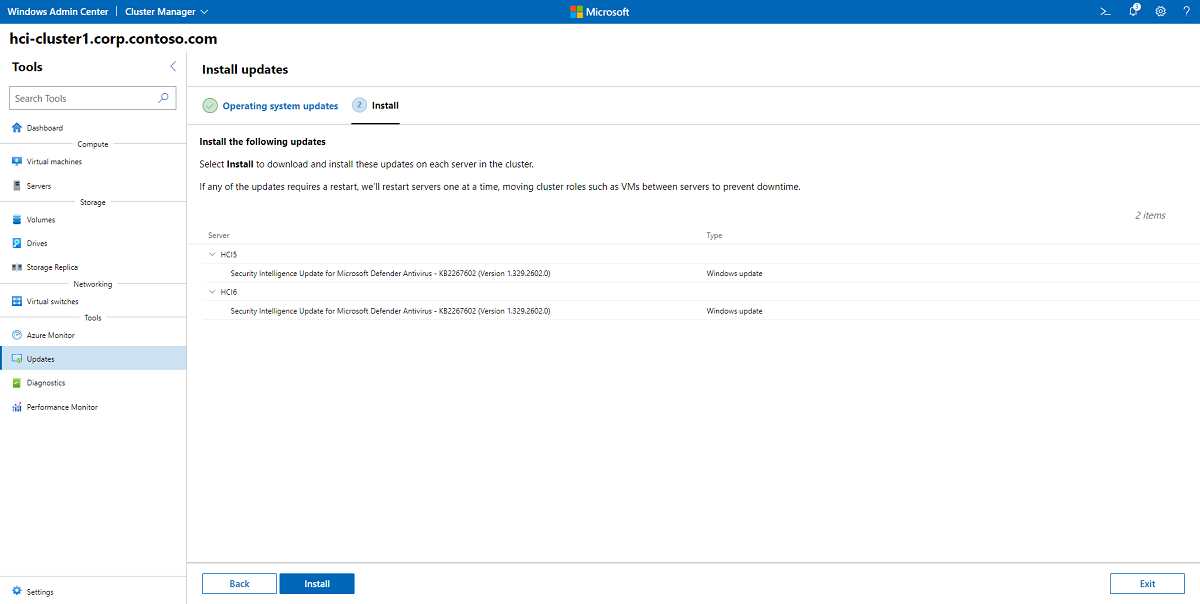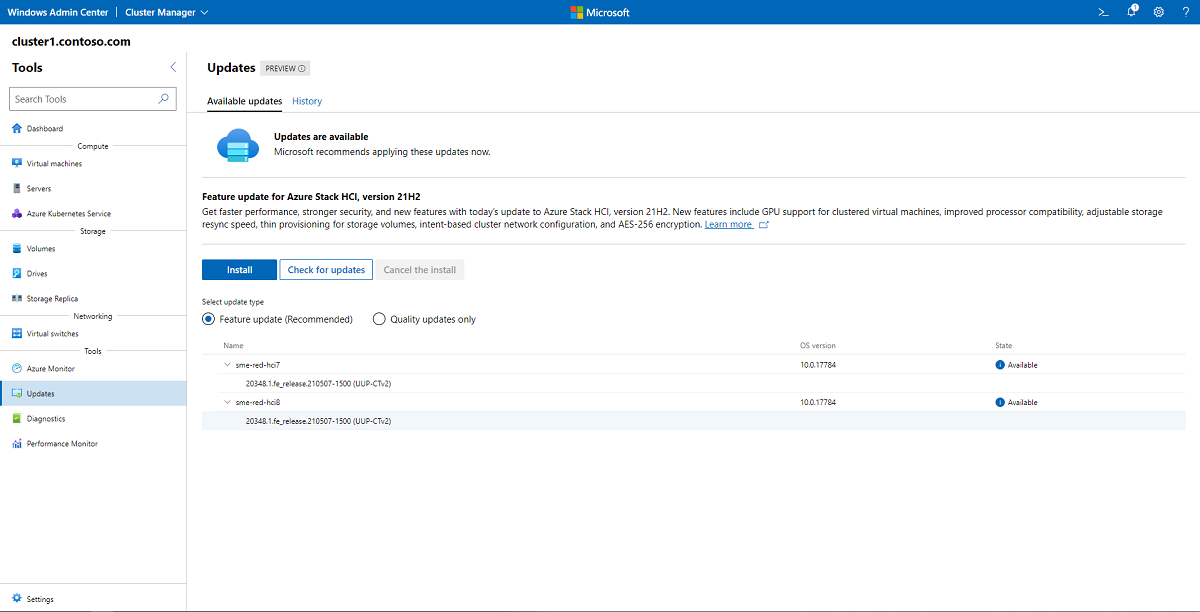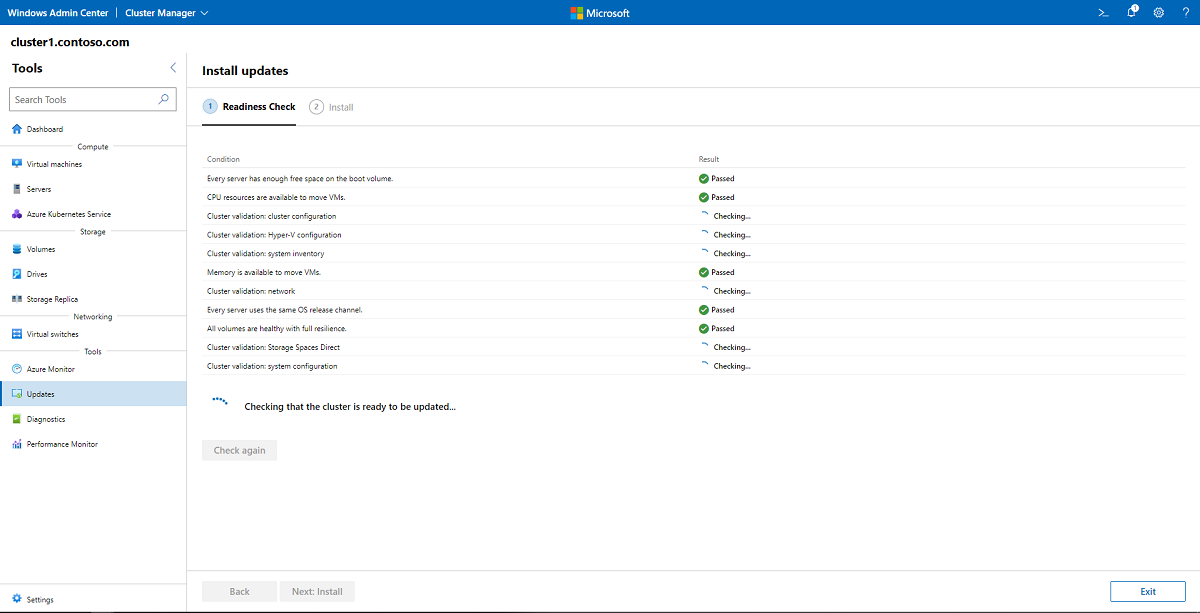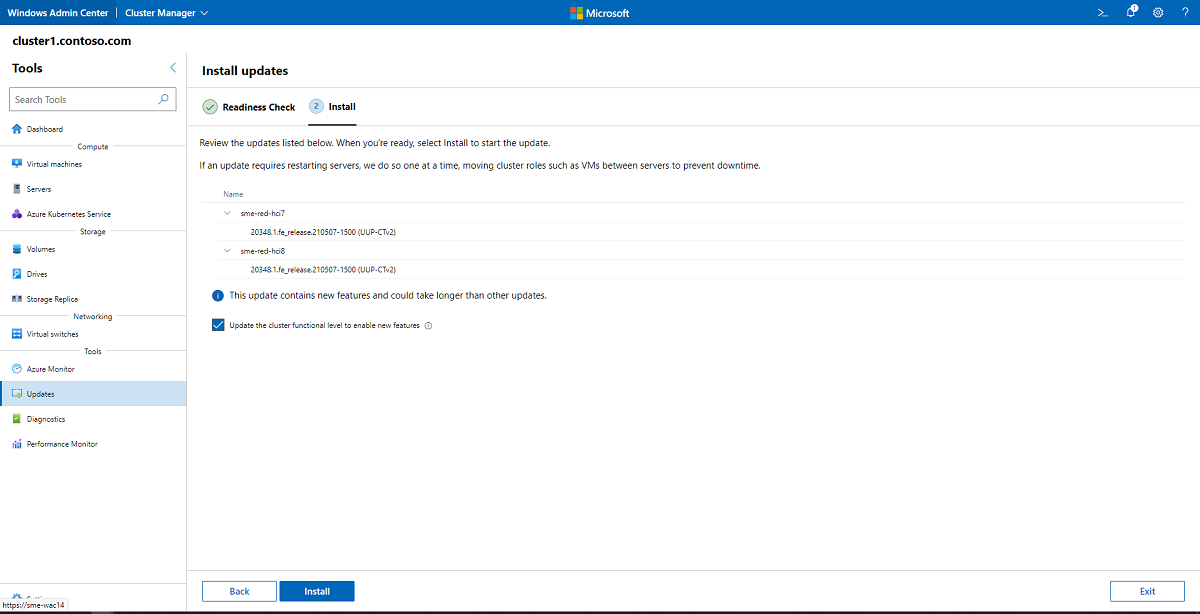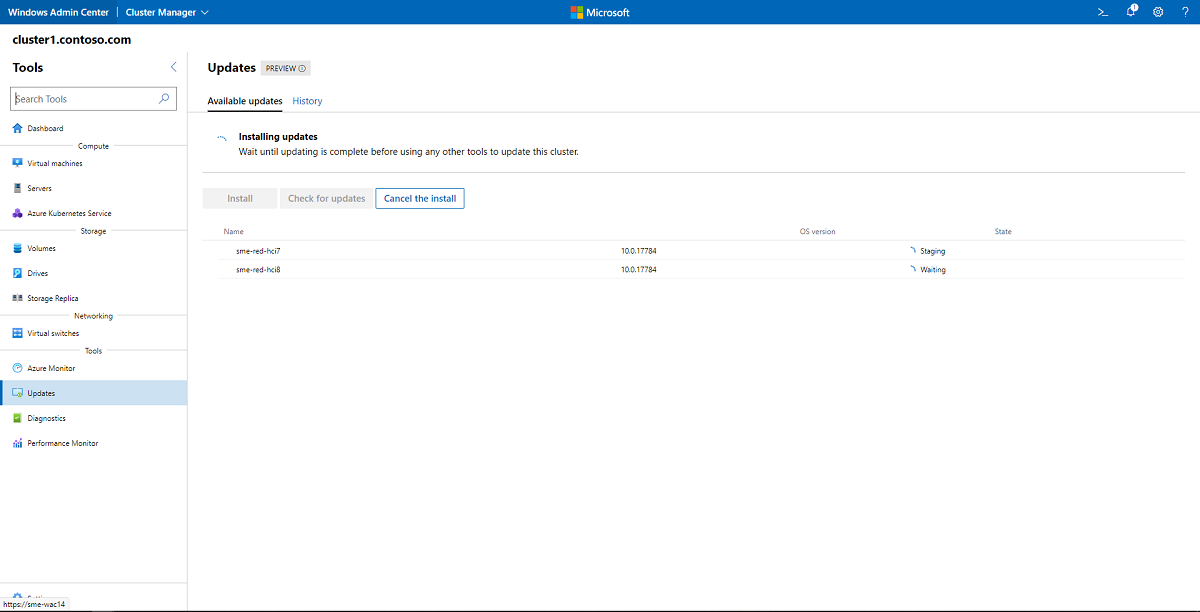Обновление кластеров Azure Stack HCI версии 22H2
Область применения: Azure Stack HCI, версии 22H2 и 21H2
Предупреждение
Обновление Azure Stack HCI версии 22H2 до Azure Stack HCI версии 23H2 в настоящее время не поддерживается. Для новых развертываний рекомендуется использовать Azure Stack HCI версии 23H2, которая теперь общедоступна. Дополнительные сведения о Azure Stack HCI версии 23H2 см. в статье Об обновлении Azure Stack HCI версии 23H2.
В этой статье описывается установка, мониторинг и устранение неполадок обновлений в кластерах с несколькими узлами. Сведения об обновлении кластеров с одним узлом см. в статье "Обновление кластеров с одним узлом".
При обновлении кластеров Azure Stack HCI цель — поддерживать доступность, обновляя только один сервер в кластере одновременно. Многие обновления операционной системы требуют автономного использования сервера, например для перезапуска или обновления программного обеспечения, например сетевого стека. Мы рекомендуем использовать обновление с поддержкой кластеров (CAU), которая упрощает установку обновлений на каждом сервере в кластере при сохранении работы приложений. Обновление, поддерживающее кластер, автоматизирует прием сервера в режиме обслуживания при установке обновлений и перезапуске сервера при необходимости. Обновление с учетом кластера — это метод обновления по умолчанию, используемый Windows Admin Center; Его также можно инициировать с помощью PowerShell.
Внимание
Azure Stack HCI версии 22H2 ввел общедоступную доступность (GA) и доступен в качестве обновления компонентов. Чтобы обновить кластер до версии 22H2 и получить доступ к новым функциям, см. статью "Установка обновлений компонентов с помощью Windows Admin Center".
Если вы используете Microsoft System Center для управления кластерами Azure Stack HCI, вы можете использовать диспетчер виртуальных машин (VMM) для оркестрации последовательного обновления между кластерами и перехода с Azure Stack HCI версии 20H2 (исходный выпуск) на версию 21H2. Эта же функция в VMM позволяет обновить windows Server 2019 до Windows Server 2022.
Если вы сейчас используете System Center 2019, не устанавливайте обновления компонентов в Azure Stack HCI. Обновление до System Center 2022 перед обновлением до Azure Stack HCI версии 21H2. После обновления до System Center 2022 можно обновить до Azure Stack HCI версии 21H2, используя любой доступный вариант: Windows Admin Center, PowerShell или функцию последовательного обновления кластера в диспетчер виртуальных машин.
Не регистрируйте кластеры, управляемые диспетчер виртуальных машин в канале предварительной версии Azure Stack HCI. System Center 2022 не поддерживает предварительные версии Azure Stack HCI. Вы можете отслеживать блог System Center, если вам нужны предварительные версии Azure Stack HCI.
В этой статье рассматриваются обновления операционной системы и компонентов. Если вам нужно отключить сервер для обслуживания оборудования, ознакомьтесь с процедурами обслуживания отказоустойчивого кластера.
Если вы используете Azure Stack HCI версии 23H2 (предварительная версия), обновления операционной системы выполняются с помощью Диспетчера обновлений Azure. Дополнительные сведения см. в статье Об обновлении Azure Stack HCI версии 23H2 (предварительная версия) с помощью Диспетчера обновлений Azure. Кроме того, чтобы проверить наличие и установку доступных обновлений встроенного ПО и драйверов для Azure Stack HCI версии 23H2 (предварительная версия) с помощью Windows Admin Center, см. статью "Обновление оборудования через Центр администрирования Windows".
Установка обновлений операционной системы и оборудования с помощью Windows Admin Center
Windows Admin Center упрощает обновление кластера и применение обновлений качества с помощью простого пользовательского интерфейса. Если вы приобрели интегрированную систему от партнера по оборудованию Майкрософт, вы можете легко получить последние драйверы, встроенное ПО и другие обновления непосредственно из Центра администрирования Windows, установив соответствующее расширение обновления партнера. Если оборудование не было приобретено как интегрированная система, обновления встроенного ПО и драйверов могут потребоваться отдельно, следуя рекомендациям поставщика оборудования.
Предупреждение
Если вы начинаете процесс обновления с помощью Windows Admin Center, продолжайте использовать мастер до завершения обновлений. Не пытайтесь использовать средство обновления с поддержкой кластера или обновить кластер с помощью PowerShell после частичного завершения процесса обновления в Windows Admin Center. Если вы хотите использовать PowerShell для выполнения обновлений вместо Windows Admin Center, перейдите к обновлению кластера с помощью PowerShell.
Выполните следующие действия, чтобы установить обновления:
При подключении к кластеру панель мониторинга Центра администрирования Windows оповещает вас, если один или несколько серверов готовы к установке обновлений и предоставляют ссылку на обновление. Кроме того, можно выбрать "Обновления" в меню "Сервис " слева.
Если вы впервые обновляете кластер, Windows Admin Center проверяет, правильно ли настроен кластер для запуска обновления с учетом кластеров и при необходимости попросите, хотите ли Windows Admin Center настроить для вас CAU, включая установку роли кластера CAU и включение необходимых правил брандмауэра. Чтобы начать процесс обновления, нажмите кнопку "Начать работу".
Примечание.
Чтобы использовать средство обновления с поддержкой кластера в Windows Admin Center, необходимо включить поставщик служб безопасности учетных данных (CredSSP) и предоставить явные учетные данные. Если вам будет предложено включить CredSSP, нажмите кнопку "Да". Укажите имя пользователя и пароль и нажмите кнопку " Продолжить".
Отобразится состояние обновления кластера; Нажмите кнопку " Проверить наличие обновлений", чтобы получить список обновлений операционной системы, доступных для каждого сервера в кластере. Возможно, потребуется указать учетные данные администратора. Если обновления операционной системы недоступны, нажмите кнопку Далее: обновления оборудования и перейдите к шагу 8.
Внимание
Обновления компонентов требуют дополнительных шагов. Если Центр администрирования Windows указывает, что обновление компонентов доступно для кластера, см. статью "Установка обновлений компонентов с помощью Центра администрирования Windows".
При переходе с экрана "Обновления" во время обновления может возникнуть непредвиденное поведение, например раздел журнала страницы "Обновления" не заполняется правильно, пока текущий запуск не будет завершен. Рекомендуется открыть Windows Admin Center на новой вкладке браузера или окне, если вы хотите продолжить работу с приложением во время выполнения обновлений.
Нажмите кнопку "Далее", чтобы продолжить установку обновлений операционной системы, или нажмите кнопку "Пропустить ", чтобы исключить их.
Примечание.
Если вы устанавливаете обновления в кластере с поддержкой обратимой перезагрузки ядра, вы увидите флажок "Отключить обратимую перезагрузку ядра" для этого флажка запуска . Флажок отключает обратимую перезагрузку ядра только для конкретного запуска обновления. Это позволяет отключить обратимую перезагрузку ядра, если для выполнения обновления требуется полная перезагрузка, например обновления BIOS.
Выберите " Установить", чтобы установить обновления операционной системы. По одному каждый сервер скачивает и применяет обновления. Вы увидите изменение состояния обновления на "Установка обновлений". Если для любого из обновлений требуется перезагрузка, серверы будут перезапущены по одному за раз, перемещая роли кластера, такие как виртуальные машины между серверами, чтобы предотвратить простой. В зависимости от установленных обновлений весь запуск обновления может занять от нескольких минут до нескольких часов. Вам может потребоваться указать учетные данные для входа в Windows Admin Center несколько раз.
Примечание.
Если обновления, как представляется, не удалось установить обновления или не удалось проверить наличие предупреждений об обновлениях или если один или несколько серверов указывают, что не удалось получить состояние во время выполнения обновления, попробуйте ждать несколько минут и обновить браузер. Вы также можете проверить
Get-CauRunсостояние запуска обновления с помощью PowerShell.После завершения обновлений операционной системы состояние обновления изменится на "успешно". Нажмите кнопку "Далее": обновления оборудования, чтобы перейти к экрану обновлений оборудования.
Внимание
После применения обновлений операционной системы вы увидите сообщение о том, что хранилище не завершено или актуально, поэтому нам нужно синхронизировать его с данными с другими серверами в кластере. Это нормально после перезапуска сервера. Не удаляйте диски или перезагрузите все серверы в кластере, пока не увидите подтверждение завершения синхронизации.
Если кластер не подключен к Обновл. Windows, а носитель установки Azure Stack HCI доступен в локальной общей папке, CAU также можно использовать для обновления кластера:
Если узлы кластера не подключены к Обновл. Windows после установки последних обновлений качества и носителя установки были скопированы в общую папку, доступную для узлов кластера:
Invoke-CauRun –ClusterName <cluster_name> -CauPluginName Microsoft.RollingUpgradePlugin -CauPluginArguments @{ 'WuConnected'='false';'PathToSetupMedia'='\some\path\'; 'UpdateClusterFunctionalLevel'='true'; } -ForceЦентр администрирования Windows проверяет кластер для установленных расширений, поддерживающих конкретное оборудование сервера. Нажмите кнопку "Далее": установите обновления оборудования на каждом сервере в кластере. Если расширения или обновления не найдены, нажмите кнопку "Выйти".
Чтобы повысить безопасность, отключите CredSSP после завершения установки обновлений:
- В Windows Admin Center в разделе "Все подключения" выберите первый сервер в кластере и нажмите кнопку "Подключить".
- На странице "Обзор" выберите "Отключить CredSSP", а затем во всплывающем окне "Отключить CredSSP" нажмите кнопку "Да".
Установка обновлений компонентов с помощью Windows Admin Center
Корпорация Майкрософт рекомендует установить обновления новых компонентов как можно скорее, выполнив следующие действия.
Внимание
Существуют известные проблемы в Windows Admin Center при обновлении кластера из Azure Stack HCI версии 20H2 до версии 21H2. Ознакомьтесь с известными проблемами в конце этой статьи.
В Windows Admin Center выберите "Обновления" в области "Сервис " слева. Будут отображаться все новые обновления компонентов.
Выберите Установить. Появится проверка готовности. Если какой-либо из проверок условий завершается ошибкой, перед продолжением их можно устранить.
После завершения проверки готовности можно установить обновления. Если вам не требуется возможность отката обновлений, проверьте необязательный уровень работы кластера, чтобы включить флажок для новых компонентов . В противном случае можно обновить после установки кластерного уровня после установки с помощью PowerShell. Просмотрите перечисленные обновления и выберите "Установить ", чтобы начать обновление.
Вы увидите ход установки, как показано на снимке экрана ниже. Так как вы обновляете операционную систему с новыми функциями, обновления могут занять некоторое время. Вам может потребоваться указать учетные данные для входа в Windows Admin Center несколько раз.
Примечание.
Если обновления, как представляется, не удалось установить обновления или не удалось проверить наличие предупреждений об обновлениях или если один или несколько серверов указывают, что не удалось получить состояние во время выполнения обновления, попробуйте ждать несколько минут и обновить браузер. Вы также можете проверить
Get-CauRunсостояние запуска обновления с помощью PowerShell.По завершении обновлений компонентов проверьте, доступны ли дополнительные обновления и установите их.
Выполните действия после установки с помощью PowerShell. Эти действия критически важны для стабильности кластера.
Обновление кластера с помощью PowerShell
Прежде чем обновить кластер с помощью обновления с поддержкой кластера, сначала необходимо установить средства отказоустойчивой кластеризации, которые входят в состав средств удаленного администрирования сервера (RSAT) и включить программное обеспечение обновления с учетом кластера. Если вы обновляете кластер, на котором запущена более новая версия Azure Stack HCI, эти средства могут быть уже установлены.
Чтобы проверить правильность настройки отказоустойчивого кластера для применения обновлений программного обеспечения с помощью обновления с поддержкой кластера, запустите Test-CauSetup командлет PowerShell, который выполняет проверку анализатора рекомендаций (BPA) отказоустойчивого кластера и сетевой среды и оповещает вас о любых предупреждениях или ошибках:
Test-CauSetup -ClusterName Cluster1
Если вам нужно установить компоненты, инструменты или роли, см. следующие разделы. В противном случае пропустить проверку наличия обновлений с помощью PowerShell.
Установка средств отказоустойчивой кластеризации и отказоустойчивой кластеризации с помощью PowerShell
Чтобы проверить, имеет ли кластер или сервер компонент отказоустойчивой кластеризации и средства отказоустойчивой кластеризации, выполните Get-WindowsFeature командлет PowerShell с компьютера управления (или запустите его непосредственно на кластере или сервере, не указав -ComputerName параметр):
Get-WindowsFeature -Name Failover*, RSAT-Clustering* -ComputerName Server1
Убедитесь, что установлено состояние установки и что X отображается перед отказоустойчивой кластеризации и модулем отказоустойчивого кластера для Windows PowerShell:
Display Name Name Install State
------------ ---- -------------
[X] Failover Clustering Failover-Clustering Installed
[X] Failover Clustering Tools RSAT-Clustering Installed
[X] Failover Cluster Module for Windows ... RSAT-Clustering-Powe... Installed
[ ] Failover Cluster Automation Server RSAT-Clustering-Auto... Available
[ ] Failover Cluster Command Interface RSAT-Clustering-CmdI... Available
Если компонент отказоустойчивой кластеризации не установлен, установите его на каждом сервере в кластере Install-WindowsFeature с помощью командлета -IncludeAllSubFeature и -IncludeManagementTools:
Install-WindowsFeature –Name Failover-Clustering -IncludeAllSubFeature –IncludeManagementTools -ComputerName Server1
Эта команда также установит модуль отказоустойчивого кластера для PowerShell, который включает командлеты PowerShell для управления отказоустойчивых кластеров и модуль обновления с поддержкой кластера для PowerShell для установки обновлений программного обеспечения в отказоустойчивых кластерах.
Если компонент отказоустойчивой кластеризации уже установлен, но модуль отказоустойчивого кластера для Windows PowerShell не установлен, установите его на каждом сервере в кластере с помощью командлета Install-WindowsFeature :
Install-WindowsFeature –Name RSAT-Clustering-PowerShell -ComputerName Server1
Выбор режима обновления CAU
Обновление с поддержкой кластера (CAU) может координировать полную операцию обновления кластера в двух режимах:
Режим самообновления для этого режима роль кластеризованного обновления с поддержкой кластера настраивается как рабочая нагрузка в отказоустойчивом кластере, которая должна быть обновлена, и связанное расписание обновления, определенное. Кластер обновляется в запланированное время с помощью профиля выполнения по умолчанию или пользовательского обновления. Во время обновления процесс координатора обновления, поддерживающего кластер, запускается на узле, которому в настоящее время принадлежит роль кластеризованного обновления с учетом кластера, а процесс последовательно выполняет обновления на каждом узле кластера. Чтобы обновить текущий узел кластера, роль обновления кластеризованного обновления выполняется отработкой отказа на другой узел кластера, а новый процесс координатора обновления на этом узле предполагает управление обновлением. В режиме самостоятельного обновления обновление с учетом кластеров может обновлять отказоустойчивый кластер с помощью полностью автоматизированного комплексного процесса обновления. Администратор также может активировать обновления по запросу в этом режиме или просто использовать подход удаленного обновления при необходимости.
Режим удаленного обновления Для этого режима удаленный компьютер управления (обычно компьютер с Windows 10), имеющий сетевое подключение к отказоустойчивой кластеру, но не является членом отказоустойчивого кластера, настроен с помощью средств отказоустойчивой кластеризации. С компьютера удаленного управления, называемого координатором обновления, администратор запускает обновление по запросу с помощью стандартного или настраиваемого профиля выполнения обновления. Режим удаленного обновления полезен для мониторинга хода выполнения обновления в режиме реального времени и для кластеров, работающих в установках основных серверных компонентов.
Примечание.
Начиная с обновления Windows 10 за октябрь 2018 года, средства RSAT входят в состав ОС в виде набора компонентов по запросу. Для версий более ранних версий Windows 10 22H2 просто перейдите к разделу "Параметры > приложений приложений > " и > "Дополнительные функции" Добавьте функцию >> RSAT: средства отказоустойчивой кластеризации и выберите " Установить". Для Windows 10 22H2 и Windows 11 перейдите к дополнительным функциям > "Параметры > системы>", чтобы добавить функцию > RSAT: средства отказоустойчивой кластеризации и нажмите кнопку "Добавить". Чтобы просмотреть ход выполнения операции, нажмите кнопку "Назад", чтобы просмотреть состояние на странице "Управление необязательными функциями". Добавленная функция будет сохраняться в обновлениях версии Windows 10. Чтобы установить RSAT для Windows 10 до обновления за октябрь 2018 г., скачайте пакет RSAT.
Добавление роли кластера CAU в кластер
Роль кластера обновления с учетом кластера необходима для самостоятельного обновления. Если вы используете Windows Admin Center для выполнения обновлений, роль кластера будет автоматически добавлена.
Командлет Get-CauClusterRole отображает свойства конфигурации роли кластера, поддерживающей обновление кластера, в указанном кластере.
Get-CauClusterRole -ClusterName Cluster1
Если роль еще не настроена в кластере, появится следующее сообщение об ошибке:
Get-CauClusterRole : The current cluster is not configured with a Cluster-Aware Updating clustered role.
Чтобы добавить роль кластера с поддержкой кластеров для самостоятельного обновления с помощью PowerShell, используйте Add-CauClusterRole командлет и укажите соответствующие параметры, как показано в следующем примере:
Add-CauClusterRole -ClusterName Cluster1 -MaxFailedNodes 0 -RequireAllNodesOnline -EnableFirewallRules -VirtualComputerObjectName Cluster1-CAU -Force -CauPluginName Microsoft.WindowsUpdatePlugin -MaxRetriesPerNode 3 -CauPluginArguments @{ 'IncludeRecommendedUpdates' = 'False' } -StartDate "3/2/2020 3:00:00 AM" -DaysOfWeek 4 -WeeksOfMonth @(3) -verbose
Примечание.
Предыдущая команда должна выполняться с компьютера управления или контроллера домена.
Включение правил брандмауэра для разрешения удаленных перезапусков
Разрешить серверам удаленно перезапуститься во время процесса обновления. Если вы используете Windows Admin Center для выполнения обновлений, правила брандмауэра Windows будут автоматически обновляться на каждом сервере, чтобы разрешить удаленные перезапуски. Если вы обновляетесь с помощью PowerShell, включите группу правил брандмауэра удаленного завершения работы в брандмауэре Windows или передайте -EnableFirewallRules параметр командлету, например в приведенном выше примере.
Проверка обновлений с помощью PowerShell
Командлет можно использовать Invoke-CAUScan для сканирования серверов для применимых обновлений и получения списка исходных обновлений, применяемых к каждому серверу в указанном кластере:
Invoke-CauScan -ClusterName Cluster1 -CauPluginName Microsoft.WindowsUpdatePlugin -Verbose
Создание списка может занять несколько минут. Список предварительных версий включает только начальный набор обновлений; Он не включает обновления, которые могут применяться после установки первоначальных обновлений.
Установка обновлений операционной системы с помощью PowerShell
Чтобы проверить серверы для обновлений операционной системы и выполнить полное обновление в указанном кластере, используйте Invoke-CAURun командлет:
Invoke-CauRun -ClusterName Cluster1 -CauPluginName Microsoft.WindowsUpdatePlugin -MaxFailedNodes 1 -MaxRetriesPerNode 3 -RequireAllNodesOnline -EnableFirewallRules -Force
Эта команда выполняет проверку и полный запуск обновления в кластере с именем Cluster1. Этот командлет использует подключаемый модуль Microsoft.WindowsUpdatePlugin и требует, чтобы все узлы кластера были подключены перед выполнением этого командлета. Кроме того, этот командлет позволяет не более трех повторных попыток на узел перед маркировкой узла как неудачного и позволяет не более одного узла завершиться ошибкой, прежде чем пометить весь запуск обновления как неудачный. Кроме того, правила брандмауэра позволяют серверам удаленно перезапуститься. Так как команда задает параметр Force, командлет выполняется без отображения запросов подтверждения.
Процесс обновления включает в себя следующее:
- Сканирование и скачивание применимых обновлений на каждом сервере в кластере
- Перемещение в настоящее время кластеризованных ролей с каждого сервера
- Установка обновлений на каждом сервере
- Перезапуск сервера при необходимости установленных обновлений
- Перемещение кластеризованных ролей обратно на исходный сервер
Процесс выполнения обновления также включает в себя обеспечение сохранения кворума, проверки наличия дополнительных обновлений, которые можно установить только после установки начального набора обновлений, и сохранения отчета о выполненных действиях.
Установка обновлений компонентов с помощью PowerShell
Чтобы установить обновления компонентов с помощью PowerShell, выполните следующие действия. Если кластер работает под управлением Azure Stack HCI версии 20H2, обязательно примените обновление предварительной версии 20 мая 2021 г. (KB5003237) через Обновл. Windows или Set-PreviewChannel командлет не будет работать.
Выполните следующие командлеты на каждом сервере в кластере:
Set-WSManQuickConfig Enable-PSRemoting Set-NetFirewallRule -Group "@firewallapi.dll,-36751" -Profile Domain -Enabled trueЧтобы проверить правильность настройки кластера для применения обновлений программного обеспечения с помощью обновления с поддержкой кластера (CAU), выполните
Test-CauSetupкомандлет, который уведомит вас о любых предупреждениях или ошибках:Test-CauSetup -ClusterName Cluster1Проверьте оборудование и параметры кластера, выполнив
Test-Clusterкомандлет на одном из серверов в кластере. Если какой-либо из проверок условий завершается сбоем, перед переходом к шагу 4 необходимо устранить их.Test-ClusterПроверьте наличие обновления компонентов:
Invoke-CauScan -ClusterName <ClusterName> -CauPluginName "Microsoft.RollingUpgradePlugin" -CauPluginArguments @{'WuConnected'='true';} -Verbose | fl *Проверьте выходные данные приведенного выше командлета и убедитесь, что каждому серверу предлагается одно и то же обновление компонентов, что должно быть в данном случае.
Для запуска командлета потребуется отдельный сервер или виртуальная машина за пределами
Invoke-CauRunкластера. Важно: система, в которой выполняется запускInvoke-CauRunWindows Server 2022, Azure Stack HCI версии 21H2 или Azure Stack HCI версии 20H2 с установленным обновлением предварительной версии 20 мая 2021 г. (KB5003237).Invoke-CauRun -ClusterName <ClusterName> -CauPluginName "Microsoft.RollingUpgradePlugin" -CauPluginArguments @{'WuConnected'='true';} -Verbose -EnableFirewallRules -ForceПроверьте наличие дополнительных обновлений и установите их.
Теперь вы готовы выполнить действия после установки обновлений компонентов.
Проверка состояния запуска обновления
Администратор может получить сводную информацию о выполнении Get-CauRun обновления, выполнив командлет:
Get-CauRun -ClusterName Cluster1
Ниже приведен пример выходных данных:
RunId : 834dd11e-584b-41f2-8d22-4c9c0471dbad
RunStartTime : 10/13/2019 1:35:39 PM
CurrentOrchestrator : NODE1
NodeStatusNotifications : {
Node : NODE1
Status : Waiting
Timestamp : 10/13/2019 1:35:49 PM
}
NodeResults : {
Node : NODE2
Status : Succeeded
ErrorRecordData :
NumberOfSucceededUpdates : 0
NumberOfFailedUpdates : 0
InstallResults : Microsoft.ClusterAwareUpdating.UpdateInstallResult[]
}
Этапы после установки обновлений компонентов
После установки обновлений компонентов необходимо обновить функциональный уровень кластера и обновить версию пула носителей с помощью PowerShell, чтобы включить новые функции.
Внимание
Кластеры Azure Stack HCI под управлением реплики хранилища потребуют перезапуска каждого сервера во второй раз после завершения обновления компонентов 21H2 перед выполнением шагов после установки. Это известная проблема.
Обновите функциональный уровень кластера.
Рекомендуется как можно скорее обновить функциональный уровень кластера. Если вы установили обновления компонентов в Windows Admin Center и проверили необязательный уровень обновления функционального уровня кластера, чтобы включить флажок "Новые функции ", этот шаг можно пропустить.
Выполните следующий командлет на любом сервере в кластере:
Update-ClusterFunctionalLevel You'll see a warning that you can't undo this operation. Confirm **Y** that you want to continue. > [!WARNING] > After you update the cluster functional level, you can't roll back to the previous operating system version.Обновите пул носителей.
После обновления функционального уровня кластера используйте следующий командлет для обновления пула носителей. Запустите
Get-StoragePool, чтобы найти FriendlyName для пула носителей, представляющего кластер. В этом примере Значение FriendlyName — S2D в hci-cluster1:Update-StoragePool -FriendlyName "S2D on hci-cluster1"Будет предложено подтвердить действие. На этом этапе новые командлеты будут полностью работать на любом сервере в кластере.
Обновление уровней конфигурации виртуальной машины (необязательно).
При необходимости можно обновить уровни конфигурации виртуальной машины, остановив каждую виртуальную машину с помощью командлета
Update-VMVersion, а затем снова запустите виртуальные машины.Убедитесь, что обновленные функции кластера должным образом.
Роли должны выполнять отработку отказа правильно и, если в кластере используется динамическая миграция виртуальной машины, виртуальные машины должны успешно выполнять миграцию.
Проверьте кластер.
Test-ClusterЗапустите командлет на одном из серверов в кластере и изучите отчет о проверке кластера.
Выполнение обновления компонентов вручную отказоустойчивого кластера с помощью SCONFIG
Чтобы выполнить обновление компонентов вручную для отказоустойчивого кластера, используйте средство SCONFIG и командлеты PowerShell для отказоустойчивой кластеризации. Сведения о том, как ссылаться на документ SCONFIG , см. в статье "Настройка основной установки Windows Server и Azure Stack HCI" с помощью средства настройки сервера (SConfig)
Для каждого узла в кластере выполните следующие команды на целевом узле:
Suspend-ClusterNode -Node<node> -DrainПроверьте приостановку работы с помощью
Get-ClusterGroup--nothing должно выполняться на целевом узле.Запустите параметр SCONFIG 6.3 на целевом узле.
После перезагрузки целевого узла дождитесь завершения заданий восстановления хранилища,
Get-Storage-Jobпока не будут выполнены задания хранилища или все задания хранилища.Resume-ClusterNode -Node <nodename> -Failback
Когда все узлы были обновлены, выполните следующие два командлета:
Update-ClusterFunctional Level
Update-StoragePool
Быстрое и автономное обновление всех серверов в кластере
Этот метод позволяет одновременно принимать все серверы в кластере и обновлять их одновременно. Это экономит время во время обновления, но компромисс является простоем для размещенных ресурсов.
Если имеется критическое обновление системы безопасности, которое необходимо применить быстро или необходимо убедиться, что обновления будут выполнены в течение периода обслуживания, этот метод может быть для вас. Этот процесс приводит к понижению кластера Azure Stack HCI, обновлению серверов и повторному его обновлению.
- Планирование периода обслуживания.
- Отключите виртуальные диски.
- Остановите кластер, чтобы включить пул носителей в автономный режим.
Stop-ClusterЗапустите командлет или используйте Windows Admin Center, чтобы остановить кластер. - Установите для службы кластера значение Disabled in Services.msc на каждом сервере. Это предотвращает запуск службы кластера при обновлении.
- Примените накопительное обновление Windows Server и все необходимые обновления стека обслуживания ко всем серверам. Одновременно можно обновить все серверы: не нужно ждать, так как кластер отключен.
- Перезапустите серверы и убедитесь, что все выглядит хорошо.
- Установите для службы кластера значение "Автоматически " на каждом сервере.
- Запустите кластер.
Start-ClusterЗапустите командлет или используйте Windows Admin Center. - Дайте ему несколько минут. Убедитесь, что пул носителей работоспособен.
- Перенесите виртуальные диски в сеть.
- Отслеживайте состояние виртуальных дисков с помощью
Get-Volumeкомандлетов иGet-VirtualDiskкомандлетов.
Известные проблемы
Ниже перечислены известные проблемы в Windows Admin Center при обновлении кластера из Azure Stack HCI версии 20H2 до версии 21H2.
Не удалось установить обновления
Это сообщение об ошибке отображается, когда Windows Admin Center теряет подключение к управляемым серверам, поэтому вероятно, что обновления на самом деле устанавливаются. Просто подождите несколько минут и обновите браузер, и вы увидите истинное состояние обновления. Вы также можете проверить Get-CauRun состояние запуска обновления с помощью PowerShell, а затем обновить браузер после завершения выполнения.
Не удалось проверить наличие обновлений
Это сообщение об ошибке отображается, когда Windows Admin Center теряет подключение к управляемым серверам, поэтому вероятно, что обновления на самом деле устанавливаются. Просто подождите несколько минут и обновите браузер, и вы увидите истинное состояние обновления. Вы также можете проверить Get-CauRun состояние запуска обновления с помощью PowerShell, а затем обновить браузер после завершения выполнения.
Это сообщение также отображается, когда кластеризованные серверы имеют смешанные версии исправлений. Это приводит к тому, Invoke_CAUScan что команда с RollingUpgrade подключаемым модулем возвращает несколько обновлений компонентов. Чтобы устранить эту проблему, необходимо применить обновление предварительной версии 20 мая 2021 г. (KB5003237) ко всем серверам в кластере, прежде чем пытаться обновить кластер.
Несколько запросов для учетных данных для входа
В более старых версиях Windows Admin Center может потребоваться выполнить проверку подлинности несколько раз во время выполнения обновления. Проверка подлинности выполняется каждый раз при появлении запроса или возврате к подключениям и повторному подключению к кластеру.
Проверка готовности кластера не завершена
Иногда проверка готовности остается в состоянии проверки состояния проверки кластера и никогда не завершается. Это преимущественно видно в кластерах Azure Stack HCI, отличных от английского языка, из-за проблем локализации.
После Test-Cluster завершения работы на компьютерах (обычно через пару минут) Центр администрирования Windows может не распознать, что проверки завершены. Так как Test-Cluster это происходит в этом сценарии, вы можете скачать Test-Cluster файл отчета непосредственно с серверов, чтобы проверить работоспособность кластера, прежде чем продолжить обновление. Кроме того, запустите Test-Cluster PowerShell на любом из серверов в кластере.
Ошибка учетных данных CredSSP
В более ранних версиях Windows Admin Center может появиться сообщение об ошибке "Вы не можете использовать обновление с учетом кластера, не включив CredSSP и предоставив явные учетные данные", когда вы уже сделали это. Эта проблема устранена в Windows Admin Center версии 2110.
Проблема с разрешениями конечной точки сеанса CredSSP
Во время обновления может появиться уведомление для включения CredSSP, а также сообщение об ошибке: "Не удалось включить делегирование CredSSP. Сбой подключения к удаленному серверу".
Эта ошибка CredSSP возникает при запуске Windows Admin Center на локальном компьютере, и если пользователь Центра администрирования Windows не тот же пользователь, который установил Windows Admin Center на компьютере.
Чтобы устранить эту проблему, корпорация Майкрософт представила группу администраторов Центра администрирования Windows CredSSP. Добавьте учетную запись пользователя в группу администраторов CredSSP Windows на локальном компьютере, а затем войдите обратно, и ошибка должна уйти.
Несоответствие именования в версиях операционной системы
Хотя заголовок обновления говорит, что Azure Stack HCI 22H2, если кластер не присоединился к каналу предварительной версии, он получит только общедоступное обновление 21H2 GA. Это жесткое несоответствие кода.
Следующие шаги
Дополнительные сведения см. также:
- Обновление с поддержкой кластера (CAU)
- Требования и рекомендации для кластерного обновления
- Устранение неполадок CAU: файлы журналов для обновления с учетом кластера
- Управление быстрым перезапуском с помощью обратимой перезагрузки ядра
- Обновление встроенного ПО диска в Локальные дисковые пространства
- Проверка кластера Azure Stack HCI
Обратная связь
Ожидается в ближайшее время: в течение 2024 года мы постепенно откажемся от GitHub Issues как механизма обратной связи для контента и заменим его новой системой обратной связи. Дополнительные сведения см. в разделе https://aka.ms/ContentUserFeedback.
Отправить и просмотреть отзыв по