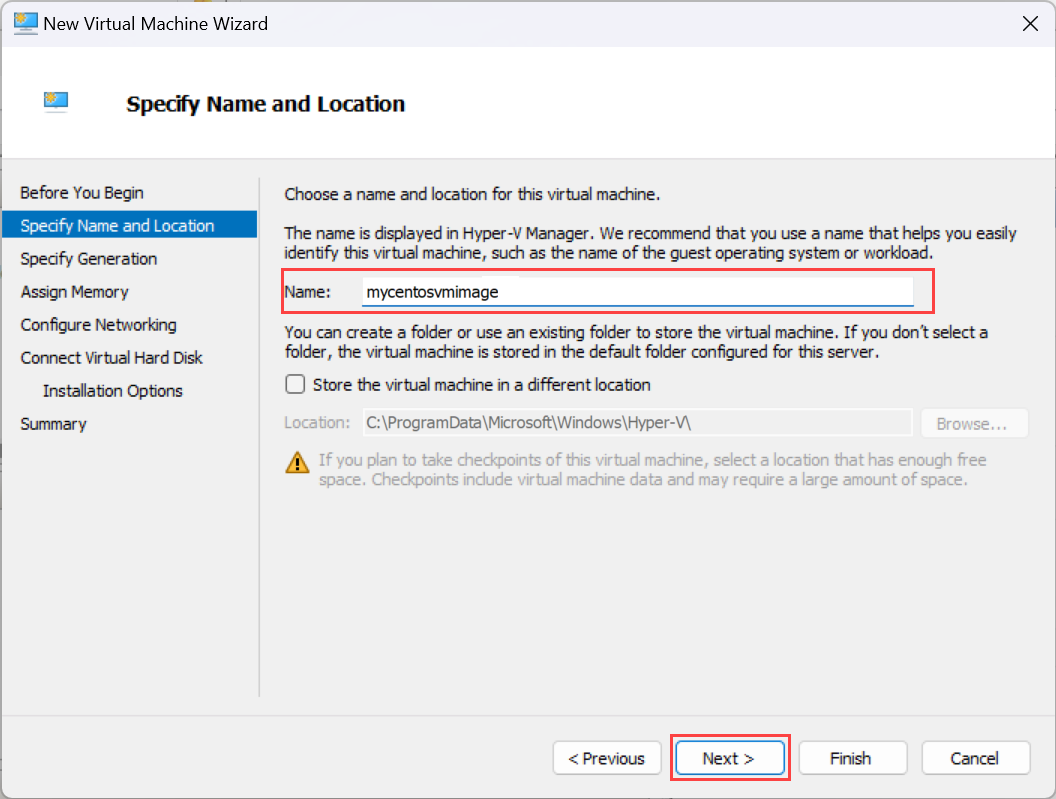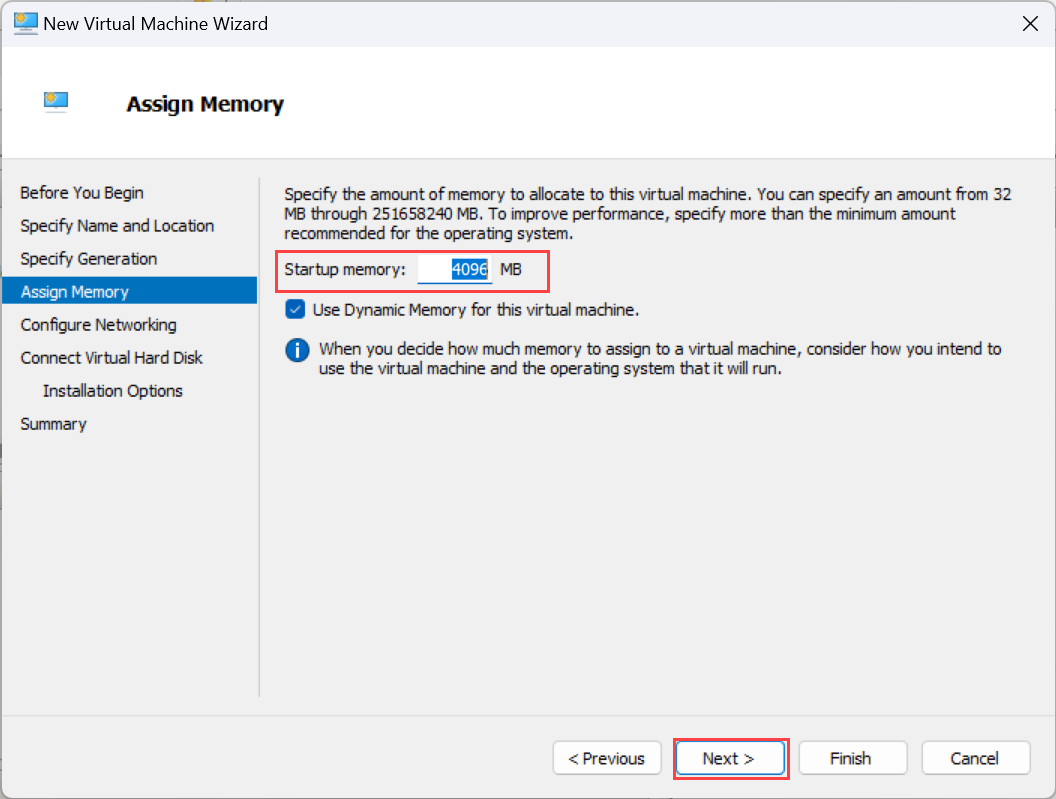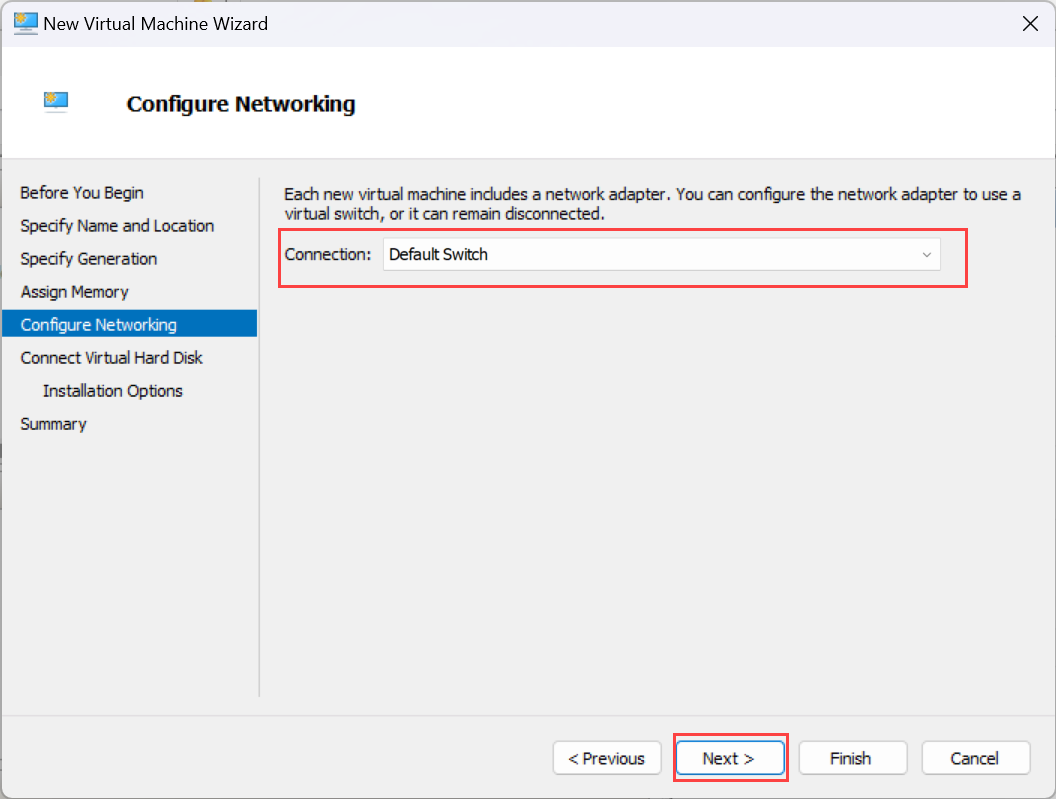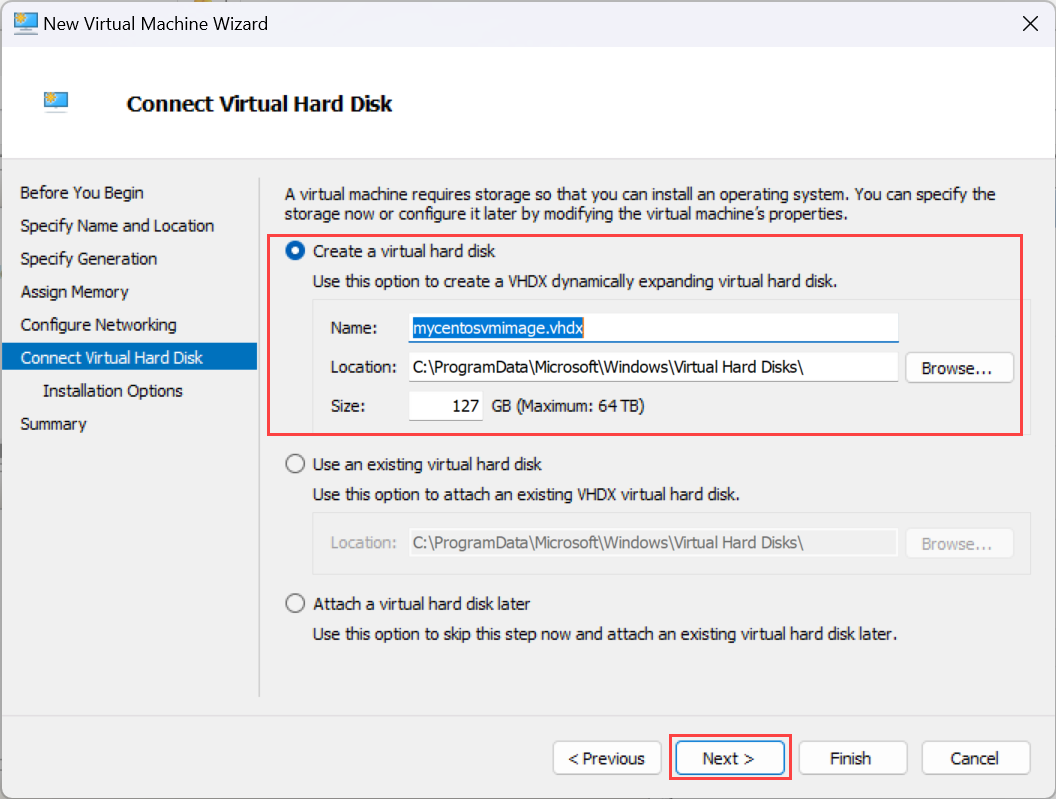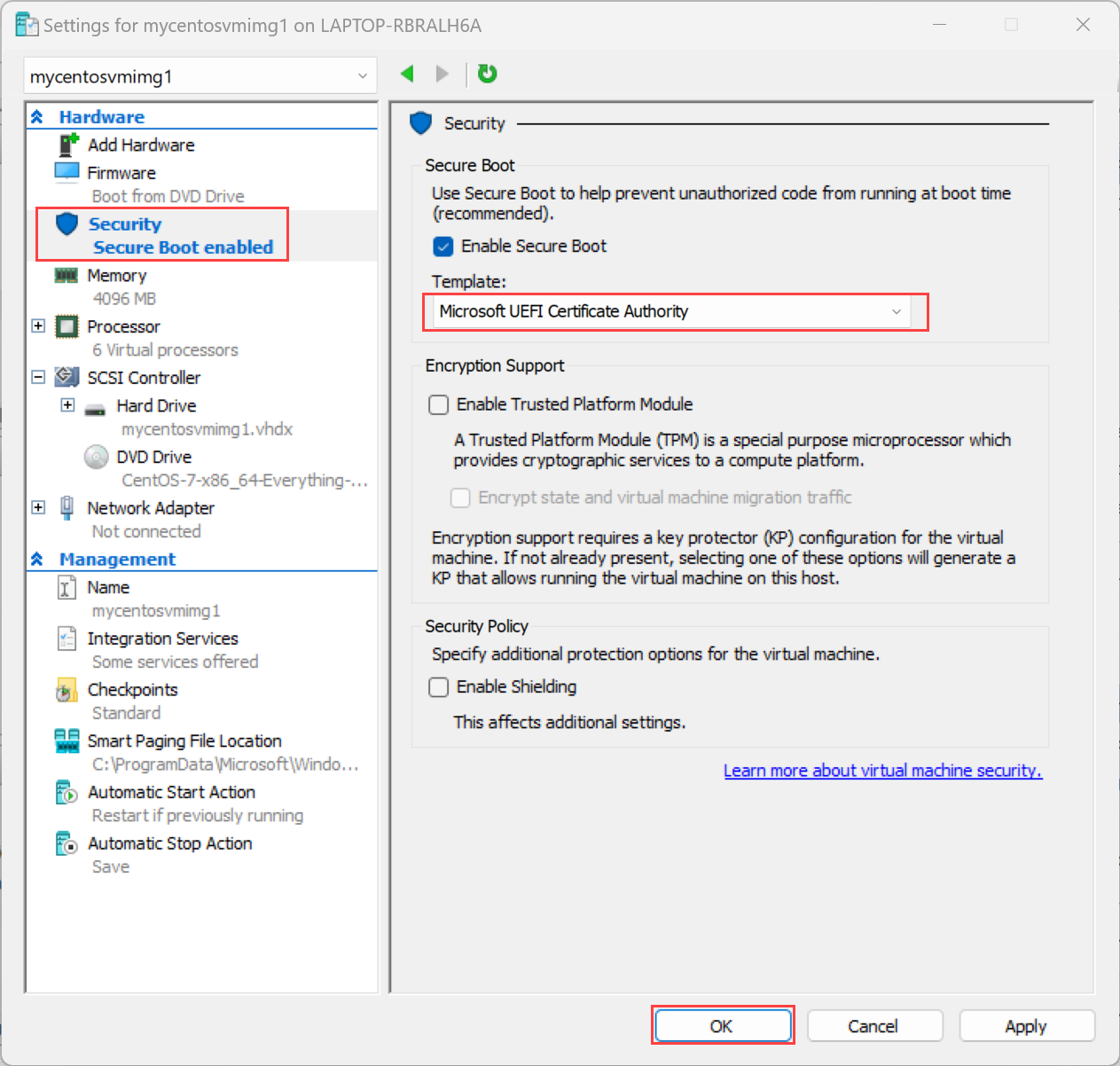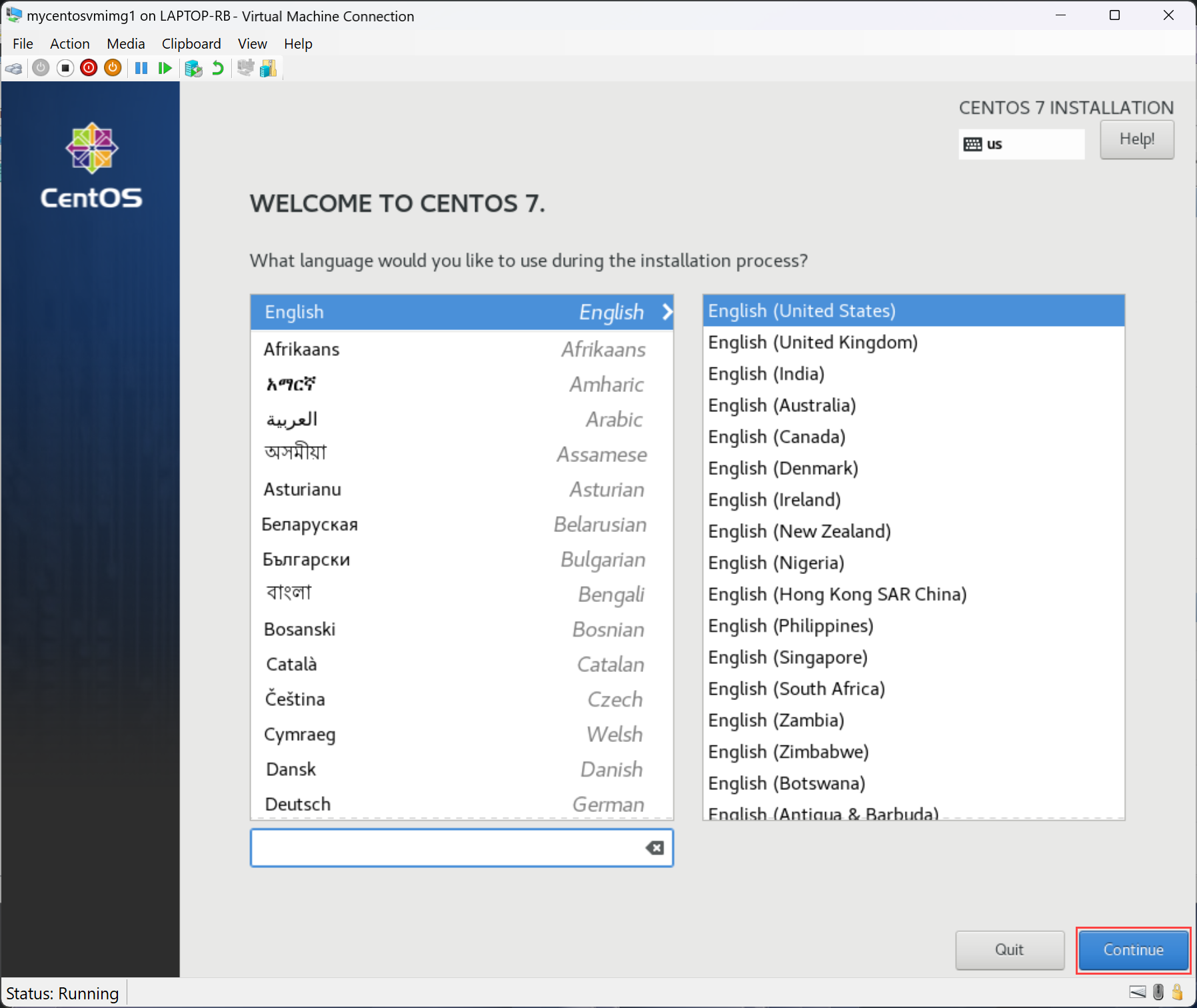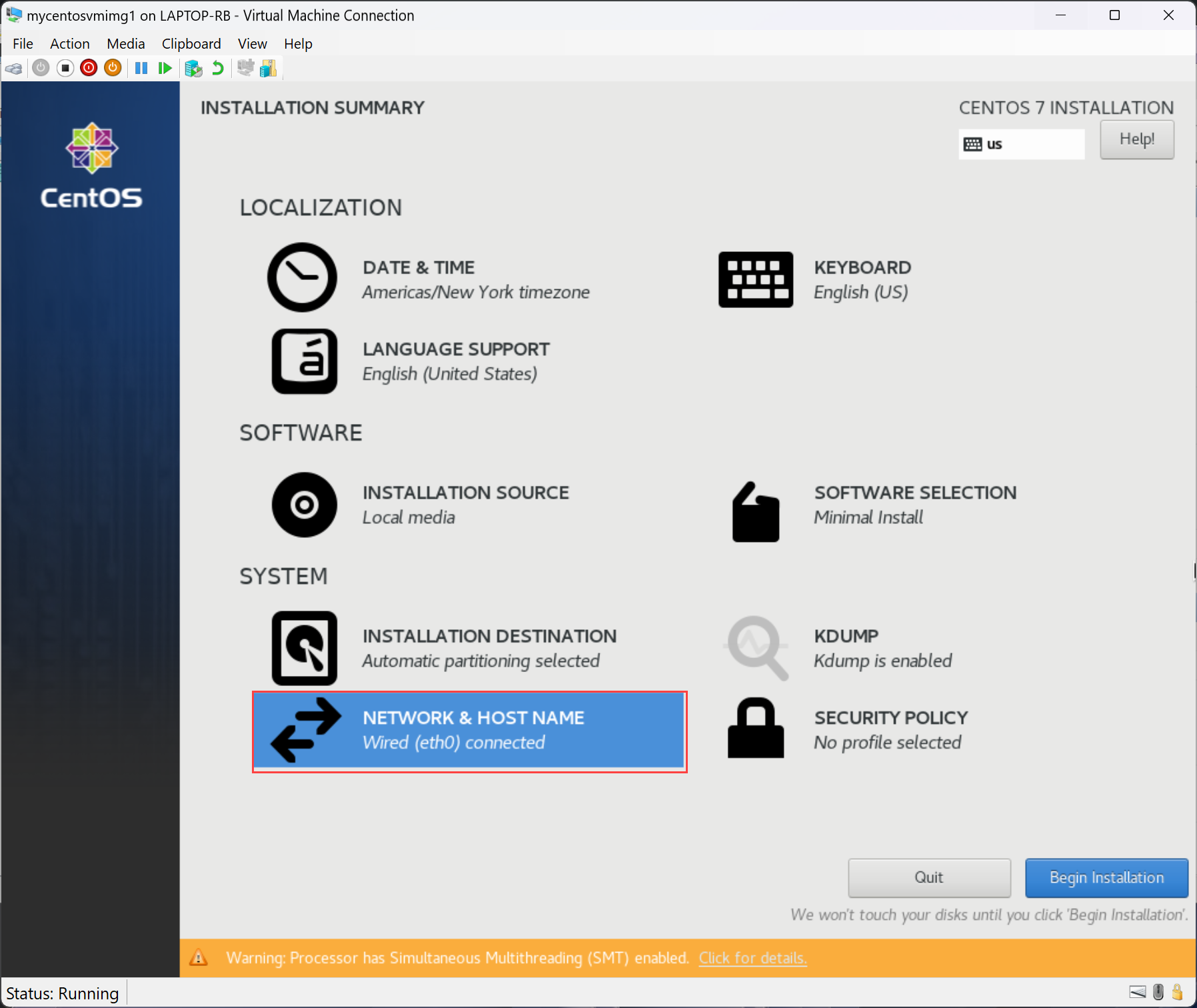Подготовка образа CentOS Linux для виртуальных машин Azure Stack HCI (предварительная версия)
Внимание
В этой статье приводятся ссылки на CentOS, дистрибутив Linux, который достиг конца жизни (EOL). Учитывайте использование CentOS и планируйте соответствующим образом. Дополнительные сведения см. в руководстве по окончании срока действия CentOS.
Область применения: Azure Stack HCI версии 23H2
В этой статье описывается, как подготовить образ CentOS Linux для создания виртуальной машины в кластере Azure Stack HCI. Вы используете Azure CLI для создания образа виртуальной машины.
Необходимые компоненты
Перед началом работы выполните следующие предварительные требования:
- Доступ к кластеру Azure Stack HCI. Этот кластер развертывается, регистрируется и подключается к Azure Arc. Перейдите на страницу "Обзор " в ресурсе кластера Azure Stack HCI. На вкладке "Сервер" на правой панели Azure Arc должно отображаться как подключенное.
- Скачайте последний поддерживаемый ISO-образ в кластере Azure Stack HCI. Здесь мы скачали файл CentOS-7-x86_64-Everything-2207-02.iso . Этот образ используется для создания образа виртуальной машины.
Рабочий процесс
Чтобы подготовить образ CentOS и создать образ виртуальной машины из этого образа:
- Создание виртуальной машины CentOS
- Подключение к виртуальной машине и установка CentOS
- Настройка виртуальной машины
- Очистка остаточной конфигурации
- Создание образа виртуальной машины CentOS
В следующих разделах приведены подробные инструкции для каждого шага рабочего процесса.
Создание образа виртуальной машины из образа CentOS
Внимание
- Не используйте диск VHD виртуальной машины Azure для подготовки образа виртуальной машины для Azure Stack HCI.
- Рекомендуется подготовить образ CentOS, если планируется включить управление гостевыми клиентами на виртуальных машинах.
Выполните следующие действия в кластере Azure Stack HCI, чтобы создать образ виртуальной машины с помощью Azure CLI.
Шаг 1. Создание виртуальной машины CentOS
Чтобы использовать скачанный образ CentOS для подготовки виртуальной машины:
Используйте скачанный образ для создания виртуальной машины со следующими спецификациями:
Укажите понятное имя виртуальной машины.
Укажите поколение 2 для виртуальной машины при работе с образом VHDX здесь.
Назначьте 4096 для памяти запуска.
Выберите коммутатор виртуальной сети, который виртуальная машина использует для подключения.
Примите значения по умолчанию на странице "Подключение виртуального жесткого диска ".
Выберите " Установить операционную систему" из загрузочного образа. Наведите указатель на iso, скачанный ранее.
Пошаговые инструкции см. в статье "Подготовка виртуальной машины с помощью диспетчера Hyper-V".
Используйте сертификат UEFI для защиты загрузки виртуальной машины:
- После создания виртуальной машины она отображается в диспетчере Hyper-V. Выберите виртуальную машину, щелкните ее правой кнопкой мыши и выберите пункт "Параметры".
- На левой панели выберите вкладку "Безопасность". Затем в раскрывающемся списке шаблонов в разделе "Безопасная загрузка" выберите Центр сертификации Microsoft UEFI.
- Нажмите ОК, чтобы сохранить изменения.
Выберите виртуальную машину из диспетчера Hyper-V и запустите виртуальную машину. Виртуальная машина загружается из предоставленного образа ISO.
Шаг 2. Подключение к виртуальной машине и установка CentOS
После запуска виртуальной машины выполните следующие действия.
Выберите виртуальную машину из диспетчера Hyper-V. Щелкните его правой кнопкой мыши и в открывающемся меню выберите "Подключиться".
Выберите параметр Install CentOS 7 в меню загрузки.
Выберите язык и нажмите кнопку "Продолжить".
Выберите место установки и нажмите кнопку "Готово".
Выберите имя сети и узла.
Включите переключатель ON для сетевого интерфейса и нажмите кнопку "Готово".
Выберите параметр пользователя и задайте корневой пароль. Введите пароль, подтвердите пароль и нажмите кнопку "Готово".
Нажмите кнопку "Готово".
Выберите " Начать установку". После завершения установки нажмите кнопку "Перезагрузить ", чтобы перезагрузить виртуальную машину.
Шаг 3. Настройка виртуальной машины
Чтобы настроить виртуальную машину, выполните следующие действия.
Подключитесь и войдите на виртуальную машину с помощью корневого пароля, созданного во время установки CentOS.
Убедитесь, что
cloud-initон не установлен.sudo yum list installed | grep cloud-initУстановите
cloud-initи проверьте версию установленнойcloud-init.sudo yum install cloud-init cloud-init --version
Шаг 4. Очистка остаточной конфигурации
Удалите файлы и данные для конкретного компьютера на виртуальной машине, чтобы создать чистый образ виртуальной машины без каких-либо конфигураций журнала или по умолчанию. Выполните следующие действия в кластере Azure Stack HCI, чтобы очистить остаточную конфигурацию.
Очистка
cloud-initконфигураций по умолчанию.sudo yum clean all sudo cloud-init cleanОчистка журналов и кэша.
sudo rm -rf /var/lib/cloud/ /var/log/* /tmp/*Удалите журнал bash.
rm -f ~/.bash_history export HISTSIZE=0 logoutВыключите виртуальную машину. В диспетчере Hyper-V перейдите к действию", чтобы завершить работу>.
Экспортируйте VHDX или скопируйте VHDX из виртуальной машины. Можно использовать следующие методы:
- Скопируйте VHDX в хранилище пользователей в общем томе кластера в Azure Stack HCI.
- Кроме того, скопируйте VHDX в виде страничного BLOB-объекта в контейнер в учетной записи служба хранилища Azure.
Шаг 5. Создание образа виртуальной машины
Выполните следующие действия в кластере Azure Stack HCI, чтобы создать образ виртуальной машины из виртуального жесткого диска, созданного ранее.
Используйте Azure CLI для создания образа виртуальной машины:
Запустите PowerShell с правами администратора.
Вход. Выполните следующий командлет:
az loginЗадайте подписку. Выполните следующий командлет:
az account set --subscription <Subscription ID>Задайте параметры для подписки, группы ресурсов, пользовательского расположения, расположения, типа ОС для образа, имени образа и пути расположения образа. Замените параметры соответствующими
< >значениями.$Subscription = "<Subscription ID>" $Resource_Group = "<Resource group>" $CustomLocation = "<Custom location>" $Location = "<Location for your Azure Stack HCI cluster>" $OsType = "<OS of source image>"Параметры описаны в следующей таблице.
Параметр Описание SubscriptionПодписка, связанная с кластером Azure Stack HCI. Resource_GroupГруппа ресурсов для кластера Azure Stack HCI, которую вы связываете с этим изображением. LocationРасположение для кластера Azure Stack HCI. Например, расположение может быть eastusилиwestreurope.OsTypeОперационная система, связанная с исходным образом. Эта система может быть Windows или Linux. Используйте VHDX виртуальной машины для создания образа коллекции. Используйте этот образ виртуальной машины для создания виртуальных машин Azure Arc в Azure Stack HCI.
Обязательно скопируйте VHDX в хранилище пользователей в общем томе кластера Azure Stack HCI. Например, путь может выглядеть следующим
C:\ClusterStorage\UserStorage_1\linuxvhdxобразом.$ImagePath = "Path to user storage in CSV" $ImageName = "mylinuxvmimg" az stack-hci-vm image create --subscription $subscription -g $resource_group --custom-location $CustomLocation --location $location --image-path $ImagePath --name $ImageName --debug --os-type 'Linux'Убедитесь, что образ создан.
Связанный контент
- Создайте виртуальные машины Azure Arc в кластере Azure Stack HCI.