Краткое руководство. Добавление флагов функций в консольное приложение .NET/платформа .NET Framework
В этом кратком руководстве вы включите Конфигурация приложений Azure в консольное приложение .NET, чтобы создать сквозную реализацию управления функциями. Вы можете использовать Конфигурация приложений для централизованного хранения всех флагов функций и управления их состояниями.
Библиотеки управления функциями .NET расширяют возможности платформы за счет поддержки флагов функций. Эти библиотеки создаются на основе системы конфигурации .NET. Они интегрируются со службой "Конфигурация приложений" посредством поставщика конфигураций .NET.
Необходимые компоненты
- Учетная запись Azure с активной подпиской. Создайте ее бесплатно.
- Хранилище Конфигурация приложений. Создайте хранилище.
- Visual Studio
- Пакет SDK для .NET версии 6.0 или более поздней версии для консольного приложения .NET.
- платформа .NET Framework 4.7.2 или более поздней версии для консольного приложения платформа .NET Framework.
Добавление флага компонента
Добавьте флаг компонента с именем Beta в хранилище Конфигурация приложений и оставьте метку и описание со значениями по умолчанию. Дополнительные сведения о добавлении флагов компонентов в хранилище с помощью портал Azure или интерфейса командной строки см. в разделе "Создание флага функции".
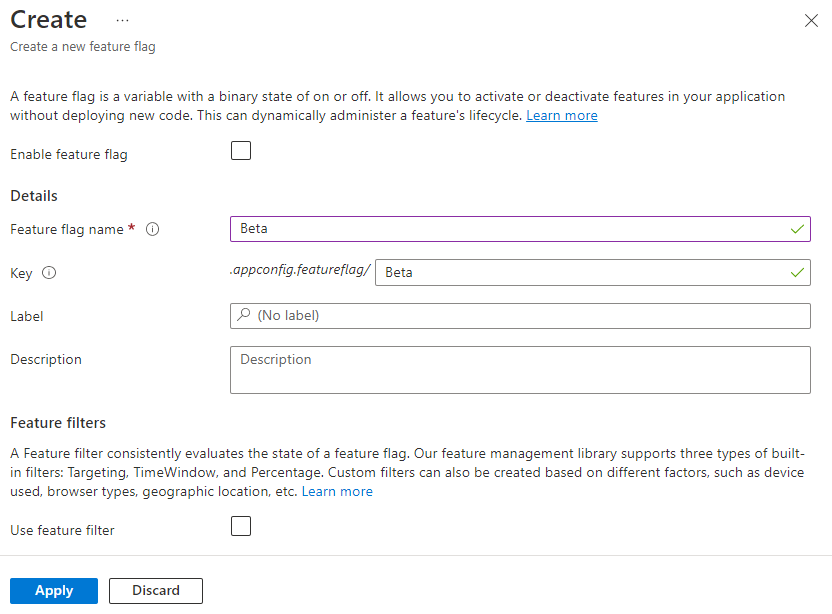
Создание консольного приложения
С помощью Visual Studio можно создать проект консольного приложения.
Запустите Visual Studio и выберите Файл>Создать>Проект.
В разделе "Создание проекта" отфильтруйте тип проекта консоли и выберите консольное приложение. Если вы хотите создать приложение платформа .NET Framework, выберите консольное приложение (платформа .NET Framework). Нажмите кнопку Далее.
В окне Настроить новый проект введите имя проекта. Если вы создаете приложение платформа .NET Framework, выберите платформа .NET Framework 4.7.2 или более поздней версии в Framework. Нажмите кнопку Создать.
Использование флага компонента
Щелкните проект правой кнопкой мыши и выберите Управление пакетами NuGet. На вкладке Обзор найдите и добавьте в проект следующие пакеты NuGet.
Microsoft.Extensions.Configuration.AzureAppConfiguration Microsoft.FeatureManagementУбедитесь, что версия
Microsoft.FeatureManagementбольше 3.1.0.Откройте Program.cs и добавьте следующие инструкции.
using Microsoft.Extensions.Configuration; using Microsoft.Extensions.Configuration.AzureAppConfiguration; using Microsoft.FeatureManagement;Подключение Конфигурация приложений, указав
UseFeatureFlagsпараметр, чтобы получить флаги компонентов.ConfigurationFeatureDefinitionProviderСоздайте определение флага компонента из конфигурации иFeatureManagerоценки состояния флагов компонентов. Затем отобразите сообщение, если флаг функцииBetaвключен.IConfiguration configuration = new ConfigurationBuilder() .AddAzureAppConfiguration(options => { options.Connect(Environment.GetEnvironmentVariable("ConnectionString")) .UseFeatureFlags(); }).Build(); IFeatureDefinitionProvider featureDefinitionProvider = new ConfigurationFeatureDefinitionProvider(configuration); IFeatureManager featureManager = new FeatureManager( featureDefinitionProvider, new FeatureManagementOptions()); if (await featureManager.IsEnabledAsync("Beta")) { Console.WriteLine("Welcome to the beta!"); } Console.WriteLine("Hello World!");
Создание и запуск приложения локально
Задайте переменную среды с именем ConnectionString для строки подключения к хранилищу службы "Конфигурация приложений".
Если вы используете командную строку Windows, выполните следующую команду.
setx ConnectionString "connection-string-of-your-app-configuration-store"Перезапустите командную строку, чтобы изменение вступило в силу. Распечатайте значение переменной среды, чтобы убедиться, что она задана правильно.
Перезапустите Visual Studio, чтобы изменение вступило в силу.
Нажмите клавиши CTRL+F5, чтобы создать и запустить приложение.
В консоли должны появиться следующие выходные данные.
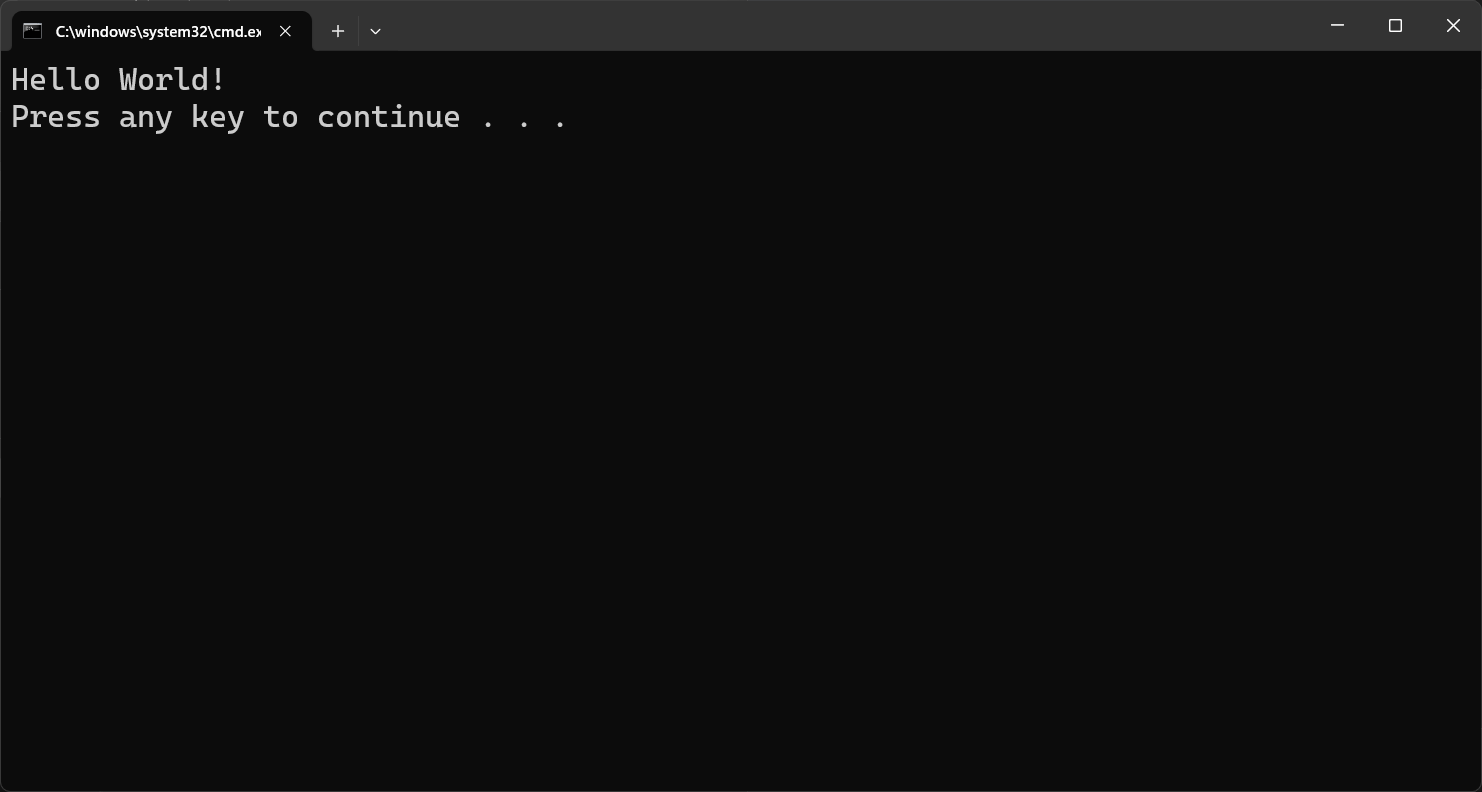
Войдите на портал Azure. Выберите все ресурсы и выберите хранилище Конфигурация приложений, созданное ранее.
Выберите диспетчер компонентов и найдите флаг бета-функции . Включите флаг, выбрав поле проверка box в разделе "Включено".
Повторный запуск приложения В консоли должно появиться сообщение бета-версии.
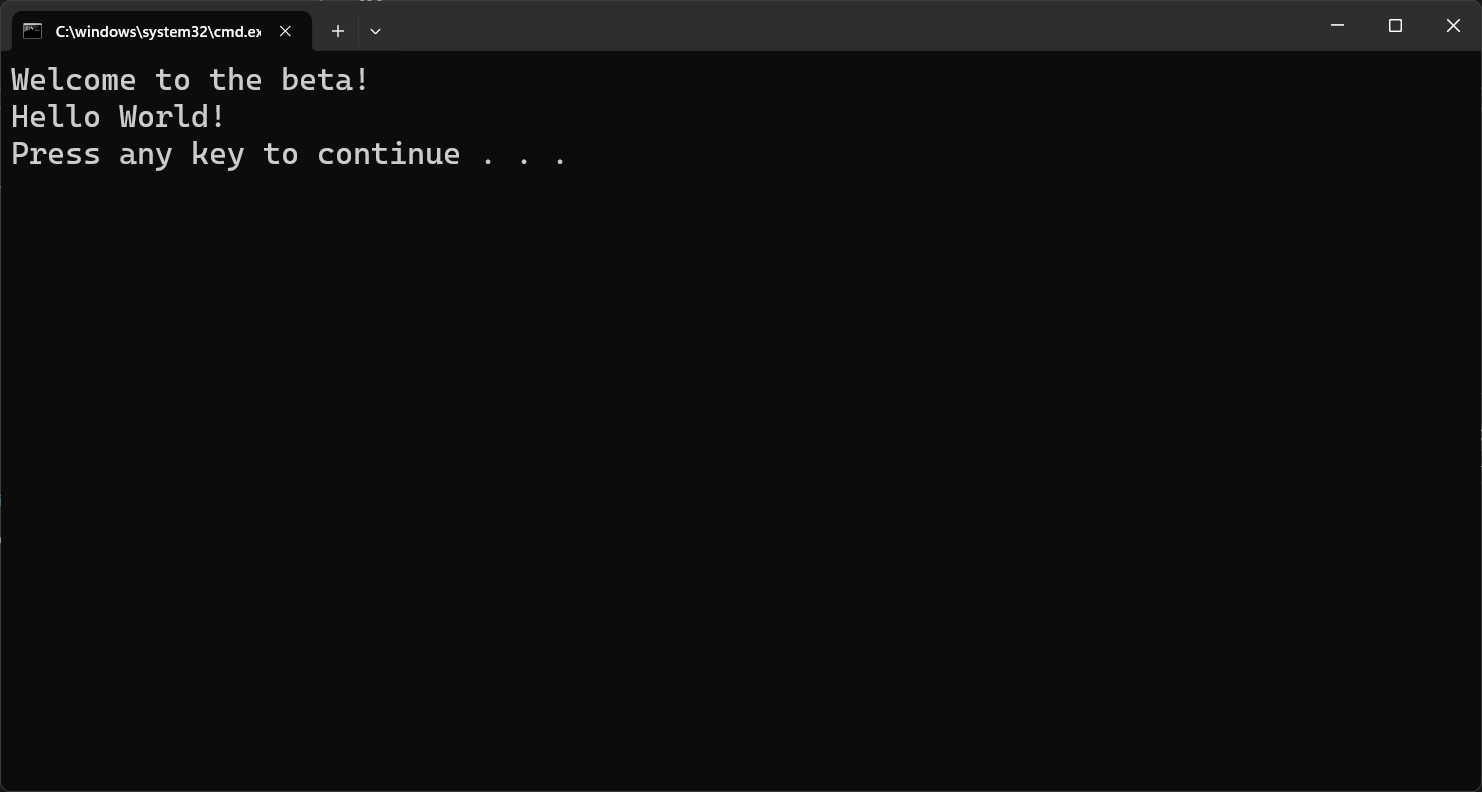
Очистка ресурсов
Если вы не планируете в дальнейшем использовать ресурсы, созданные при работе с этой статьей, удалите созданную группу ресурсов, чтобы избежать расходов.
Внимание
Удаление группы ресурсов — процесс необратимый. Группа ресурсов и все содержащиеся в ней ресурсы удаляются без возможности восстановления. Будьте внимательны, чтобы случайно не удалить не те ресурсы или группу ресурсов. Если ресурсы для работы с этой статьей созданы в группе ресурсов, которая содержит другие нужные ресурсы, удалите каждый ресурс отдельно в соответствующей области ресурса, чтобы не удалять группу ресурсов.
- Войдите на портал Azure и выберитеГруппы ресурсов.
- Введите имя группы ресурсов в поле Фильтровать по имени.
- В списке результатов выберите имя группы ресурсов, чтобы просмотреть общие сведения.
- Выберите команду Удалить группу ресурсов.
- Подтвердите операцию удаления группы ресурсов. Введите имя группы ресурсов, которую необходимо удалить, и нажмите Удалить.
Через некоторое время группа ресурсов и все ее ресурсы будут удалены.
Следующие шаги
В этом кратком руководстве вы создали флаг компонента в Конфигурация приложений и использовали его с консольным приложением. Сведения о динамическом обновлении флагов функций и других значениях конфигурации без перезапуска приложения, см. в следующем руководстве.