Создание приложения iOS (предварительная версия)
В этой статье показано, как добавить Azure Maps в приложение для iOS. В этом руководстве описывается:
- Настройте среду разработки.
- создание учетной записи службы Azure Maps;
- получение первичного ключа Azure Maps для использования в приложении;
- ссылка на библиотеки Azure Maps из проекта;
- добавление в приложение элемента управления Azure Maps.
Примечание.
Прекращение использования пакета SDK для iOS для Azure Карты
Azure Карты Native SDK для iOS теперь устарел и будет прекращен 3.3.31.25. Чтобы избежать сбоев в работе служб, перейдите в веб-пакет SDK для Azure Карты на 3.31.25. Дополнительные сведения см. в руководстве по миграции пакета SDK для iOS в Azure Карты.
Необходимые компоненты
Если у вас нет подписки Azure, создайте бесплатную учетную запись, прежде чем приступить к работе.
- Учетная запись Azure Карты
- Ключ подписки
- Xcode
Примечание.
Дополнительные сведения о проверке подлинности в Azure Maps см. в этой статье.
Создайте учетную запись службы Azure Maps.
Создайте учетную запись службы Azure Maps с помощью приведенных ниже действий.
В верхнем левом углу окна портала Azure щелкните Создать ресурс.
В поле Поиск по Marketplace введите Azure Maps.
В области Результаты выберите Azure Maps и нажмите кнопку Создать, расположенную под картой.
На странице Создание учетной записи Azure Maps введите следующие значения:
- Подписку, которую необходимо использовать для этой учетной записи.
- Имя группы ресурсов для этой учетной записи. Вы создать новую или использовать существующую группу ресурсов.
- Имя новой учетной записи.
- Ценовая категория этой учетной записи.
- Ознакомьтесь с лицензией и заявлением о конфиденциальности, а затем установите флажок, чтобы принять условия соглашения.
- Выберите кнопку Создать.
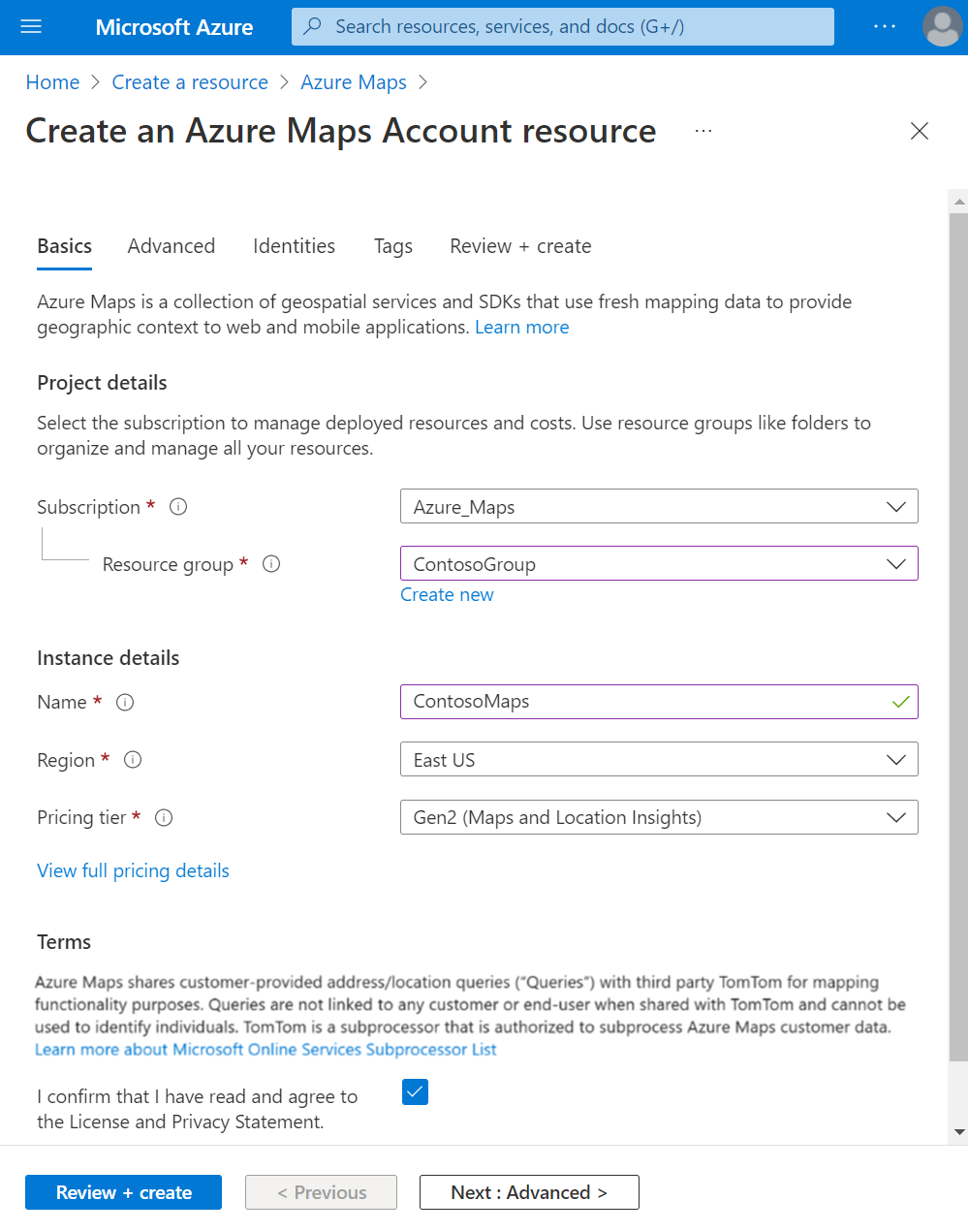
Получение ключа подписки для учетной записи.
После успешного создания учетной записи службы Azure Maps извлеките первичный ключ, позволяющий запрашивать API службы Azure Maps.
Откройте учетную запись службы "Карты Azure" на портале.
В разделе "Параметры" выберите Проверка подлинности.
Скопируйте первичный ключ в буфер обмена. Сохраните его локально для использования в этом руководстве позже.
Примечание.
В этом кратком руководстве для демонстрации используется проверка подлинности с общим ключом, но предпочтительный подход для любой рабочей среды — использовать проверку подлинности Microsoft Entra.
Создание проекта в Xcode
Сначала создайте проект приложения для iOS. Чтобы создать проект Xcode:
В разделе Файл выберите Создать — >Проект.
На вкладке iOS выберите App (Приложение) и щелкните Next (Далее).
Введите имя приложения и идентификатор пакета, а затем щелкните Next (Далее).
Дополнительные сведения о создании проекта см. в статье Создание проекта Xcode для приложения.
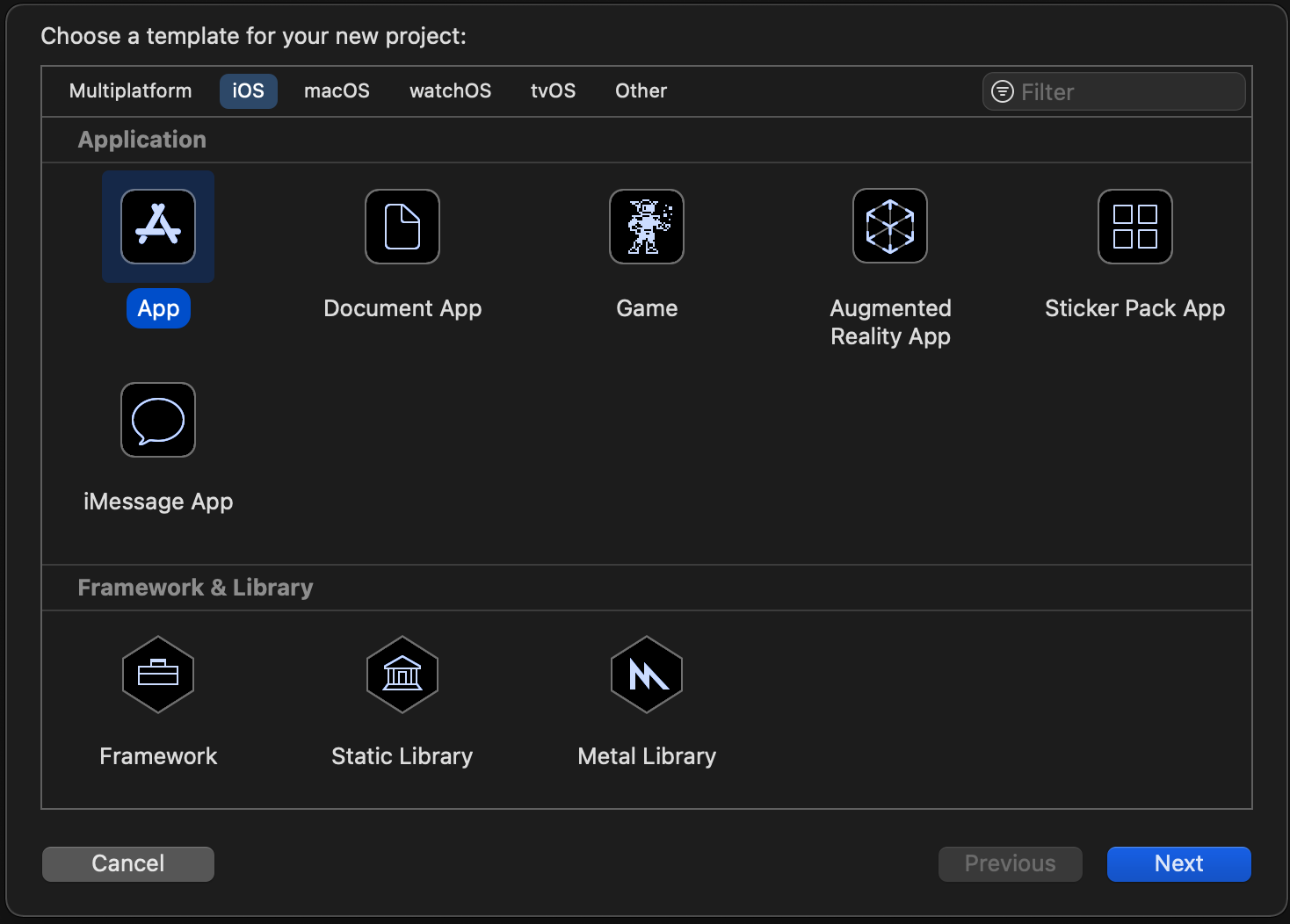
Установка пакета SDK Azure Maps для iOS
Следующим шагом при создании приложения является установка пакета SDK Azure Maps для iOS. Чтобы установить этот пакет SDK, выполните следующие действия.
При выборе нужного проекта Xcode iOS в навигаторе проекта нажмите + кнопку, чтобы добавить зависимость пакета.
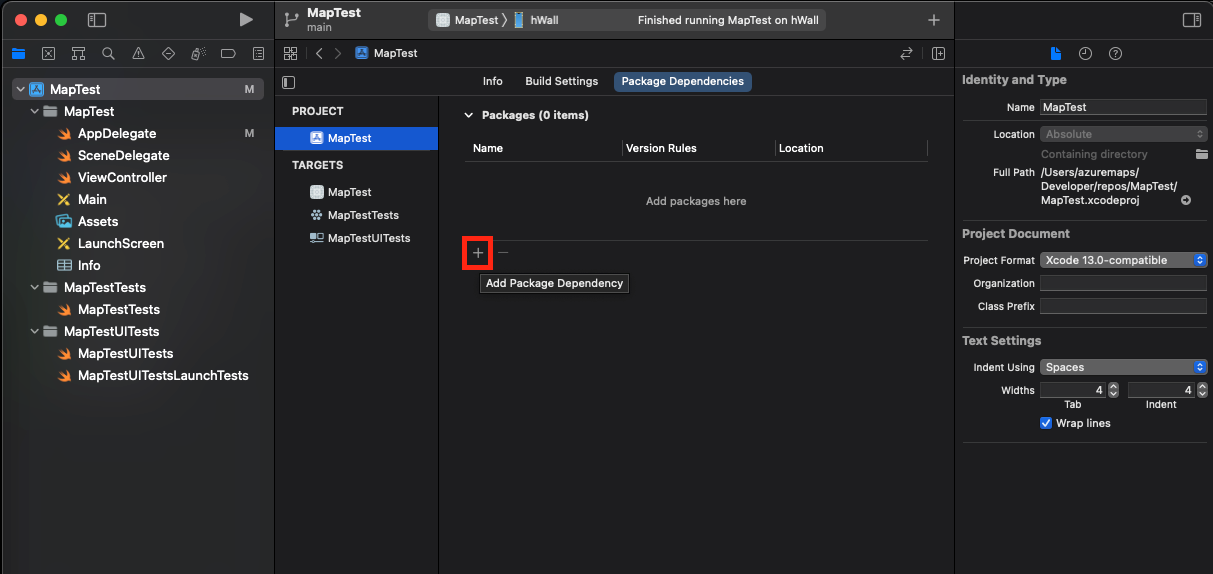
Введите следующие значения в результирующем диалоговом окне:
- Введите
https://github.com/Azure/azure-maps-ios-sdk-distribution.gitв строке поиска, которая отображается в правом верхнем углу. - Выберите
Up to Next Major Versionв поле Dependency Rule (Правило зависимости). - Введите
1.0.0-pre.3в поле версии рядом с Dependency Rule (Правило зависимости).
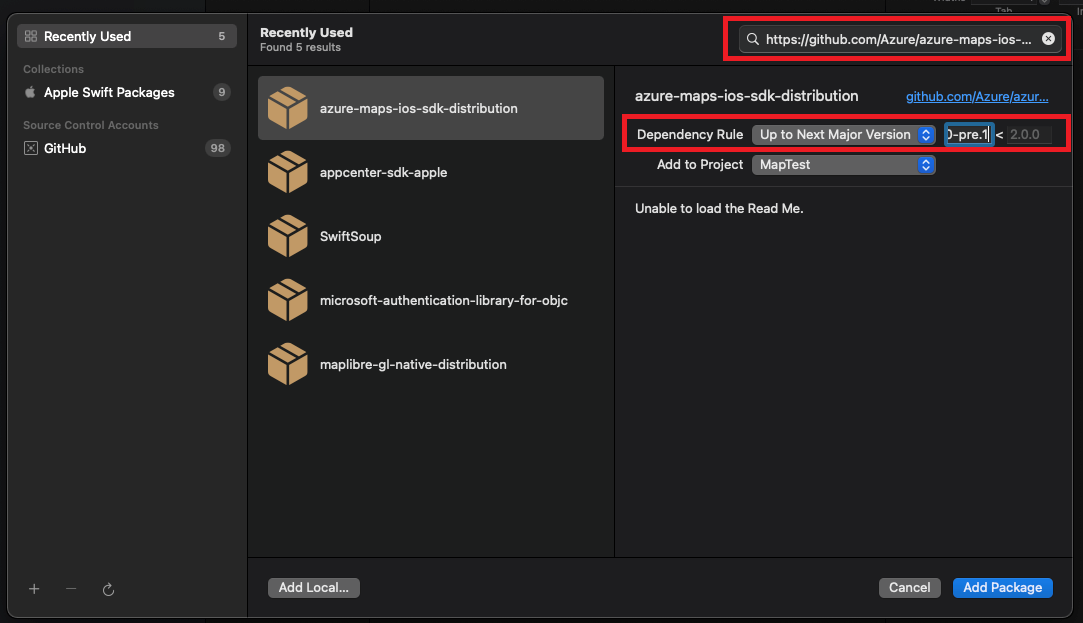
- Введите
После разрешения пакета вместе с его зависимостями нажмите кнопку Add Package (Добавить пакет), чтобы завершить настройку зависимостей.
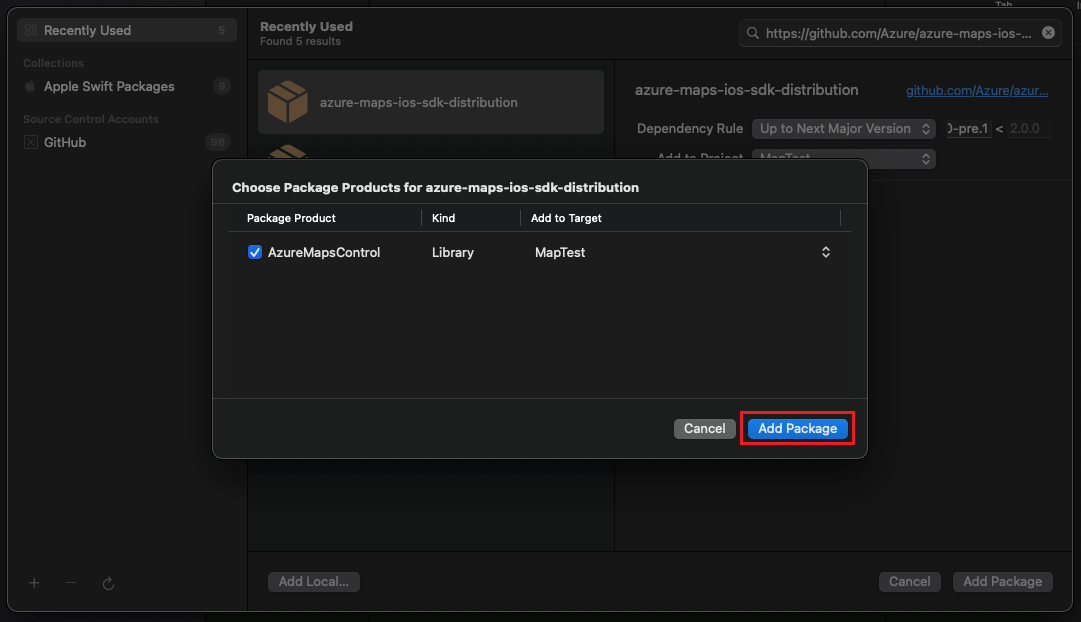
Добавление представления MapControl
Добавьте пользовательское представление
UIViewв контроллер представлений.Выберите класс
MapControlв модулеAzureMapsControl.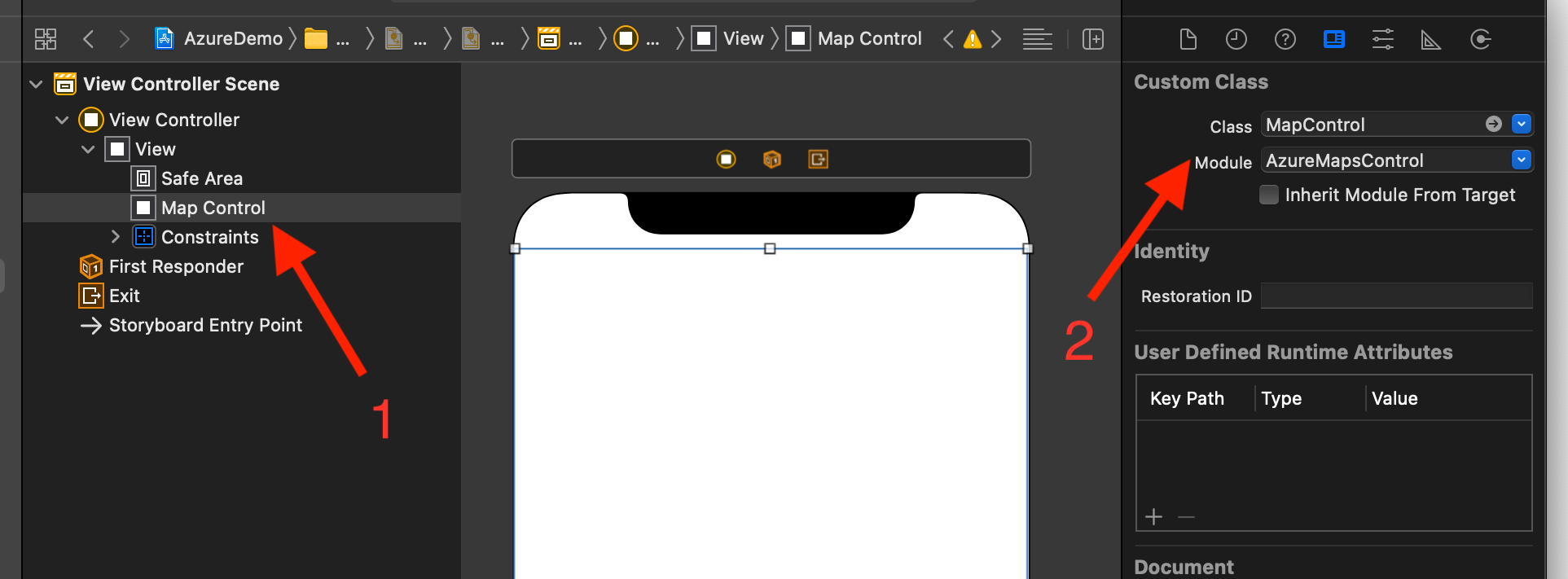
В файле AppDelegate.swift:
- добавить операцию импорта для пакета SDK Azure Maps;
- настроить сведения о проверке подлинности Azure Maps;
Задав сведения о проверке подлинности в классе Azure Карты глобально с помощью AzureMaps.configure(subscriptionKey:) или AzureMaps.configure(aadClient:aadAppId:aadTenant:)не нужно добавлять сведения о проверке подлинности в каждом представлении.
Нажмите кнопку выполнения, как показано на следующем изображении (или щелкните
CMD+R), чтобы выполнить сборку приложения.
Xcode занимает несколько секунд, чтобы создать приложение. После этого вы сможете протестировать приложение на имитированном устройстве iOS. Должна отобразиться карта примерно следующего вида.
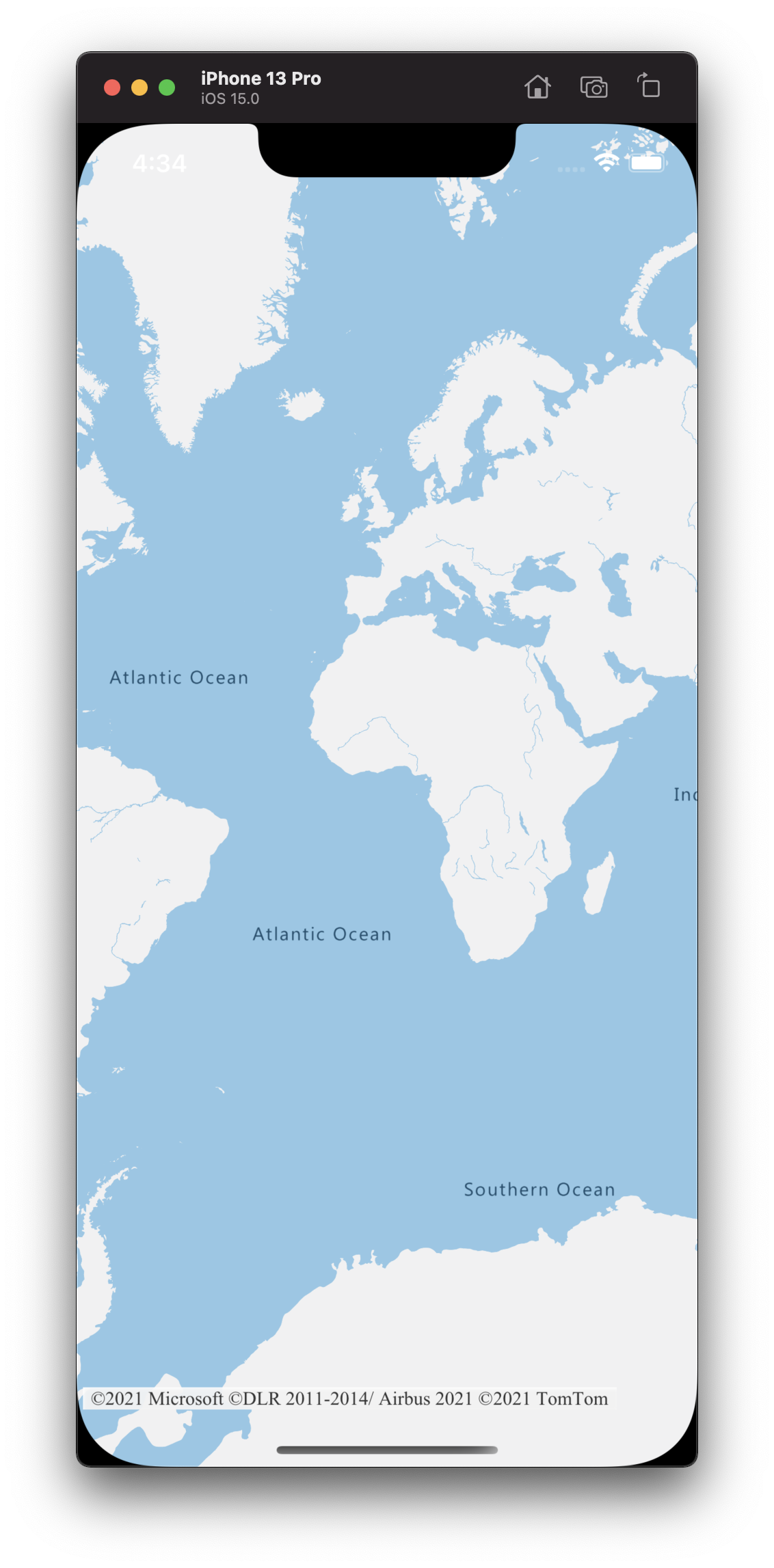
Доступ к функциям карты
Вы можете начать настройку функций карты, получив удержание экземпляра AzureMap в обработчике mapView.onReady . MapControl После добавления представления пример ViewController должен выглядеть следующим образом:
class ViewController: UIViewController {
override func viewDidLoad() {
super.viewDidLoad()
let mapView = self.view.subviews.first as? MapControl;
mapView?.onReady({ map in
// customize your map here
// map.sources.add()
// map.layers.insertLayer()
})
}
}
Перейдите к добавлению многоугольника на карту в пакете SDK для iOS для одного из таких примеров.
Очистка ресурсов
Чтобы очистить ресурсы, созданные при работе с этим кратким руководством:
Закройте Xcode и удалите созданный проект.
Если вы тестировали приложение на внешнем устройстве, удалите приложение с этого устройства.
Если вы не планируете продолжать разработку с помощью пакета SDK Azure Maps для iOS:
Перейдите на страницу портала Azure. На главной странице портала выберите Все ресурсы. Либо щелкните значок меню в верхнем левом углу и выберите Все ресурсы.
Выберите свою учетную запись службы Azure Maps. В верхней части страницы выберите команду Удалить.
Если вы не планируете продолжать разработку приложений для iOS, удалите Xcode.
Дополнительная информация:
Дополнительные примеры кода см. в следующих статьях:
