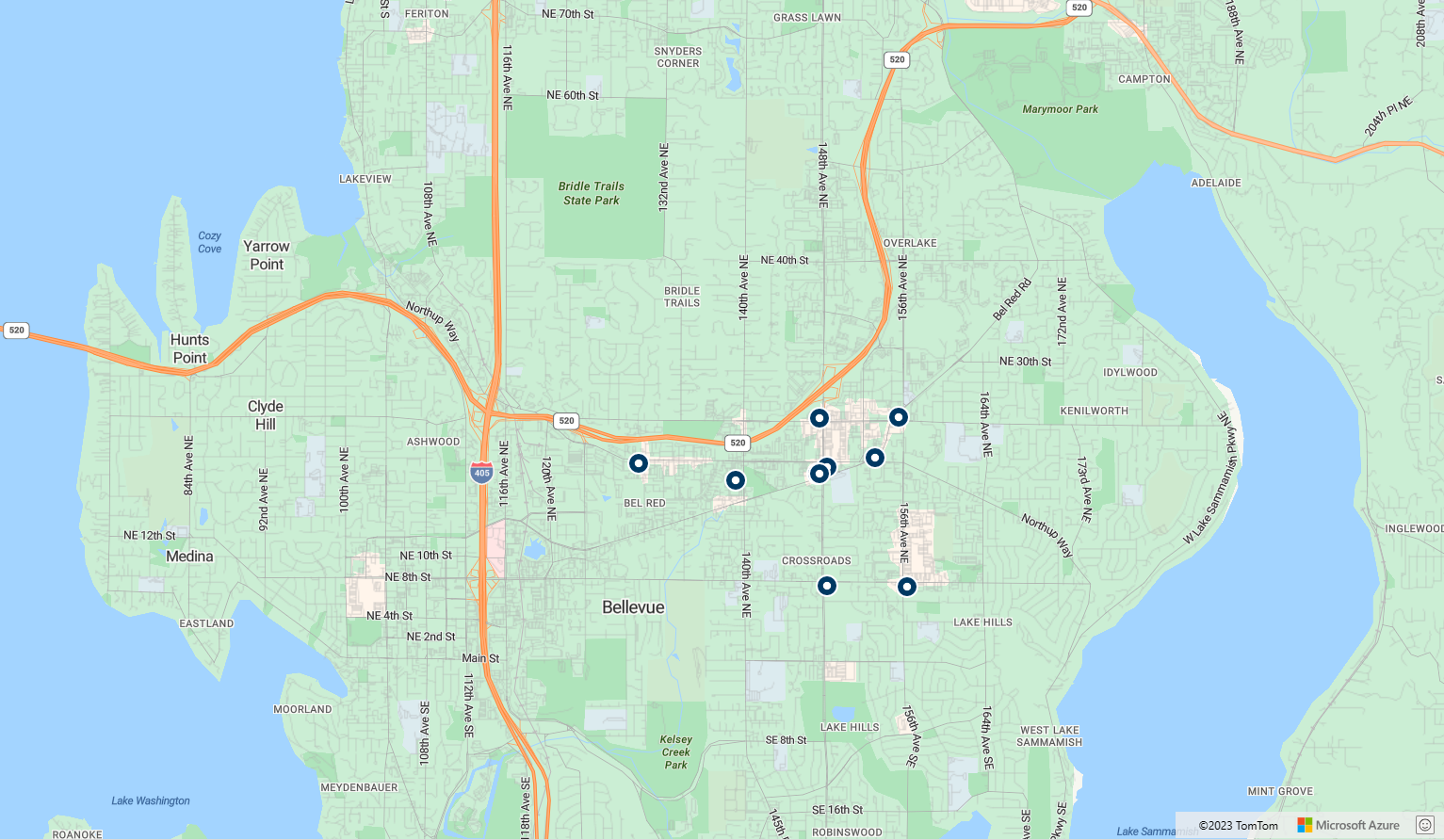Руководство по поиску близлежащих точек интереса с помощью Azure Карты
В этом руководстве показано, как настроить учетную запись службы "Карты Azure", а затем использовать API службы "Карты Azure" для поиска точки интереса. В этом руководстве описано следующее:
- Создайте учетную запись службы Azure Maps.
- Получение ключа подписки для учетной записи Карты
- создание веб-страницы с помощью API элементов управления картой;
- использование службы поиска "Карты Azure" для поиска ближайшей точки интереса.
Необходимые компоненты
Если у вас нет подписки Azure, создайте бесплатную учетную запись, прежде чем приступить к работе.
- Учетная запись Azure Карты
- Ключ подписки
Примечание.
Дополнительные сведения о проверке подлинности в Azure Maps см. в этой статье.
Создание карты
Map Control API является удобной клиентской библиотекой. Этот API позволяет легко интегрировать Maps в веб-приложение. Она скрывает сложность "чистых" вызовов службы REST и ускоряет работу с помощью компонентов, поддерживающих настройку. Чтобы создать статическую HTML-страницу со встроенным API элементов управления картой, сделайте следующее.
На локальном компьютере создайте файл MapSearch.html.
Добавьте в него следующие компоненты HTML.
<!DOCTYPE html> <html> <head> <title>Map Search</title> <meta charset="utf-8" /> <!-- Add references to the Azure Maps Map control JavaScript and CSS files. --> <link rel="stylesheet" href="https://atlas.microsoft.com/sdk/javascript/mapcontrol/3/atlas.min.css" type="text/css" /> <script src="https://atlas.microsoft.com/sdk/javascript/mapcontrol/3/atlas.min.js"></script> <script> function GetMap(){ //Add Map Control JavaScript code here. } </script> <style> html, body { width: 100%; height: 100%; padding: 0; margin: 0; } #myMap { width: 100%; height: 100%; } </style> </head> <body onload="GetMap()"> <div id="myMap"></div> </body> </html>Вот что важно знать о приведенном выше HTML-коде.
- Заголовок этого HTML-кода включает файлы ресурсов CSS и JavaScript, размещенные в библиотеке Azure Map Control.
- Событие
onloadв тексте страницы вызывает функциюGetMap, когда завершается загрузка текста страницы. - Функция
GetMapсодержит встроенный код JavaScript, используемый для доступа к API Карты Azure. Он добавлен на следующем шаге.
Добавьте следующий код JavaScript к функции
GetMapHTML-файла. Замените строку<Your Azure Maps Subscription Key>ключом подписки, скопированным из учетной записи azure Карты.//Instantiate a map object var map = new atlas.Map("myMap", { view: 'Auto', // Add your Azure Maps subscription key. https://aka.ms/am-primaryKey authOptions: { authType: 'subscriptionKey', subscriptionKey: '<Your Azure Maps Subscription Key>' } });Вот что важно знать о приведенном выше JavaScript-коде.
- Основная
GetMapчасть функции, которая инициализирует API управления картами для ключа учетной записи Azure Карты. atlas— это пространство имен, которое содержит API и связанные визуальные компоненты.atlas.Mapпредоставляет элемент управления для визуальной интерактивной веб-карты.
- Основная
Сохраните изменения в файл и откройте HTML-страницу в браузере. Отображаемая карта — это самая простая карта, которую можно создать, вызвав
atlas.Map, используя ключ учетной записи.В функции
GetMapпосле инициализации карты добавьте следующий код JavaScript.//Wait until the map resources are ready. map.events.add('ready', function() { //Create a data source and add it to the map. datasource = new atlas.source.DataSource(); map.sources.add(datasource); //Add a layer for rendering point data. var resultLayer = new atlas.layer.SymbolLayer(datasource, null, { iconOptions: { image: 'pin-round-darkblue', anchor: 'center', allowOverlap: true }, textOptions: { anchor: "top" } }); map.layers.add(resultLayer); });Сведения об этом коде
- На карту добавляется событие
ready, которое срабатывает при завершении загрузки ресурсов карты, то есть когда карта готова к работе. - В обработчике событий карты
readyсоздается источник данных для хранения выходных данных. - Слой символов создается и привязывается к источнику данных. Этот уровень определяет способ подготовки к преобразованию результирующих данных в источнике данных. В этом случае результат отрисовывается с помощью значка темно-синего круглого закрепления, в центре координаты результатов, которая позволяет другим значкам перекрываться.
- Слой результатов добавляется к слоям карты.
- На карту добавляется событие
Добавление возможностей поиска
В этом разделе показано, как с помощью API поиска службы Maps искать точки интереса на карте. Это RESTful API, предназначенный для разработчиков. Он позволяет находить адреса, объекты и другие географические сведения. Служба поиска назначает широту и долготу для определенного адреса.
Совет
Azure Карты предлагает набор модулей npm для пакета REST SDK для JavaScript для Azure Карты. Эти модули включают клиентские библиотеки, упрощающие использование служб REST Azure Карты в Node.js приложениях. Полный список доступных модулей см. в руководстве разработчиков REST SDK для JavaScript и TypeScript (предварительная версия).
Служба "Поиск"
Добавьте следующий блок скрипта в обработчик событий карты
ready. Этот код формирует поисковый запрос. Он использует нечеткий служба , базовый API поиска службы поиска. Нечеткий служба обрабатывает большинство нечетких входных данных, таких как адреса, места и точки интереса (POI). Этот код выполняет поиск ближайших заправочных станций в пределах заданного расстояния от точки, определяемой заданными координатами широты и долготы. Затем коллекция функций GeoJSON извлекается и добавляется в источник данных, что автоматически приводит к отрисовке данных на уровне символов карт. Последняя часть скрипта настраивает параметры камеры для карты, используя ограничивающий прямоугольник для вывода результатами с помощью свойства карты setCamera.var query = 'gasoline-station'; var radius = 9000; var lat = 47.64452336193245; var lon = -122.13687658309935; var url = `https://atlas.microsoft.com/search/poi/json?api-version=1.0&query=${query}&lat=${lat}&lon=${lon}&radius=${radius}`; fetch(url, { headers: { "Subscription-Key": map.authentication.getToken() } }) .then((response) => response.json()) .then((response) => { var bounds = []; //Extract GeoJSON feature collection from the response and add it to the datasource var data = response.results.map((result) => { var position = [result.position.lon, result.position.lat]; bounds.push(position); return new atlas.data.Feature(new atlas.data.Point(position), { ...result }); }); datasource.add(data); //Set camera to bounds to show the results map.setCamera({ bounds: new atlas.data.BoundingBox.fromLatLngs(bounds), zoom: 10, padding: 15 }); });Сохраните файл MapSearch.html и обновите страницу в браузере. Вы увидите карту с городом Сиэтл в центре, где синими булавками обозначены местоположения заправочных станций в этой области.
Вы можете увидеть необработанные данные, которые отображаются на карте в преобразованном для просмотра виде, введя следующий HTTP-запрос в вашем браузере. Замените
<Your Azure Maps Subscription Key>ключом своей подписки.https://atlas.microsoft.com/search/poi/json?api-version=1.0&query=gasoline%20station&subscription-key={Your-Azure-Maps-Subscription-key}&lat=47.6292&lon=-122.2337&radius=100000
На этом этапе страница MapSearch может отображать расположения точек интереса, возвращаемых из запроса нечеткого поиска. Давайте добавим некоторые интерактивные возможности и дополнительные сведения о расположениях.
Добавление интерактивных данных
Карта, которую мы создали, учитывает только данные широты и долготы в результатах поиска. Однако необработанный код JSON, возвращаемый службой "Поиск" для Maps, содержит дополнительные сведения о каждой бензозаправочной станции. Включая имя и почтовый адрес. Эти данные можно включить в карту с помощью интерактивных всплывающих окон.
Добавьте приведенные ниже строки кода в обработчик событий карты
readyпосле кода для запроса службы поиска нечетких соответствий. Этот код создает экземпляр всплывающего окна и добавляет событие мыши на слой символов.// Create a popup but leave it closed so we can update it and display it later. popup = new atlas.Popup(); //Add a mouse over event to the result layer and display a popup when this event fires. map.events.add('mouseover', resultLayer, showPopup);atlas.PopupAPI предоставляет информационное окно, которое можно привязать к нужной позиции на карте.Добавьте следующие строки кода в обработчик событий карты
readyпосле кода, который создает экземпляр всплывающего окна, затем добавьте событие mouseover (наведения мыши) в слой символов. Этот код отображает всплывающее окно с результатами при наведении указателя мыши на интересующую вас точку.function showPopup(e) { //Get the properties and coordinates of the first shape that the event occurred on. var p = e.shapes[0].getProperties(); var position = e.shapes[0].getCoordinates(); //Create HTML from properties of the selected result. var html = ` <div style="padding:5px"> <div><b>${p.poi.name}</b></div> <div>${p.address.freeformAddress}</div> <div>${position[1]}, ${position[0]}</div> </div>`; //Update the content and position of the popup. popup.setPopupOptions({ content: html, position: position }); //Open the popup. popup.open(map); }Сохраните файл и обновите страницу в браузере. Теперь на карте в браузере при наведении указателя мыши на любой маркер поиска отображаются информационные всплывающие элементы.
- Полный код для этого руководства представлен в руководстве search на GitHub.
- Чтобы проверить этот пример в реальной работе, воспользуйтесь поиском точек интереса на веб-сайте Azure Maps Code Samples (Примеры кода для Azure Maps).
Следующие шаги
В следующем руководстве показано, как отобразить маршрут между двумя расположениями.