Резервное копирование виртуальных машин Решения Azure VMware с помощью Azure Backup Server
В этой статье вы узнаете, как создавать резервные копии виртуальных машин VMware, работающих в Решении Azure VMware, с помощью Azure Backup Server. Сначала тщательно изучите настройку Microsoft Azure Backup Server для Решения Azure VMware.
Затем выполните все необходимые процедуры, чтобы:
- Настройте безопасный канал, чтобы Azure Backup Server могли взаимодействовать с VMware vCenter Server по протоколу HTTPS.
- добавить учетные данные учетной записи на сервер Azure Backup Server;
- Добавление vCenter Server в Azure Backup Server
- Настройте группу защиты, содержащую виртуальные машины VMware vSphere, которые вы хотите создать резервную копию, указать параметры резервного копирования и запланировать резервное копирование.
Создание безопасного подключения к серверу vCenter
По умолчанию Azure Backup Server взаимодействует с VMware vCenter Server по протоколу HTTPS. Чтобы настроить подключение HTTPS, скачайте сертификат центра сертификации (ЦС) VMware и импортируйте его в Azure Backup Server.
Настройка сертификата
В браузере на компьютере Azure Backup Server введите URL-адрес клиента vSphere.
Примечание.
Если страница "Начало работы с клиентом VMware vSphere" не отображается, проверьте параметры подключения и прокси-сервера браузера и повторите попытку.
На странице "Начало работы клиента VMware vSphere" выберите "Скачать доверенные корневые сертификаты ЦС".
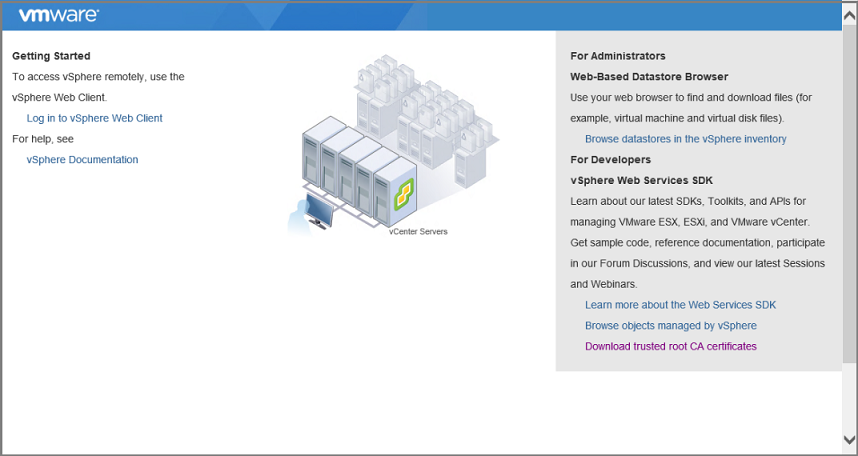
Сохраните файл download.zip на компьютере Azure Backup Server, а затем извлеките его содержимое в папку certs. Она будет содержать:
- Корневой файл сертификата с расширением, начинающимся с нумерованной последовательности, например 0.0 и 0.1.
- CRL-файл с расширением, начинающимся с последовательности, например R0 или R1.
В папке certs щелкните правой кнопкой мыши файл корневого сертификата и выберите Переименовать, чтобы изменить его расширение на CRT.
Значок файла изменится на значок корневого сертификата.
Щелкните правой кнопкой мыши этот корневой сертификат и во всплывающем меню выберите Установить сертификат.
В мастере импорта сертификатов выберите Локальный компьютер в качестве места назначения для сертификата, а затем щелкните Далее.
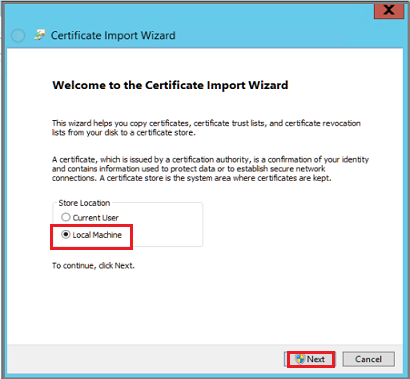
Примечание.
При появлении запроса подтвердите, что вы разрешаете внести изменения на компьютере.
Выберите Поместить все сертификаты в следующее хранилище, а затем щелкните Обзор, чтобы выбрать хранилище сертификатов.
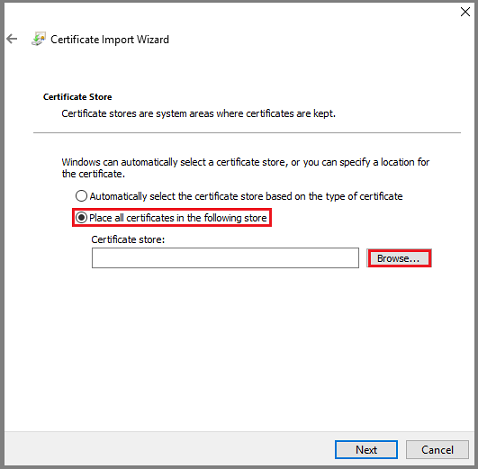
В качестве папки назначения выберите Trusted Root Certification Authorities и нажмите кнопку ОК.
Проверьте параметры и нажмите кнопку Готово, чтобы начать импорт сертификата.
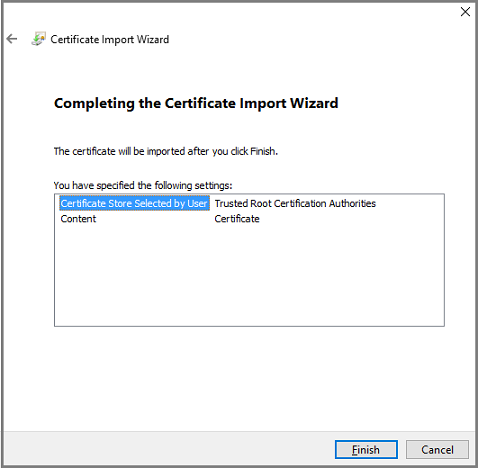
После подтверждения импорта сертификата войдите на vCenter Server, чтобы подтвердить, что подключение защищено.
Включение протокола TLS 1.2 на Azure Backup Server
VMware vSphere 6.7 включает TLS в качестве протокола связи.
Скопируйте приведенные ниже параметры реестра и вставьте их в Блокнот. Затем сохраните файл как TLS.REG без расширения TXT.
Windows Registry Editor Version 5.00 [HKEY_LOCAL_MACHINE\SOFTWARE\WOW6432Node\Microsoft\.NETFramework\v2.0.50727] "SystemDefaultTlsVersions"=dword:00000001 "SchUseStrongCrypto"=dword:00000001 [HKEY_LOCAL_MACHINE\SOFTWARE\WOW6432Node\Microsoft\.NETFramework\v4.0.30319] "SystemDefaultTlsVersions"=dword:00000001 "SchUseStrongCrypto"=dword:00000001 [HKEY_LOCAL_MACHINE\SOFTWARE\Microsoft\.NETFramework\v2.0.50727] "SystemDefaultTlsVersions"=dword:00000001 "SchUseStrongCrypto"=dword:00000001 [HKEY_LOCAL_MACHINE\SOFTWARE\Microsoft\.NETFramework\v4.0.30319] "SystemDefaultTlsVersions"=dword:00000001 "SchUseStrongCrypto"=dword:00000001Щелкните файл TLS.REG правой кнопкой мыши и выберите Объединить или Открыть, чтобы добавить параметры в реестр.
Добавление учетной записи в Azure Backup Server
Откройте Azure Backup Server и в консоли Azure Backup Server выберите Управление>Рабочие серверы>Управление VMware.
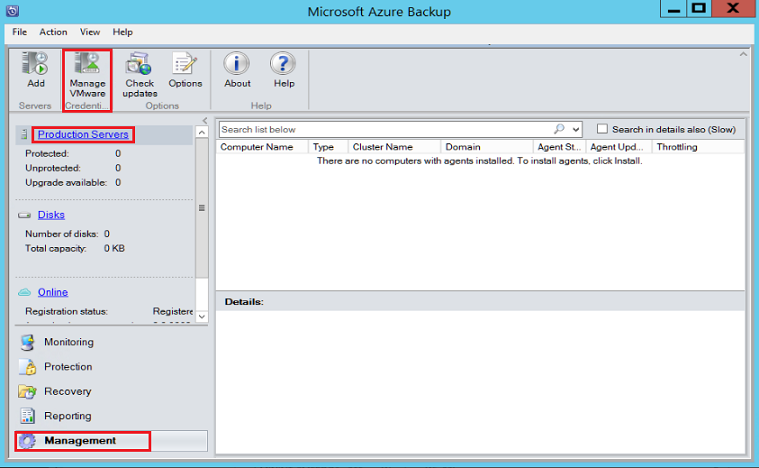
В диалоговом окне Управление учетными данными щелкните Добавить.
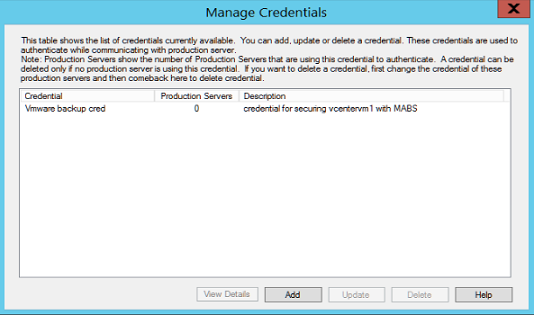
В диалоговом окне добавления учетных данных введите имя и описание для новых учетных данных. Укажите имя пользователя и пароль, определенные на сервере VMware.
Примечание.
Если виртуальная машина VMware vSphere и Azure Backup Server не в одном домене, укажите домен в поле имени пользователя.
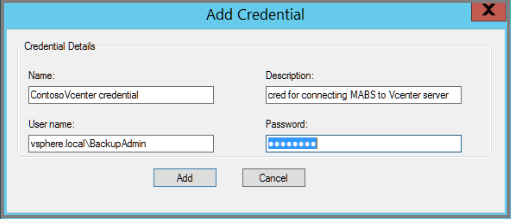
Нажмите кнопку Добавить, чтобы добавить новые учетные данные.
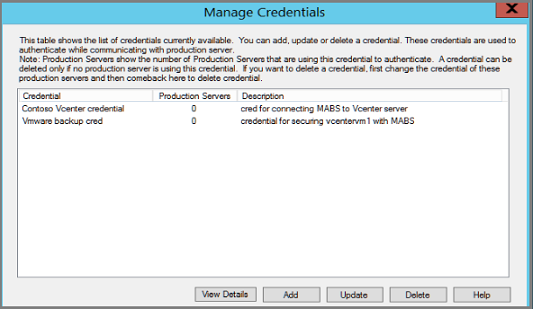
Добавление сервера vCenter в Azure Backup Server
На консоли Azure Backup Server выберите пункт Управление>Рабочие серверы>Добавить.
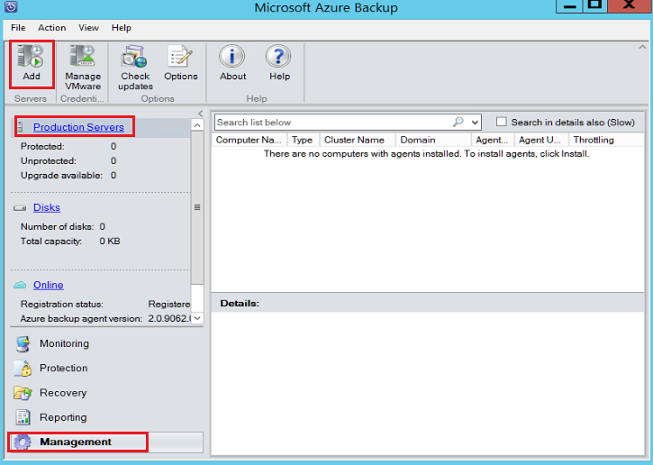
Выберите Серверы VMware и нажмите кнопку Далее.
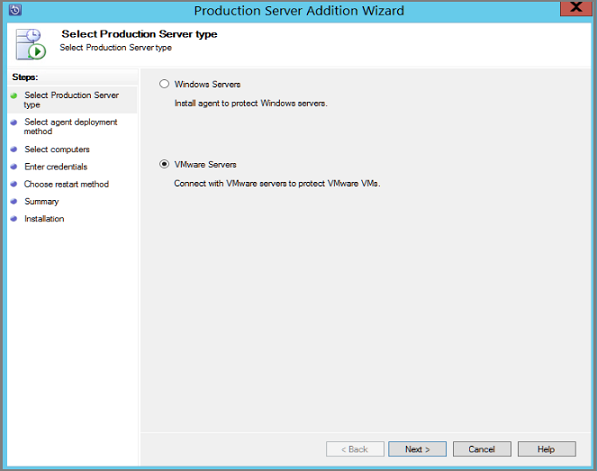
Укажите IP-адрес сервера vCenter Server.
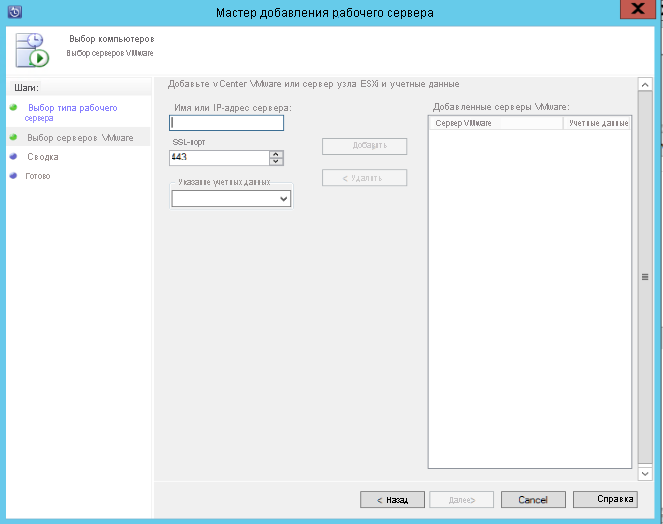
В поле SSL-порта введите порт, используемый для взаимодействия с сервером vCenter Server.
Совет
Порт 443 — это порт по умолчанию, но его можно изменить, если сервер vCenter Server прослушивает другой порт.
В поле Укажите учетные данные выберите учетные данные, созданные в предыдущем разделе.
Выберите " Добавить", чтобы добавить сервер vCenter Server в список серверов и нажмите кнопку "Далее".
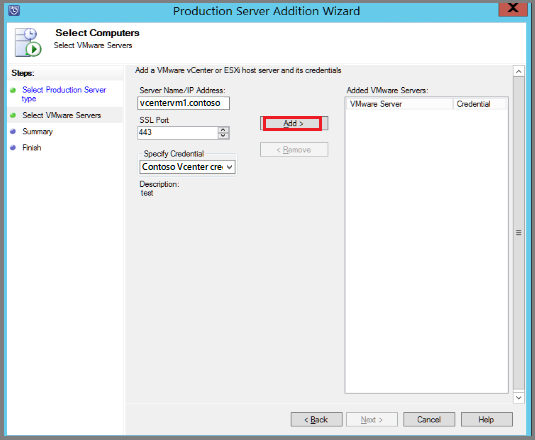
На странице "Сводка" выберите "Добавить", чтобы добавить vCenter Server в Azure Backup Server.
Новый сервер vCenter Server добавляется немедленно. VCenter Server не нужен агент.
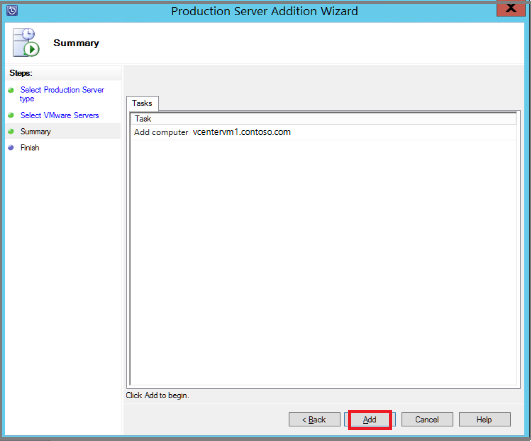
Просмотрите параметры на странице Готово, а затем нажмите кнопку Закрыть.
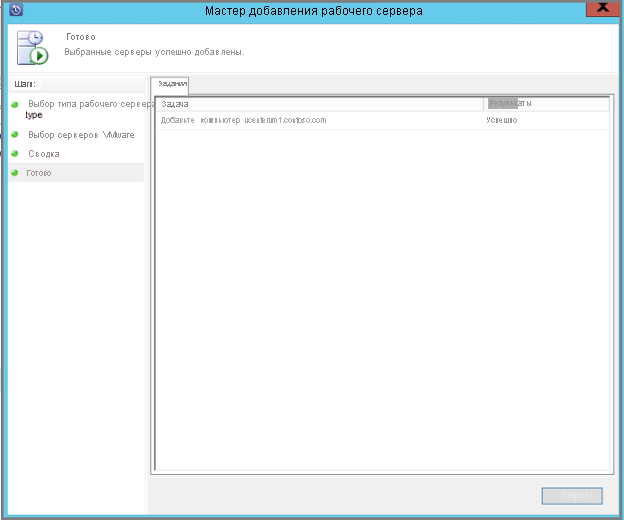
Вы увидите сервер vCenter Server, указанный в разделе "Рабочий сервер ", с помощью следующих элементов:
Его тип — Сервер VMware.
Состояние агента — ОК.
Если вы видите состояние агентаНеизвестно, щелкните Обновить.
Настройка группы защиты
Группы защиты собирают несколько виртуальных машин и применяют одинаковые параметры хранения данных и резервного копирования ко всем виртуальным машинам в группе.
В консоли Azure Backup Server щелкните Защита>Создать.
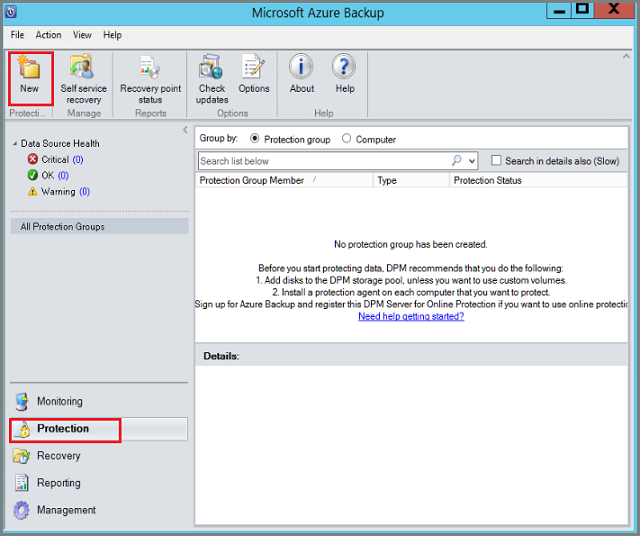
На странице приветствия мастера Создать группу защиты щелкните Далее.
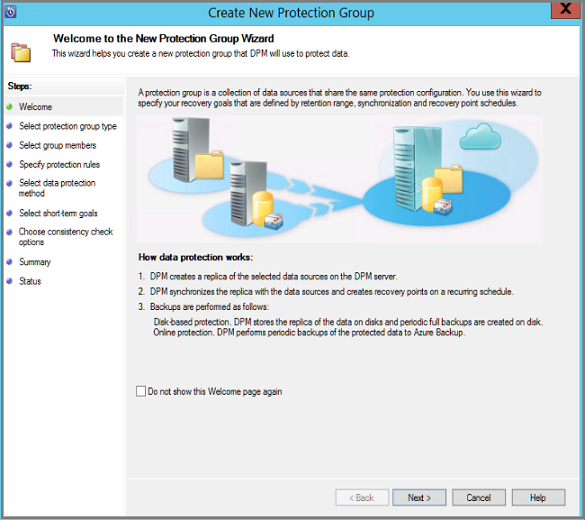
На странице Выбор типа группы защиты выберите Серверы и нажмите кнопку Далее. Появится страница Выбор элементов группы.
На странице Выбор элементов группы выберите виртуальные машины (или папки виртуальных машин), для которых требуется создавать резервные копии, а затем нажмите кнопку Далее.
Примечание.
Если выбрать папку, то виртуальные машины или папки внутри этой папки также будут выбраны для резервного копирования. Можно отменить выбор папок или виртуальных машин, для которых вы не хотите создавать резервную копию. Если виртуальная машина или папка уже указана для резервного копирования, вы не сможете ее выбрать. Это гарантирует, что для виртуальной машины не будут созданы повторяющиеся точки восстановления.
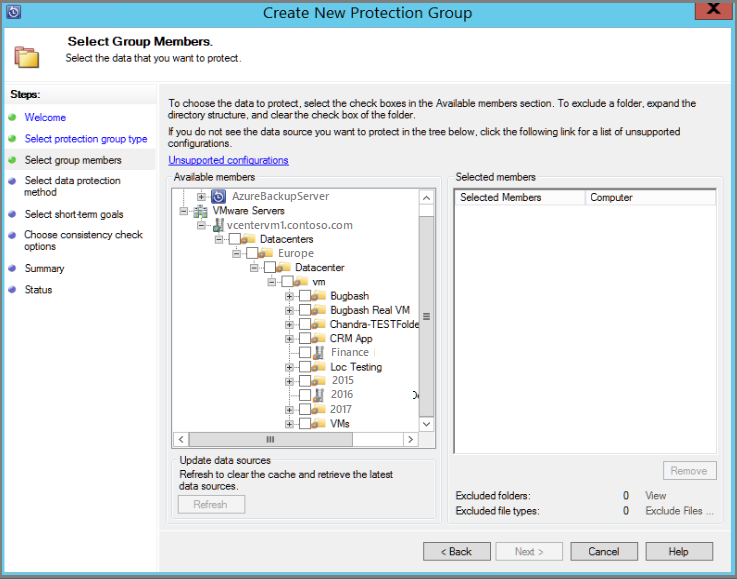
На странице Выбор метода защиты данных введите имя для группы защиты и параметры защиты.
Выберите параметр краткосрочной защиты Диск, включите оперативную защиту, а затем нажмите кнопку Далее.
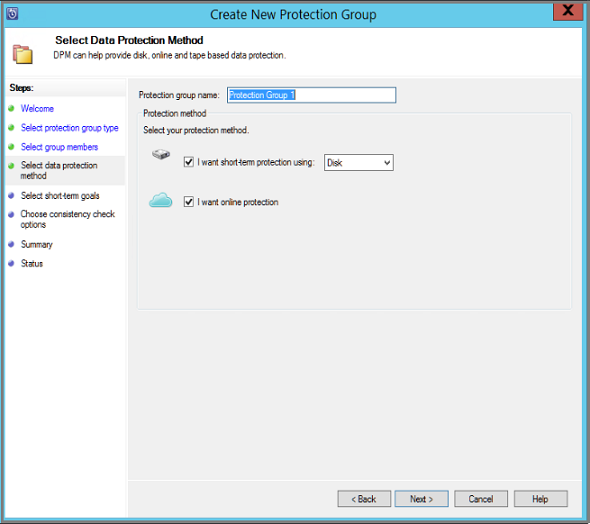
Укажите, как долго вы хотите хранить резервные копии данных на диске.
- Диапазон хранения: количество дней, в течение которых хранятся точки восстановления на диске.
- Быстрая полная архивация: частота создания точек восстановления на диске. Чтобы изменить дату или время краткосрочного резервного копирования, щелкните Изменить.
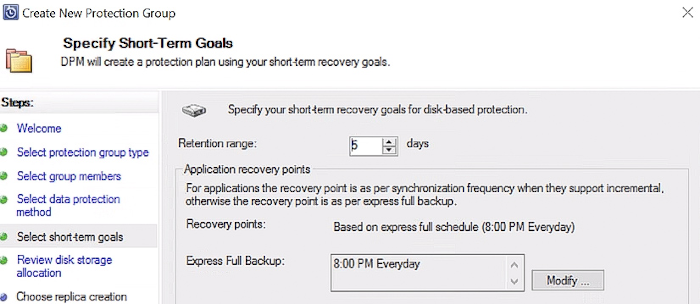
На странице Проверка выделения дискового накопителя проверьте дисковое пространство, выделяемое для резервных копий виртуальных машин.
- Рекомендуемый размер дискового пространства зависит от заданного вами периода хранения, типа рабочей нагрузки и размера защищаемых данных. Внесите необходимые изменения, а затем нажмите кнопку "Далее".
- Размер данных — размер данных в группе защиты.
- Место на диске: рекомендуемый объем дискового пространства для группы защиты. Если вы хотите изменить этот параметр, выберите пространство, объем которого немного превышает расчетный объем с учетом роста для каждого источника данных.
- Дополнительные сведения о пуле носителей: этот параметр отображает состояние пула носителей, включая общий и оставшийся объем диска.
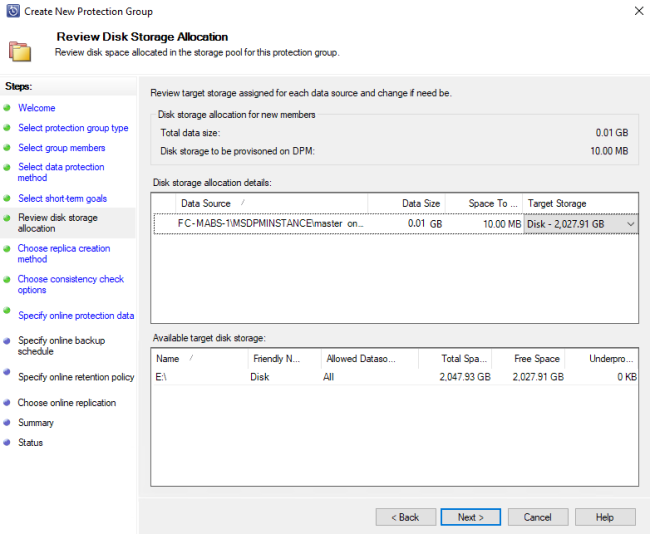
Примечание.
В некоторых сценариях отображенный размер данных превышает фактический размер виртуальной машины. Мы осведомлены о данной проблеме и сейчас изучаем ее.
В окне Выбор метода создания реплики укажите, как вы хотите выполнить начальное резервное копирование, а затем щелкните Далее.
- Значения по умолчанию — Автоматически по сети и Сейчас. Если вы используете значения по умолчанию, укажите время низкой загрузки. Если вы выбрали параметр Позже, укажите день и время.
- Для больших объемов данных или неоптимальных условий сети лучше выбрать автономную репликацию данных с использованием съемных носителей.
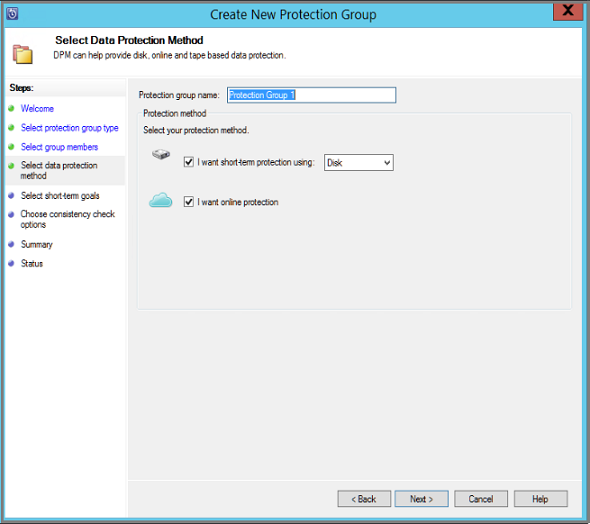
На странице Параметры проверки согласованности выберите, как и когда автоматически запускать проверки согласованности, после чего щелкните Далее.
- В случае несогласованности данных реплики вы можете запустить проверку на согласованность, либо эта проверка может выполняться по расписанию.
- Если вы не хотите настраивать автоматическую проверку согласованности, ее можно выполнить вручную, щелкнув правой кнопкой мыши группу защиты и выбрав Выполнить проверку согласованности.
На странице Указание данных для оперативной защиты выберите виртуальные машины или папки виртуальной машины для резервного копирования. Нажмите кнопку Далее.
Совет
Вы можете выбрать элементы по отдельности или же щелкнуть Выделить все.
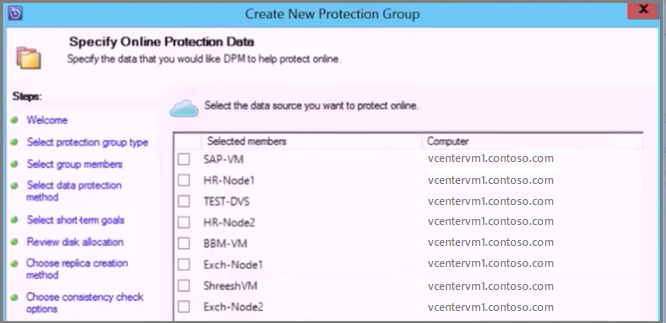
На странице Укажите расписание архивации в сети укажите частоту резервного копирования данных из локального хранилища в Azure.
- Точки восстановления для данных в облаке будут создаваться согласно расписанию.
- После создания точки восстановления она передается в хранилище служб восстановления в Azure.
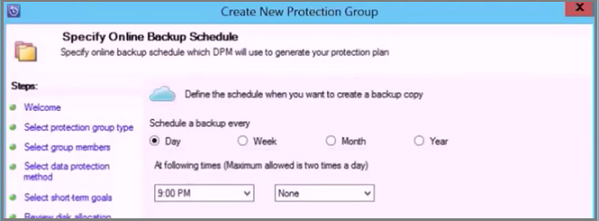
На странице Укажите политику хранения в сети укажите, как долго точки восстановления, созданные из резервных копий, должны храниться в Azure.
- Для хранения данных в Azure нет временных ограничений.
- Единственным ограничением является то, что на защищенный экземпляр у вас может быть не более 9999 точек восстановления. В этом примере защищенный экземпляр — сервер VMware vCenter Server.
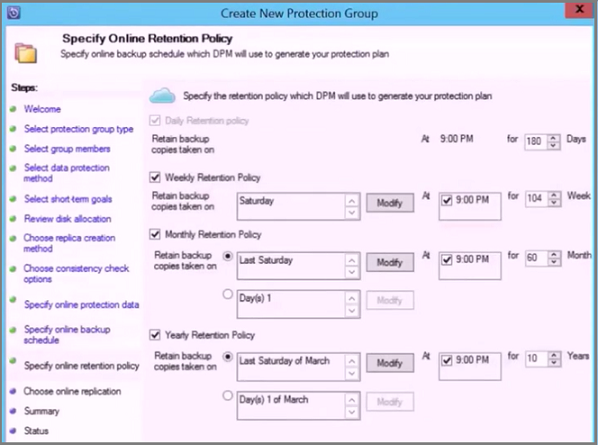
На странице Сводка просмотрите параметры и нажмите кнопку Создать группу.
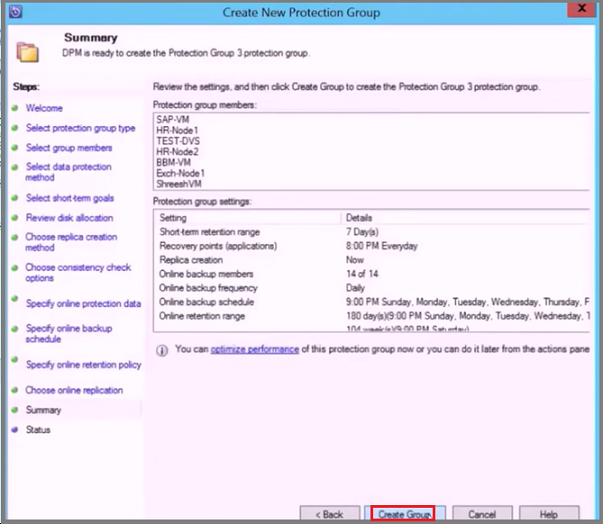
Мониторинг с помощью консоли Azure Backup Server
Настроив группу защиты для резервного копирования виртуальных машин Решения Azure VMware, вы можете отслеживать состояние задания резервного копирования и оповещения с помощью консоли Azure Backup Server. Отслеживание можно выполнять следующим образом.
- В области задач мониторинга:
- В разделе Оповещения можно отслеживать ошибки, предупреждения и общие сведения. Можно просматривать активные и неактивные оповещения, а также настроить уведомления по электронной почте.
- В разделе Задания можно просмотреть задания, запущенные Azure Backup Server для определенного защищенного источника данных или группы защиты. Можно следить за ходом выполнения задания или проверить ресурсы, используемые заданием.
- В области задач Защита можно проверить состояние томов и общих папок в группе защиты. Можно также проверить параметры конфигурации, такие как параметры восстановления, выделение дискового пространства и расписание резервного копирования.
- В области задач Управление можно просмотреть вкладки Диски, Подключен и Агенты, чтобы проверить состояние дисков в пуле носителей, регистрацию в Azure и состояние развернутого агента DPM.
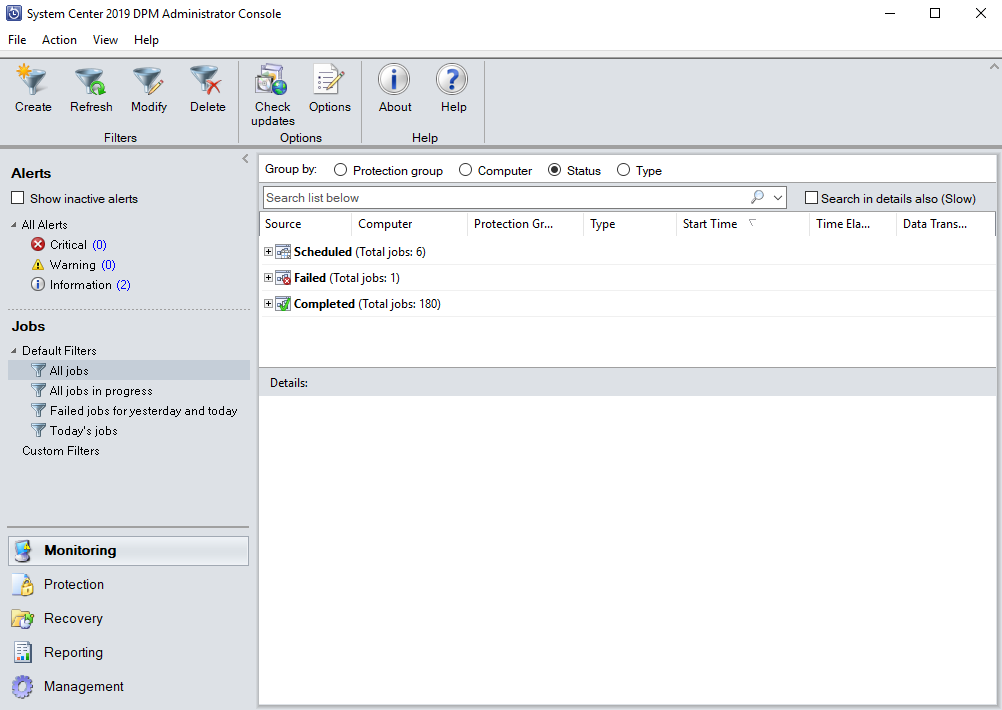
Восстановление виртуальных машин VMware vSphere
В консоли администратора Azure Backup Server доступны два способа обнаружения доступных для восстановления данных. Можно выполнить поиск или просмотр. При восстановлении данных вы можете по своему усмотрению выбрать исходное или другое расположение для данных или виртуальной машины. По этой причине Azure Backup Server поддерживает три параметра восстановления для резервных копий виртуальных машин VMware:
- Восстановление в исходное расположение (OLR): позволяет восстановить защищенную виртуальную машину в исходном расположении. Этот способ будет доступен только в том случае, если с момента резервного копирования для этой виртуальной машины не добавлялись и не удалялись диски. Если состав дисков изменился, следует выбрать восстановление в альтернативное расположение.
- Восстановление в альтернативное расположение (ALR): используется в тех случаях, когда исходная виртуальная машина отсутствует или нежелательно прерывать ее работу. Укажите расположение узла ESXi, пул ресурсов, папку, хранилище данных в хранилище и путь. Чтобы восстановленную виртуальную машину было проще отличить от исходной, Azure Backup Server добавляет к имени виртуальной машины строку -Recovered.
- Восстановление отдельных файлов и папок (ILR): позволяет восстановить отдельные файлы или папки защищенной виртуальной машины с помощью Azure Backup Server, если она выполнялась под управлением Windows Server. Чтобы восстановить отдельные файлы, используйте процедуру, описанную далее в этой статье. Восстановление отдельного файла из виртуальной машины доступно только для точек восстановления виртуальной машины Windows и дисков.
Восстановление из точки восстановления
В консоли администратора Azure Backup Server выберите представление Восстановление.
Используйте панель обзора и перейдите или отфильтруйте виртуальную машину, которую вы хотите восстановить. Когда вы выберете виртуальную машину или папку, в панели точек восстановления отобразятся все доступные точки восстановления.
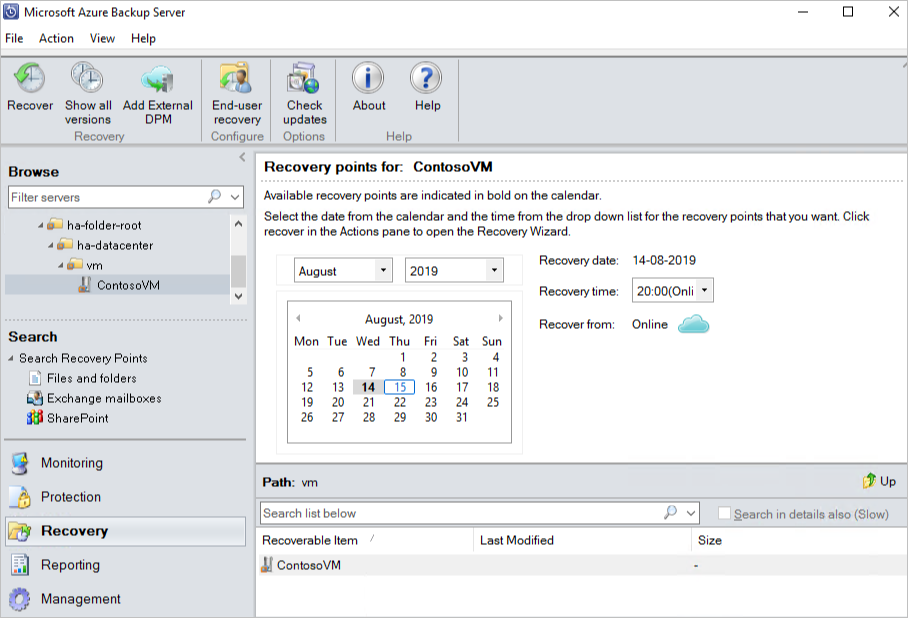
В поле Точки восстановления для: выберите дату создания нужной точки восстановления. Например, календарные даты, для которых доступны точки восстановления, выделены жирным шрифтом. Кроме того, можно щелкнуть виртуальную машину правой кнопкой мыши и выбрать Показать все точки восстановления, а затем выбрать точку восстановления из списка.
Примечание.
Для краткосрочной защиты выберите точку восстановления на диске, чтобы ускорить восстановление. После истечения срока действия краткосрочных точек восстановления вы увидите только подключенные точки восстановления, которые можно будет использовать для восстановления.
Перед восстановлением из подключенной точки восстановления убедитесь, что промежуточное расположение содержит достаточно свободного места, чтобы вместить полную несжатую виртуальную машину, которую требуется восстановить. Промежуточное расположение можно просмотреть или изменить, запустив мастер настройки параметров подписки.
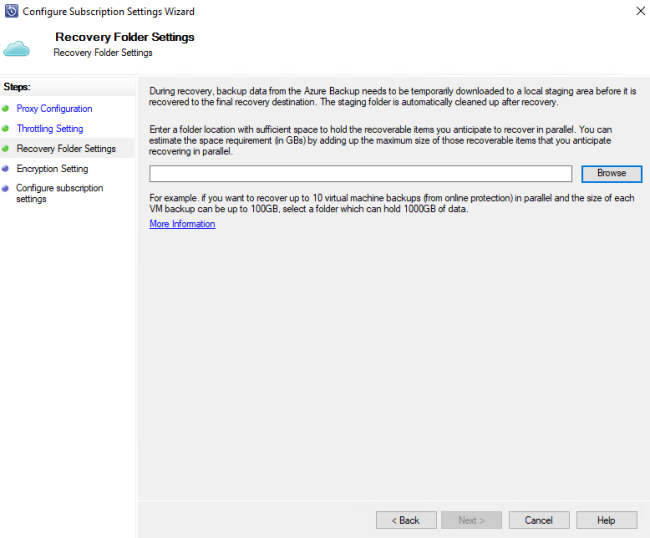
Щелкните Восстановить, чтобы открыть мастер восстановления.
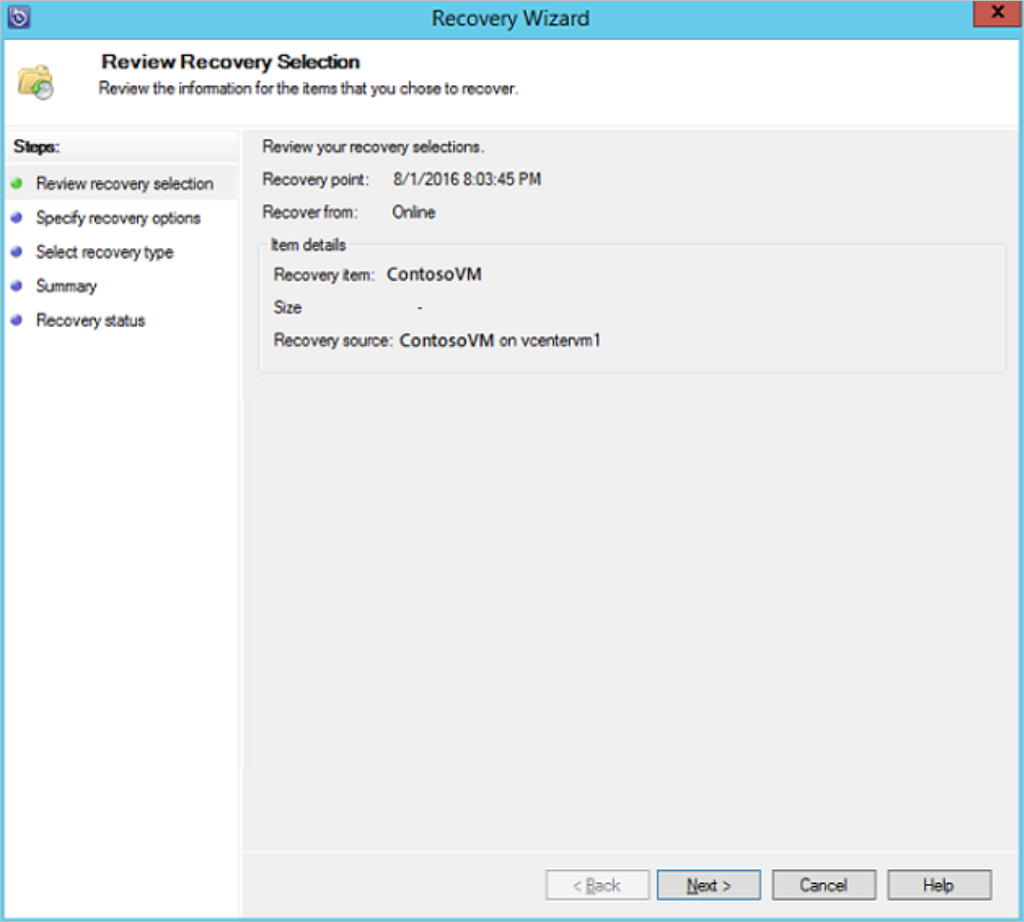
Нажмите кнопку Далее, чтобы перейти к экрану Определение параметров восстановления. Еще раз нажмите кнопку Далее, чтобы перейти к экрану Выбор типа восстановления.
Примечание.
Рабочие нагрузки VMware vSphere не поддерживают регулирование пропускной способности сети.
На странице Выбор типа восстановления укажите, куда следует выполнять восстановление: в исходный экземпляр или в новое расположение.
- Если вы выберете вариант Восстановить в исходном экземпляре, мастеру дополнительные данные не потребуются. Он просто применит данные исходного экземпляра.
- Если вы выбрали "Восстановить как виртуальную машину" на любом узле, на экране "Указать назначение" укажите сведения для узла ESXi, пула ресурсов, папки и пути.
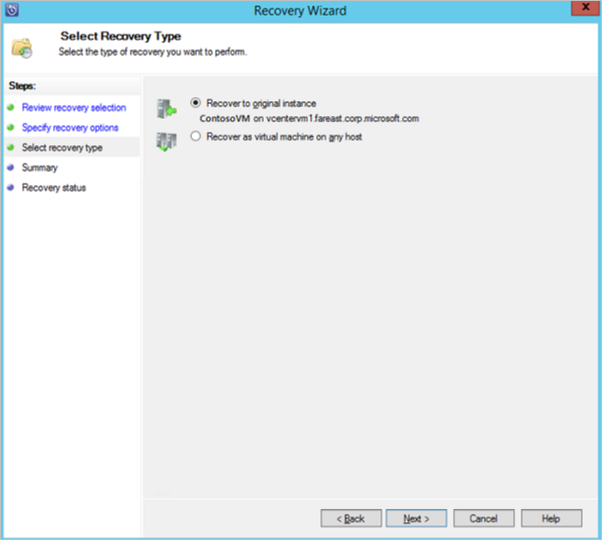
На странице Сводка проверьте выбранные параметры и щелкните Восстановить, чтобы начать процесс восстановления.
На экране Состояния восстановления отображается ход восстановления.
Восстановление отдельного файла с виртуальной машины
Вы можете восстановить отдельные файлы из точки восстановления, созданной для защищенной виртуальной машины. Эта функция доступна только для виртуальных машин под управлением Windows Server. Восстановление отдельных файлов аналогично восстановлению всей виртуальной машины, за исключением просмотра в VMDK и поиска нужных файлов перед началом процесса восстановления.
Примечание.
Восстановление отдельного файла из виртуальной машины доступно только для точек восстановления виртуальной машины Windows и дисков.
В консоли администратора Azure Backup Server выберите представление Восстановление.
В области обзора перейдите или отфильтруйте виртуальную машину, которую вы хотите восстановить. Когда вы выберете виртуальную машину или папку, в панели точек восстановления отобразятся все доступные точки восстановления.
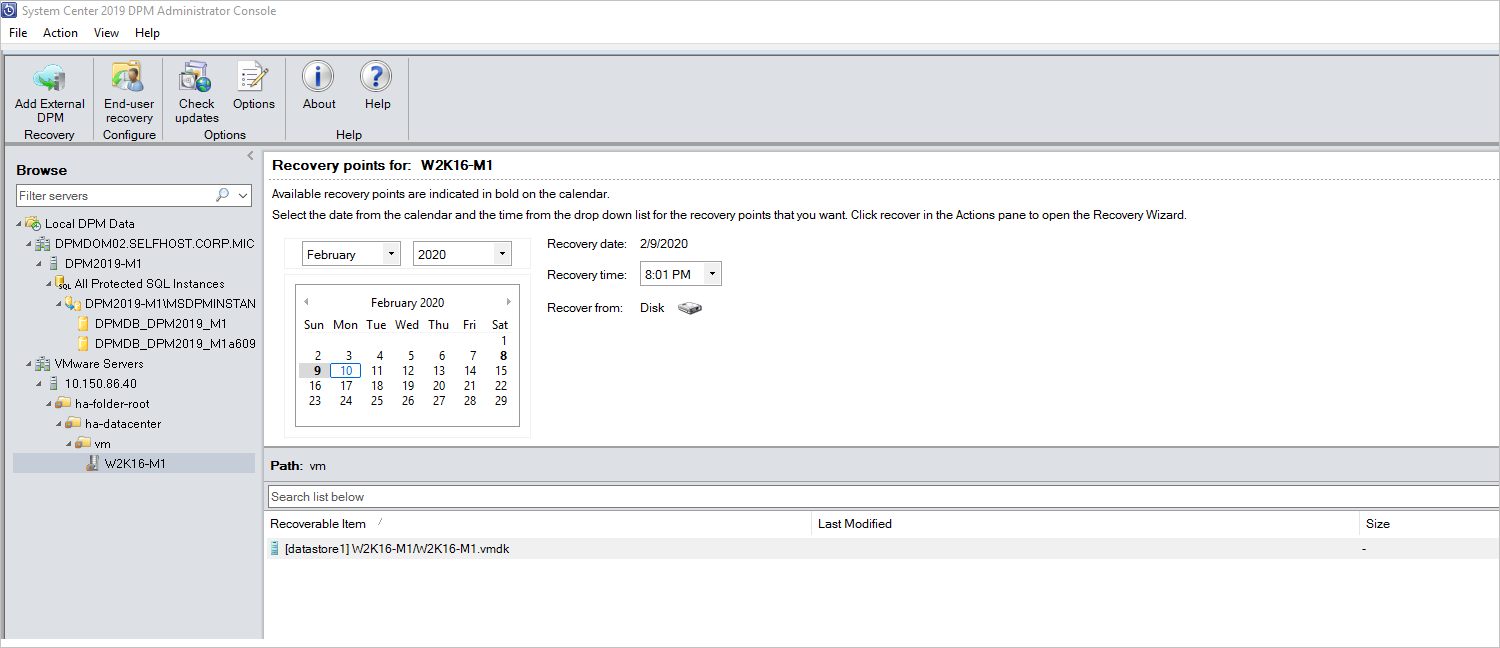
На панели Точки восстановления для с помощью календаря выберите дату, которая содержит нужные точки восстановления. В зависимости от того, как была настроена политика резервного копирования, для одной даты может быть доступно более одной точки восстановления.
После выбора дня создания точки восстановления убедитесь, что выбрано правильное время восстановления.
Примечание.
Если выбранная дата содержит несколько точек восстановления, выберите точку восстановления, выбрав ее в раскрывающемся меню времени восстановления.
Когда вы выберете точку восстановления, в области Путь: появится список доступных для восстановления элементов.
Чтобы найти нужные файлы, в области Путь дважды щелкните нужный элемент в колонке Восстановимый элемент и изучите его содержимое. Выберите один или несколько файлов и (или) папок, которые вы хотите восстановить. Чтобы выбрать несколько элементов, при выборе каждого элемента удерживайте нажатой клавишу CTRL. Область Путь позволяет выполнять поиск в списке файлов и папок в столбце Восстановимый элемент.
Примечание.
Приведенный ниже список поиска не выполняет поиск в вложенных папках. Чтобы просмотреть вложенные папки, дважды щелкните нужную папку. Кнопка Вверх позволяет перейти из дочерней папки в родительскую папку. Вы можете выбрать сразу несколько элементов (файлов и папок), но только расположенных в одной родительской папке. Невозможно восстановить элементы из нескольких папок одним заданием восстановления.
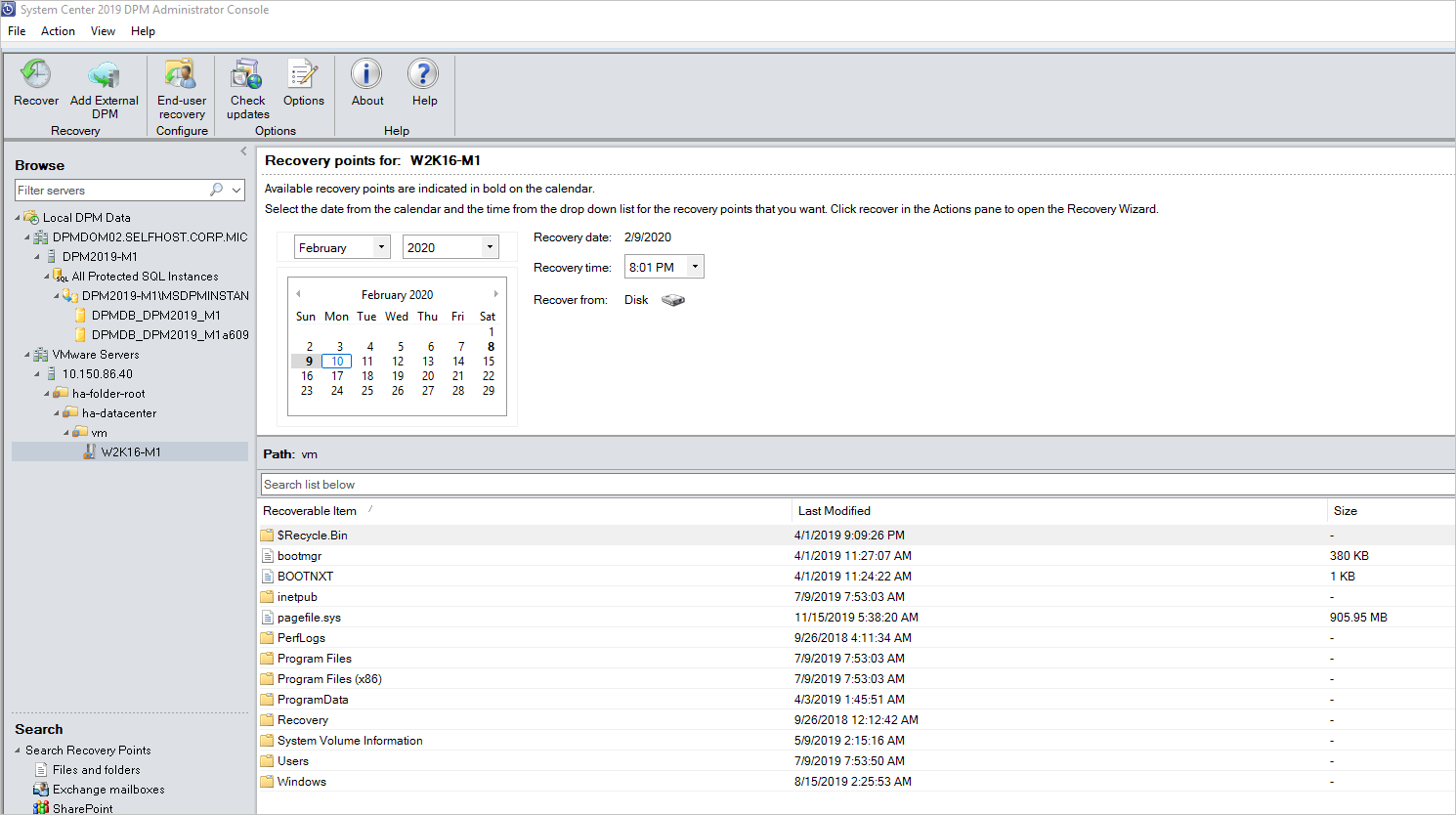
Выбрав элементы для восстановления, на ленте консоли Администратор istrator нажмите кнопку "Восстановить", чтобы открыть мастер восстановления. В мастере восстановления на экране Просмотр выбора для восстановления будут отображены элементы, выбранные для восстановления.
На экране Определение параметров восстановления выполните одно из следующих действий.
- Щелкните Изменить, чтобы включить регулирование полосы пропускания сети. В диалоговом окне Распределение установите флажок Включить регулировку использования полосы пропускной сети. После этого настройте параметры и расписание работы.
- Если вам не нужно включать регулирование полосы пропускания сети, просто нажмите кнопку Далее.
На экране Выбор типа восстановления нажмите кнопку Далее. Файлы или папки можно восстановить только в сетевую папку.
На экране Указание назначения щелкните Обзор, чтобы выбрать сетевое расположение для восстанавливаемых файлов или папок. Azure Backup Server создает папку и копирует в нее все восстановленные элементы. Имя папки содержит префикс вида MABS_<день>-<месяц>-<год>. При выборе расположения для восстановленных файлов или папок предоставляются сведения для этого расположения.
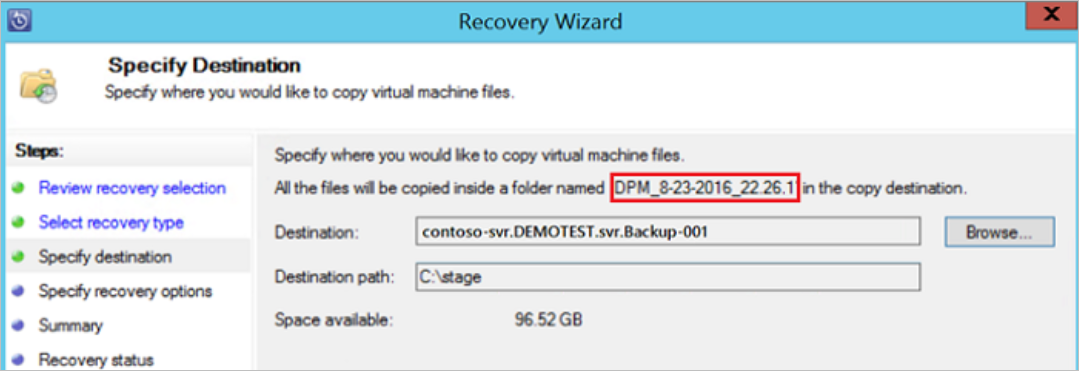
На экране Определение параметров восстановления выберите параметр безопасности, который вы хотите применить. Вы можете изменить регулирование использования полосы пропускания сети, но по умолчанию оно отключено. Кроме того, параметры Восстановление SAN и Уведомления также отключены.
На экране Сводка проверьте выбранные параметры и щелкните Восстановить, чтобы начать процесс восстановления. На экране Состояния восстановления отображается ход восстановления.
Следующие шаги
Теперь, когда вы знаете, как создать резервную копию Решение Azure VMware виртуальных машин с помощью Azure Backup Server, расширить свои знания и узнать больше о: