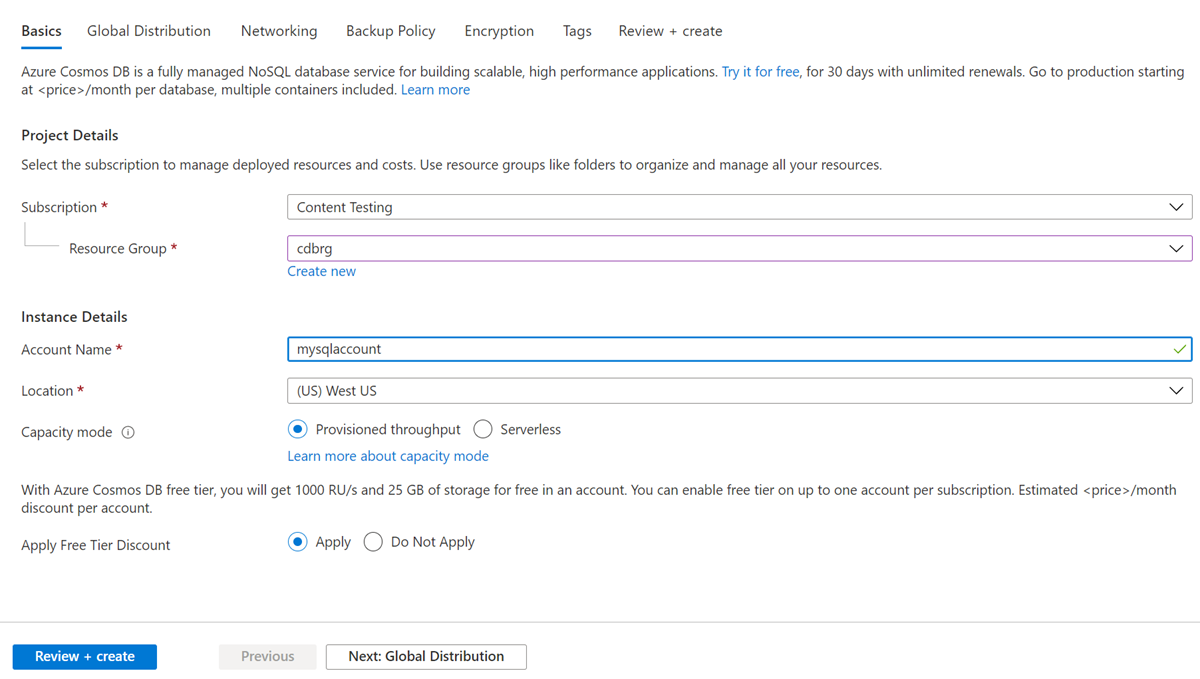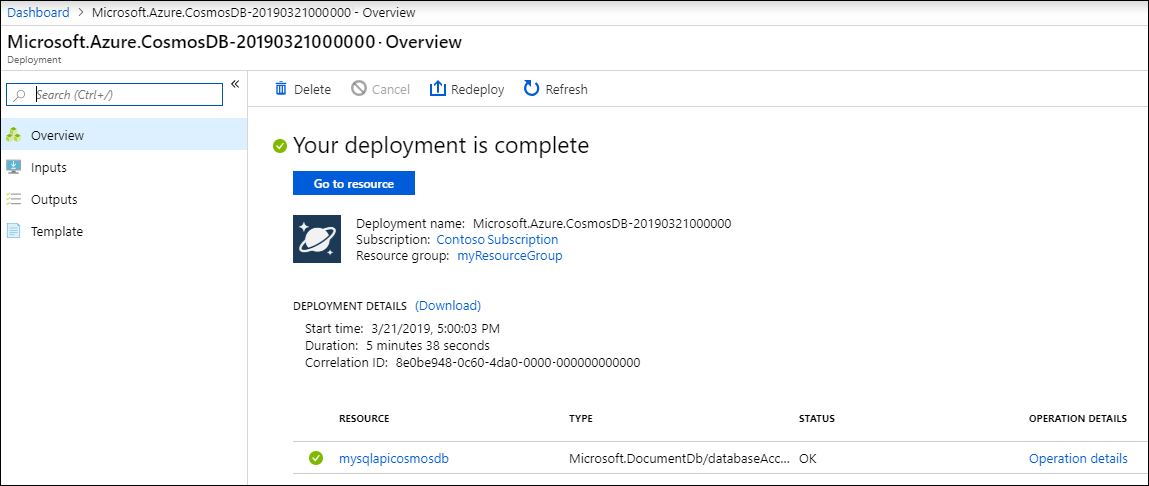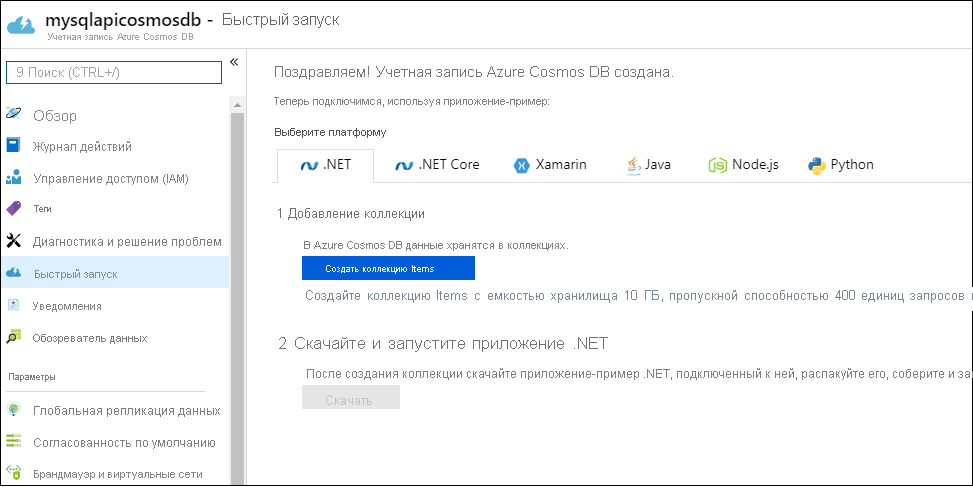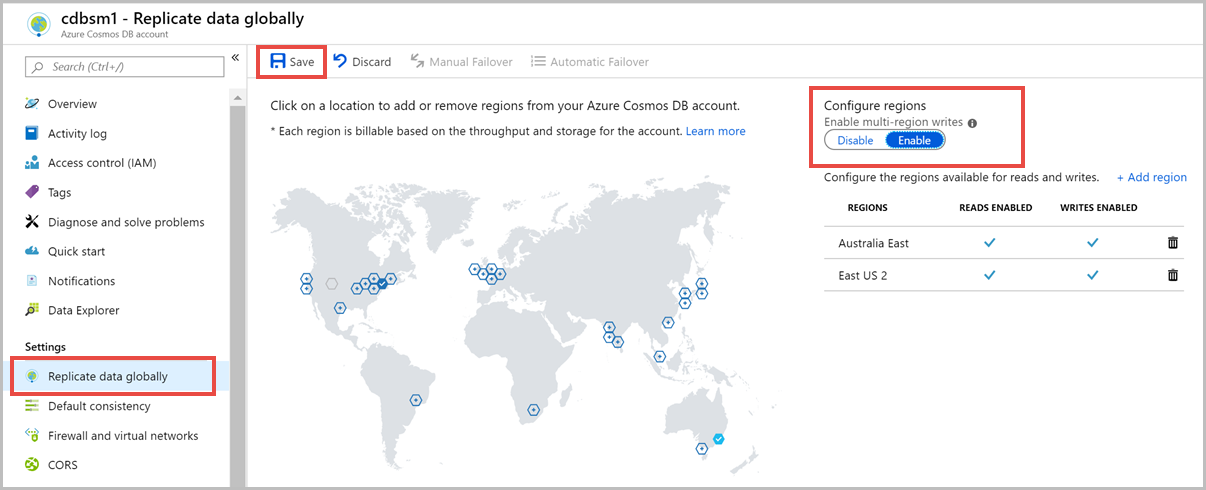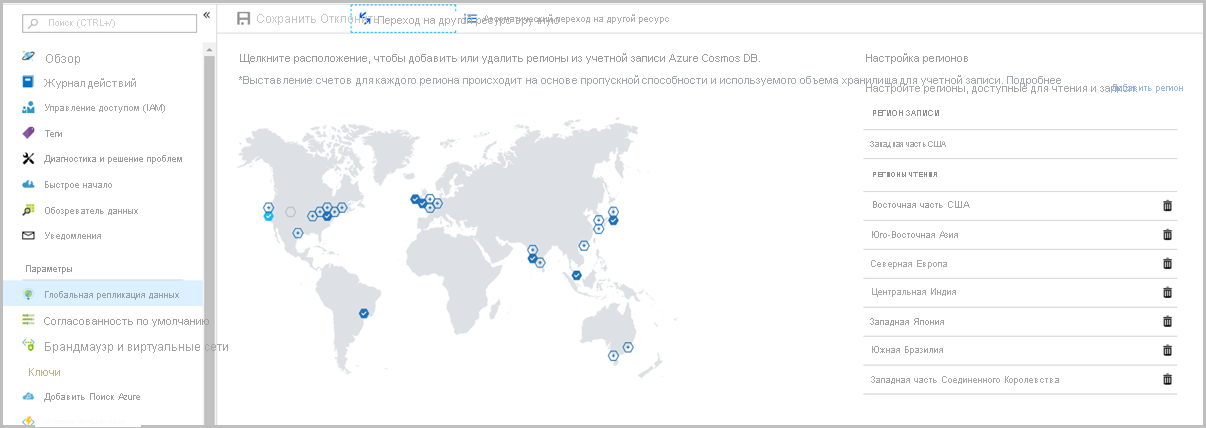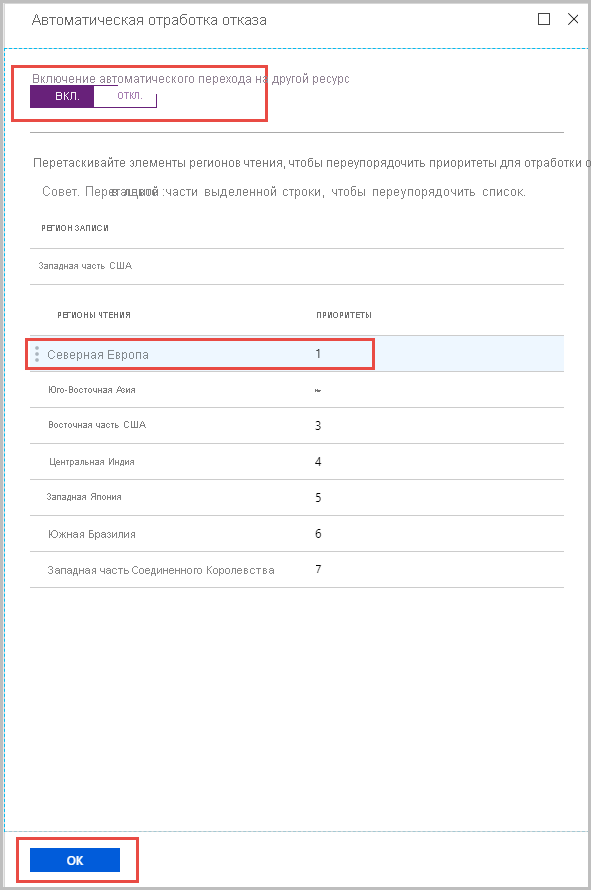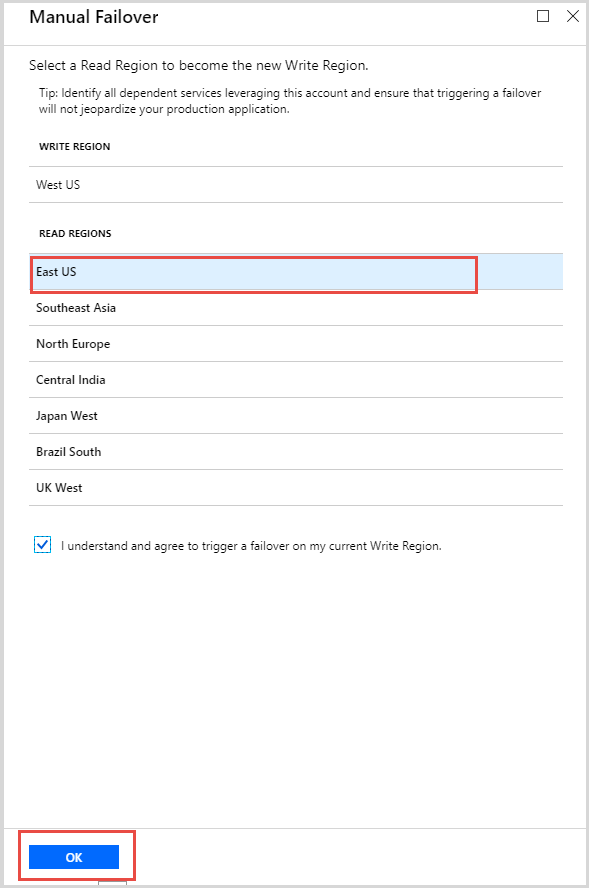Область применения: Nosql
Mongodb
Кассандра
Гремлин
Таблица
В этой статье описывается, как управлять различными задачами в учетной записи Azure Cosmos DB с помощью портал Azure. Azure Cosmos DB также можно управлять другими клиентами управления Azure, включая Azure PowerShell, Azure CLI, шаблоны Azure Resource Manager, Bicep и Terraform.
Совет
API управления для Azure Cosmos DB или плоскости управления не предназначен для больших объемов запросов, таких как остальная часть службы. Дополнительные сведения см. в разделе "Ограничения служб уровня управления"