Разработка кода в записных книжках Databricks
На этой странице описывается разработка кода в записных книжках Databricks, включая автозавершение, автоматическое форматирование для Python и SQL, объединение Python и SQL в записную книжку и отслеживание журнала версий записной книжки.
Дополнительные сведения о расширенных функциональных возможностях, доступных в редакторе, таких как автозаполнение, выбор переменных, поддержка нескольких курсоров и параллельные диффы, см. в разделе Навигация по записной книжке Databricks и редактору файлов.
При использовании записной книжки или редактора файлов помощник Databricks доступен для создания, объяснения и отладки кода. Дополнительные сведения см. в разделе "Использование Помощника по Databricks".
Записные книжки Databricks также включают встроенный интерактивный отладчик для записных книжек Python. См . статью "Отладка записных книжек".
Модульная настройка кода
Внимание
Эта функция предоставляется в режиме общедоступной предварительной версии.
С помощью Databricks Runtime 11.3 LTS и более поздних версий вы можете создавать и управлять файлами исходного кода в рабочей области Azure Databricks, а затем импортировать эти файлы в записные книжки по мере необходимости.
Дополнительные сведения о работе с файлами исходного кода см. в статье "Общий доступ к коду между записными книжками Databricks" и "Работа с модулями Python и R".
Форматирование ячеек кода
Azure Databricks предоставляет средства, позволяющие быстро и легко форматировать код Python и SQL в ячейках записной книжки. Эти средства упрощают форматирование кода и применение единых стандартов кодирования в записных книжках.
Библиотека черного форматирования Python
Внимание
Эта функция предоставляется в режиме общедоступной предварительной версии.
Azure Databricks поддерживает форматирование кода Python с помощью черного цвета в записной книжке. Записная книжка должна быть подключена к кластеру с установленными пакетами blacktokenize-rt Python.
В Databricks Runtime 11.3 LTS и более поздних версиях предустановки black Azure Databricks и tokenize-rt. Вы можете использовать средство форматирования напрямую без необходимости устанавливать эти библиотеки.
В Databricks Runtime 10.4 LTS и ниже необходимо установить black==22.3.0 и tokenize-rt==4.2.1 из PyPI в записной книжке или кластере, чтобы использовать средство форматирования Python. В записной книжке можно выполнить следующую команду:
%pip install black==22.3.0 tokenize-rt==4.2.1
или установите библиотеку в кластере.
Дополнительные сведения об установке библиотек см. в разделе "Управление средой Python".
Для файлов и записных книжек в папках Databricks Git можно настроить средство форматирования Python на pyproject.toml основе файла. Чтобы использовать эту функцию, создайте pyproject.toml файл в корневом каталоге папки Git и настройте его в соответствии с форматом конфигурации Black. Измените раздел [tool.black] в файле. Конфигурация применяется при форматировании любого файла и записной книжки в этой папке Git.
Форматирование ячеек Python и SQL
Для форматирования кода необходимо иметь разрешение CAN EDIT в записной книжке.
Azure Databricks использует библиотеку gethue/sql-formatter для форматирования SQL и черного формата кода для Python.
Форматировщик можно активировать следующими способами:
Форматирование одной ячейки
- Сочетание клавиш: CMD + SHIFT + F.
- Контекстное меню команд:
- Форматирование ячейки SQL: выберите Формат SQL в раскрывающемся меню контекста команды ячейки SQL. Этот пункт меню отображается только в ячейках записной книжки SQL или с
%sqlмагией языка. - Форматирование ячейки Python: выберите Формат Python в контекстном меню ячейки Python. Этот пункт меню отображается только в ячейках записной книжки Python или с магией
%pythonязыка.
- Форматирование ячейки SQL: выберите Формат SQL в раскрывающемся меню контекста команды ячейки SQL. Этот пункт меню отображается только в ячейках записной книжки SQL или с
- Меню "Изменить записной книжки
": выберите ячейку Python или SQL, а затем выберите Изменить .ячейки формата
Форматирование нескольких ячеек
Выберите несколько ячеек и затем выберите Изменить > Формат ячеек. Если выбрать ячейки нескольких языков, отформатируются только ячейки SQL и Python. Это включает те, которые используют
%sqlи%python.Форматирование всех ячеек Python и SQL в записной книжке
Выберите Изменение > Формат блокнота. Если записная книжка содержит несколько языков, отформатируются только ячейки SQL и Python. Это включает те, которые используют
%sqlи%python.
Ограничения форматирования кода
- Черный применяет стандарты PEP 8 для отступа 4 пробела. Отступ не настраивается.
- Форматирование внедренных строк Python в UDF SQL не поддерживается. Аналогичным образом форматирование строк SQL в UDF Python не поддерживается.
Языки кода в записных книжках
Задать язык по умолчанию
Язык по умолчанию для записной книжки отображается рядом с именем записной книжки.

Чтобы изменить язык по умолчанию, нажмите кнопку языка и выберите новый язык в раскрывающемся меню. Чтобы обеспечить продолжение работы существующих команд, к командам предыдущего языка по умолчанию автоматически добавляется префикс магической команды языка.
Использование нескольких языков
По умолчанию в ячейках используется язык записной книжки по умолчанию. Вы можете переопределить язык по умолчанию в ячейке, нажав кнопку языка и выбрав язык в раскрывающемся меню.
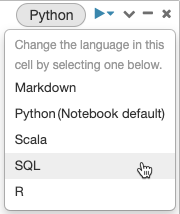
Вы также можете использовать магическую команду языка %<language> в начале ячейки. Поддерживаемые магические команды: %python, %r, %scala и %sql.
Примечание.
При вызове магической команды языка команда отправляется в REPL в контексте выполнения записной книжки. Переменные, определенные на одном языке (и, следовательно, в REPL для этого языка), недоступны в REPL на другом языке. REPL могут предоставлять общий доступ к состоянию только через внешние ресурсы, такие как файлы в DBFS или объекты в хранилище объектов.
Ноутбуки также поддерживают несколько вспомогательных магических команд:
-
%shпозволяет запускать код оболочки в записной книжке. Для сбоя ячейки, если команда оболочки имеет состояние выхода, отличное от нуля, добавьте параметр-e. Эта команда выполняется только для драйвера Apache Spark, а не для рабочих ролей. Чтобы выполнить команду оболочки на всех узлах, используйте скрипт init. -
%fsпозволяет использовать команды файловой системыdbutils. Например, чтобы запустить командуdbutils.fs.lsдля перечисления файлов, можно указать%fs ls. Дополнительные сведения см. в статье "Работа с файлами в Azure Databricks". -
%md: Позволяет включать различные типы документации, включая текст, изображения, математические формулы и уравнения. См. следующий раздел.
Выделение синтаксиса SQL и автозавершение в командах Python
Функции выделения синтаксиса и автозаполнения SQL доступны при использовании SQL внутри команды Python, например в команде spark.sql.
Изучение результатов ячейки SQL
В записной книжке Databricks результаты из языковой ячейки SQL автоматически становятся доступными как неявный кадр данных, назначенный переменной _sqldf. Затем эту переменную можно использовать в любых ячейках Python и SQL, которые вы запускаете после этого, независимо от их положения в записной книжке.
Примечание.
Сейчас эта функция имеет следующие ограничения:
- Переменная
_sqldfнедоступна в записных книжках, использующих хранилище SQL для вычислений. - Использование
_sqldfв последующих ячейках Python поддерживается в Databricks Runtime 13.3 и выше. - Использование
_sqldfв последующих ячейках SQL поддерживается только в Databricks Runtime 14.3 и выше. - Если в запросе используются ключевые слова
CACHE TABLEилиUNCACHE TABLE_sqldfпеременная недоступна.
На снимке экрана ниже показано, как _sqldf можно использовать в последующих ячейках Python и SQL:

Внимание
Переменная _sqldf переназначается при каждом запуске ячейки SQL. Чтобы избежать потери ссылки на определенный результат DataFrame, назначьте его новому имени переменной перед запуском следующей ячейки SQL:
Python
new_dataframe_name = _sqldf
SQL
ALTER VIEW _sqldf RENAME TO new_dataframe_name
Параллельное выполнение ячеек SQL
Хотя команда выполняется и записная книжка подключена к интерактивному кластеру, вы можете одновременно запустить ячейку SQL с текущей командой. Ячейка SQL выполняется в новом параллельном сеансе.
Для параллельного выполнения ячейки:
Щелкните Запустить сейчас. Ячейка немедленно выполняется.
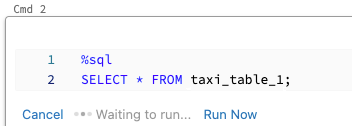
Поскольку ячейка выполняется в новом сеансе, временные представления, пользовательские определяемые функции и имплицитные DataFrame Python (_sqldf) не поддерживаются в ячейках, выполняемых параллельно. Кроме того, во время параллельного выполнения используются каталог и имена баз данных по умолчанию. Если код ссылается на таблицу в другом каталоге или базе данных, необходимо указать имя таблицы с помощью трехуровневого пространства имен (catalog.schema.table).
Выполнение ячеек SQL в хранилище SQL
Команды SQL можно запускать в записной книжке Databricks в хранилище SQL, тип вычислений, оптимизированных для аналитики SQL. См . статью "Использование записной книжки с хранилищем SQL".