Настройка внешнего вида записной книжки
В этой статье описаны способы настройки внешнего вида записной книжки с различными параметрами Databricks. Можно удалить поля ячеек, добавить номера строк, упаковать строки и просмотреть в темном режиме.
Удалить поля ячеек
Вы можете развернуть или свести поля к минимуму, щелкнув > макет записной книжки в меню записной книжки.
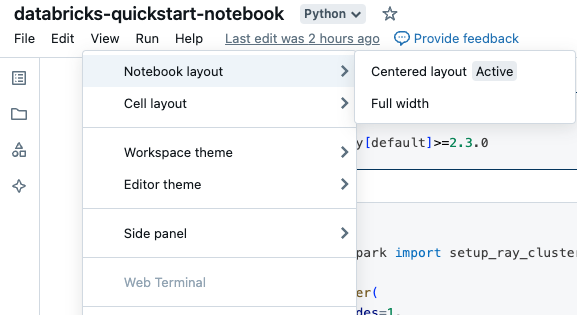
Номера строк и команд
Чтобы отобразить или скрыть номера строк или команд, выберите номера строк или номера команд в меню Вид. Для номеров строк можно также использовать сочетание клавиш Control+L. Если ячейка находится в состоянии ошибки, номера строк отображаются независимо от выделения.
При включении номеров строк или команд Databricks сохраняет ваши предпочтения и показывает их во всех остальных записных книжках для этого браузера.
Упаковка строк
Вы можете включить или отключить оболочку строк в ячейках записной книжки, позволяя тексту либо упаковывать на несколько строк, либо оставаться на одной строке с горизонтальной прокруткой.
- В правом верхнем углу любой страницы щелкните фотографию профиля, а затем выберите Параметры.
- Щелкните ".
Просмотр записных книжек в темном режиме
Вы можете выбрать отображение записных книжек в темном режиме. Чтобы включить или отключить темный режим, выберите Просмотреть > тему и выберите светлая тема или темная тема.
ble line или command numbers, Databricks сохраняет ваши предпочтения и отображает их в других записных книжках для этого браузера.
Обзор данных
Чтобы изучить таблицы и тома, доступные для использования в записной книжке, щелкните значок данных записной книжки ![]() слева от записной книжки, чтобы открыть браузер схемы. Дополнительные сведения см. в разделе "Обзор данных ".
слева от записной книжки, чтобы открыть браузер схемы. Дополнительные сведения см. в разделе "Обзор данных ".