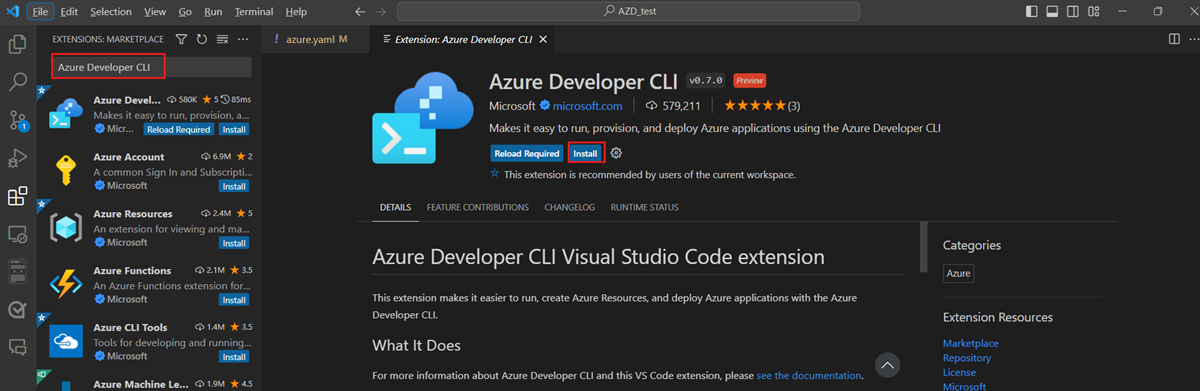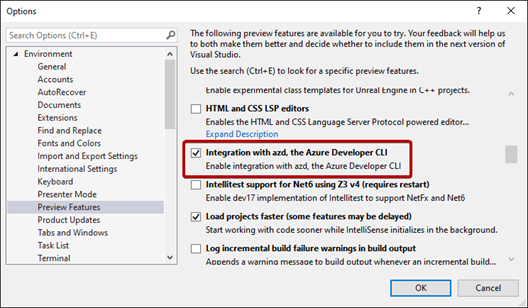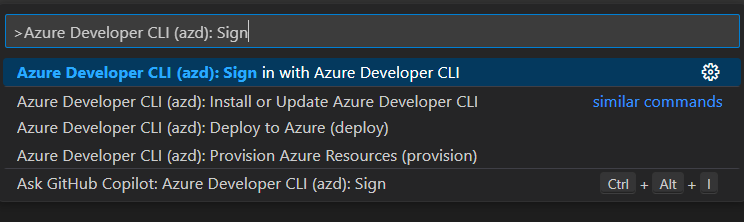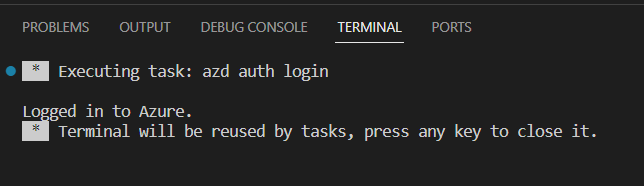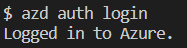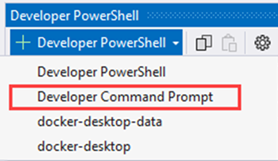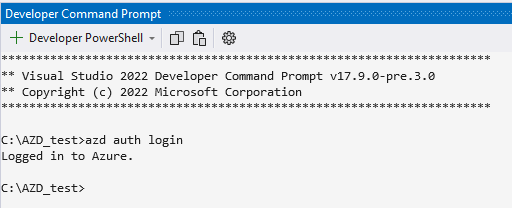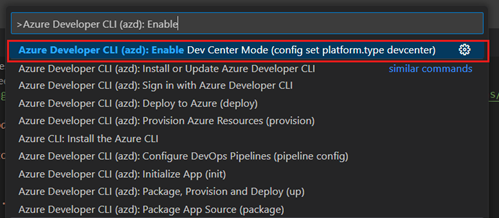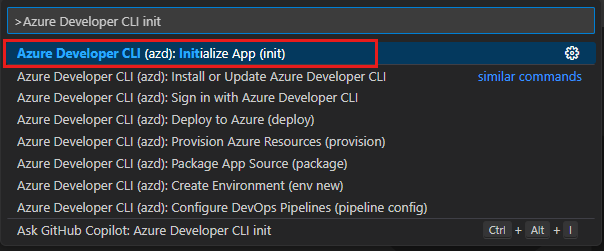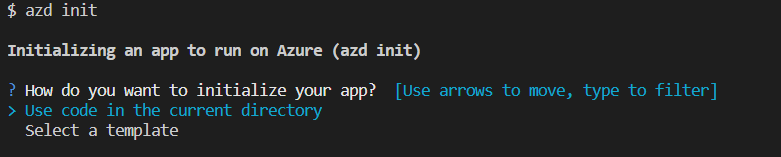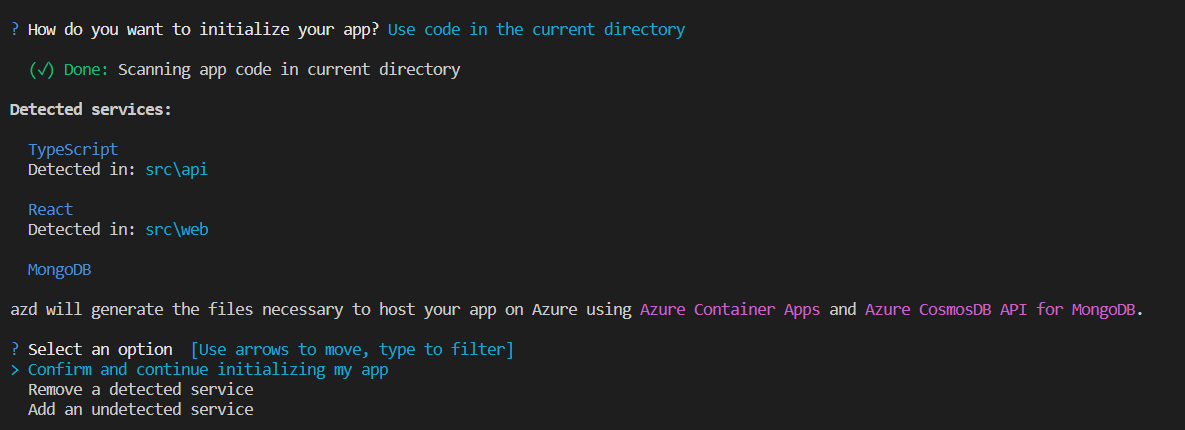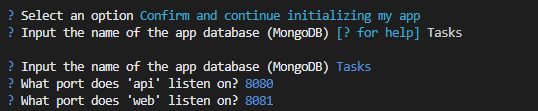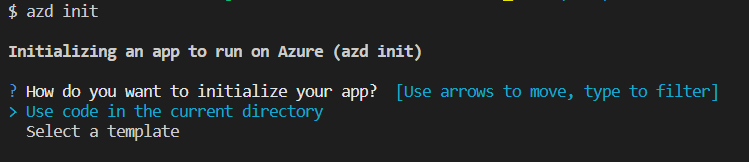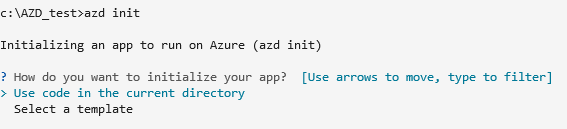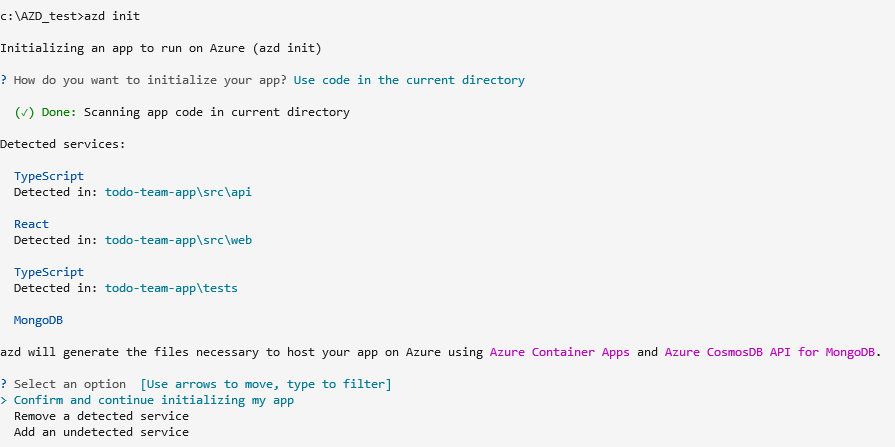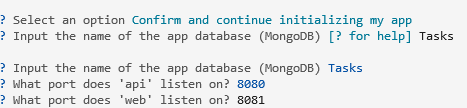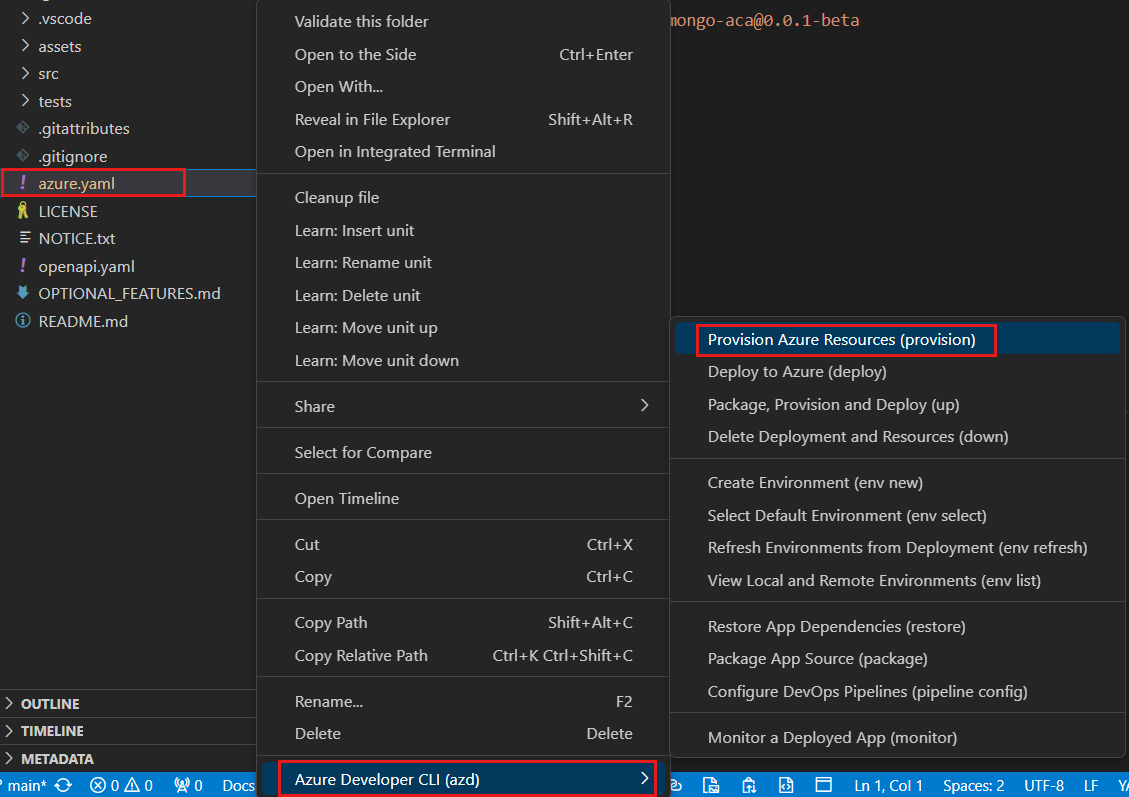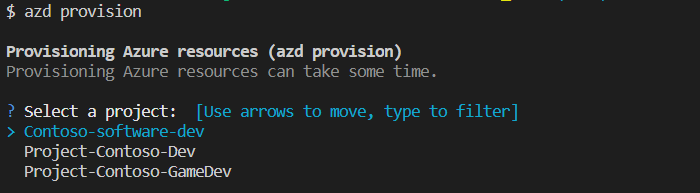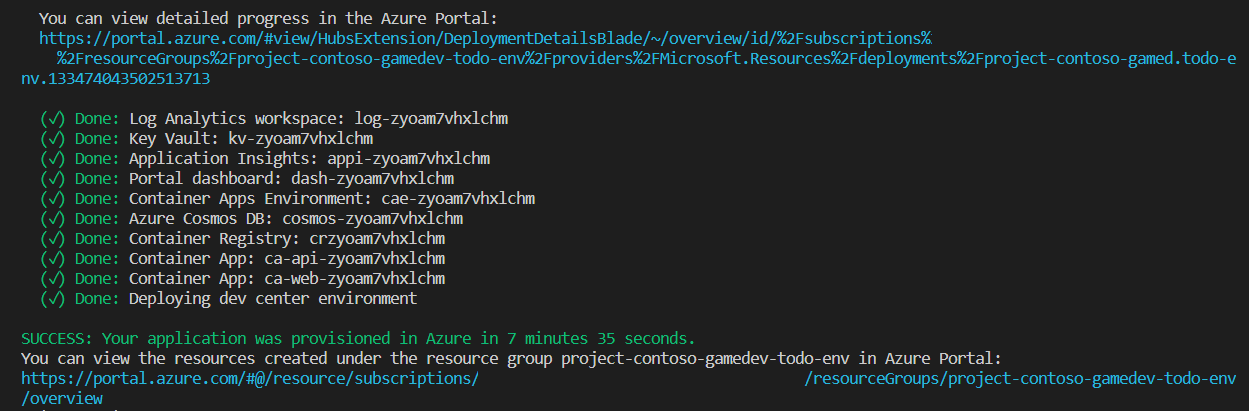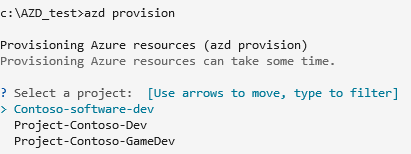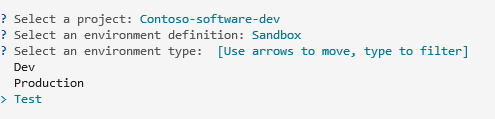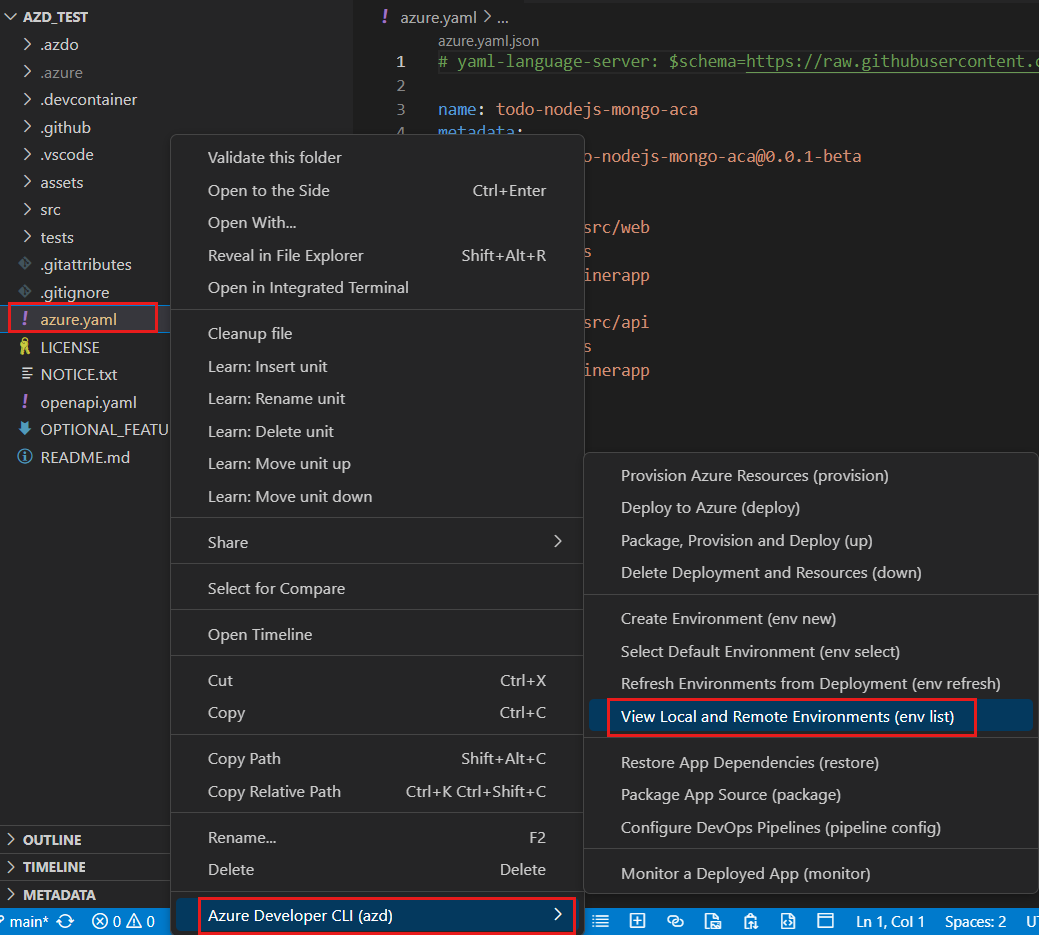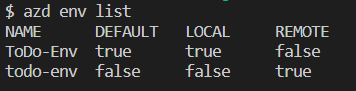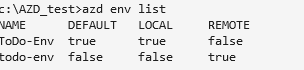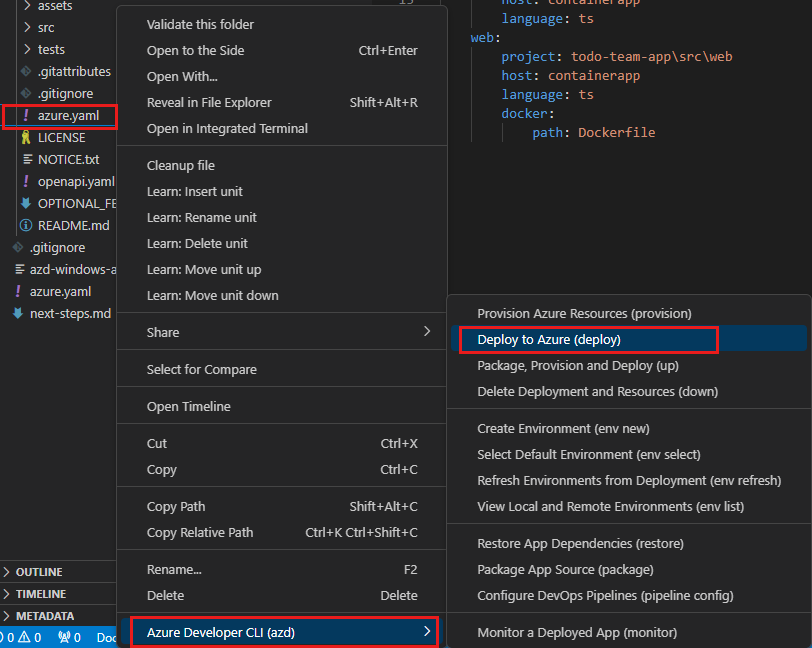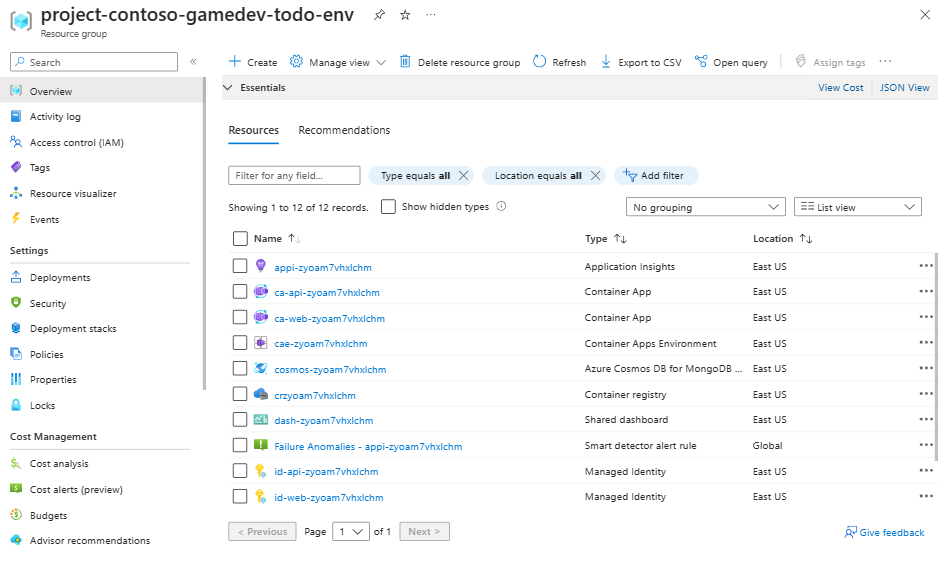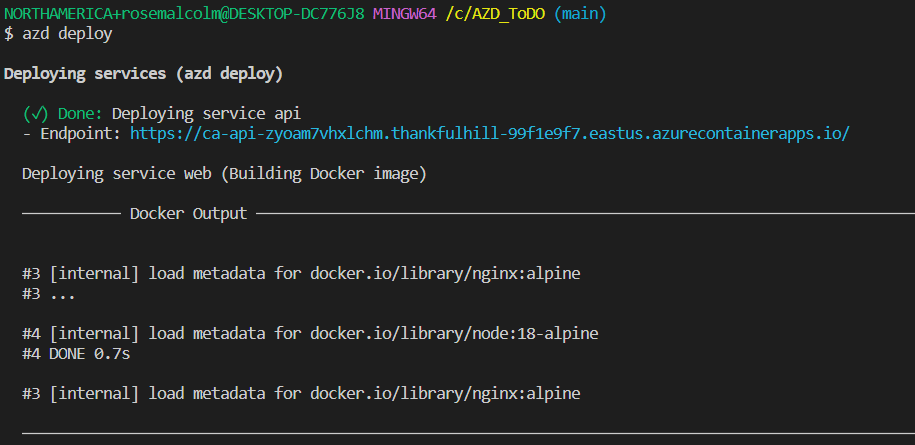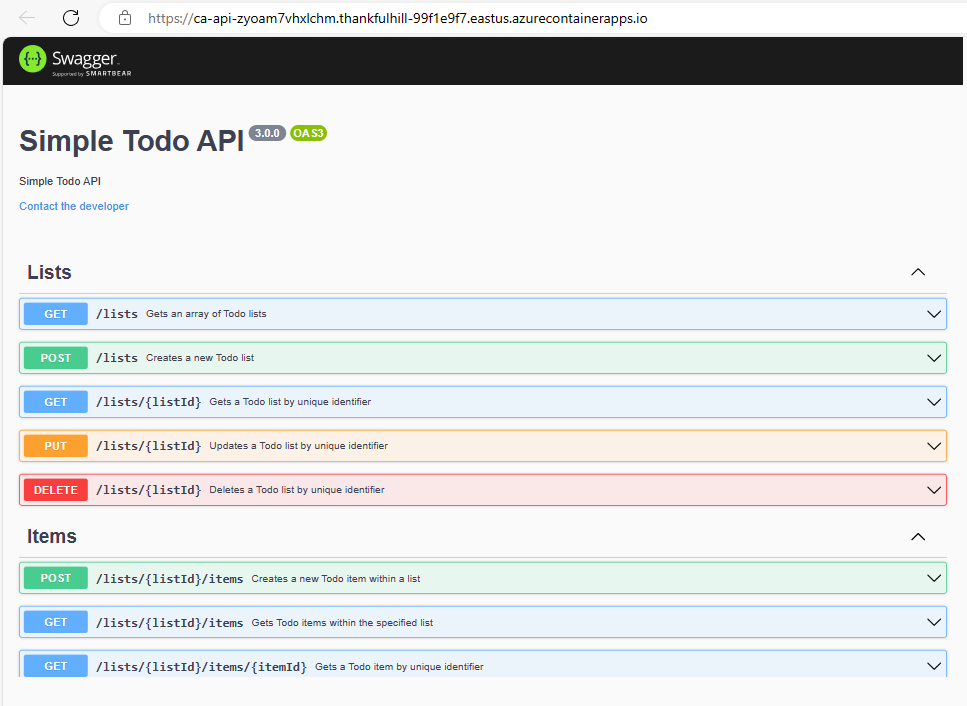Создание среды с помощью интерфейса командной строки разработчика Azure
В этой статье описано, как установить интерфейс командной строки разработчика Azure (AZD), создать новую среду развертывания, подготовив инфраструктуру приложений в средах развертывания Azure и развернув код приложения в подготовленной среде развертывания.
Azure Developer CLI (AZD) — это средство с открытым исходным кодом, которое ускоряет время, необходимое для получения приложения из локальной среды разработки в Azure. AZD предоставляет рекомендации, понятные для разработчиков команды, которые сопоставляются с ключевыми этапами рабочего процесса, независимо от того, работаете ли вы в терминале, редакторе или интегрированной среде разработки (IDE) или CI/CD (непрерывная интеграция или непрерывное развертывание).
Сведения о настройке AZD для работы с средами развертывания Azure см. в статье Об использовании Azure Developer CLI с средами развертывания Azure.
Необходимые компоненты
Вы должны:
- Будьте знакомы с средами развертывания Azure. Ознакомьтесь с основными понятиями сред развертывания Azure иосновными понятиями для сред развертывания Azure.
- Создание и настройка центра разработки с помощью проекта, типов среды и каталога. Используйте следующую статью в качестве руководства:
- Краткое руководство. Создание и настройка центра разработки для сред развертывания Azure.
- Каталог, подключенный к центру разработки.
Подготовка к работе с AZD
При работе с AZD впервые необходимо выполнить некоторые задачи по однократной настройке. К этим задачам относятся установка интерфейса командной строки разработчика Azure, вход в учетную запись Azure и включение поддержки AZD для сред развертывания Azure.
Установка расширения ИНТЕРФЕЙСА командной строки разработчика Azure для Visual Studio Code
При установке azd средства azd устанавливаются в azd область, а не глобально, и удаляются при удалении azd. Вы можете установить azd в Visual Studio Code или из командной строки.
Чтобы включить функции интерфейса командной строки разработчика Azure в Visual Studio Code, установите расширение ИНТЕРФЕЙСА командной строки разработчика Azure версии 0.8.0-alpha.1-beta.3173884. Щелкните значок расширений на панели действий, найдите интерфейс командной строки разработчика Azure и нажмите кнопку "Установить".
Вход с помощью Интерфейса командной строки разработчика Azure
Доступ к ресурсам Azure путем входа в систему. При запуске входа откроется окно браузера и предложит войти в Azure. После входа в терминал отобразится сообщение о входе в Azure.
Войдите в AZD с помощью палитры команд:
Выходные данные команд, выданных из палитры команд, отображаются в терминале azd dev , как показано в следующем примере:
Включение поддержки AZD для ADE
AzD можно настроить для подготовки и развертывания ресурсов в средах развертывания с помощью стандартных команд, таких как azd up или azd provision. Если platform.type задано значение devcenter, все состояние удаленной среды AZD и подготовка используют компоненты центра разработки. AZD использует один из шаблонов инфраструктуры, определенных в каталоге центра разработки для подготовки ресурсов. В этой конфигурации папка инфраструктуры в локальных шаблонах не используется.
Создание среды из существующего кода
Теперь вы готовы создать среду для работы. Вы можете начать с кода в локальной папке или клонировать существующий репозиторий. В этом примере создается среда с помощью кода в локальной папке.
Инициализация нового приложения
Инициализация нового приложения создает файлы и папки, необходимые для работы с приложением AZD.
AZD использует файл azure.yaml для определения среды. Файл azure.yaml определяет и описывает приложения и типы ресурсов Azure, которые использует приложение. Дополнительные сведения о azure.yaml см . в схеме azure.yaml для разработчиков Azure.
В Visual Studio Code откройте папку, содержащую код приложения.
Откройте палитру команд и введите инициализацию интерфейса командной строки разработчика Azure, а затем в списке выберите Azure Developer CLI (azd): init.
В списке шаблонов, чтобы продолжить без выбора шаблона, дважды нажмите клавишу ВВОД.
В терминале AZD выберите "Использовать код" в текущем каталоге.
azd initопределяет службы, определенные в коде приложения, и запрашивает подтверждение и продолжение, удаление службы или добавление службы. Выберите "Подтвердить" и продолжить инициализацию приложения.azd initпродолжает собирать сведения для настройки приложения. В этом примере приложения вам будет предложено указать имя экземпляра базы данных MongoDB и порты, на которые будут прослушиваться службы.Введите имя локальной среды AZD.
azd initотображает список проектов, к к которых у вас есть доступ. Выбор проекта для вашей средыazd initотображает список определений среды в проекте. Выберите определение среды.AZD создает ресурсы проекта, включая файл azure.yaml в корне проекта.
Подготовка инфраструктуры в среде развертывания Azure
Когда вы будете готовы, вы можете подготовить локальную среду к удаленной среде сред развертывания Azure в Azure. Этот процесс подготавливает инфраструктуру и ресурсы, определенные в определении среды в каталоге центра разработки.
В Обозреватель щелкните правой кнопкой мыши azure.yaml и выберите Azure Developer CLI (azd)>Provision Azure Resources (provision).
AZD сканирует среды развертывания Azure для проектов, к которым у вас есть доступ. В терминале AZD выберите или введите следующие сведения:
- Project
- Определение среды
- Тип среды
- Расположение
AZD указывает ADE создать новую среду на основе информации, предоставленной на предыдущем шаге.
Вы можете просмотреть ресурсы, созданные на портал Azure или на портале разработчика.
Вывод списка существующих сред (необязательно)
Убедитесь, что ваша среда создана путем перечисления существующих сред.
Развертывание кода в средах развертывания Azure
При подготовке среды можно развернуть код в среде.
Очистка ресурсов
После завершения работы с средой можно удалить ресурсы Azure.
В Обозреватель щелкните правой кнопкой мыши azure.yaml и выберите Azure Developer CLI (azd)>Delete Deployment and Resources (down).
Убедитесь, что вы хотите удалить среду, введя y при появлении запроса.
Связанный контент
Обратная связь
Ожидается в ближайшее время: в течение 2024 года мы постепенно откажемся от GitHub Issues как механизма обратной связи для контента и заменим его новой системой обратной связи. Дополнительные сведения см. в разделе https://aka.ms/ContentUserFeedback.
Отправить и просмотреть отзыв по