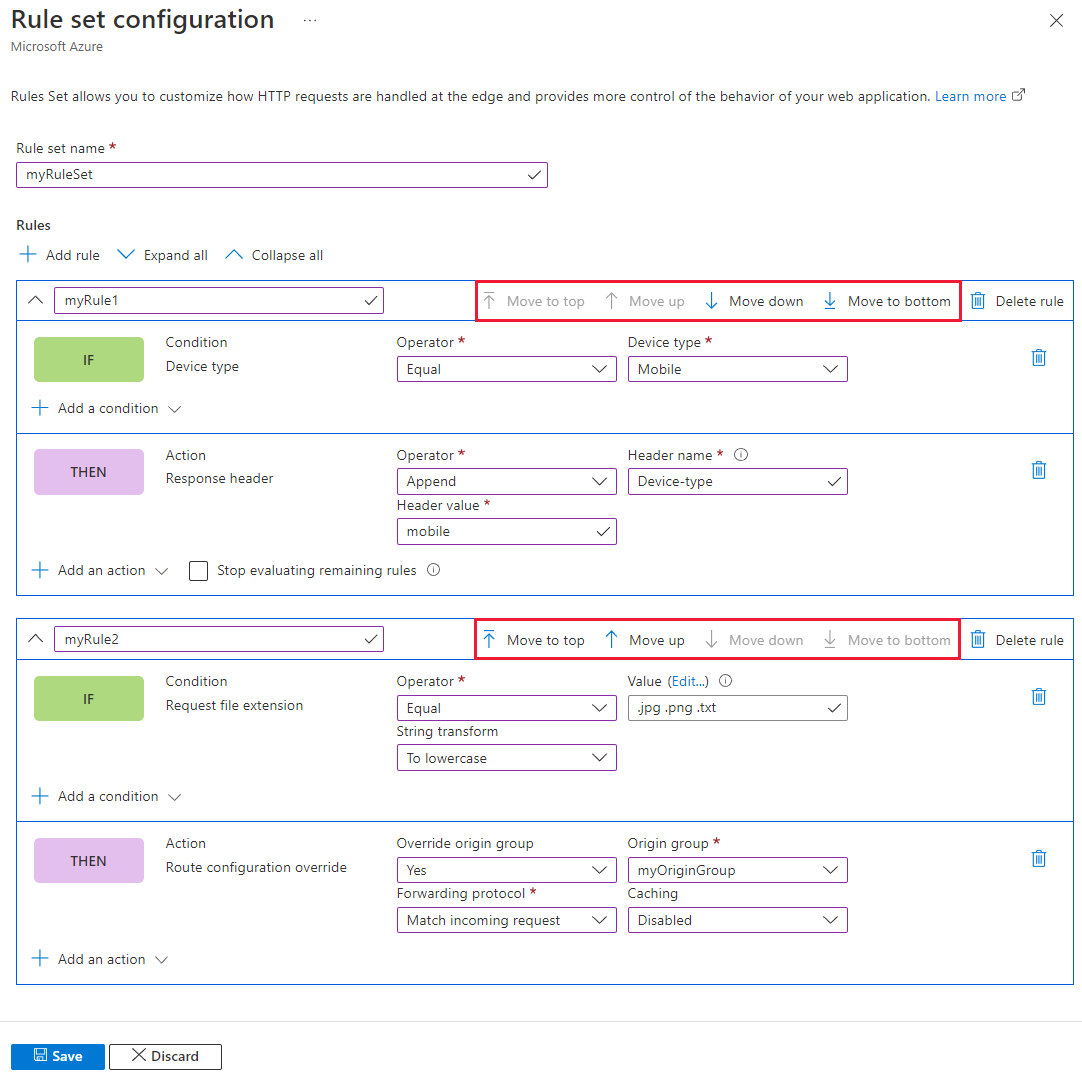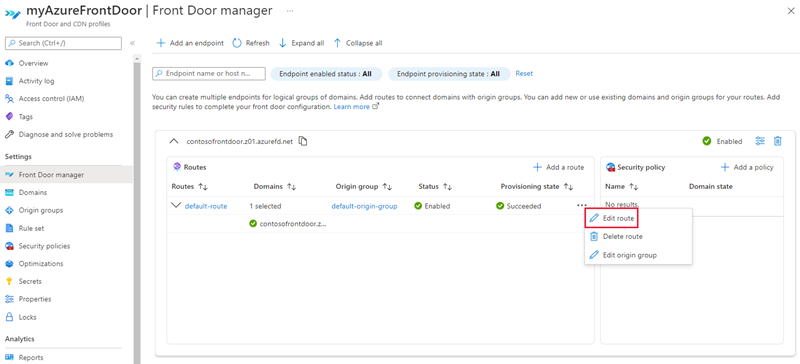Настройка наборов правил в Azure Front Door
В этой статье показано, как создать наборы правил и первый набор правил с помощью портал Azure. Вы также узнаете, как связать набор правил с маршрутом со страницы наборов правил или из диспетчера Front Door.
Необходимые компоненты
- Прежде чем настроить наборы правил, необходимо сначала создать Azure Front Door уровня "Стандартный" или "Премиум". Дополнительные сведения см. в статье о создании профиля Azure Front Door.
Настройка набора правил на портале Azure
Перейдите в профиль Azure Front Door, выберите наборы правил в разделе Параметры в области меню слева. Выберите + Добавить, а затем присвойте набору правил имя.
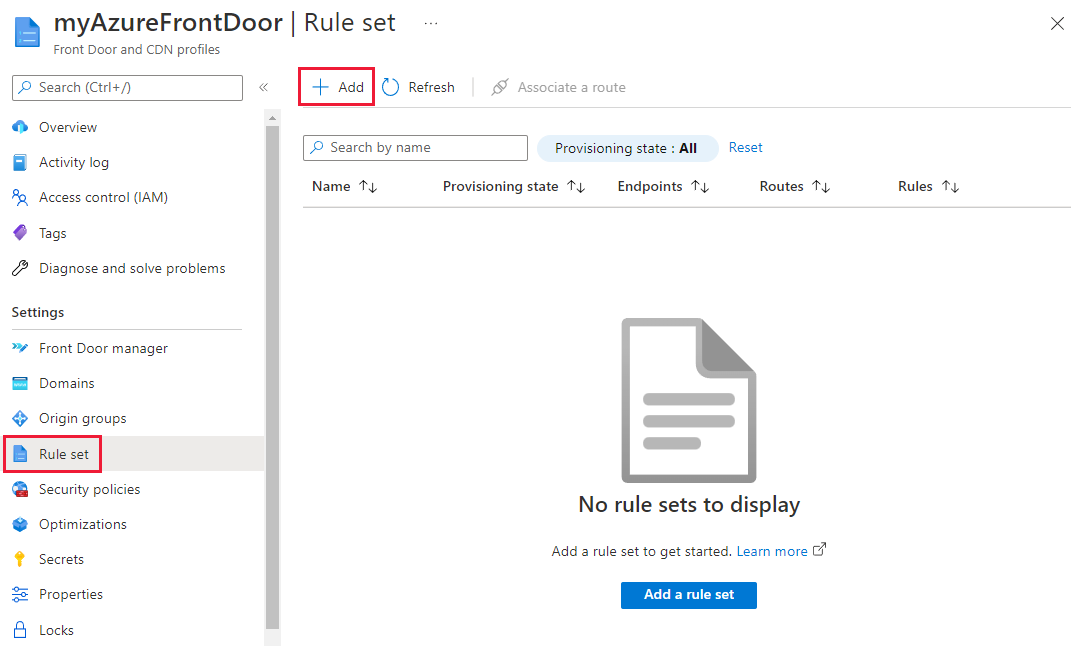
Чтобы создать первое правило, присвойте ему имя. Затем выберите + Добавить условие и + Добавить действие, чтобы определить правило. Для одного правила можно добавить до 10 условий и 5 действий. В этом примере мы используем переменную сервера для добавления типа устройства в заголовок ответа для запросов, которые поступают из типа устройства "Мобильное". Дополнительные сведения см. в разделе условий соответствия и действий.
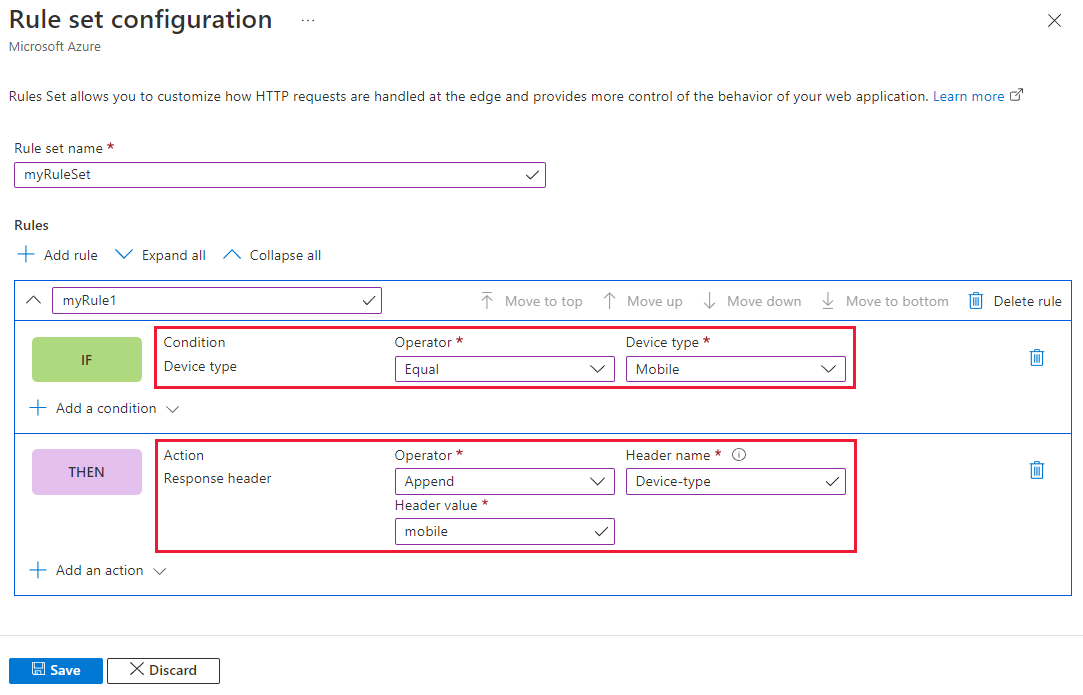
Примечание.
- Чтобы удалить условие или действие из правила, используйте значок корзины справа от нужного условия или действия.
- Чтобы создать правило, которое применяется ко всему входящему трафику, не указывайте никаких условий.
- Чтобы прерывать анализ оставшихся правил при соблюдении определенного правила, установите флажок Закончить оценку оставшихся правил. Если этот параметр проверка, все остальные правила в этом наборе правил, а также все остальные наборы правил, связанные с маршрутом, не будут выполняться независимо от условий соответствия.
- Все пути в обработчике правил чувствительны к регистру.
- Имена заголовков должны соответствовать стандарту RFC 7230.
Можно определить приоритет правил в наборе правил с помощью кнопок со стрелками, чтобы увеличивать или уменьшать приоритет правил. Список отсортирован по возрастанию, поэтому сначала указывается наиболее важное правило.
Совет
Если вы хотите проверить, когда изменения распространяются в Azure Front Door, можно создать пользовательский заголовок ответа в правиле, используя следующий пример. Вы можете добавить заголовок ответа
_X-<RuleName>-Version_и менять значение при каждом обновлении правила.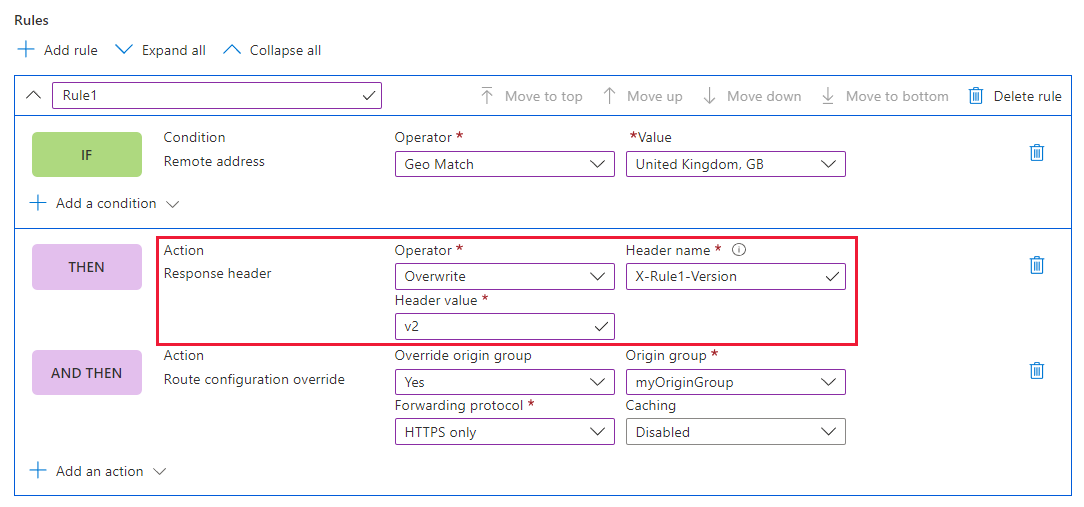 После обновления изменений можно перейти по URL-адресу, чтобы подтвердить вызываемую версию правила:
После обновления изменений можно перейти по URL-адресу, чтобы подтвердить вызываемую версию правила: 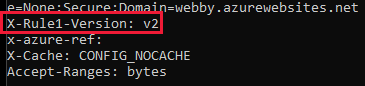
После создания всех необходимых правил нажмите кнопку "Сохранить ", чтобы завершить создание набора правил.
Теперь можно связать правило с маршрутом, чтобы он смог ввести в силу. Вы можете связать набор правил на странице наборов правил или сделать это с помощью диспетчера Front Door.
Страница "Набор правил":
На странице Набор правил щелкните ссылку Не связано, чтобы связать набор правил с маршрутом.
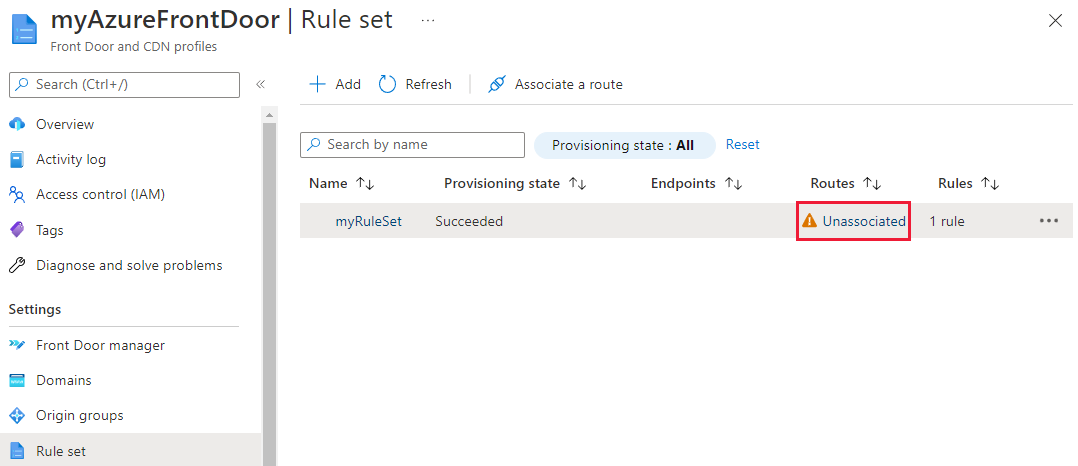
Затем на странице "Связывание маршрута " выберите конечную точку и маршрут, с которым вы хотите связать набор правил.
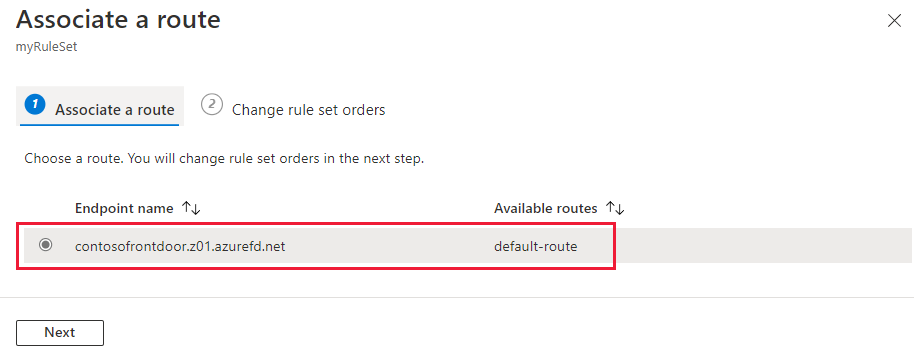
Нажмите кнопку "Далее ", чтобы изменить порядок набора правил, если для выбранного маршрута имеется несколько наборов правил. Набор правил обрабатывается в указанном порядке. Вы можете изменить порядок, выбрав набор правил и воспользовавшись кнопками вверху страницы. Выберите Связать, чтобы завершить связывание маршрута.
Примечание.
На этой странице можно связать только один набор правил с одним маршрутом. Чтобы связать набор правил с другим маршрутом, используйте диспетчер Front Door.
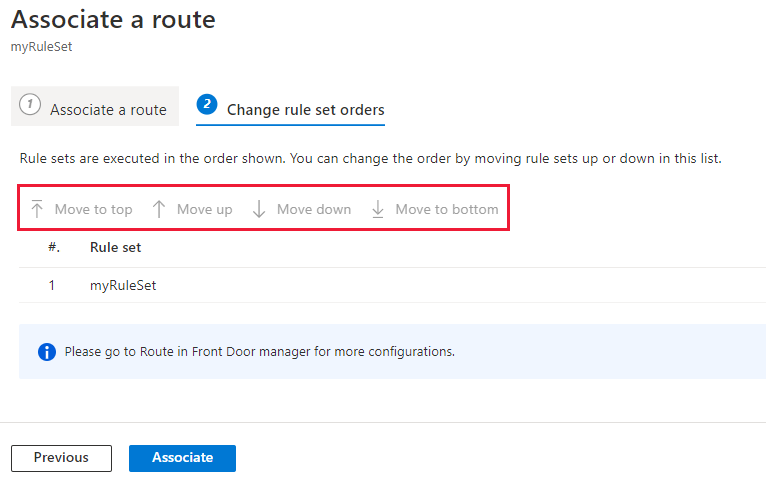
Набор правил теперь связан с маршрутом. Вы можете просмотреть заголовок ответа и убедиться, что тип устройства добавлен.
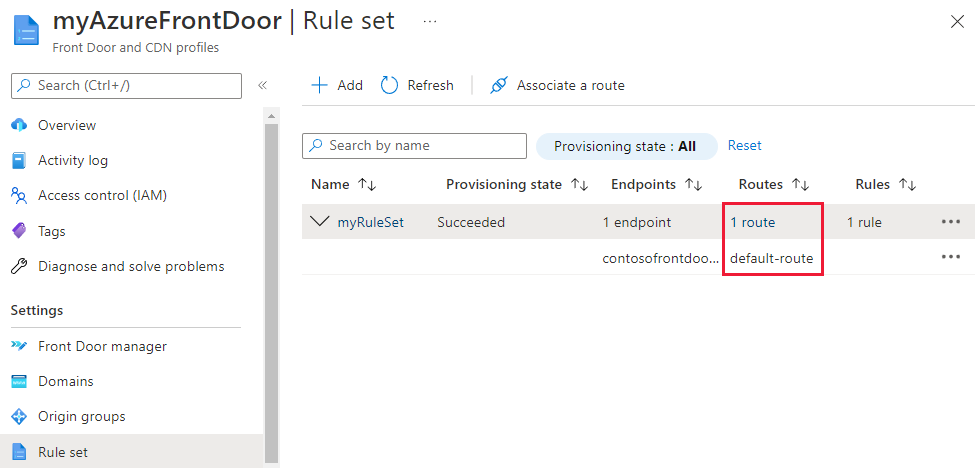
Диспетчер Front Door:
Перейдите к менеджеру Front Door, выберите ... рядом с маршрутом, который вы хотите настроить. Затем выберите Изменить маршрут.
На странице "Обновление маршрута" в разделе "Правила" выберите наборы правил, которые необходимо связать с маршрутом из раскрывающегося списка. Затем можно изменить порядок наборов правил.
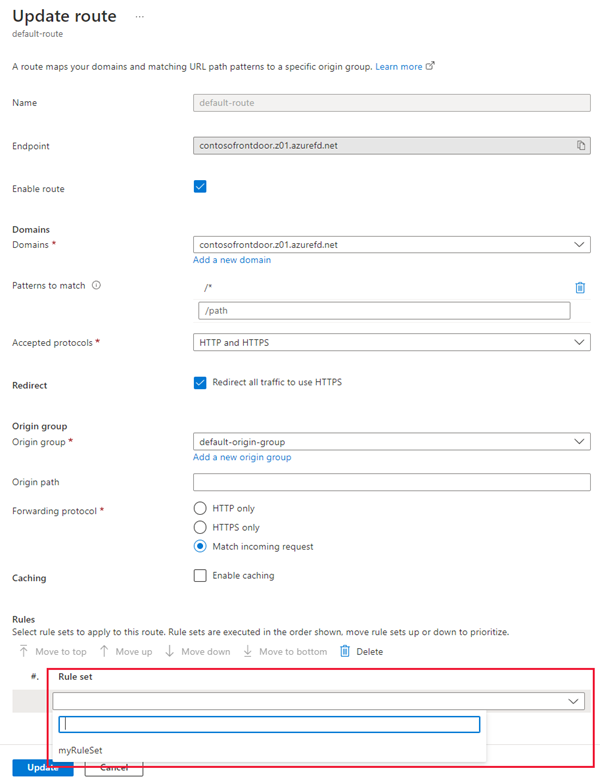
Нажмите кнопку Обновить, чтобы сохранить конфигурацию маршрута.
Удаление набора правил
Если вам больше не нужен набор правил в профиле Azure Front Door, его можно удалить, выполнив следующие действия:
Перейдите на страницу Набор правил в разделе Параметры.
Нажмите ... рядом с набором правил, который нужно удалить, и выберите Удалить связь со всеми маршрутами.

После того как набор правил будет отсоединяться, можно снова выбрать .... Выберите "Удалить ", а затем нажмите кнопку "Да" , чтобы подтвердить удаление набора правил.
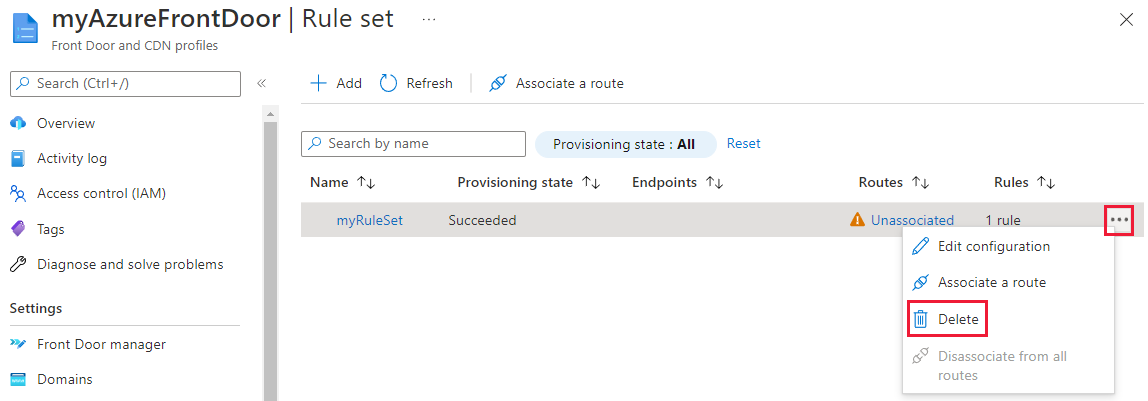
Повторите шаги 2 и 3, чтобы удалить другой набор правил в профиле Azure Front Door.
Следующие шаги
Узнайте, как добавить заголовки безопасности с набором правил.