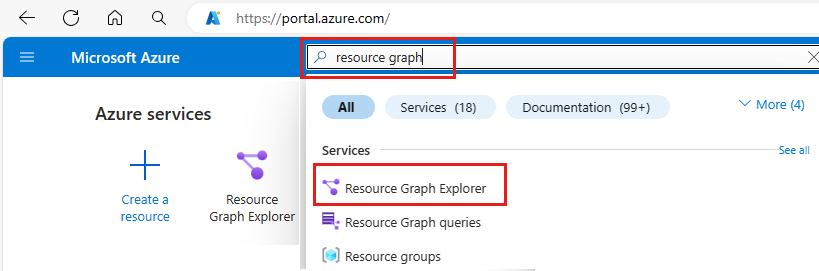Краткое руководство. Выполнение запроса Графа ресурсов с помощью портал Azure
В этом кратком руководстве описывается запуск запроса Azure Resource Graph в портал Azure с помощью Azure Resource Graph Обозреватель. Обозреватель Resource Graph позволяет запрашивать сведения о типах ресурсов и свойствах Azure Resource Manager. Обозреватель Resource Graph также предоставляет интерфейс для работы с несколькими запросами, оценки результатов и даже преобразования результатов некоторых запросов в диаграмму, которая может быть закреплена на панели мониторинга Azure.
Необходимые компоненты
Если у вас нет учетной записи Azure, создайте бесплатную учетную запись, прежде чем начинать работу.
Выполнение запроса
Запустите запрос из портал Azure с помощью Обозреватель Azure Resource Graph.
Войдите на портал Azure.
Найдите граф ресурсов и выберите Обозреватель Resource Graph.
Если необходимо изменить область, выберите каталог. Затем выберите каталог, группу управления или подписку для ресурсов, которые требуется запрашивать.
В части запроса 1 окна скопируйте и вставьте следующий запрос. Затем выберите "Выполнить запрос".
resources | project name, type | limit 5Этот пример запроса не предоставляет модификатор сортировки, например
order by. При выполнении запроса несколько раз он может дать другой набор ресурсов для каждого запроса.Просмотрите ответ запроса на вкладке "Результаты " и выберите вкладку "Сообщения" , чтобы просмотреть сведения о запросе, включая количество результатов и длительность запроса. Ошибки, если таковые имеются, отображаются в сообщениях.
Обновите запрос к
order byсвойствуname. Затем нажмите кнопку "Выполнить запрос"resources | project name, type | limit 5 | order by name ascКак и в предыдущем запросе, выполнение этого запроса несколько раз может дать другой набор ресурсов для каждого запроса. Важен порядок команд запроса. В этом примере
order byследует послеlimit. Запрос ограничивает результаты пятью ресурсами, а затем упорядочивает эти результаты по имени.Обновите запрос к
order bynameсвойству, а затемlimitдо пяти лучших результатов. Теперь щелкните Выполнить запрос.resources | project name, type | order by name asc | limit 5Если этот запрос выполняется несколько раз без изменений в вашей среде, результаты согласованы и упорядочены свойством
name, но по-прежнему ограничены пятью результатами. Запрос упорядочивает результаты по имени, а затем ограничивает выходные данные пятью ресурсами.
Обозреватель схем
Обозреватель схемы находится на панели обозревателя ресурсов Resource Graph слева. В этом списке ресурсов отображаются все типы ресурсов Azure, поддерживаемые Azure Resource Graph и существующие в клиенте. Выберите тип ресурса или свойство, чтобы отобразить дочерние свойства, которые можно использовать для создания запроса Resource Graph.
Выберите имя таблицы из браузера схемы и добавляется в запрос. При выборе типа ресурса он добавляется в запрос, например where type =="<resource type>". Если выбрать свойство, которое он добавляется в следующую строку запроса, например where <propertyName> == "INSERT_VALUE_HERE". Вы можете использовать браузер схемы для поиска свойств, которые можно использовать в запросах. Обязательно замените INSERT_VALUE_HERE собственным значением и настройте запрос с условиями, операторами и функциями.
В этом примере показан запрос, созданный из браузера схемы, выбрав таблицу authorizationresources с типом microsoft.authorization/roledefinitions ресурса и свойством roleName.
authorizationresources
| where type == "microsoft.authorization/roledefinitions"
| where properties['roleName'] == "INSERT_VALUE_HERE"
Скачивание результатов запроса в ВИДЕ CSV-файла
Чтобы скачать результаты, разделенные запятыми (CSV) из портал Azure, перейдите к Обозреватель Azure Resource Graph и запустите запрос. На панели инструментов выберите "Скачать как CSV" , как показано на следующем снимке экрана:
При использовании функции экспорта CSV-файла в Azure Resource Graph Обозреватель результирующий набор ограничен 55 000 записями. Это ограничение является ограничением платформы, которое нельзя переопределить путем подачи поддержка Azure билета.
Создание диаграммы из результатов запроса
Вы можете создавать диаграммы из запросов, выводя число ресурсов. Запросы, которые не могут быть сделаны в диаграмму. Если вы пытаетесь создать диаграмму из списка, на вкладке "Диаграммы" отображается сообщение, например результирующий набор, несовместимое с визуализацией кольцевой диаграммы.
Чтобы создать диаграмму из результатов запроса, сделайте следующее:
В окне в разделе Запрос 1 введите следующий запрос и щелкните Выполнить запрос.
resources | where type == "microsoft.compute/virtualmachines" | summarize count() by tostring(properties.storageProfile.osDisk.osType)Перейдите на вкладку Результаты. Здесь вы увидите, что ответ на этот запрос содержит счетчики.
Перейдите на вкладку "Диаграммы". Измените тип диаграммы на "Выбор типа диаграммы"... на линейчатую диаграмму или диаграмму Кольцевой диаграммы.
Закрепление визуализации запросов на панель мониторинга
При наличии результатов из запроса, который можно визуализировать, визуализация данных может быть закреплена на панели мониторинга портал Azure. Выполнив представленный выше запрос, сделайте следующее.
- Выберите "Сохранить " и используйте имя виртуальной машины по типу ОС и типу в качестве частных запросов. Внизу справа щелкните Сохранить.
- Выберите "Выполнить запрос", чтобы повторно запустить сохраненный запрос .
- На вкладке Диаграммы выберите визуализацию данных. Щелкните Закрепить на панели мониторинга.
- На панели мониторинга на панели мониторинга выберите существующую панель мониторинга , в которой будет отображаться диаграмма.
- Выберите панель мониторинга из меню гамбургера (три горизонтальные линии) в верхней левой части любой страницы портала.
Теперь запрос доступен на панели мониторинга с заголовком виртуальной машины по типу ОС. Если запрос не был сохранен до его закрепления, вместо него используется имя query 1 .
Запрос и результирующая визуализация данных выполняются и обновляются каждый раз, когда панель мониторинга загружается, предоставляя динамические аналитические сведения в среде Azure непосредственно в рабочем процессе.
Запросы, которые возвращают результаты в виде списка, можно также закрепить на панели мониторинга. Эта возможность не ограничивается визуализацией данных на основе запросов.
При запуске запроса на портале можно выбрать каталог, чтобы изменить область запроса для каталога, группы управления или подписки ресурсов, которые вы хотите запросить. При выборе закрепления на панели мониторинга результаты добавляются на панель мониторинга Azure с область, используемой при выполнении запроса.
Дополнительные сведения о работе с панелями мониторинга см. в статье "Создание панели мониторинга" в портал Azure.
Очистка ресурсов
Если вы хотите удалить примеры панелей мониторинга Resource Graph из среды портал Azure, сделайте следующее:
- Выберите панель мониторинга из меню гамбургера (три горизонтальные линии) в верхней левой части любой страницы портала.
- На панели мониторинга найдите виртуальную машину по типу ОС и выберите многоточие (
...) для отображения меню. - Выберите " Удалить" на панели мониторинга нажмите кнопку "Сохранить ", чтобы подтвердить.
Если вы хотите удалить сохраненные запросы, такие как виртуальная машина по типу ОС, сделайте следующее:
- Перейдите к Обозреватель Azure Resource Graph.
- Щелкните Открыть запрос.
- Выберите "Типчастных запросов".
- В имени запроса выберите значок корзины, чтобы удалить этот запрос.
- Выберите Да, чтобы подтвердить удаление.
Следующие шаги
В этом кратком руководстве вы использовали Azure Resource Graph Обозреватель для выполнения запроса и рассмотрели, как использовать диаграммы и панели мониторинга. Дополнительные сведения см. в статье сведений о языке запросов.