Использование MySQL Workbench с База данных Azure для MySQL гибким сервером
ОБЛАСТЬ ПРИМЕНЕНИЯ: База данных Azure для MySQL — гибкий сервер
База данных Azure для MySQL — гибкий сервер
В этом кратком руководстве показано, как подключиться к База данных Azure для MySQL гибкому экземпляру сервера с помощью приложения MySQL Workbench.
Необходимые компоненты
В качестве отправной точки в этом кратком руководстве используются ресурсы, созданные в соответствии со следующими материалами:
- Создание гибкого экземпляра сервера База данных Azure для MySQL с помощью портал Azure
- Создание гибкого экземпляра сервера База данных Azure для MySQL с помощью Azure CLI
Подготовка клиентской рабочей станции
Если вы создали гибкий сервер в режиме Закрытый доступ (интеграция с виртуальной сетью), к этому серверу придется подключаться с другого ресурса в той же виртуальной сети. Например, можно создать виртуальную машину и добавить ее в виртуальную сеть, созданную для гибкого сервера. См. статью "Создание гибкой виртуальной сети сервера База данных Azure для MySQL и управление ими с помощью Azure CLI".
Если вы создали гибкий сервер в режиме Открытый доступ (разрешенные IP-адреса), вы можете добавить локальный IP-адрес в список правил брандмауэра на этом сервере. Сведения о создании и управлении База данных Azure для MySQL гибкими правилами брандмауэра сервера с помощью Azure CLI.
Скачайте и установите MySQL Workbench на свой компьютер с веб-сайта MySQL.
Получение сведений о подключении
Получите сведения о подключении, необходимые для подключения к гибкому серверу. Вам потребуется полное имя сервера и учетные данные для входа.
- Войдите на портал Azure.
- В меню слева на портале Azure выберите Все ресурсы и выполните поиск по имени созданного сервера (например, mydemoserver).
- Выберите имя сервера.
- Запишите имя сервера и имя для входа администратора сервера с панели сервера Обзор. Если вы забыли свой пароль, можно также сбросить пароль с помощью этой панели.
Подключение к серверу с помощью MySQL Workbench
Чтобы подключиться к гибкому серверу База данных Azure для MySQL с помощью MySQL Workbench:
Запустите приложение MySQL Workbench на своем компьютере.
В диалоговом окне настройки нового подключения на вкладке Параметры введите следующие сведения:
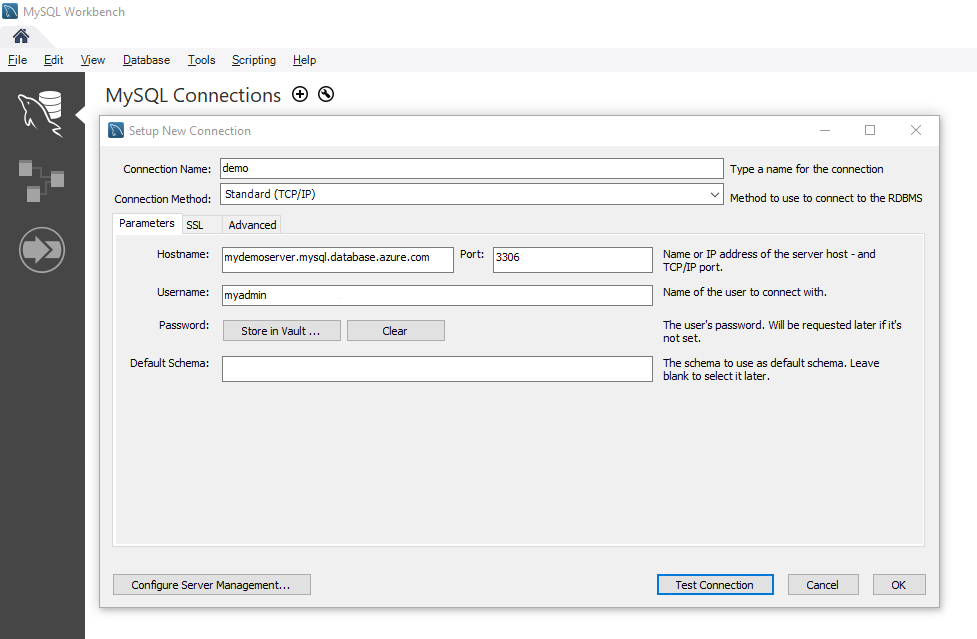
Параметры Рекомендуемое значение Описание поля Имя подключения Пример подключения Укажите метку для этого подключения. Способ подключения Стандартный способ (по протоколу TCP/IP) Стандартный способ (по протоколу TCP/IP) соответствует требованиям. Hostname (Имя узла) Имя сервера: Укажите значение имени сервера, которое вы использовали ранее при создании базы данных Azure для MySQL. В нашем примере используется такое имя сервера: mydemoserver.mysql.database.azure.com. Используйте полное доменное имя (*.mysql.database.azure.com), как показано в примере. Выполните действия из предыдущего раздела, чтобы найти сведения для подключения, если вы не помните имя своего сервера. Порт 3306 Всегда используйте порт 3306 при подключении к базе данных Azure для MySQL. Username имя для входа администратора сервера Введите имя администратора сервера, которое вы использовали ранее при создании базы данных Azure для MySQL. В нашем примере используется имя пользователя myadmin. Выполните действия из предыдущего раздела, чтобы найти сведения для подключения, если вы не помните имя пользователя. Password ваш пароль Нажмите кнопку "Магазин в Хранилище", чтобы сохранить пароль. Выберите тест Подключение, чтобы проверить правильность настройки всех параметров.
Затем нажмите кнопку ОК, чтобы сохранить подключение.
В списке Подключение MySQL выберите плитку, соответствующую серверу, и дождитесь установки подключения.
Откроется новая вкладка SQL с пустым окном редактора, в котором можно вводить запросы.
Примечание.
Зашифрованное подключение с помощью TLS 1.2 является обязательным и применяется в База данных Azure для MySQL гибком экземпляре сервера. Обычно для подключения MySQL Workbench к вашему серверу не требуется дополнительно настраивать сертификаты TLS/SSL, но мы рекомендуем привязать TLS/SSL-сертификат ЦС к MySQL Workbench. Дополнительные сведения см. в статье Подключение с использованием TLS или SSL.
Создание таблицы, добавление, считывание, обновление и удаление данных
Скопируйте и вставьте пример кода SQL в пустую вкладку SQL для иллюстрации примера данных.
Этот код создает пустую базу данных с именем quickstartdb, а затем создает пример таблицы с именем inventory. Он добавляет несколько строк, а затем считывает эти строки. Он изменяет данные с помощью инструкции update, а затем еще раз считывает строки. Наконец он удаляет одну строку и еще раз считывает строки.
-- Create a database -- DROP DATABASE IF EXISTS quickstartdb; CREATE DATABASE quickstartdb; USE quickstartdb; -- Create a table and insert rows DROP TABLE IF EXISTS inventory; CREATE TABLE inventory (id serial PRIMARY KEY, name VARCHAR(50), quantity INTEGER); INSERT INTO inventory (name, quantity) VALUES ('banana', 150); INSERT INTO inventory (name, quantity) VALUES ('orange', 154); INSERT INTO inventory (name, quantity) VALUES ('apple', 100); -- Read SELECT * FROM inventory; -- Update UPDATE inventory SET quantity = 200 WHERE id = 1; SELECT * FROM inventory; -- Delete DELETE FROM inventory WHERE id = 2; SELECT * FROM inventory;На снимке экрана показан пример кода SQL в SQL Workbench и выходные данные после его выполнения.
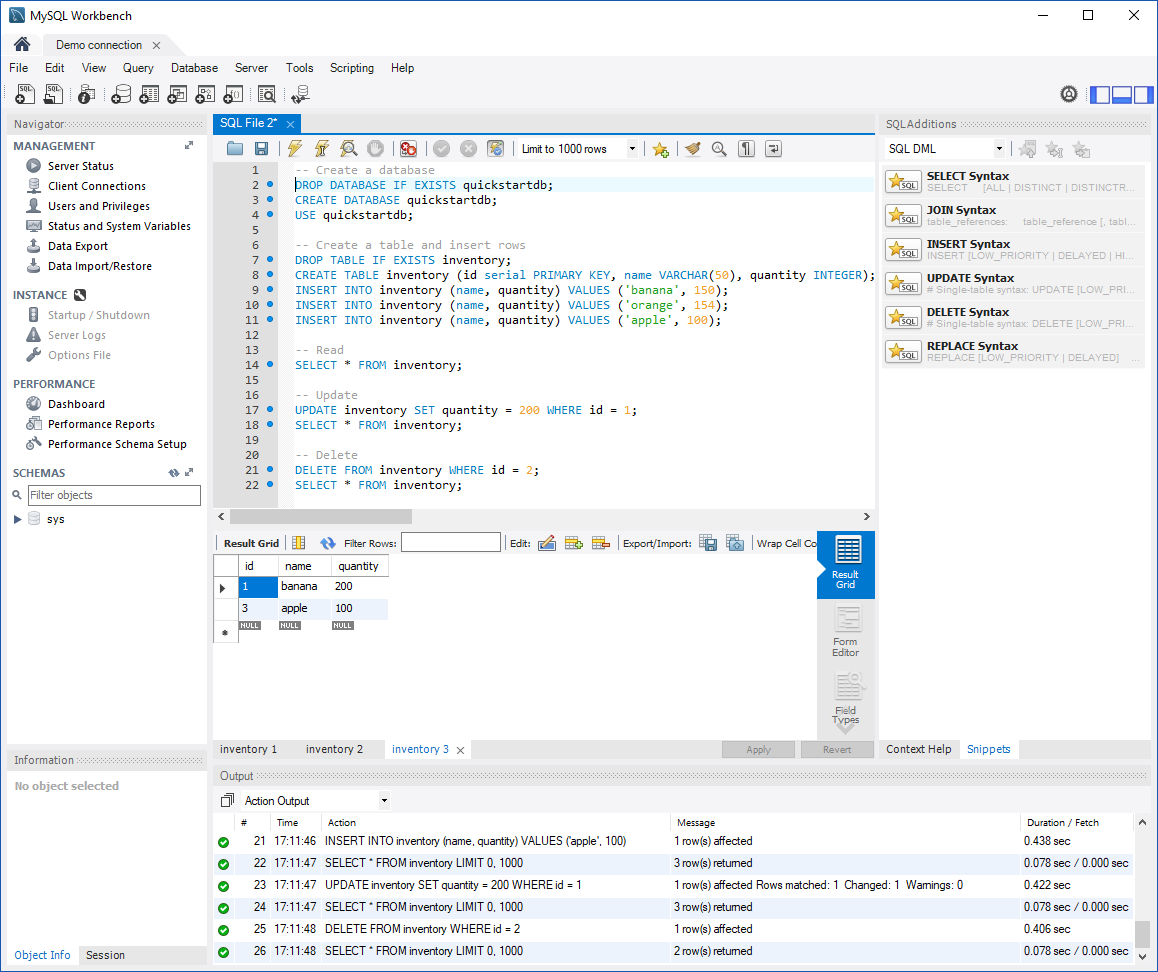
Чтобы запустить пример КОДА SQL, выберите значок с облегчения болтом на панели инструментов вкладки "Файл SQL".
Обратите внимание на три вкладки с результатами, которые отображаются в разделе Сетка результатов посередине страницы.
Обратите внимание на список Output (Выходные данные) внизу страницы. Показано состояние каждой команды.
Теперь вы подключились к гибкому серверу База данных Azure для MySQL с помощью MySQL Workbench и запросили данные с помощью языка SQL.
Следующие шаги
- Зашифрованное подключение с помощью протокола TLS 1.2 на гибком сервере База данных Azure для MySQL.
- Дополнительные сведения о сети в База данных Azure для MySQL гибком сервере.
- Создание гибких правил брандмауэра сервера База данных Azure для MySQL и управление ими с помощью портал Azure.
- Создание гибкой виртуальной сети сервера База данных Azure для MySQL и управление ими с помощью портал Azure.