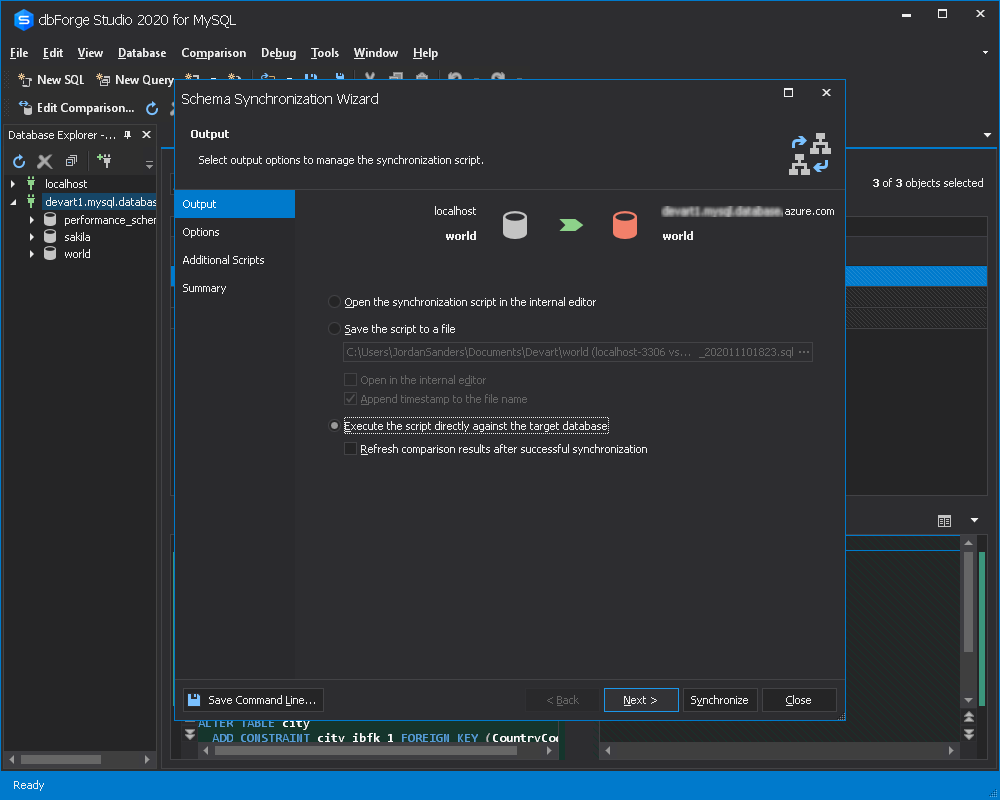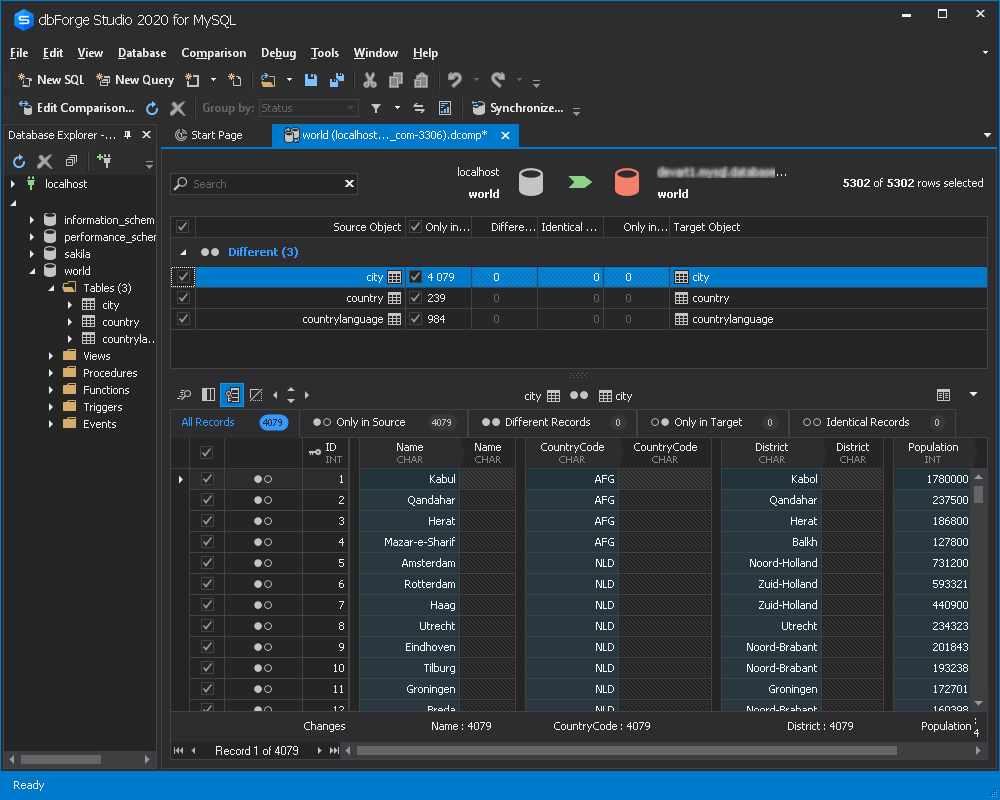Миграция данных в Базу данных Azure для MySQL с помощью dbForge Studio для MySQL
ОБЛАСТЬ ПРИМЕНЕНИЯ: База данных Azure для MySQL — отдельный сервер
База данных Azure для MySQL — отдельный сервер
Важно!
База данных Azure для MySQL один сервер находится на пути выхода на пенсию. Настоятельно рекомендуется выполнить обновление до База данных Azure для MySQL гибкого сервера. Дополнительные сведения о миграции на гибкий сервер База данных Azure для MySQL см. в статье "Что происходит с одним сервером База данных Azure для MySQL?"
Хотите переместить базы данных MySQL в Базу данных Azure для MySQL? Рассмотрите возможность использования средств миграции в dbForge Studio для MySQL. С его помощью можно настраивать, сохранять, изменять, автоматизировать и планировать перенос базы данных.
Для выполнения примеров в этой статье необходимо скачать и установить dbForge Studio для MySQL.
Подключение к базе данных Azure для MySQL
В dbForge Studio для MySQL выберите New Connection (Новое подключение) в меню Database (База данных).
Укажите имя узла и учетные данные для входа.
Нажмите кнопку Test Connection (Проверить подключение), чтобы проверить настройки.
Миграция с помощью функций резервного копирования и восстановления
При использовании dbForge Studio для MySQL для миграции баз данных в Azure можно выбрать один из нескольких вариантов. Если необходимо переместить всю базу данных, лучше всего использовать функции резервного копирования и восстановления.
В этом примере выполняется миграция базы данных sakila с сервера MySQL в Базу данных Azure для MySQL. Логика использования функции резервного копирования и восстановления заключается в создании резервной копии базы данных MySQL и ее восстановлении в Базе данных Azure для MySQL.
Создание резервной копии базы данных
В dbForge Studio для MySQL выберите пункт Backup Database (Резервное копирование базы данных) в меню Backup and Restore (Резервное копирование и восстановление). Откроется окно мастера резервного копирования базы данных.
На вкладке Backup content (Содержимое резервной копии) мастера резервного копирования баз данных выберите объекты базы данных, для которых требуется создать резервную копию.
На вкладке Options (Параметры) настройте процесс резервного копирования в соответствии с вашими требованиями.
Нажмите кнопку Next (Далее), а затем укажите поведение при обработке ошибок и параметры ведения журнала.
Нажмите кнопку Backup (Резервное копирование).
Восстановление базы данных
Подключитесь к Базе данных Azure для MySQL в dbForge Studio для MySQL. Инструкции см. в этом разделе.
Выберите пункт Restore Database (Восстановление базы данных) в меню Backup and Restore (Резервное копирование и восстановление). Откроется мастер восстановления баз данных.
В открывшемся мастере восстановления баз данных выберите файл с резервной копией базы данных.
Выберите Восстановить.
Проверьте результаты.
Миграция с помощью функции копирования баз данных
Функция копирования баз данных в dbForge Studio для MySQL аналогична резервному копированию и восстановлению за исключением того, что для миграции базы данных не требуется выполнять два действия. Она также позволяет одновременно передавать две и более баз данных.
Примечание.
Функция копирования баз данных доступна только в dbForge Studio для MySQL выпуска Enterprise.
В этом примере выполняется миграция базы данных world_x с сервера MySQL в Базу данных Azure для MySQL.
Чтобы перенести базу данных с помощью функции "Копирование баз данных", выполните следующие действия.
В dbForge Studio для MySQL выберите Copy Databases (Копирование баз данных) в меню Database (База данных).
На вкладке Copy Databases (Копирование баз данных) укажите исходное и целевое соединения. Также выберите базы данных для переноса.
Мы ввели параметры подключения к Базе данных Azure для MySQL и выбрали базу данных world_x. Нажмите зеленую стрелку, чтобы начать процесс.
Проверьте результаты.
Вы увидите, что база данных world_x успешно появилась в Базе данных Azure для MySQL.
Перенос базы данных со сравнением схем и данных
При использовании dbForge Studio для MySQL для миграции баз данных, схем и (или) данных в Azure можно выбрать один из нескольких вариантов. Если необходимо переместить избранные таблицы из базы данных MySQL в Azure, лучше всего использовать функции сравнения схем и сравнения данных.
В этом примере выполняется миграция базы данных world с сервера MySQL в Базу данных Azure для MySQL.
Логика использования функции резервного копирования и восстановления заключается в создании резервной копии базы данных MySQL и ее восстановлении в Базе данных Azure для MySQL.
Логика этого подхода заключается в создании пустой базы данных в Базе данных Azure для MySQL и ее синхронизации с исходной базой данных MySQL. Сначала мы используем средство сравнения схем, а затем функцию сравнения данных. Эти действия гарантируют точное перемещение схем и данных MySQL в Azure.
Чтобы выполнить это упражнение, сначала необходимо подключиться к Базе данных Azure для MySQL и создать пустую базу данных.
Синхронизация схемы
В меню Comparison (Сравнение) выберите пункт New Schema Comparison (Новое сравнение схем). Откроется мастер создания нового сравнения схем.
Выберите источник и целевой объект, а затем укажите параметры сравнения схем. Нажмите Compare (Сравнить).
В появившейся сетке результатов сравнения выберите объекты для синхронизации. Нажмите кнопку с зеленой стрелкой, чтобы открыть мастер синхронизации схем.
Выполните пошаговые инструкции мастера для настройки синхронизации. Нажмите кнопку Synchronize (Синхронизировать), чтобы развернуть изменения.
Сравнение данных
В меню Comparison (Сравнение) выберите пункт New Data Comparison (Новое сравнение данных). Откроется мастер создания сравнения новых данных.
Выберите источник и целевой объект, а затем укажите параметры сравнения данных. При необходимости измените сопоставления, а затем нажмите кнопку Compare (Сравнить).
В появившейся сетке результатов сравнения выберите объекты для синхронизации. Нажмите кнопку с зеленой стрелкой, чтобы открыть мастер синхронизации данных.
Пошаговые инструкции мастера настройки синхронизации. Нажмите кнопку Synchronize (Синхронизировать), чтобы развернуть изменения.
Проверьте результаты.